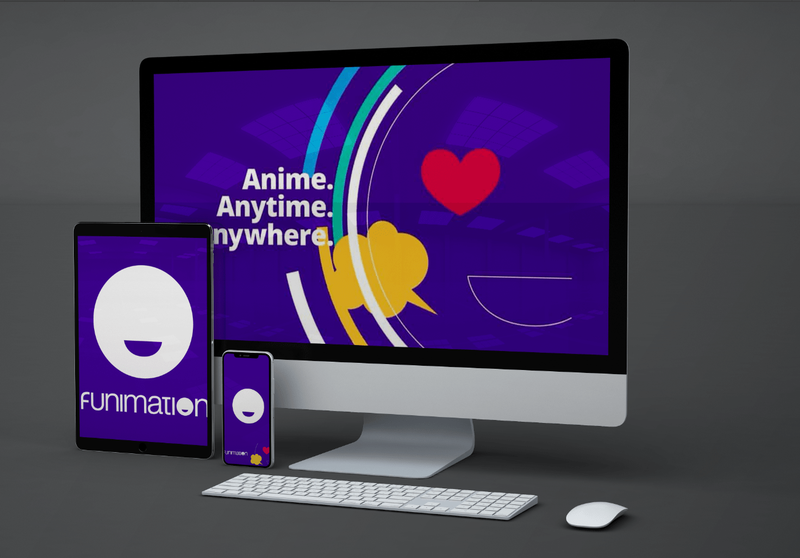Kai atsisiunčiate filmą, jo skaitmeninis failas išsaugomas jūsų įrenginyje, kad galėtumėte jį žiūrėti tiek kartų, kiek norite. Norint žaisti, jums nereikia nuolatinio interneto ryšio, kol neištrinate jo iš telefono / planšetinio kompiuterio saugyklos arba kompiuterio standžiojo disko. Štai keletas būdų, kaip legaliai atsisiųsti filmus.
Atsisiųskite nemokamų filmų iš savo kabelinės televizijos tiekėjo
Daugelis kabelinės televizijos paslaugų teikėjų, pvz., Comcast / Xfinity , siūlo filmų paslaugą. Kai savo išmaniajame telefone ar planšetiniame kompiuteryje naudojate oficialią to kabelinės televizijos paslaugų teikėjo mobiliąją programėlę, galite atsisiųsti nuolat besikeičiantį filmų pasirinkimą ir žiūrėti juos laisvalaikiu.
kaip išvalyti talpykląKaip rasti atsisiuntimų „Android“ telefonuose
Priklausomai nuo kabelinės televizijos paslaugų teikėjo, veiksmai, kuriuos reikia atlikti, skirsis. Pavyzdžiui, kaip Xfinity / Comcast abonentas, atlikite šiuos veiksmus naudodami savo išmanųjį telefoną arba planšetinį kompiuterį.
Ši paslauga yra įtraukta į jūsų mėnesinę kabelinės televizijos paslaugą ir netaikomi jokie papildomi mokesčiai.
-
Atsisiųskite ir įdiekite nemokamai „Xfinity Stream“ programa mobiliesiems nuo Programėlių parduotuvė („iPhone“ / „iPad“), Google Play parduotuvė („Android“) arba su mobiliuoju įrenginiu susietoje programų parduotuvėje.
-
Paleiskite programą ir prisijunkite naudodami vartotojo vardą ir slaptažodį, susietą su jūsų Xfinity kabelinės televizijos paslaugų paskyra.
-
Pasirinkite Meniu piktogramą, esančią viršutiniame kairiajame ekrano kampe.
-
Pasirinkite Filmai nuo Naršyti skyrius.
-
Paspauskite Filtras viršutiniame kairiajame ekrano kampe).
-
Meniu Filtrai bakstelėkite Galima atsisiųsti parinktį, kad pamatytumėte dabartinį filmų, kuriuos galima atsisiųsti, sąrašą (o ne transliuojamų).
-
Pasirinkite filmą.
-
Pasirinkite parsisiųsti .
Kai būsite pasirengę žiūrėti atsisiųstą filmą, bakstelėkite programos meniu piktogramą. Žemiau esančioje meniu antraštėje Išsaugota pasirinkite Atsisiuntimai, pasirinkite filmą ir paspauskite Žiūrėti.
Atsisiųskite nemokamus filmus iš „Netflix“.
Jei jau prenumeruojate „Netflix“, daugelį filmų, kuriuos siūlo daugiausia srautinio vaizdo įrašų paslauga, taip pat galite atsisiųsti į savo išmanųjį telefoną arba planšetinį kompiuterį naudodami oficialią „Netflix“ programą mobiliesiems. Norėdami rasti ir atsisiųsti filmus, atlikite šiuos veiksmus:
-
Atsisiųskite ir įdiekite oficialią „Netflix“ programą mobiliesiems į savo išmanųjį telefoną ar planšetinį kompiuterį iOS įrenginys arba už an „Android“ pagrindu veikiantis įrenginys .
-
Prisijungti naudodami esamą „Netflix“ paskyros naudotojo vardą ir slaptažodį.
-
Jei turite kelias antrines paskyras atskiriems šeimos nariams, iš Kas žiūri? ekrane bakstelėkite savo vardą arba slapyvardį.
-
Pasirinkite meniu piktogramą kuris rodomas planšetinio kompiuterio viršutiniame kairiajame ekrano kampe.
„Android“ įrenginyje norite paliesti Kategorijos .
-
Pagrindiniame meniu bakstelėkite Galima atsisiųsti variantas.
-
Pasirinkite turinį, kurį norite atsisiųsti, bakstelėdami su filmu susietą grafiką (arba bakstelėkite Paieška piktogramą, tada įveskite filmo pavadinimą arba raktinį žodį, susietą su tuo, ko ieškote).
-
Filmo aprašymo ekrane paspauskite atsisiuntimo piktogramą.
Kai filmo failas bus atsisiųstas ir išsaugotas filmo įrenginyje, norėdami jį žiūrėti, paspauskite Meniu piktogramą ir pasirinkite Mano atsisiuntimai , arba „Android“ įrenginio bakstelėkite Atsisiuntimai . Paspauskite žaisti su filmų sąrašu susietoje grafikoje.
Atsisiųskite nemokamus filmus iš „Amazon Prime Video“.
Jei prenumeruojate „Amazon Prime Video“, naudokite „Prime Video“ programą mobiliesiems, kad surastumėte, atsisiųstumėte ir žiūrėkite filmus išmaniajame telefone ar planšetiniame kompiuteryje. Atlikite šiuos veiksmus:
-
Atsisiųskite ir įdiekite („Amazon“) „Prime Video“ filmų programą iOS mobilusis įrenginys arba už an „Android“ pagrindu veikiantis įrenginys .
-
Prisijunkite prie programos naudodami el. pašto adresą ir slaptažodį, susietą su jūsų „Amazon Prime“ paskyra.
-
Pagrindiniame programos ekrane pasirinkite Filmai variantas.
-
Palieskite jus dominančio filmo grafiką.
-
Filmo aprašymo ekrane paspauskite parsisiųsti . Atminkite, kad ne visus filmus, kuriuos „Amazon Prime Video“ siūlo transliuoti, taip pat galima atsisiųsti.
Norėdami žiūrėti atsisiųstą filmą, grįžkite į pagrindinį programos ekraną, paspauskite Atsisiuntimai (rodomas pačiame ekrano apačioje) ir pasirinkite grafinį vaizdą, susijusį su filmų sąrašu. Paspauskite Žiūrėk dabar norėdami pradėti leisti filmą.
Atsisiųskite filmus iš iTunes Store į savo iOS mobilųjį įrenginį
Filmai pasiekiami iš iTunes parduotuvė (operuoja Apple) galima įsigyti arba išsinuomoti, po vieną filmą. Su šia paslauga nesusijęs mėnesinis prenumeratos mokestis. Visuose „Apple“ mobiliuosiuose įrenginiuose yra iš anksto įdiegta „iTunes Store“ programa mobiliesiems.
negaliu atidaryti meniu Pradėti 10
Jei naudojate „Android“ mobilųjį įrenginį, filmus galite įsigyti, atsisiųsti ir galiausiai peržiūrėti naudodami „Google Play“ parduotuvę ir suderinamą medijos leistuvo programą. Veiksmai, kuriuos reikia atlikti, šiek tiek skiriasi nuo čia aprašytų iOS mobiliesiems įrenginiams.
Norėdami naudotis iTunes Store, turite nustatyti nemokamą Apple ID sąskaitą ir susiekite debeto / kortelės kortelę su paskyra arba įsigykite iš anksto apmokėtą „iTunes“ dovanų kortelę, kad pridėtumėte lėšų prie paskyros.
Norėdami įsigyti, atsisiųsti ir žiūrėti filmus per iTunes Store, atlikite šiuos veiksmus:
-
Paleiskite „iTunes Store“ programą mobiliesiems.
-
Pasirinkite Filmai piktogramą (rodoma ekrano apačioje).
-
Bakstelėkite grafiką, susietą su filmu, kurį norite įsigyti arba išsinuomoti. Arba naudokite paieškos įrankį, kad surastumėte filmą.
-
Filmo aprašo ekrane paspauskite Pirkti arba Nuoma piktogramą. (Ne visus filmus galima išsinuomoti.) Pirkimo arba nuomos kaina rodoma pirkimo arba nuomos piktogramoje.
-
Kai būsite paraginti, pateikite savo Apple ID slaptažodį, kad patvirtintumėte savo sprendimą dėl slaptažodžio. Kai kuriuose „Apple“ mobiliuosiuose įrenginiuose galite naudoti Touch ID arba Face ID jutiklius, kad patvirtintumėte pirkinį ar nuomą.
Jei norite žiūrėti atsisiųstą filmą savo „iPhone“ arba „iPad“, naudokite mobiliajame įrenginyje iš anksto įdiegtą TV programą.
Įsigykite DVD arba „Blue-Ray“ filmą ir gaukite atsisiunčiamą versiją nemokamai
Vis daugiau kino studijų siūlo nemokamą skaitmeninį atsisiuntimą, kai perkate DVD arba Blu-Ray filmo versiją. Instrukcijos, kaip atsisiųsti filmą į kompiuterį ar mobilųjį įrenginį, yra įtrauktos į disko pakuotę.
Taip pat yra ir kitų internetinių filmų paslaugų, kurios siūlo atsisiųsti filmus, įskaitant Filmai bet kur , Vudu , Amazon.com , ir dauguma pagrindinių kino studijų (įskaitant Svarbiausia ir Warner Bros. ).
Atsižvelgk į erdvę
Skaitmeniniam failui, susietam su filmu, reikia vietos jūsų naudojamame įrenginyje. Failo dydis priklausys nuo filmo raiškos, taip pat nuo jo ilgio. Kiekvienam standartinės HD raiškos filmui planuokite skirti nuo 2 GB iki 3 GB saugyklos vietos ir daugiau nei nuo 4 GB iki 6 GB 1080p arba 4K raiška filmo versija.
DUK- Kaip atsisiųsti filmus iš „Hulu“?
Į atsisiųskite mediją iš Hulu , atidarykite „Hulu“ programą ir pasirinkite Atsisiuntimai > pasirinkite filmą ar serialą > pasirinkite parsisiųsti piktogramą norėdami pradėti atsisiųsti. Atminkite, kad atsisiuntimai nėra parinktis prenumeruojant su skelbimais – turėsite turėti „No Ads“ arba „No Ads + Live TV Hulu“ narystę.
- Kaip atsisiųsti filmus iš „Disney Plus“?
Vaizdo įrašų atsisiuntimas naudojant „Disney Plus“ yra nesudėtingas procesas, tačiau jis pasiekiamas tik naudojant „Disney+“ programą. Pasirinkite turinį, kurį norite atsisiųsti, ir pasirinkite parsisiųsti iš informacijos puslapio. Išsaugoti vaizdo įrašai bus rodomi programos skiltyje Atsisiuntimai.