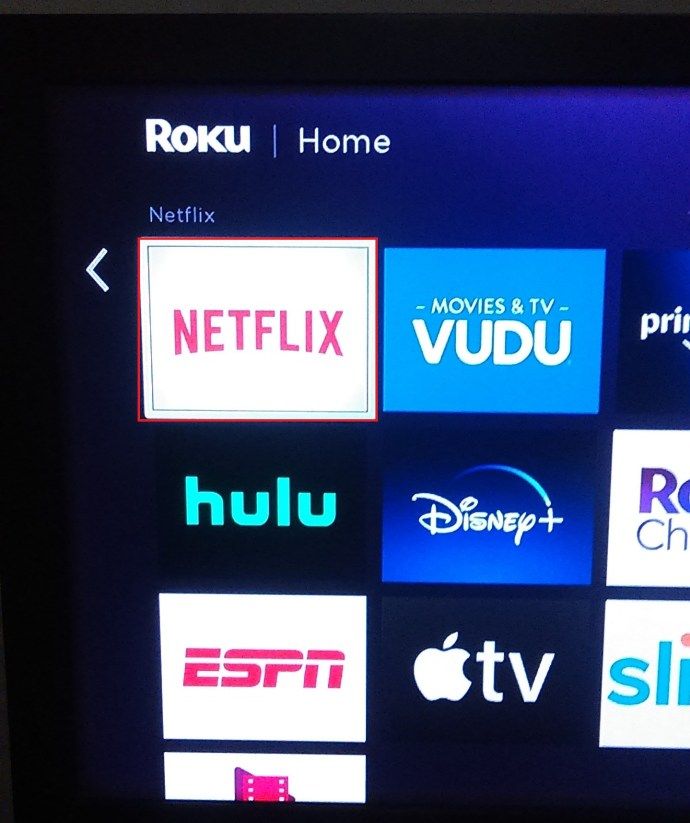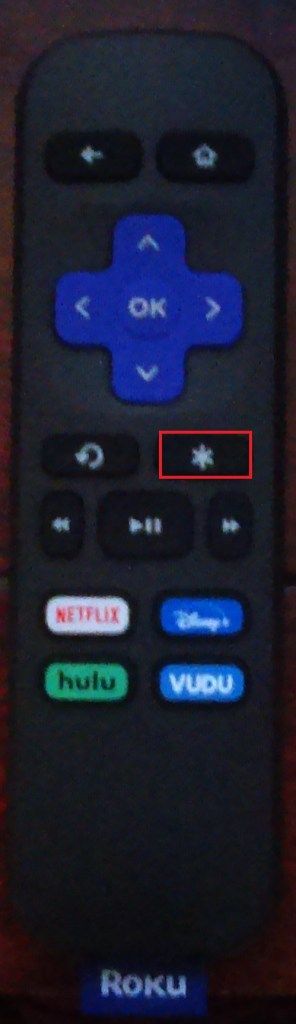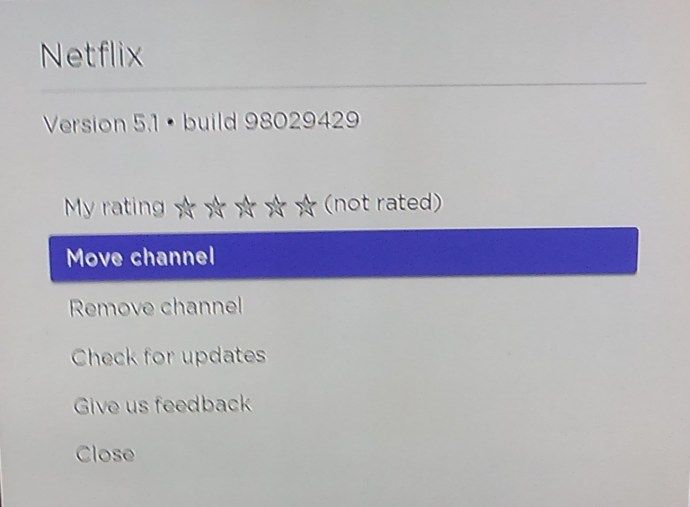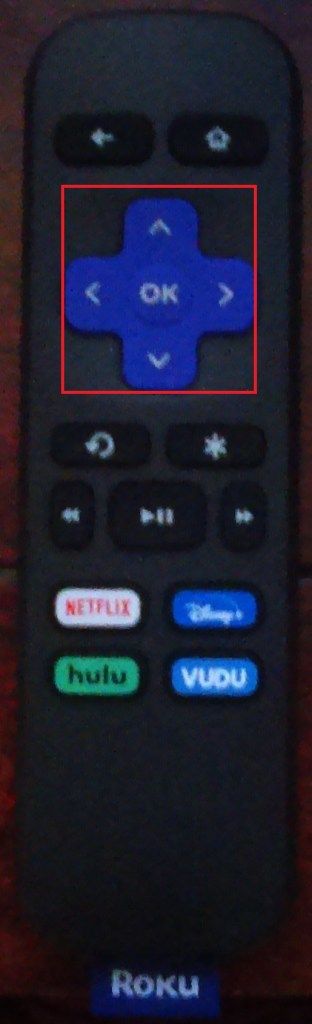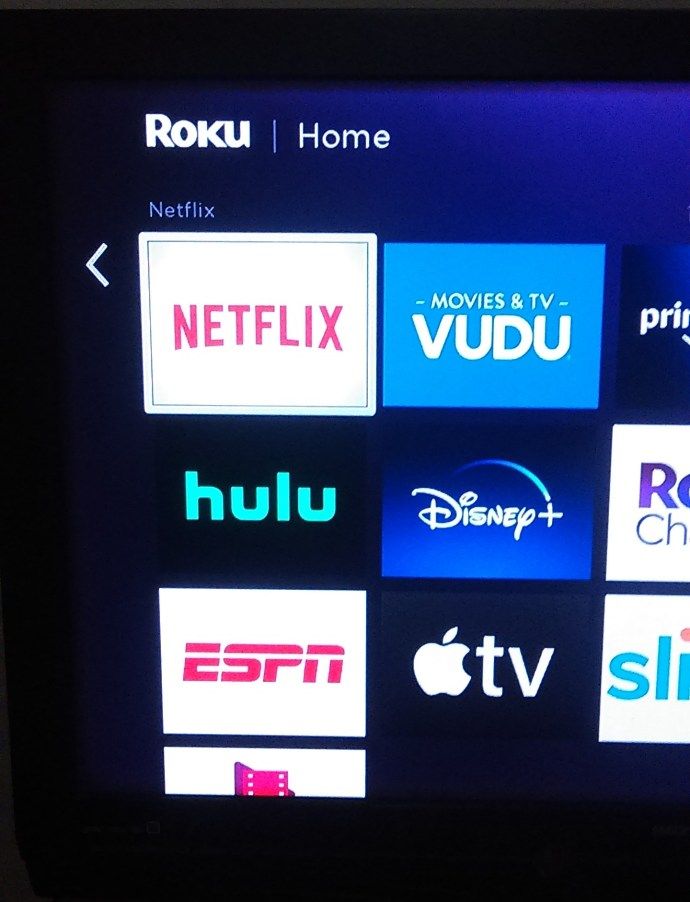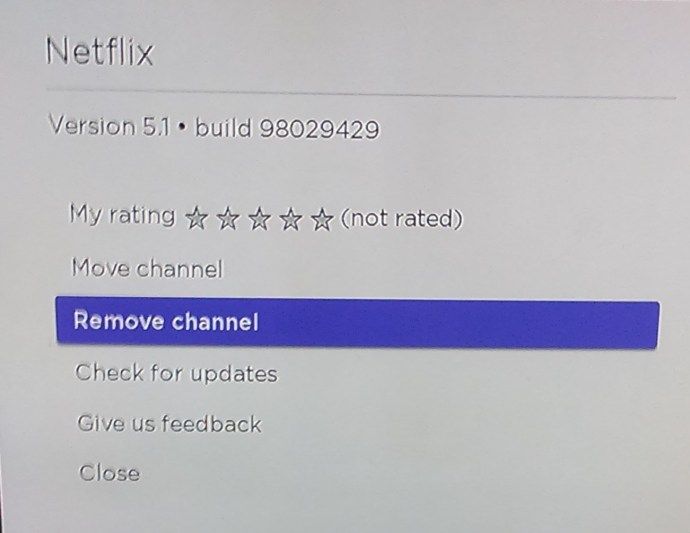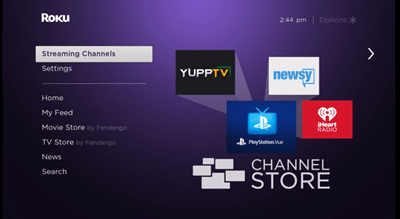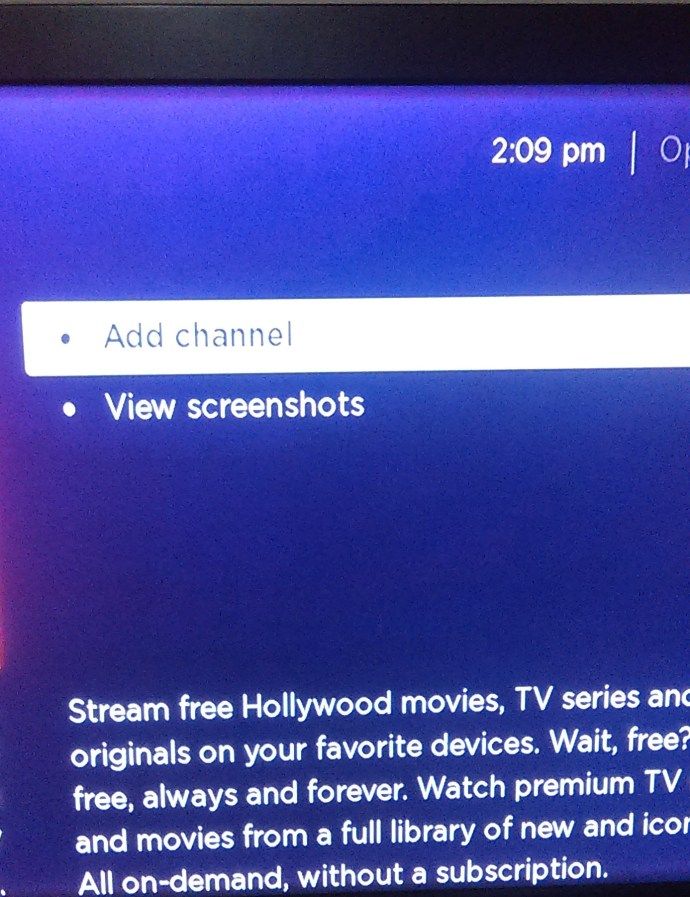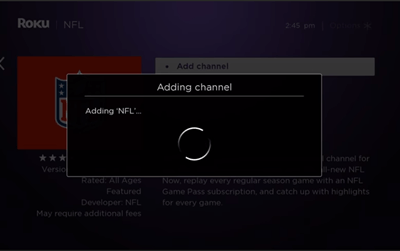Vienas iš geriausių dalykų, susijusių su nauju įtaisu, yra tai, kad jame padarysite savo asmeninį antspaudą. Kai gaunate naują išmanųjį telefoną, tai tik įrenginys su operacine sistema. Sukūrę slaptažodžius, pakeisdami foną, pasirinkę šriftą ir atsisiųsdami mėgstamiausias programas, pradėsite jaustis labiau kaip jūsų telefonas.

Tai pasakytina ir apie „Roku“ srautinius grotuvus. Kuriant kažką išskirtinio, svarbu jį naudoti, o „Roku“ leidžia jums daugeliu būdų pritaikyti savo žiūrėjimo patirtį.
Šiame straipsnyje paaiškinsime, kaip redaguoti mėgstamiausių sąrašą. Taip pat siūlome patarimų, kaip įsigyti ir atsisiųsti kanalus iš parduotuvės.
Pertvarkykite kanalus savo parankiniuose
Įsigiję norimus kanalus arba atsisiuntę keletą nemokamų kanalų iš „Roku“, galite juos suasmeninti. Ar jums įdomu, kaip redaguoti „Roku“ parankinius ir perkelti juos iš apačios į priekį ir centrą? Jie vis dėlto yra jūsų mėgstamiausi, ir jūs juos naudosite labiau nei kiti. Viskas, ko jums reikia, yra „Roku“ nuotolinio valdymo pultas ir keli paprasti veiksmai.
- Pasirinkite kanalą, kurį norite perkelti.
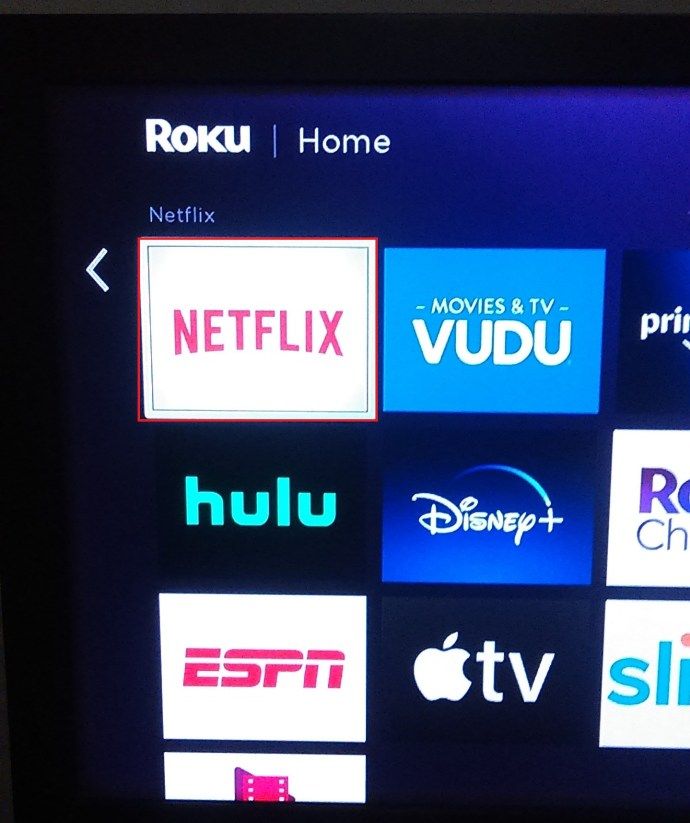
- Paspauskite nuotolinio valdymo pulto * mygtuką ir pamatysite parinkčių meniu.
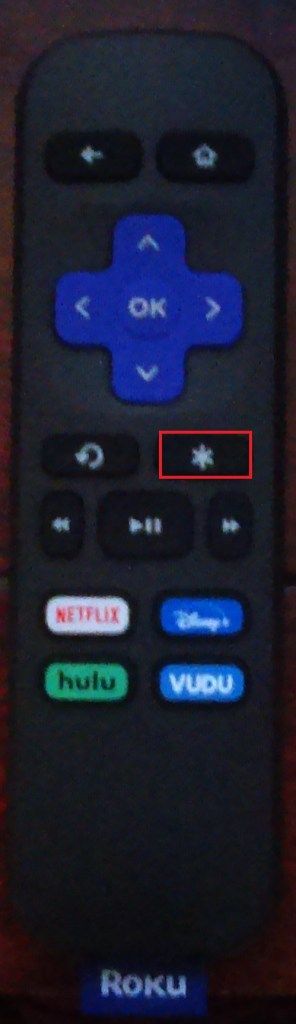
- Parinkčių meniu pasirinkite Perkelti kanalą.
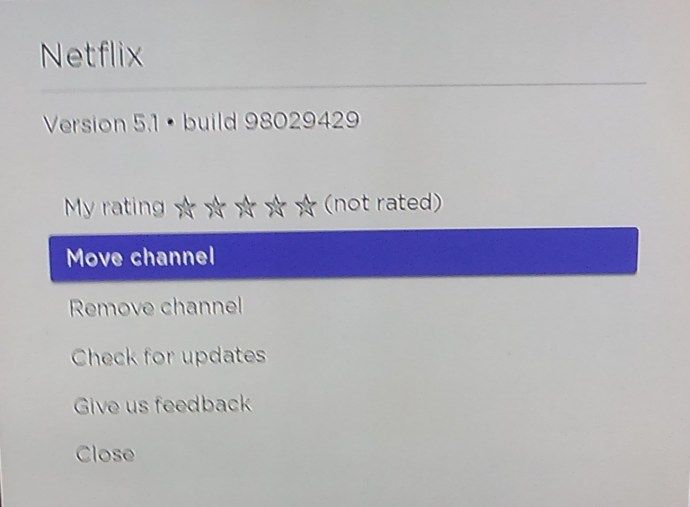
- Norėdami perkelti kanalą aukštyn arba žemyn, kairėn arba dešinėn, naudokite nuotolinio valdymo pultą.
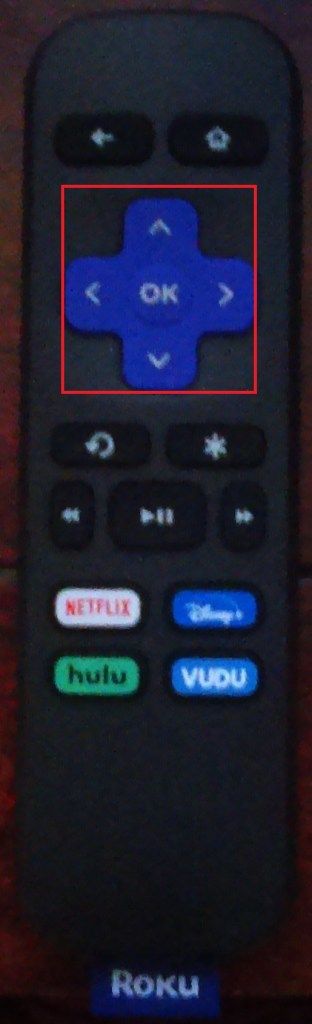
Dabar ekrano viršuje turėsite geriausius pasirinkimus. Tačiau atminkite, kad šis pakeitimas taikomas tik šiuo metu naudojamam įrenginiui. Jei „Roku“ srautinio perdavimo paslaugą naudojate kituose televizoriuose ar mobiliuosiuose įrenginiuose, pakeitimas nebus taikomas.
Pašalinkite kanalus iš savo parankinių
Galiausiai galite pašalinti kanalus, kurių nebelaikote mėgstamiausiais, taip pat tuos, kuriuos netyčia įtraukėte į sąrašą. Atlikdami kelis trumpus ir paprastus veiksmus, galite iš sąrašo ištrinti bet kurį kanalą.
- Eikite į pagrindinį „Roku“ grotuvo arba „Roku TV“ ekraną.
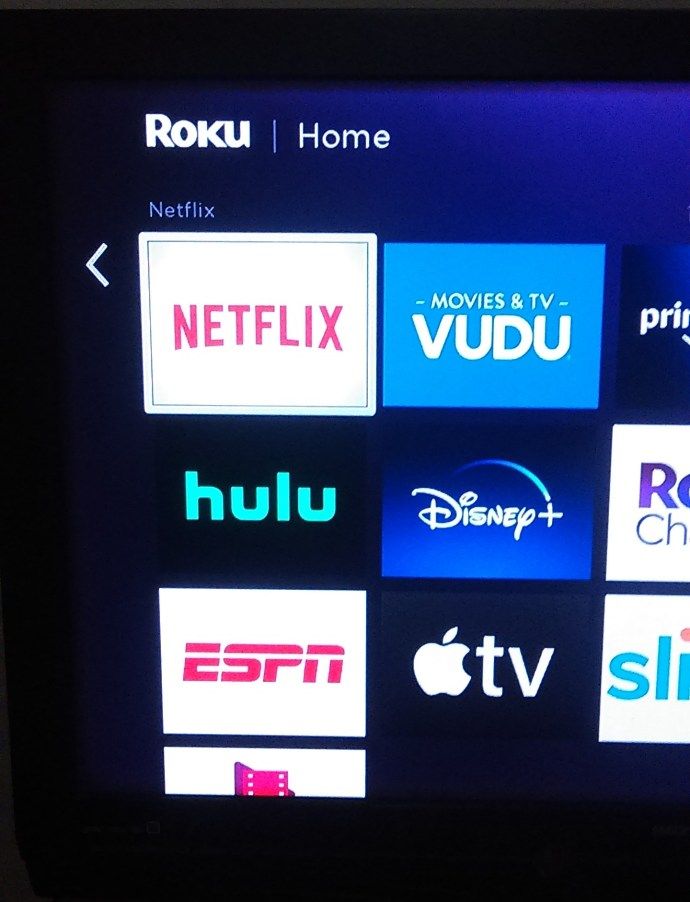
- Naudokite nuotolinio valdymo pultą ir raskite kanalą, kurį norite pašalinti iš parankinių.
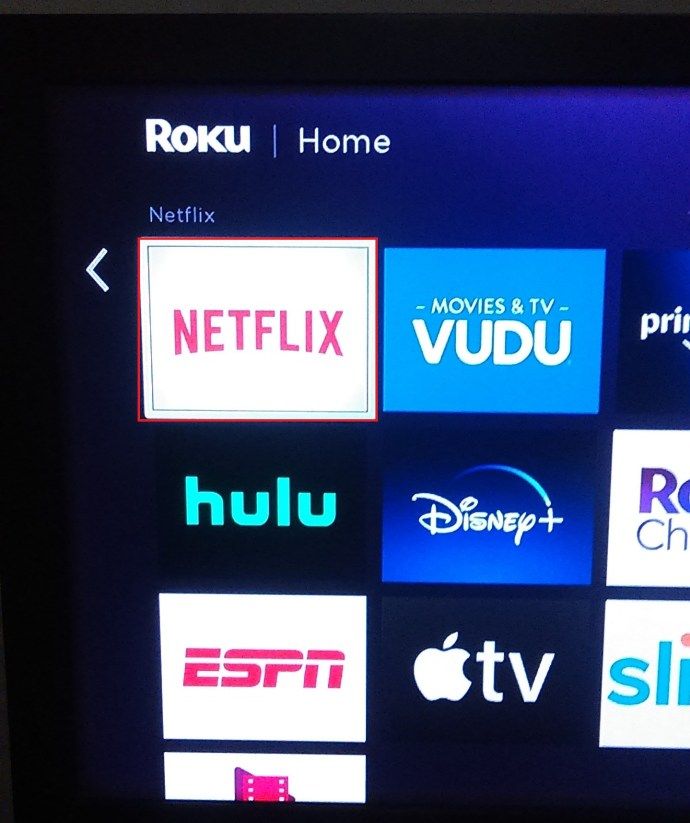
- Paspauskite žvaigždutę (*) ir vėl pamatysite meniu Parinktys.
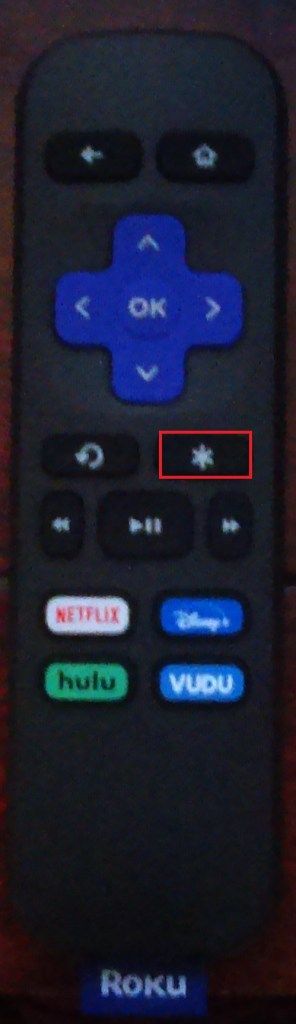
- Pasirinkite Pašalinti kanalą ir patvirtinkite pasirinkimą.
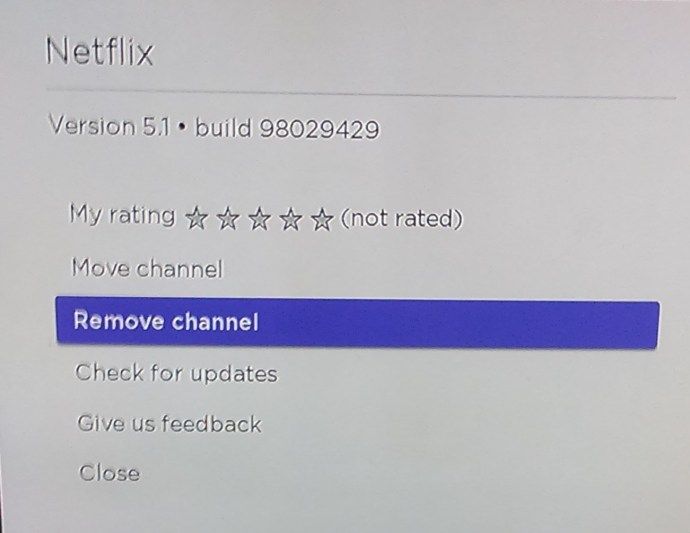
Jei kanalą, kurį norite pašalinti, prenumeruojate, pirmiausia turite atšaukti savo prenumeratą. Turėsite paspausti (*) nuotolinio valdymo pulte ir spustelėti parinktį Tvarkyti prenumeratą. Tada pasirinkite Atšaukti prenumeratą ir patvirtinkite ją.
Viskas. Nebereikalingas kanalas bus pašalintas iš mėgstamiausiųjų sąrašo. Redaguodami savo mėgstamiausius „Roku“, kanalus įvertinsite, pertvarkysite ir pašalinsite. Viską galite padaryti vos spustelėję savo „Roku“ nuotolinio valdymo pultą.

Kaip pridėti „Roku“ kanalus prie mėgstamiausių
Lengviausias būdas yra pridėti kanalus tiesiai iš „Roku“ įrenginio kanalų parduotuvės.
kaip paskambinti, eikite tiesiai į balso paštą
- Kairėje esančiame pagrindiniame ekrane pasirinkite „Streaming Channels“. Čia lengva naršyti ir pridėti bet kokius jums patinkančius kanalus. Yra tūkstančiai srautinių kanalų.
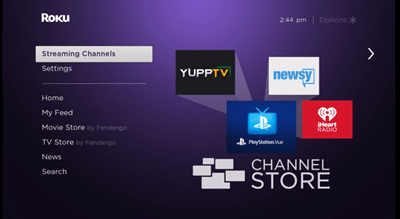
- Radę patinkantį kanalą, pažymėkite jį savo „Roku“ nuotolinio valdymo pultu ir pasirinkite Pridėti kanalą.
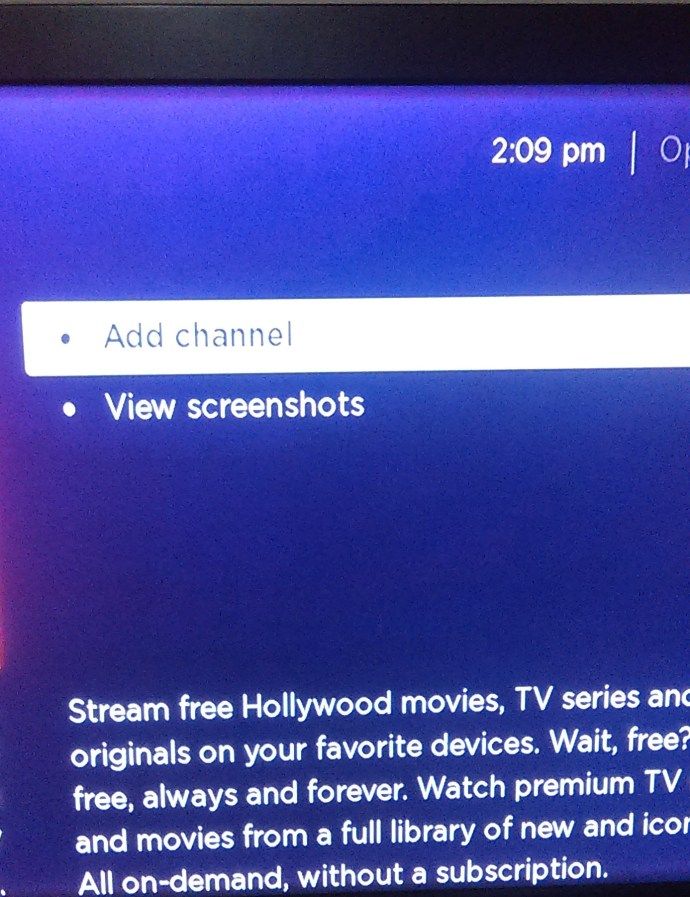
- Jūsų bus paprašyta įvesti PIN kodą, kurį sukūrėte aktyvuodami „Roku“ paskyrą. Jei pamiršote smeigtuką, galite jį iš naujo nustatyti „Roku“ svetainėje.
- Jūsų bus paprašyta patvirtinti kanalo pridėjimą, o iškart po to pasirinktas kanalas pasirodys pagrindiniame ekrane.
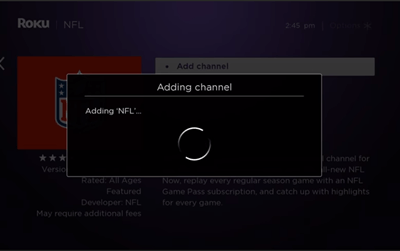
Jei norite pridėti daugiau kanalų, jums tereikia grįžti į kanalų parduotuvę. Nauji kanalai rodomi jūsų kanalų sąrašo apačioje.
Taip pat galite pridėti daugiau „Roku“ kanalų naudodami „Roku“ mobiliąją programą. Turėtumėte įsitikinti, kad įrenginyje turite naujausią „Roku“ programos versiją. Atsisiųskite iš Google Play arba Apple parduotuvė .
Atidarę programą pasirinkite „Channel Store“. Pamatysite skirtingas kategorijas, išsirinkite vieną ir paliesdami pasirinkite norimą kanalą, tada tiesiog palieskite Pridėti kanalą. Čia vėl bus paprašyta įvesti PIN kodą, jei jį nustatytumėte aktyvuodami „Roku“.

Jei atsisiųstų kanalų nėra pagrindinio ekrano apačioje, įsitikinkite, kad „Roku“ įrenginyje veikia naujausias sistemos naujinys.
Suasmeninimo klausimai
Jums patinka žinoti, kur yra jų norimi daiktai, tiksli jų vieta. Norite, kad jūsų parankiniai būtų pasirengę jus linksminti iškart, kai tik paleidžiate „Roku“, ir suprantama.
Tačiau jūs visada galite apsigalvoti ir iš sąrašo išmesti jums nebetinkantį kanalą. Galite laisvai naršyti, atrasti, vertinti, bet svarbiausia mėgautis.
Praneškite mums, ką manote apie „Roku“ mėgstamiausių funkciją ir kaip lengva ją pritaikyti. Pasakykite mums visiems toliau pateiktame komentarų skyriuje.