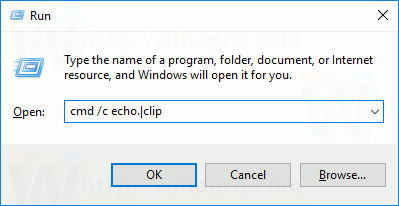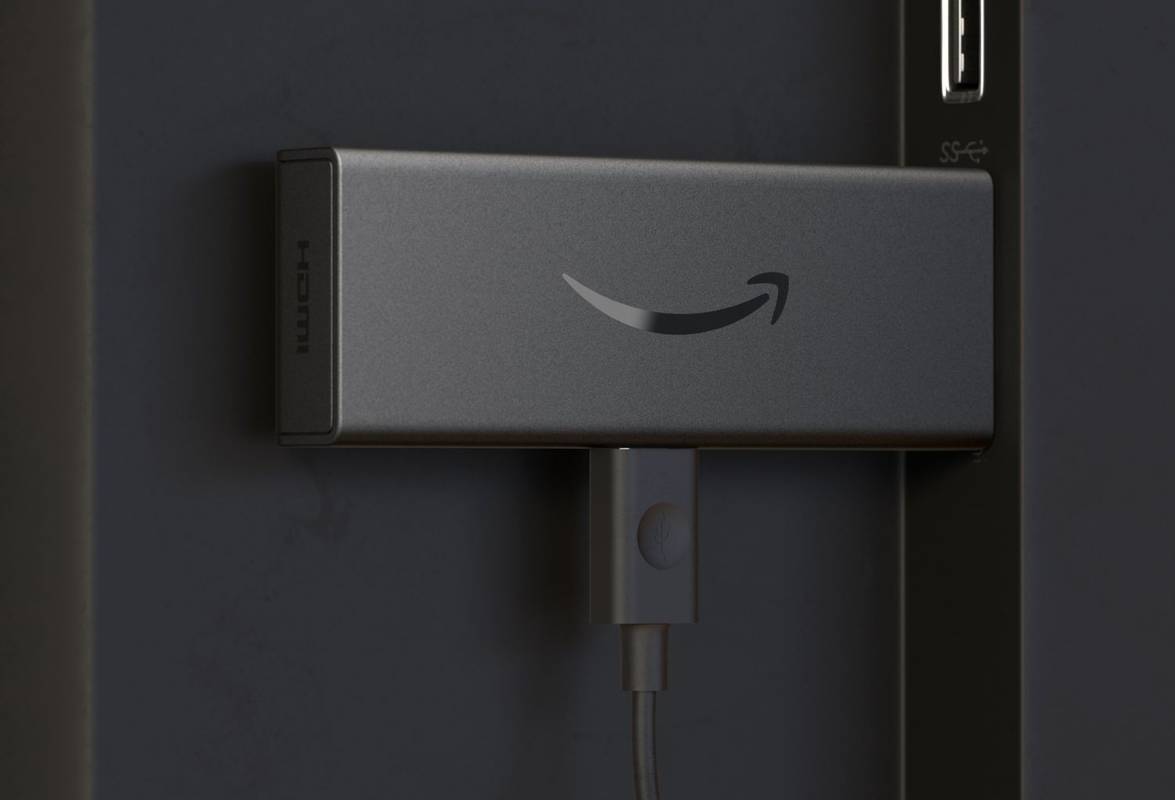Pagrindinėje „PowerPoint“ skaidrėje galite vienu metu redaguoti visą pristatymo išvaizdą. Pavyzdžiui, galite pakeisti temą, skaidrių išdėstymą, spalvas, šriftus ir daugybę kitų funkcijų. Kai atliksite reikiamus pakeitimus, visos jūsų skaidrės bus automatiškai atnaujintos.

Šiame straipsnyje bus parodyta, kaip redaguoti pagrindinę skaidrę PowerPoint tinkle ir darbalaukio programoje.
Kaip redaguoti pagrindinę skaidrę „PowerPoint“ sistemoje „Mac“.
Pagrindinės skaidrės redagavimas naudojant „PowerPoint“ „Mac“ kompiuteryje yra paprastas procesas ir užtruksite tik kelias minutes, atsižvelgiant į tai, kiek reikia redaguoti. Norėdami sužinoti, kaip tai daroma „Mac“, atlikite toliau nurodytus veiksmus.
- Atidarykite „PowerPoint“ savo „Mac“.
- Pradėkite kurti naują pristatymą arba eikite į Failas, tada Atidaryti, kad grįžtumėte į seną.

- Ekrano viršuje esančiame meniu eikite į skirtuką Rodinys.

- Parinkčių sąraše pasirinkite Skaidrių ruošinys.

- Norėdami redaguoti pagrindinę skaidrę, atlikite bet kurį iš šių veiksmų:
- Norėdami pakeisti pristatymo temą, srityje spustelėkite mygtuką Tema ir pasirinkite naują temą iš pasirinkimo.

- Norėdami redaguoti pristatymo maketą, eikite į pagrindinio išdėstymo parinktį ir pasirinkite viso pristatymo maketą.

- Norėdami ištrinti skaidrę, spustelėkite ją kairėje šoninėje juostoje esančiame skaidrių sąraše ir skaidrės pagrindiniame skydelyje spustelėkite Ištrinti.

- Norėdami pasirinkti naujas skaidrių spalvas, eikite į skirtuką Spalvos, esantį dešinėje reklamjuostės pusėje.

- Norėdami nustatyti pristatymo orientaciją, eikite į Skaidrės dydis, tada į Puslapio sąranka. Pasirinkite skaidrių, pastabų, padalomosios medžiagos ir kontūrų orientacijas.

- Norėdami pridėti antraštę / poraštę, spustelėkite Skaidrės dydis ir pereikite prie puslapio sąrankos. Tada eikite į parinktį Antraštė / poraštė.

- Norėdami pakeisti pristatymo fono stilių, skaidrės pagrindiniame skydelyje pasirinkite parinktį Fono stiliai.

- Norėdami pakeisti pristatymo temą, srityje spustelėkite mygtuką Tema ir pasirinkite naują temą iš pasirinkimo.
- Baigę redaguoti pagrindinę skaidrę, spustelėkite mygtuką Uždaryti pagrindinį viršutiniame dešiniajame kampe.

- Eikite į Failas, tada Išsaugoti kaip, kad išsaugotumėte failą savo įrenginyje.

Tai viskas. Jei jau žinote, kaip redaguoti pristatymus naudodami „PowerPoint“, jums neturėtų kilti problemų aiškinant pagrindinę skaidrę. Yra daugybė būdų, kaip redaguoti pagrindinę skaidrę, kad galėtumėte sukurti geriausią pristatymą per trumpesnį laiką.
Kaip redaguoti pagrindinę skaidrę „PowerPoint“ sistemoje „Windows“ kompiuteryje
Jei turite „Windows“ kompiuterį, štai kaip galite redaguoti pagrindinę skaidrę „PowerPoint“:
kaip pranešti kam nors dėl nesantaikos
- Paleiskite „PowerPoint“ savo „Windows“ kompiuteryje.

- Eikite į skirtuką Failas viršutiniame kairiajame ekrano kampe.

- Toliau eikite į Atidaryti kairėje šoninėje juostoje.

- Raskite pristatymą ir atidarykite jį.

- Viršutiniame meniu spustelėkite skirtuką Rodyti.

- Pasirinkite parinktį Slide Master. Jūsų pristatymo apžvalga bus rodoma kairėje ekrano pusėje.

- Redaguokite skaidrių ruošinį taip, kaip jums atrodo tinkama.

- Viršutiniame dešiniajame kampe spustelėkite mygtuką Uždaryti pagrindinį vaizdą.

- Dar kartą eikite į failą.

- Pasirinkite Įrašyti kaip ir išsaugokite PowerPoint pristatymą savo įrenginyje.

Taip pat turite galimybę išsaugoti „Side Master“ šabloną, jei planuojate jį naudoti dar kartą. Norėdami tai padaryti, eikite į Failas ir tada Išsaugoti kaip šabloną. Suteikite failui pavadinimą ir spustelėkite mygtuką Išsaugoti.
Jei norite patobulinti savo „PowerPoint“ pristatymą, galite naudoti kelias pagrindines skaidres viename pristatyme rodinio srityje spustelėdami Skaidrių ruošinį. Tada tiesiog pasirinkite parinktį Įterpti skaidrės pagrindinį elementą. Ši funkcija yra patogi, kai norite padalyti pristatymus į skirtingus segmentus, kur kiekviena dalis turėtų naują temą.
Vienintelės jūsų redagavimo galios su Master Slide ribos yra jūsų pristatymo reikalavimai ir, žinoma, jūsų kūrybiškumas.
Kaip redaguoti pagrindinę skaidrę „PowerPoint Online“.
Pagrindinė skaidrė (arba skaidrių ruošinys) skirta padėti be jokių pastangų redaguoti PowerPoint pristatymą. Kiekviena PowerPoint versija yra su šia funkcija, bet pirmiausia parodysime, kaip tai padaryti internete.
Pagrindinė skaidrė yra puikus įrankis, kai ką tik baigėte kurti pristatymą, bet norite atlikti kelis pakeitimus. Pavyzdžiui, supratote, kad jums nepatinka išdėstymas, arba supratote, kad visą laiką naudojote netinkamą šriftą. Techniškai kalbant, pagrindinė skaidrė valdo viską, išskyrus pristatymo turinį.
padarykite šriftą iš savo rašysenos
Pakeitę pagrindinę skaidrę, galite vienu metu redaguoti visas pristatymo skaidres. Tai gana naudinga funkcija, ypač kai turite 30 ar daugiau skaidrių. Užuot redaguodami kiekvieną skaidrę atskirai, galite tiesiog eiti į skirtuką Pagrindinė skaidrė ir atlikti darbą vos per kelias minutes.
Tiems, kurie nori naudoti „PowerPoint“ žiniatinklio programa , pagrindinės skaidrės redagavimo procesas yra toks pat paprastas. Štai ką reikia padaryti:
- Apsilankykite PowerPoint savo interneto naršyklėje.
- Prisijunkite prie „Microsoft“ paskyros.
Pastaba : Taip pat galite tiesiog eiti į office.com ir iš ten pereikite prie „PowerPoint“. - Norėdami sukurti naują PowerPoint pristatymą, spustelėkite mygtuką Naujas tuščias pristatymas. Taip pat turite galimybę įkelti išsaugotą PowerPoint pristatymą iš savo kompiuterio.
- Jei įkėlėte pristatymą, eikite į skirtuką Redaguoti pristatymą ekrano viršuje.
- Tęskite Redaguoti naršyklėje.
- Atidarę pristatymą, viršutiniame meniu pasirinkite Žiūrėti.
- Spustelėkite Slide Master.
- Redaguokite skaidrių ruošinį.
- Baigę eikite į mygtuką Uždaryti pagrindinį vaizdą, esantį dešinėje srities pusėje.
Visos skaidrės bus nedelsiant atnaujintos. Kai atidarote pagrindinę skaidrę, redagavimo parinktys yra beveik neribotos. Pavyzdžiui, galite įterpti naują skaidrę arba rezervuotą vietą, pakeisti pristatymo temą arba paslėpti fono grafiką. Turite tas pačias redagavimo parinktis, kurias galėtumėte pasiekti atskirose skaidrėse. Tačiau jei norite pakeisti tik vieną skaidrę, pagrindinės skaidrės funkcija ne jums.
Kai baigsite kurti pristatymą, jis bus automatiškai išsaugotas jūsų OneDrive. Jei norite jį atsisiųsti į savo įrenginį, atlikite toliau nurodytus veiksmus. - Viršutiniame meniu spustelėkite skirtuką Failas.
- Kairėje šoninėje juostoje esančiame parinkčių sąraše pasirinkite Atsisiųsti kaip.
- Pasirinkite Atsisiųskite kopiją, Atsisiųskite kaip PDF arba Atsisiųskite kaip ODP.
„PowerPoint“ žiniatinkliui naudojimas yra naudingas, nes leidžia išsaugoti pristatymus internete ir įrenginyje.
Dirbkite greičiau naudodami „PowerPoint“ naudodami pagrindinę skaidrę
Pagrindinė skaidrė padeda keisti ir koreguoti išsaugoto „PowerPoint“ pristatymo išvaizdą. Užuot keisę kiekvieną skaidrę atskirai, galite tiesiog redaguoti pagrindinę skaidrę ir pakeisti visos pristatymo išvaizdą keliais judesiais. Tokiu būdu galite pagreitinti redagavimo procesą ir užbaigti pristatymą dvigubai greičiau.
Ar kada nors anksčiau redagavote pagrindinę skaidrę savo PowerPoint pristatyme? Ar naudojote „PowerPoint“, skirtą žiniatinkliui, ar darbalaukio programą? Kokius pakeitimus atlikote? Praneškite mums toliau pateiktame komentarų skyriuje.