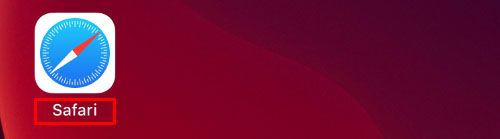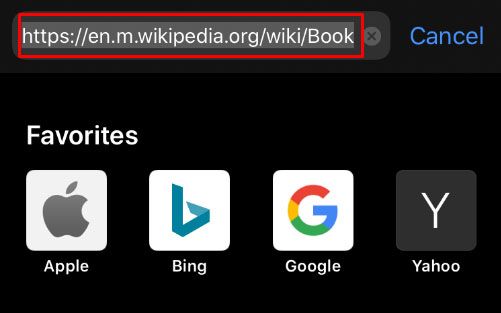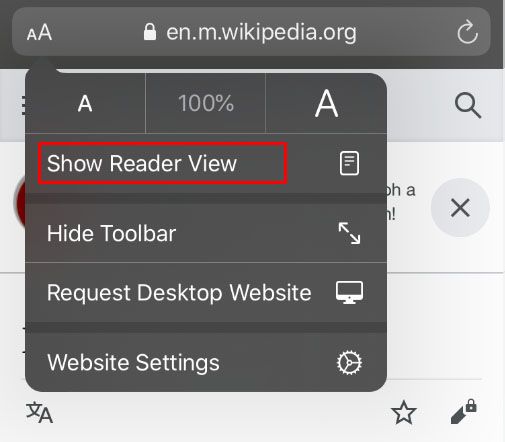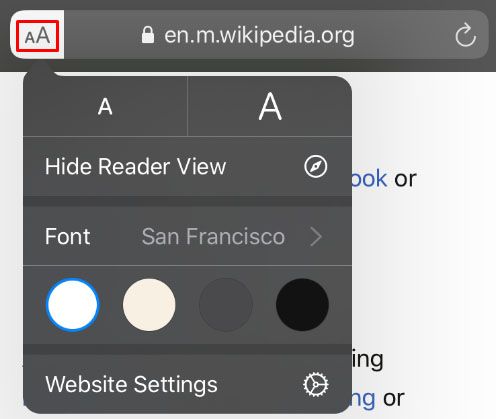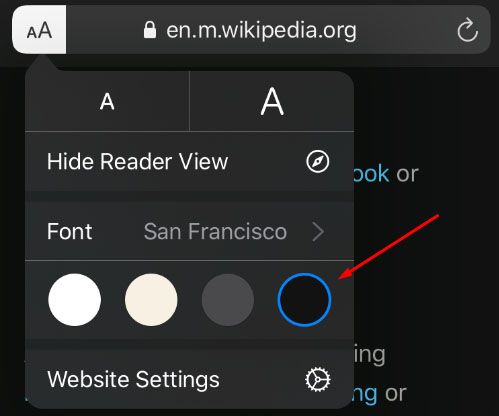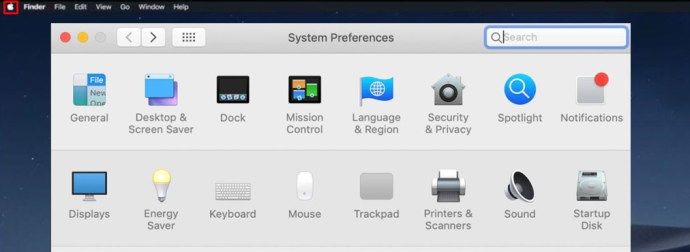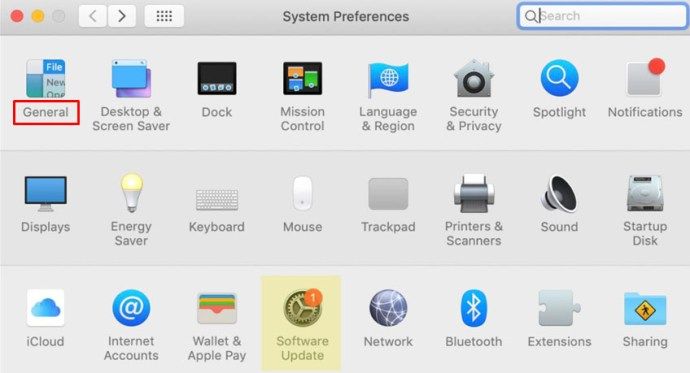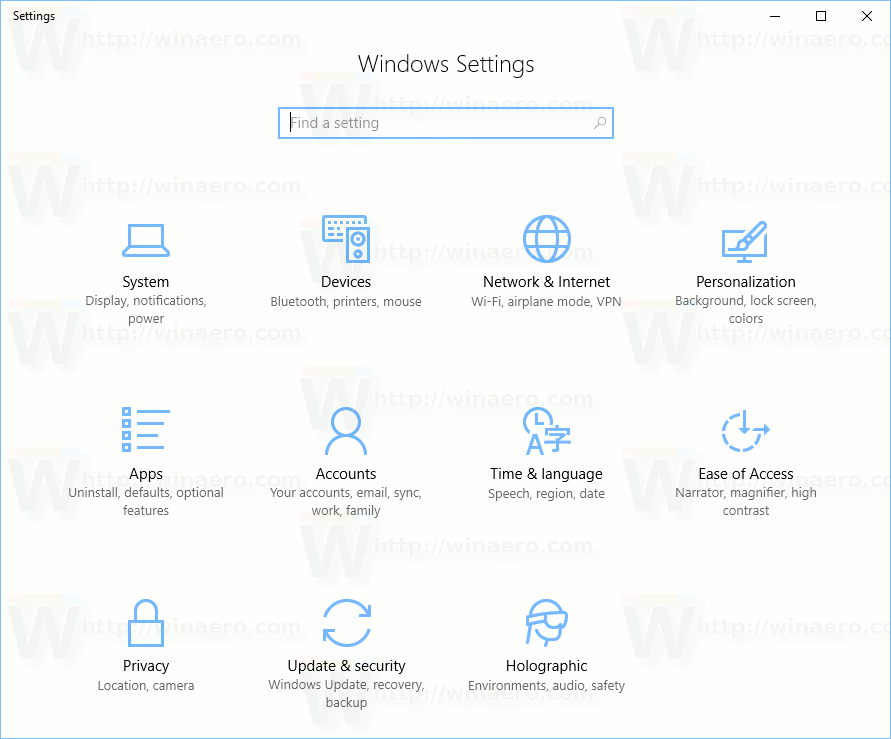Jei daug laiko praleidžiate savo „iPhone“ ar „Mac“ kompiuteryje skaitydami straipsnius internete, yra tikimybė, kad kelias valandas pasėdėjus priešais ekraną, jūsų akys skaudės. Ryški šviesa ir nedidelis šriftas sukelia akių įtampą, galvos skausmą ir dėmesio sumažėjimą.

„Windows“ vartotojai ilgą laiką turėjo „Dark Mode“ režimą, o dabar jis pagaliau pasiekiamas „Safari“ vartotojams „iOS“ įrenginiuose. Galite gauti „Safari“ naršyklės plėtinį ir skaityti straipsnius visą naktį. Skaitykite toliau ir sužinokite, kaip „iOS“ įrenginyje suaktyvinti tamsųjį režimą.
„Safari“ vietinio tamsaus režimo funkcija
Kai kurie vartotojai gali nustebti žinodami, kad „Safari“ (net ir senesnėse versijose) jau yra įmontuota tamsiojo režimo funkcija. Ši funkcija neveiks kiekvienoje svetainėje, nes ji skirta palengvinti jūsų akių įtampą skaitant.
Naudodami „Reader View“ „Safari“, vartotojai gali ne tik pašalinti skelbimus naudodami šią funkciją, bet ir pakeisti ekraną į tamsųjį režimą. Štai kaip galite naudoti Skaitytojo rodinį tamsindami ekraną:
Atidarykite „Safari“ ir apsilankykite jus dominančioje svetainėje

Palieskite skirtuką Skaitytojas, tada palieskite „aA“. Pasirinkite tamsų vaizdą

Žinoma, tai neveiks kiekviename tinklalapyje, bet ir tinklaraščiuose ar straipsniuose, kuriuos bandote perskaityti, todėl turime keletą toliau pateiktų parinkčių.

„Nakties akis“, skirta „Safari“
Tai dar vienas atsisiuntimas, kurį galite atsisiųsti iš Programėlių parduotuvė kad „Safari“ neturi tamsiojo režimo parinkčių.

Nors šią programą galima nemokamai atsisiųsti, jos naudojimas kainuos 39,99 USD per metus. Nemokama parinktis „NightEye Lite“ yra prieinama nemokamai, tačiau apsiribos penkiomis svetainėmis, kurios puikiai tiks tiems, kurie nori suaktyvinti tik keletą puslapių. Plėtinys siūlo visišką vaizdo palaikymą ir galimybę naudoti funkcijas keliose platformose.
Atsisiųskite „Night Eye“, skirtą „Safari“
Apsilankykite „Mac“ programų parduotuvėje ir atsisiųskite plėtinį.

Suaktyvinkite plėtinį
Palieskite „Night Eye“ plėtinį ir pasirinkite tamsiojo režimo parinktį. Jei yra svetainė, kurią norėtumėte peržiūrėti be tamsiojo režimo, tiesiog dar kartą palieskite plėtinį ir pasirinkite Normalus.

Su puikiais atsiliepimais ir visą parą dirbanti palaikymo komanda tai tikrai yra priedas, į kurį verta atkreipti dėmesį.
Naktinė „Safari“ šviesa
Kitas puikus „Safari“ pasirinkimas yra „Nightlight“ naršyklės plėtinys . Plėtinys yra nemokamas ir prieinamas tiems, kurie naudoja „MacOS 10.13“ ar naujesnę versiją. Tai puikus, lengvas jūsų naršyklės priedas.

Naudodami pasirinktinius laikmačio nustatymus, „Safari“ galite mėgautis tamsiu režimu, niekada nereikia jo įjungti ir išjungti. Naktinė šviesa automatiškai pakeis spalvų modelius, kai naktį, tada vėl atgal dieną.
Tamsiojo režimo naudojimas „Safari“ „iPad“ ir „iPhone“
„IPad“ ir „iPhone“ „Safari“ komplektuojamas su įmontuotu skaitytuvo režimu, kuris palengvina jūsų akių spaudimą naktinio skaitymo metu. Štai kaip jį suaktyvinti.
kaip išvalyti visus snapchat pokalbius
- Paleiskite „Safari“ iš „iOS“ įrenginio.
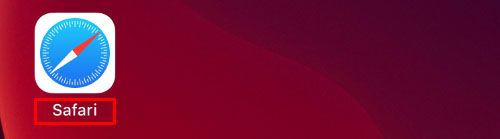
- Eikite į svetainę, kurią norite pasiekti tamsiuoju režimu.
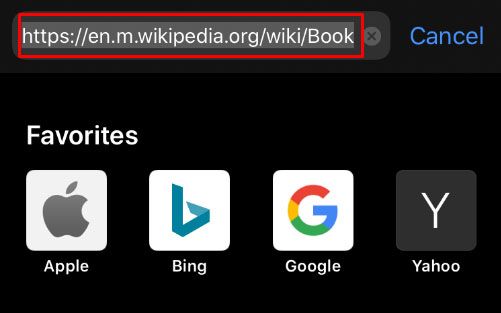
- Bakstelėkite mygtuką Reader Mode, esantį paieškos juostoje.
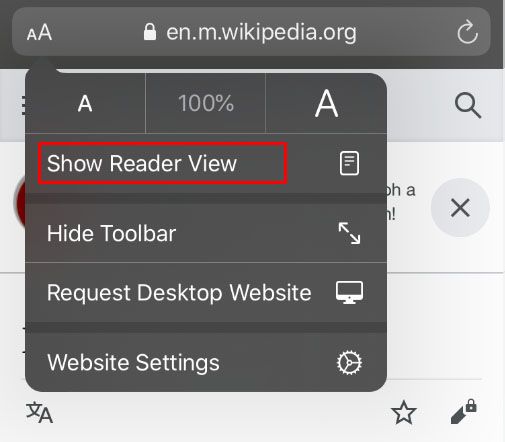
- Bakstelėkite mygtuką Tekstas.
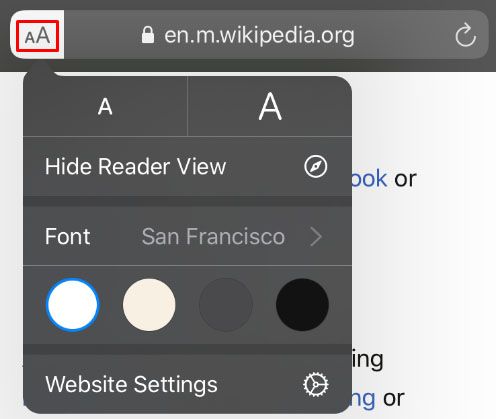
- Pasirinkite norimą naudoti temą. Galimos parinktys yra Normalus, Pilkas, Šiek tiek geltonas ir Tamsus.
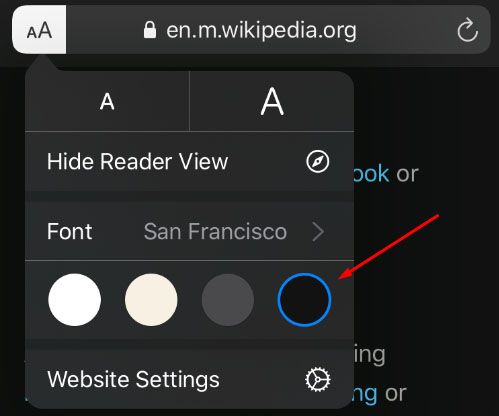
- Pasirinkite Tamsus ir ekranas iš karto taps tamsus.

Pakartokite procesą kiekvienai svetainei, kurią norite skaityti tamsiuoju režimu.
„Dark Mode“ „MacOS Mojave“ ir „Catalina“
Daugelis „Mac“ vartotojų turėjo laukti „MacOS Mojave“ atnaujinimo, kad galėtų įjungti tamsųjį režimą savo kompiuteriuose. Ankstesnėse versijose reikėjo naudoti sparčiuosius klavišus, o kiekvienai svetainei, kurią norite peržiūrėti tamsiuoju režimu, turėjote daryti išimtis. Taigi, jei „Mac“ turite įdiegę „Mojave“, atlikite šiuos veiksmus, kad nustatytumėte tamsųjį režimą.
- Atidarykite „Apple“ meniu ir pasirinkite „System Preferences“.
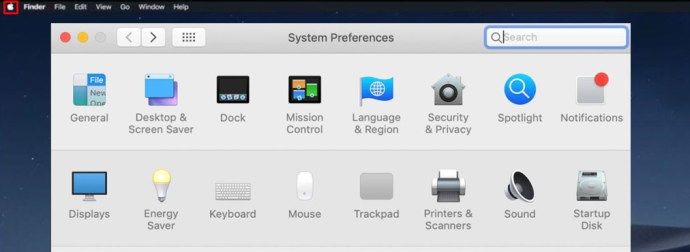
- Pasirinkite „General“.
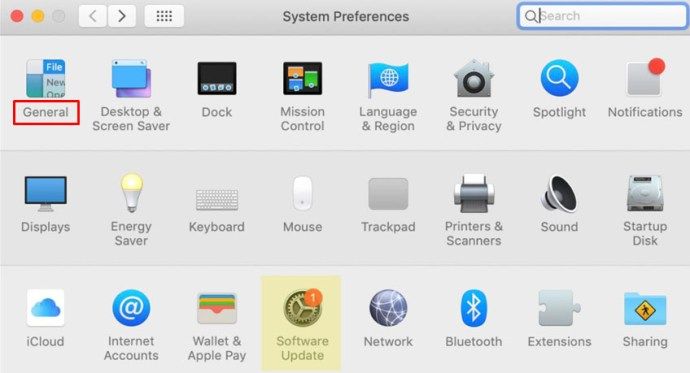
- Pasirinkime „Išvaizda“ pasirinkite „Tamsus“ ir visos „Safari“ svetainės pereis į juodą foną.
„Dark Mode“ ir kitos programos
„Dark Mode“ galite naudoti kitoms programoms, ne tik „Safari“ naršyklei. Jei įjungtas tamsus režimas, kai kurios programos jį automatiškai įjungs. Čia pateikiama trumpa instrukcija, kaip įjungti ir išjungti populiariausias „iOS“ programas.
Žemėlapiai - Jei norite naudoti tamsų foną žemėlapiuose su įjungtu „Dark Mode“ režimu, atidarykite programą ir pasirinkite „View“, tada pasirinkite Use Dark Map.
Paštas - Jei skaitydami el. Laiškus norite naudoti šviesos režimą, atidarykite „Mail“ ir pasirinkite „Mail“, tada „Preferences“. Spustelėkite skirtuką Peržiūra ir atžymėkite žymėjimą Naudoti tamsius fonus pranešimams.
Pastabos - Jei bus įjungtas „Dark Mode“, jūsų užrašai bus atidaryti juodu fonu. Galite jį išjungti pasirinkdami Nuostatos, tada panaikindami pažymėjimą Naudoti tamsius fonus užrašų turiniui.
„TextEdit“ - Dirbdami „TextEdit“ galite persijungti į tamsųjį režimą pasirinkdami „View“ (rodinys), tada „Use Dark Background for Windows“.
„Safari“ - Įjungus tamsųjį režimą, visos svetainės bus įkeltos, kai jas įkelsite. Jei kuri nors svetainė nepalaiko „Dark Mode“, galite naudoti „Safari Reader“.
Dažnai užduodami klausimai
Ar galiu naudoti „Dark Mode“ su „Chrome“ „Mac“?
Taip, bet, deja, tai nėra galimybė, pateikta natūraliai. Tai reiškia, kad turėsite naudoti „Chrome“ naršyklės plėtinį, tokį, kokį jau minėjome aukščiau. u003cbru003eu003cbru003eJei atliksite anksčiau nurodytus veiksmus, norėdami suaktyvinti tamsųjį režimą „Mac“, tai neturės jokios įtakos trečiųjų šalių programoms ir naršyklėms, tokioms kaip „Firefox“ ar „Chrome“.
Ar galiu įgalinti „Dark Mode“ su „Mozilla Firefox“ savo „Mac“?
Laimei, taip! „Firefox“ daro daugelį dalykų paprastesnius nei kitos interneto naršyklės, o „Dark Mode“ yra vienas iš jų. Tamsiojo režimo įjungimas „Firefox“ yra tas pats „Mac“ ar asmeniniame kompiuteryje. U003cbru003eu003cbru003e Viskas, ką jums reikia padaryti, tai spustelėkite tris horizontalias linijas viršutiniame dešiniajame naršyklės kampe. Tada spustelėkite „Pridėti“. Čia kairėje pamatysite parinktį Temos, spustelėkite ją, tada spustelėkite vieną iš sąrašo parinkčių, kuri suteikia jums tamsųjį režimą. U003cbru003eu003cbru003e Yra keletas skirtingų spalvų variantų, todėl pasirinkite vieną kad tau patinka. Dabar „Firefox“ sistema bus rodoma tamsiuoju režimu, bet ne visos jūsų svetainės bus rodomos, todėl gali reikėti įgalinti u003ca href = u0022https: //addons.mozilla.org/en-US/firefox/addon/night-eye-dark- „mode eye / u0022u003eNight Eye“, skirta „Mozillau003c / au003e“ ar kitam priedui.
Palengvinkite savo akių įtampą
Skaitydami tekstus visą naktį, galite sukelti migreną, skaudančias akis ir nemalonų raumenų patempimą, todėl visada geriausia persijungti į tamsųjį režimą nakties metu. Jūsų akys bus dėkingos ir galėsite sutelkti dėmesį ilgesniam laikui. Kas nenori didinti produktyvumo, tuo pačiu išlaikydamas save sveiką?