Ką žinoti
- Klaviatūra: Alt + 0176 savo skaičių klaviatūroje.
- Juostelė: Įdėti > Simbolis > Daugiau simbolių . Tada iš sąrašo pasirinkite laipsnio simbolį.
- Atidaryti simbolių žemėlapį: pažymėkite Išplėstinis vaizdas jei nepasirinkta. Ieškokite laipsnio, tada nukopijuokite ir įklijuokite.
Šiame straipsnyje paaiškinama, kaip pridėti laipsnio simbolį programoje Microsoft Word naudojant sparčiuosius klavišus, Word įterpimo įrankį ir sistemoje Windows integruotą simbolių schemą.
Kaip įvesti laipsnio simbolį Word
Pagal numatytuosius nustatymus laipsnio simbolis nėra daugelyje klaviatūrų, todėl turite šiek tiek padirbėti, kad jį gautumėte tada, kai jo prireiks. Yra trys būdai gauti laipsnio simbolį nepridedant jokios programinės įrangos prie sistemos.
Pridėkite laipsnio simbolį naudodami spartųjį klavišą
Greičiausias būdas pridėti laipsnio simbolį į „Microsoft Word“ dokumentą yra spartusis klavišas. Tačiau norėdami pasinaudoti šiuo sparčiuoju klavišu, turėsite turėti klaviatūrą su visa skaičių klaviatūra. Tai reiškia, kad kai kurie nešiojamieji kompiuteriai ir mažesnės klaviatūros negalės pasinaudoti šia įvesties parinktimi.
Norėdami pridėti laipsnio simbolį „Microsoft Word“, tiesiog užveskite žymeklį ten, kur norite simbolį, ir įveskite Alt + 0176 savo skaičių klaviatūroje. Simbolis turėtų būti automatiškai rodomas ten, kur yra žymeklis, kaip ir įvedant ką nors kita.
Naudodami įterpimo įrankį pridėkite laipsnio simbolį
Jei neturite klaviatūros su skaičių klaviatūra, laipsnio simbolį visada galite įtraukti į „Word“ dokumentą naudodami juostelės įterpimo įrankį.
-
Raskite ir pasirinkite Įdėti juostelėje Microsoft Word lango viršuje ir pasirinkite Simboliai .
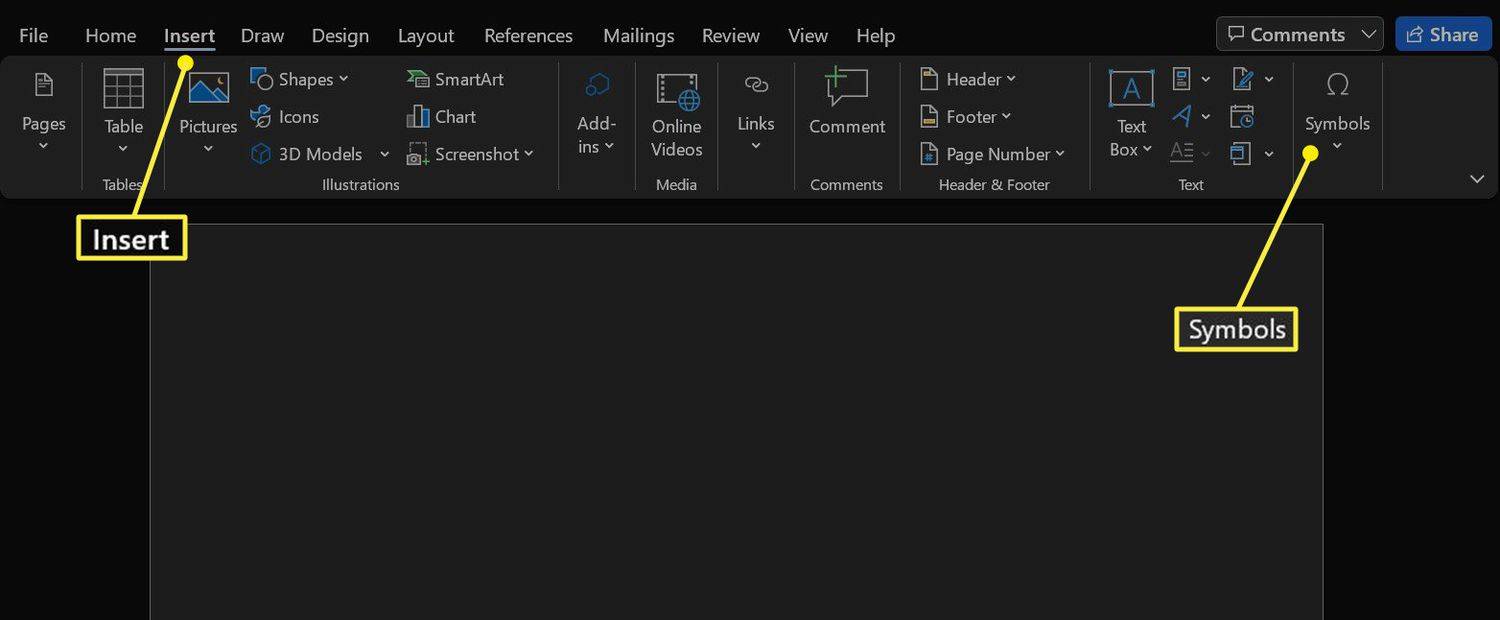
-
Spustelėkite Simbolis .
kaip sužinoti, ar mobilusis telefonas atrakintas
-
Pasirinkite Daugiau simbolių .
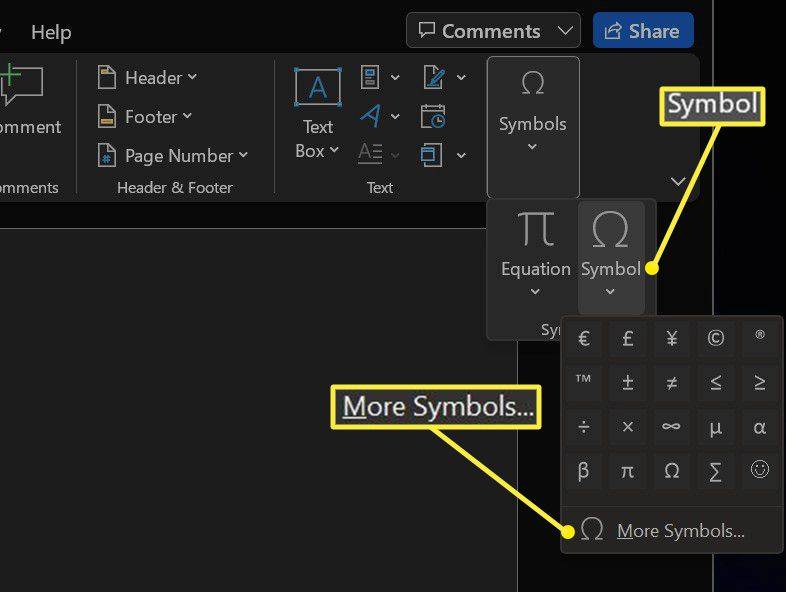
-
Išskleidžiamajame meniu Šriftas pasirinkite dabartinio dokumento šriftą.
-
Pasirinkite Lotynų kalbos 1 priedas dešinėje esančiame pogrupyje.
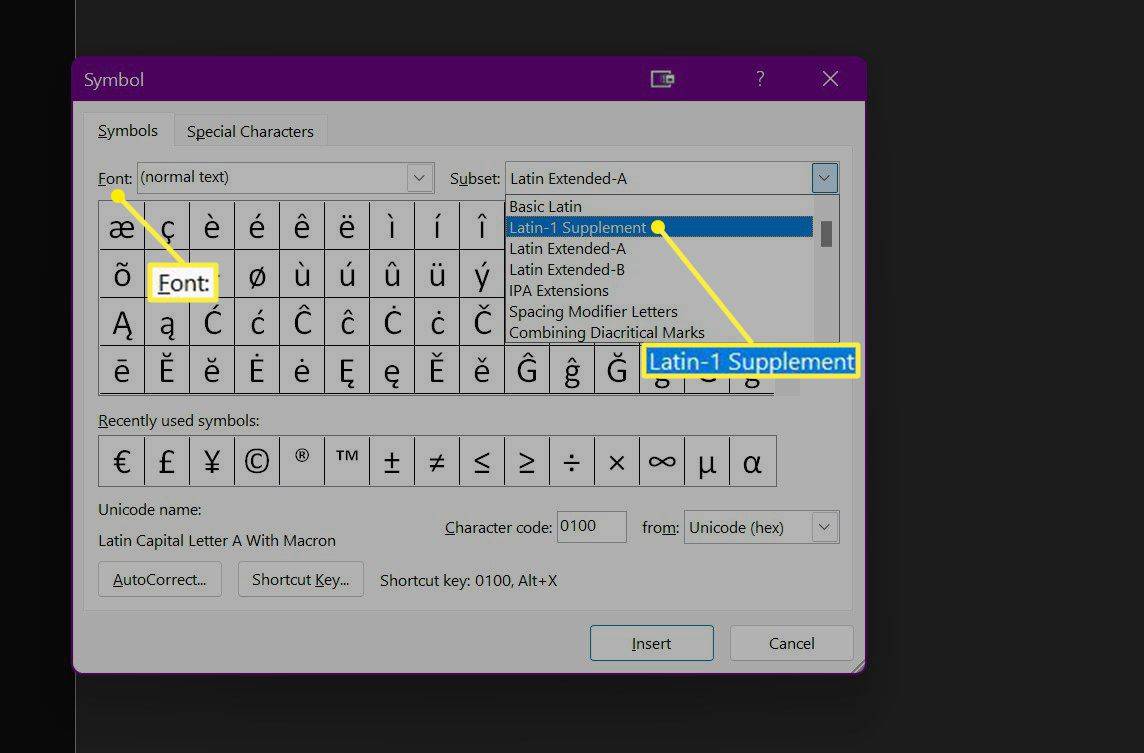
-
Simbolių sąraše raskite ir pasirinkite laipsnio simbolį.
-
Spustelėkite Įdėti kad pridėtumėte laipsnio simbolį prie savo dokumento.
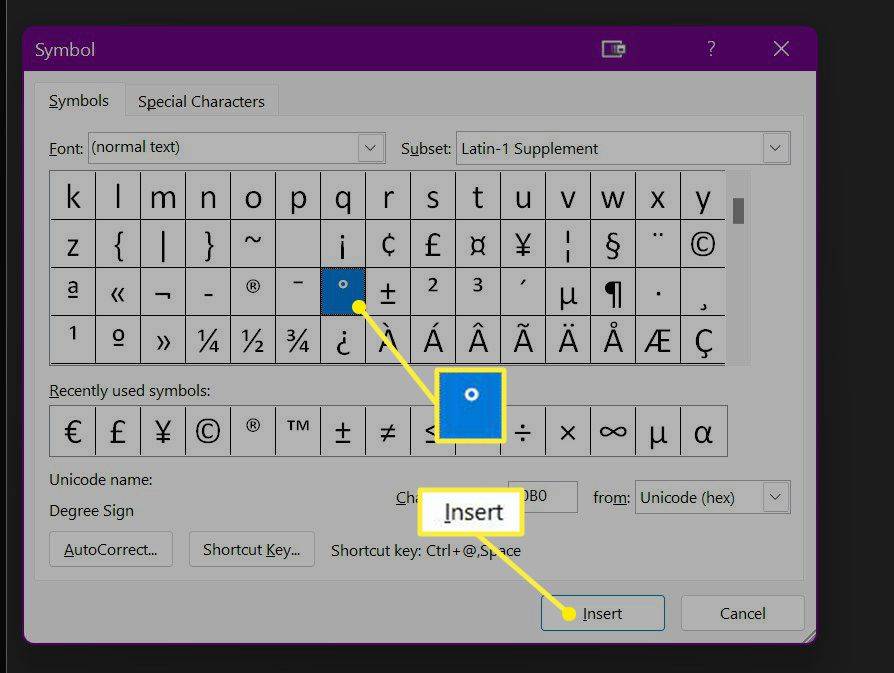
Pridėkite laipsnio simbolį prie Word, naudodami „Windows“ simbolių žemėlapį
Jei naudojate „Windows“ kompiuterį, dokumente taip pat galite pridėti laipsnio simbolį, nukopijuodami jį tiesiai iš „Windows“ simbolių žemėlapio. Nors ir šiek tiek sudėtingesnis, jis naudingas, nes simbolį taip pat galima įklijuoti į kitas programas, ne tik „Microsoft Word“.
-
TipasCharakteris„Windows“ paieškos juostoje ir pasirinkite Simbolių žemėlapis nuo rezultatų.
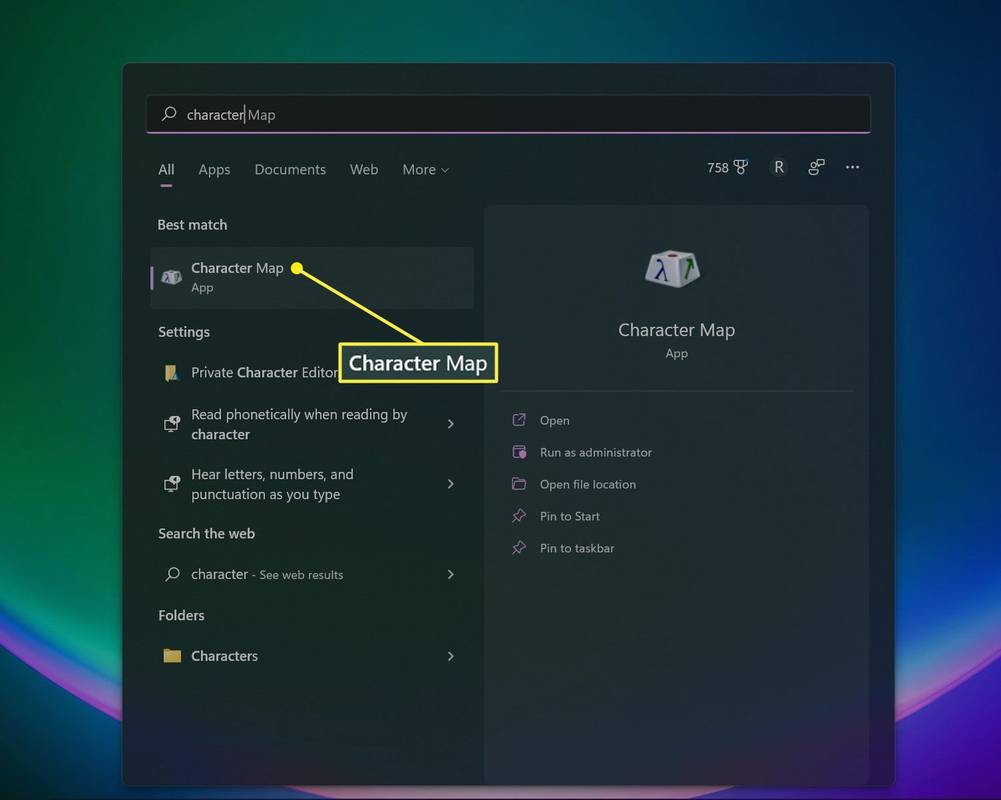
-
Įgalinti Išplėstinis vaizdas simbolių žemėlapio lango apačioje, jei jis dar neįjungtas.
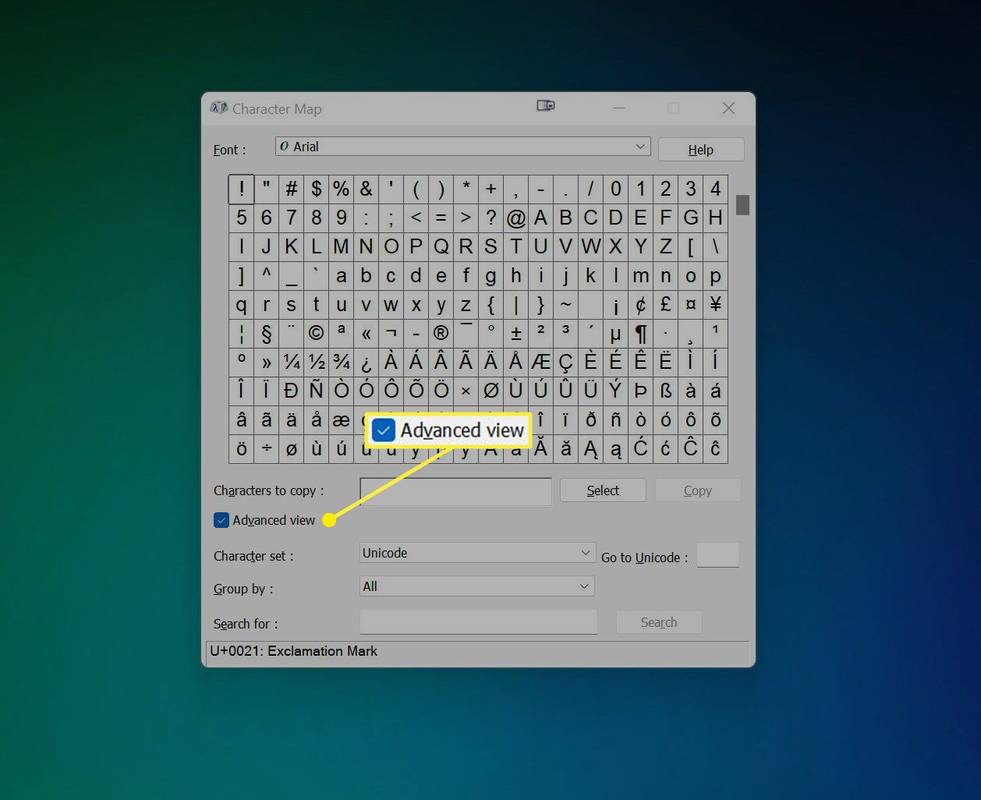
-
Paieškos laukelyje įveskite laipsnį. ir spustelėkite Paieška arba paspauskite Įeikite .
-
Dukart spustelėkite simbolį ir pasirinkite Kopijuoti .
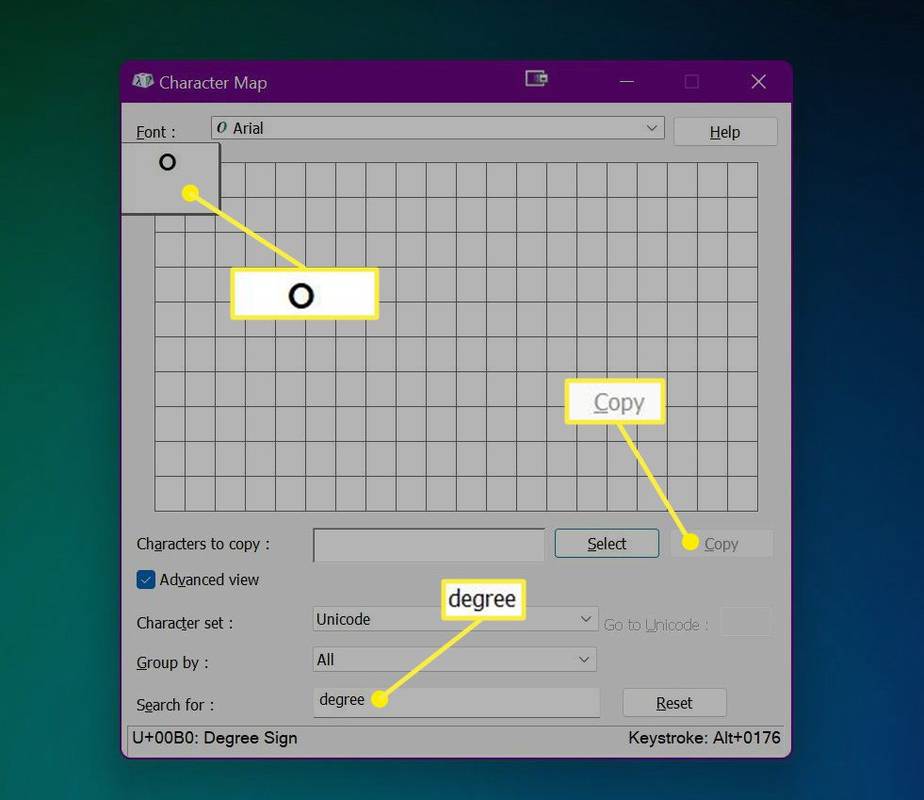
-
Grįžkite į „Word“ dokumentą ir įklijuokite simbolį į vietą.
- Kaip atsikratyti pastraipos simbolio „Word“?
Jei formatavimo žymės rodomos ir nenorite, kad jos matytųsi, paslėpkite jas eidami į Failas > Galimybės > Ekranas ir panaikinkite jų žymėjimą Visada rodyti šiuos formatavimo ženklus ekrane skyrius. „Mac“ kompiuteryje eikite į Žodis > Parinktys > Žiūrėti ir atžymėkite viską, kas yra žemiau Rodyti nespausdinamus simbolius . Arba bet kurioje platformoje spustelėkite Rodyti Slėpti
 mygtuką ant juostelės.
mygtuką ant juostelės. - Kur yra varnelės simbolis „Word“?
Varnelės (√) alternatyvus kodas yra 251. Arba galite jį rasti simbolių žemėlapyje. „Mac“ kompiuteryje paspauskite Parinktis + IN klaviatūroje.

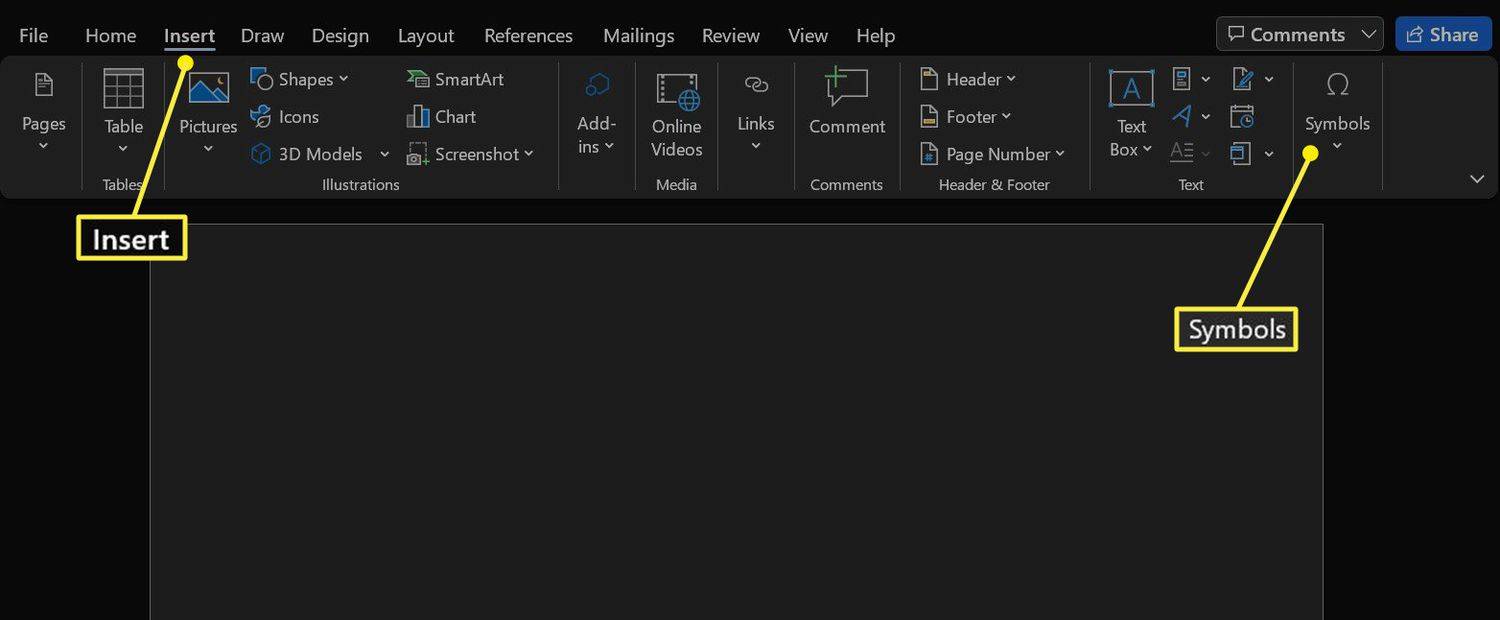
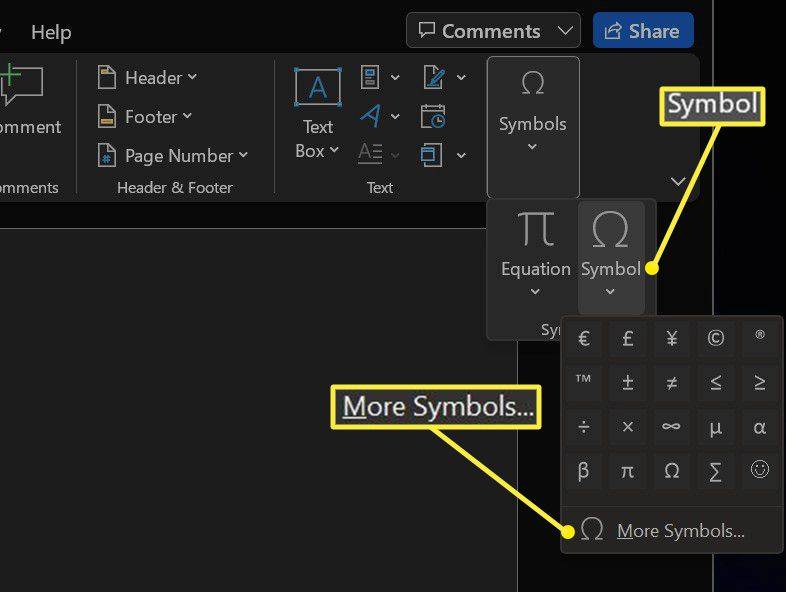
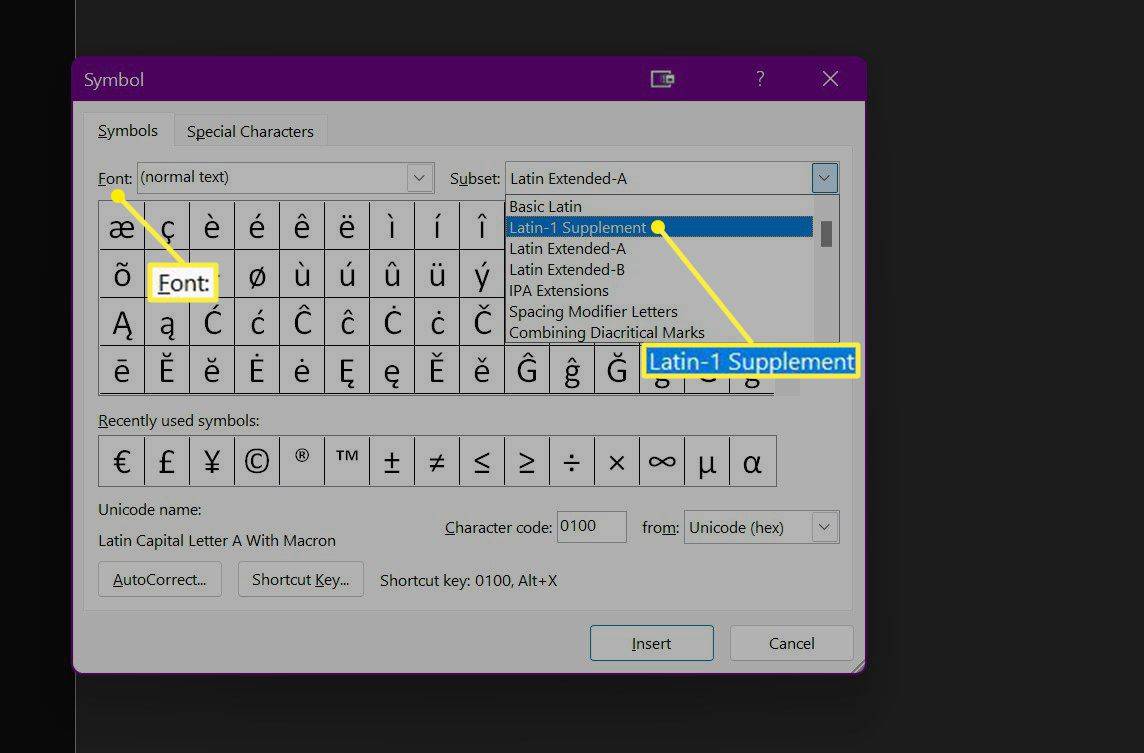
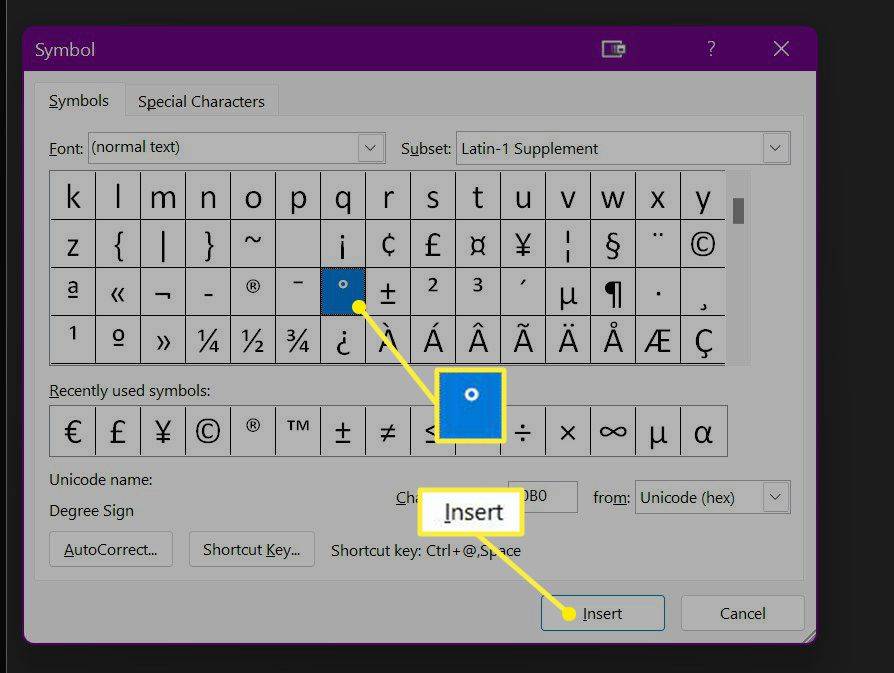
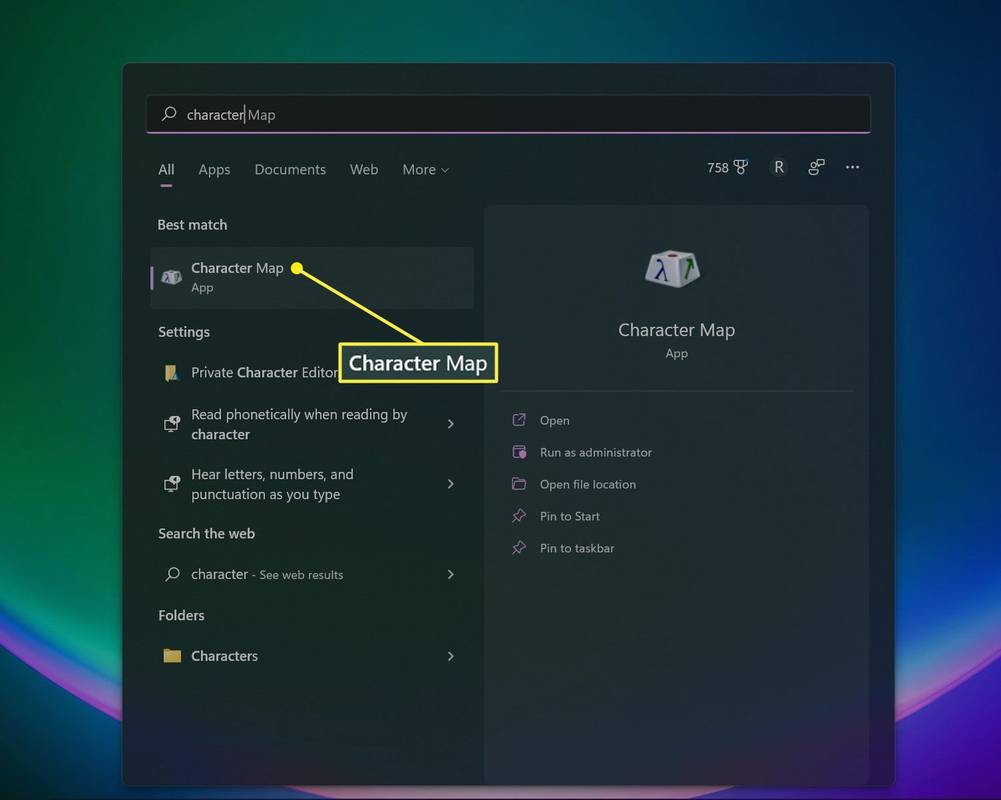
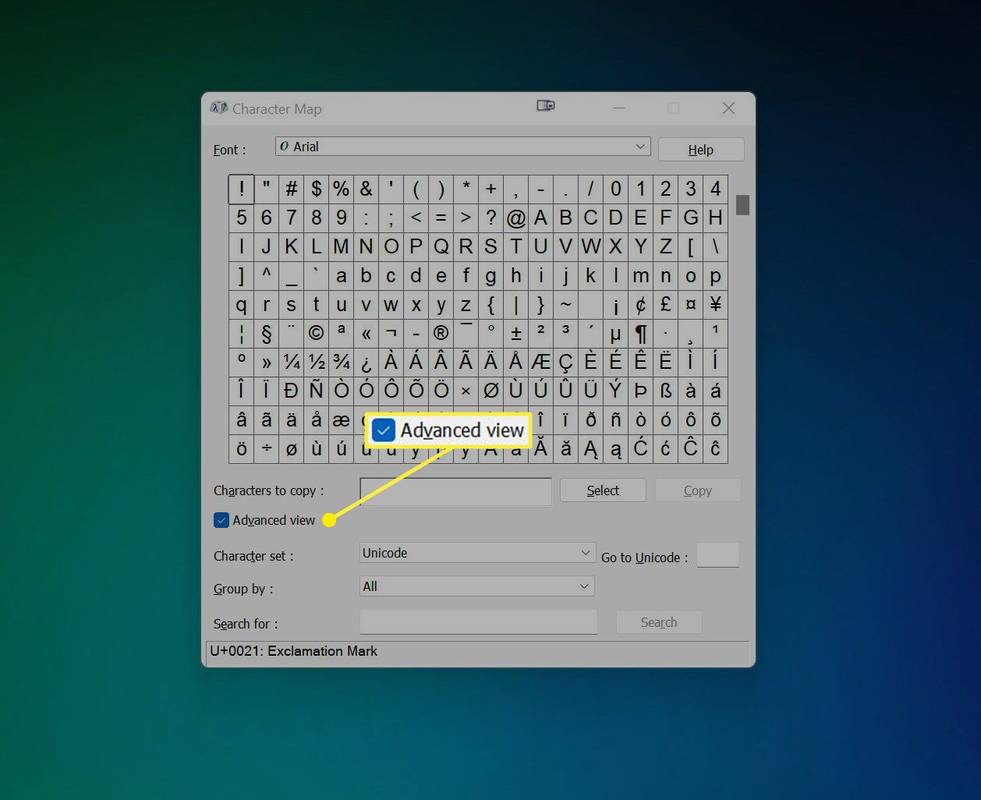
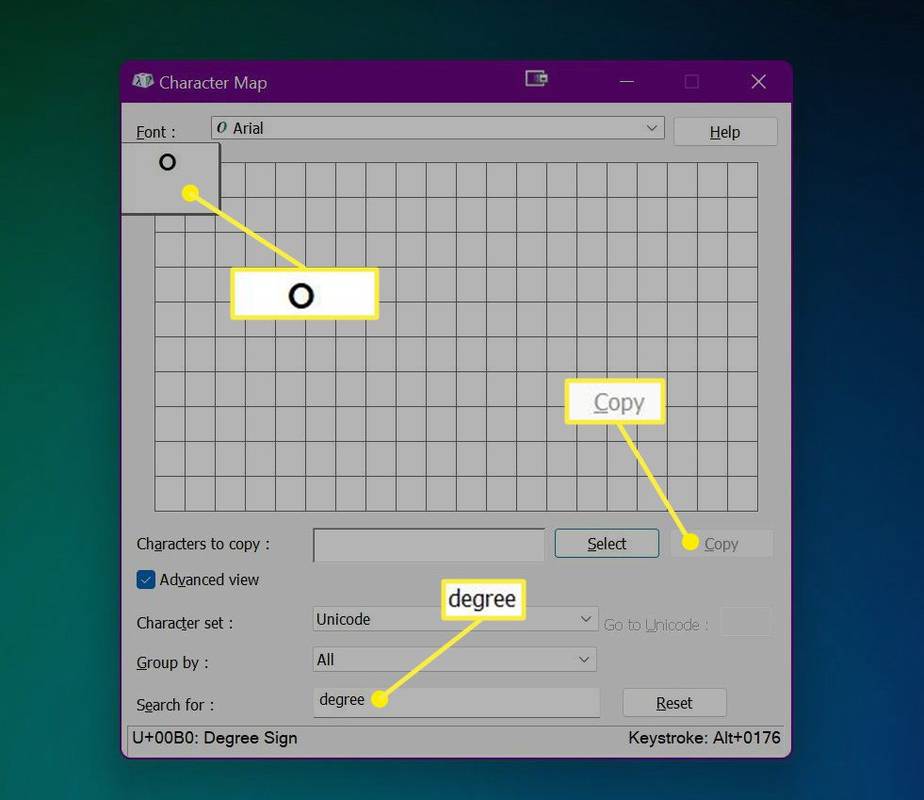
 mygtuką ant juostelės.
mygtuką ant juostelės.
![Kaip iš naujo nustatyti „Kindle Fire“ [2020 m. Gruodžio mėn.]](https://www.macspots.com/img/kindle-fire/55/how-factory-reset-kindle-fire.jpg)






![„Xbox One“ neįsijungs [paaiškinta ir pataisyta]](https://www.macspots.com/img/blogs/50/xbox-one-won-t-turn.jpg)