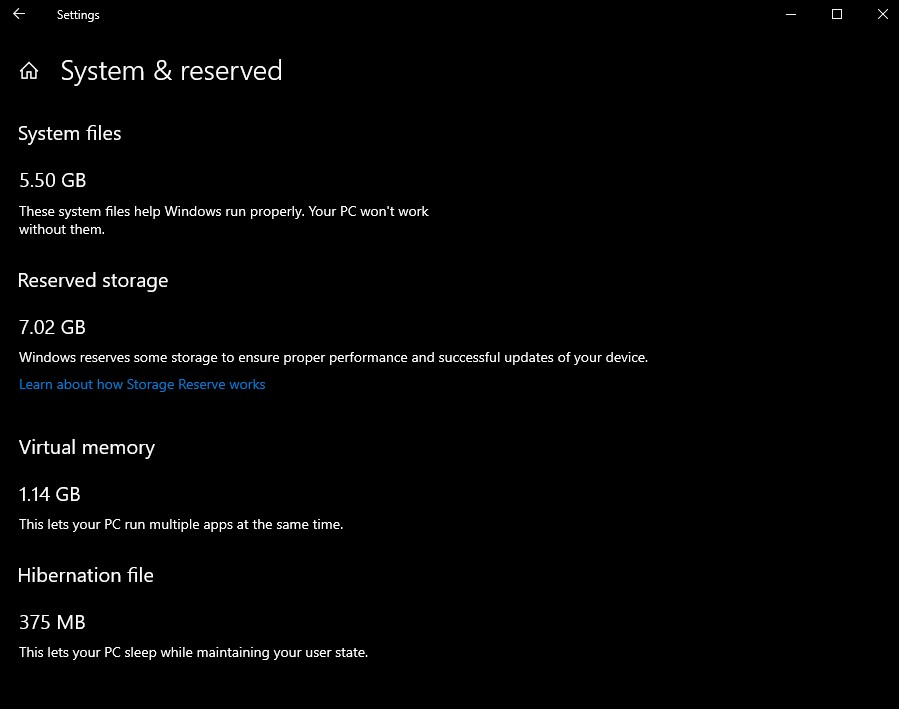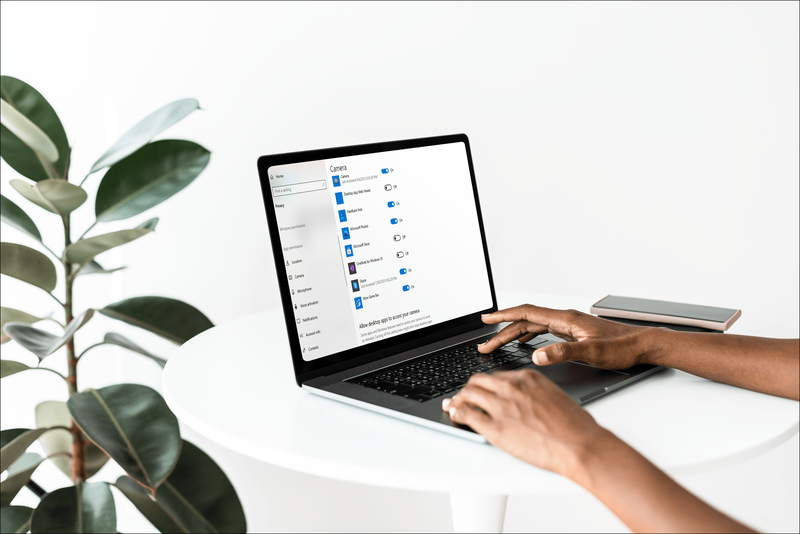Naršymo sritis yra speciali sritis kairėje „File Explorer“ pusėje, kurioje rodomi aplankai ir sistemos vietos, tokios kaip šis kompiuteris, tinklas, bibliotekos ir pan. Galite priversti jį automatiškai išplėsti į atidarytą aplanką, kad būtų rodomas visas katalogų medis.
Reklama
Vartotojui neleidžiama pritaikyti naršymo srities, nes vartotojo sąsajoje trūksta reikiamų parinkčių, tačiau tai įmanoma naudojant nulaužimą. Žr. Šį straipsnį:
kaip ekrane dalintis ekranu
Įtraukite pasirinktinius aplankus arba valdymo skydo programėles į naršymo sritį „File Explorer“
Pagal numatytuosius nustatymus naršymo sritis automatiškai neišplečiama į dabartinį atidarytą aplanką, kai naršote aplankus dešiniojoje srityje. Štai keletas būdų, kaip pakeisti šį elgesį.
Norėdami naršymo sritį išplėsti į atidarytą aplanką sistemoje „Windows 10“ , atlikite šiuos veiksmus.
- Atidarykite šį kompiuterį „File Explorer“ .
- Įgalinti naršymo sritį Jei reikėtu.
- Dešiniuoju pelės mygtuku spustelėkite tuščią vietą kairėje, kad atidarytumėte kontekstinį meniu.
- Įjunkite parinktįIšskleisti į dabartinį aplanką. Tai įgalins visą aplankų medį kairėje. Žiūrėkite šią ekrano kopiją.

Su tavimi baigta.
Yra du alternatyvūs būdai, kaip įgalinti aukščiau paminėtas parinktis.Vietoj kontekstinio meniu galite naudoti juostelės vartotojo sąsają.
Padarykite naršymo sritį išplečiant, kad atidarytumėte aplanką naudodami juostelę
- Atidarykite „File Explorer“ .
- Eikite įVaizdasjuostelės skirtukas. Mygtuko „Naršymo sritis“ meniu rasite komandas „Rodyti visus aplankus“ ir „Išskleisti, kad atidarytumėte aplanką“, kaip parodyta žemiau.

kaip ištrinti mano istoriją feisbuke
Su tavimi baigta.
Arba tas pačias parinktis galima įjungti per „File Explorer“ parinkčių dialogą.
Naudojant „File Explorer“ parinktis
- Atidarykite „File Explorer“ .
- Eikite įVaizdasjuostelės skirtukas.
- SpustelėkiteGalimybėsmygtukas yra juostos skirtuke Vaizdas.

- Lango skirtuke Vaizdas rasite atitinkamus žymės langelius. Žiūrėkite šią ekrano kopiją.

Pastaba: jei jūs išjungė juostelę , paspauskite Alt + T klaviatūroje, kad atidarytumėte meniu Įrankiai, tada atidarykite „File Explorer“ parinktis.
Nustatykite, kad naršymo srityje būtų rodomi visi aplankai su registro pakeitimais
Abi aukščiau paminėtos parinktys gali būti įjungiamos arba išjungiamos atliekant paprastą registro pakeitimą. Štai kaip tai galima padaryti.
- Atidaryk „Registry Editor“ programa .
- Eikite į šį registro raktą.
HKEY_CURRENT_USER SOFTWARE Microsoft Windows CurrentVersion Explorer Advanced
Sužinokite, kaip pereiti prie registro rakto vienu paspaudimu .
- Jei norite, kad „Explorer“ automatiškai išplėstų į šiuo metu atidarytą aplanką, sukurkite arba modifikuokite „NavPaneExpandToCurrentFolder“ 32 bitų DWORD reikšmę ir nustatykite ją į 1. Vertės duomenys 0 išjungs šią funkciją.

- Kad pakeitimai, kuriuos atlieka „Registry“, pakeitimai įsigaliotų, jums reikia Atsijungti ir prisijunkite prie savo vartotojo paskyros.
Pastaba: Net jei esate veikia 64 bitų „Windows“ vis tiek turite sukurti 32 bitų DWORD reikšmę.
Viskas.
Susiję straipsniai.
- Pridėti vartotojo profilio aplanką į naršymo sritį sistemoje „Windows 10“
- Kaip išjungti „Windows 10“ naršymo sritį
- „Windows 10“ pridėkite naršymo srities kontekstinį meniu
- Įtraukite pasirinktinius aplankus arba valdymo skydo programėles į naršymo sritį „File Explorer“
- Kaip pridėti naujausius aplankus ir naujausius elementus į „Windows 10“ naršymo sritį
- Kaip vėl pridėti parankinius į „Windows 10 Explorer“ naršymo sritį
- Kaip paslėpti nuimamus diskus iš naršymo srities „Windows 10“
- Įgalinti bibliotekas „File Explorer“ naršymo srityje „Windows 10“