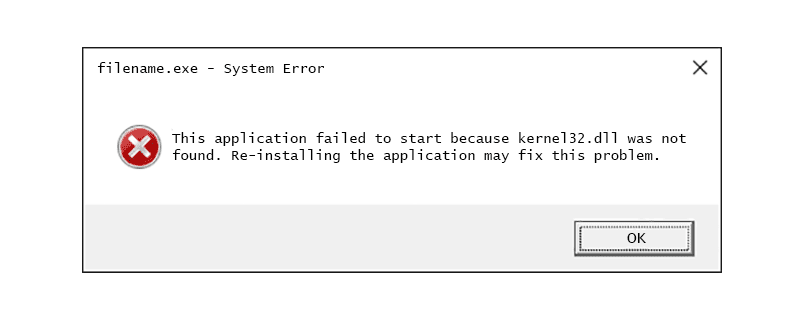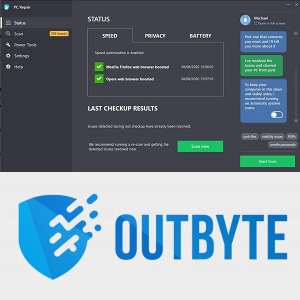Ką žinoti
- Paleiskite iš Windows 7 DVD. Užpildykite Diegimo kalba , Laiko ir valiutos formatas , ir Klaviatūra arba įvesties metodas . Pasirinkite Kitas .
- Pasirinkite Pataisykite kompiuterį . Ekrane pasirinkite Windows 7 diegimas norite remontuoti.
- Pasirinkite Paleidimo taisymas . Vykdykite visus raginimus ir priimkite visus siūlomus pakeitimus. Laukti. Pasirinkite Baigti Norėdami iš naujo paleisti „Windows 7“.
Šiame straipsnyje paaiškinama, kaip taisyti Windows 7 naudojant paleisties taisymo įrankį po paleidimo iš Windows 7 DVD. Jei neturite fizinio DVD, galite sukurti „Windows 7“ sistemos taisymo diską .
Nuo 2020 m. sausio mėn. „Microsoft“ nebepalaiko „Windows 7“. Rekomenduojame naujinimas į Windows 10 ir toliau gauti saugos naujinimus ir techninę pagalbą.
Kaip taisyti „Windows 7“ naudojant paleisties taisymo įrankį
Paleisties taisymo įrankis pataiso „Windows 7“ pakeisdamas svarbius operacinės sistemos failus, kurie gali būti pažeisti arba jų trūkti. Paleisties taisymas yra paprastas diagnostikos ir taisymo įrankis, kurį galima naudoti, kai nepavyksta tinkamai paleisti „Windows 7“ ir negalite naudoti saugaus režimo.
Nenaudojate „Windows 7“? Kiekviena šiuolaikinė Windows operacinė sistema turi panašų operacinės sistemos failų taisymo procesą.
01 iš 10Paleiskite iš „Windows 7“ DVD

„Windows 7“ paleisties taisymas – 1 veiksmas.
Norėdami pradėti „Windows 7“ paleisties taisymo procesą, turėsite paleisti iš „Windows 7“ DVD.
- Stebėkite aPaspauskite bet kurį klavišą, kad paleistumėte iš CD ar DVD...pranešimą, panašų į tą, kuris parodytas aukščiau esančioje ekrano kopijoje.
- Norėdami priversti kompiuterį paleisti iš „Windows 7“ DVD, paspauskite bet kurį klavišą.
Jei nepaspausite klavišo, jūsų kompiuteris bandys paleisti operacinę sistemą, kuri šiuo metu įdiegta standžiajame diske. Jei taip atsitiks, tiesiog iš naujo paleiskite kompiuterį ir pabandykite dar kartą paleisti iš „Windows 7“ DVD.
- Norėdami priversti kompiuterį paleisti iš „Windows 7“ DVD, paspauskite bet kurį klavišą.
Jei norite, kad paleisties taisymas veiktų tinkamai, jūsprivaloprieš tęsdami išimkite iš kompiuterio „flash drives“ ar kitus USB atmintinės įrenginius, pvz., išorinius standžiuosius diskus. Dėl būdo, kai kai kurie kompiuteriai praneša apie atminties vietą USB prijungtuose diskuose, „Windows 7“ paleisties taisymas gali neteisingai pranešti, kad nerado jokių problemų, nors iš tikrųjų problema gali būti.
02 iš 10Palaukite, kol „Windows 7“ įkels failus

„Windows 7“ paleisties taisymas – 2 veiksmas.
Čia nereikia jokio vartotojo įsikišimo. Tiesiog palaukite, kol „Windows 7“ sąrankos procesas įkels failus ir pasiruoškite bet kokiai užduočiai, kurią galbūt norėsite atlikti.
Mūsų atveju tai yra paleisties taisymas, tačiau yra daug užduočių, kurias galima atlikti naudojant „Windows 7“ DVD.
Šio veiksmo metu jūsų kompiuteryje neatliekami jokie pakeitimai. „Windows 7“ tik laikinai „įkelia failus“.
kaip rodyti pingą lygoje03 iš 10
Pasirinkite „Windows 7“ sąrankos kalbą ir kitus nustatymus

„Windows 7“ paleisties taisymas – 3 veiksmas.
PasirinkDiegimo kalba,Laiko ir valiutos formatas, irKlaviatūra arba įvesties metodaskuriuos norėtumėte naudoti sistemoje „Windows 7“.
Pasirinkite Kitas .
04 iš 10Spustelėkite „Pataisyti kompiuterį“

„Windows 7“ paleisties taisymas – 4 veiksmas.
Spustelėkite Pataisykite kompiuterį apatiniame kairiajame kampeĮdiekite „Windows“.langas.
Taip prasidės „Windows 7“ sistemos atkūrimo parinktys, kuriose yra keletas naudingų diagnostikos ir taisymo įrankių, iš kurių vienas yra paleisties taisymas.
NesirinkiteĮdiegti dabar. Jei jau įdiegėte „Windows 7“, ši parinktis naudojama „Windows 7“ švariam diegimui arba lygiagrečiam „Windows 7“ diegimui atlikti.
05 iš 10Palaukite, kol sistemos atkūrimo parinktys jūsų kompiuteryje ras „Windows 7“.

„Windows 7“ paleisties taisymas – 5 veiksmas.
Sistemos atkūrimo parinktys, įrankių rinkinys, kuriame yra paleisties taisymas, dabar ieškos jūsų standžiajame diske (-iuose) bet kokių „Windows 7“ diegimų.
Čia jums nieko nereikia daryti, tik laukti. Ši Windows diegimo paieška neturėtų trukti ilgiau nei kelias minutes.
06 iš 10Pasirinkite „Windows 7“ diegimą

„Windows 7“ paleisties taisymas – 6 veiksmas.
Pasirinkite „Windows 7“ diegimą, kuriame norite atlikti paleisties taisymą.
Pasirinkite Kitas .
Nesijaudinkite, jei disko raidė yraVietastulpelis neatitinka disko raidės, kurioje, kaip žinote, jūsų kompiuteryje įdiegta „Windows 7“. Disko raidės yra šiek tiek dinamiškos, ypač naudojant diagnostikos įrankius, pvz., Sistemos atkūrimo parinktis.
Pavyzdžiui, kaip matote aukščiau, šis „Windows 7“ diegimas nurodytas kaip diskeD:kai tai iš tikrųjų yraC:diską, kai veikia „Windows 7“.
07 iš 10Pasirinkite Startup Repair Recovery Tool

„Windows 7“ paleisties taisymas – 7 veiksmas.
Spustelėkite Paleidimo taisymas iš sistemos atkūrimo parinkčių atkūrimo įrankių sąrašo.
Kaip matote, „Windows 7“ sistemos atkūrimo parinktyse yra keletas kitų diagnostikos ir atkūrimo įrankių, įskaitant sistemos atkūrimą, sistemos vaizdo atkūrimą, „Windows“ atminties diagnostiką ir Komandinė eilutė .
Tačiau šiame vadove taisome tik operacinės sistemos failus naudodami paleisties taisymo įrankį.
08 iš 10Palaukite, kol paleisties taisymas ieškos problemų, susijusių su „Windows 7“ failais

„Windows 7“ paleisties taisymas – 8 veiksmas.
Paleisties taisymo įrankis dabar ieškos problemų, susijusių su failais, kurie yra svarbūs tinkamam „Windows 7“ veikimui.
Jei „Windows 7“ taisymo įrankis aptinka problemą, susijusią su svarbiu operacinės sistemos failu, įrankis gali pasiūlyti kokį nors sprendimą, kurį turite patvirtinti, arba jis gali išspręsti problemą automatiškai.
Kad ir kas nutiktų, jei reikia, vykdykite nurodymus ir priimkite visus „Startup Repair“ siūlomus pakeitimus.
09 iš 10Palaukite, kol paleisties taisymas bandys taisyti „Windows 7“ failus

„Windows 7“ paleisties taisymas – 9 veiksmas.
Paleisties taisymas dabar bandys ištaisyti visas problemas, kurias rado su „Windows 7“ failais. Šio veiksmo metu vartotojo įsikišimo nereikia.
Per šį taisymo procesą jūsų kompiuteris gali kelis kartus paleisti iš naujo arba ne. Neįkraukite iš „Windows 7“ DVD iš naujo paleidę kompiuterį. Jei tai padarysite, turėsite nedelsdami iš naujo paleisti kompiuterį, kad paleisties taisymo procesas galėtų tęstis įprastai.
Šio veiksmo nematysite, jei „Startup Repair“ nerado jokių „Windows 7“ problemų.
10 iš 10Pasirinkite „Baigti“, kad paleistumėte iš naujo į „Windows 7“.

„Windows 7“ paleisties taisymas – 10 veiksmas.
Pasirinkite Baigti kai tik pamatysiteIš naujo paleiskite kompiuterį, kad užbaigtumėte taisymąlangą, kad iš naujo paleistumėte kompiuterį ir įprastu būdu paleistumėte „Windows 7“.
Paleidimo taisymas neišsprendė problemos?
Gali būti, kad paleisties taisymas neišsprendė jūsų problemos. Jei paleisties taisymo įrankis tai nustato pats, paleidus kompiuterį iš naujo, jis gali vėl veikti automatiškai. Jei jis nepaleidžiamas automatiškai, bet vis tiek matote „Windows 7“ problemų, pakartokite šiuos veiksmus, kad vėl paleistumėte paleisties taisymą rankiniu būdu.
Be to, būtinai perskaitykiteSvarbupastaba dėl 1 veiksmo.
Jei paaiškėja, kad paleisties taisymas neišspręs jūsų „Windows 7“ problemos, turite keletą papildomų atkūrimo parinkčių, įskaitant sistemos atkūrimą arba sistemos vaizdo atkūrimą, darant prielaidą, kad anksčiau sukūrėte viso kompiuterio atsarginę kopiją.
ką reiškia mano veiklos paskelbimas „spotify“
Taip pat galite išbandyti lygiagretųjį „Windows 7“ arba švarų „Windows 7“ diegimą.
Tačiau, jei išbandėte „Windows 7“ paleisties taisymą kaip kito trikčių šalinimo vadovo dalį, tikriausiai geriausiai pasitarnautumėte toliau vadovaudamiesi bet kokiais konkrečiais patarimais, kuriuos šis vadovas pateikia kaip kitą žingsnį.
DUK- Kas užima vietos standžiajame diske sistemoje „Windows 7“?
Gali būti atsakingos kelios programos ir failai Norėdami užpildyti standųjį diską, atidarykite Sistema > Nustatymai > Sandėliavimas > Rodyti daugiau kategorijų kad pamatytumėte, kas sunaudoja visą jūsų saugyklą. Laikinieji failai gali būti svarbus veiksnys, tokiu atveju paleiskite Disko valymas ir pasirinkite Išvalykite sistemos failus .
- Kaip padaryti ekrano kopiją „Windows 7“ be nukirpimo įrankio?
Į padarykite ekrano kopiją sistemoje „Windows“. be pjovimo įrankio paspauskite „Windows“ logotipo klavišas + PrtScn norėdami nukopijuoti ekraną į mainų sritį, tada paspauskite Ctrl + V kad įklijuotumėte jį į pasirinktą programą. Jei jūsų klaviatūroje nėra PrtScn mygtuko, paspauskite Fn + „Windows“ logotipo klavišas + tarpo klavišas vietoj to.
- Kaip atkurti gamyklinius „Windows 7“?
Į atlikite gamyklinius nustatymus sistemoje „Windows 7“. , yra keletas skirtingų metodų. Paprasčiausias būdas yra naudoti „Windows 7“ sąrankos diską (arba iš išorinio disko su reikalingais failais) atlikti švarų diegimą.