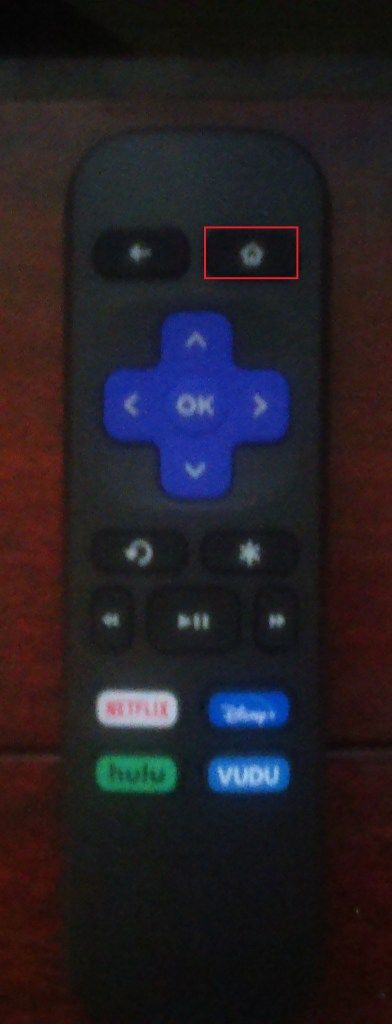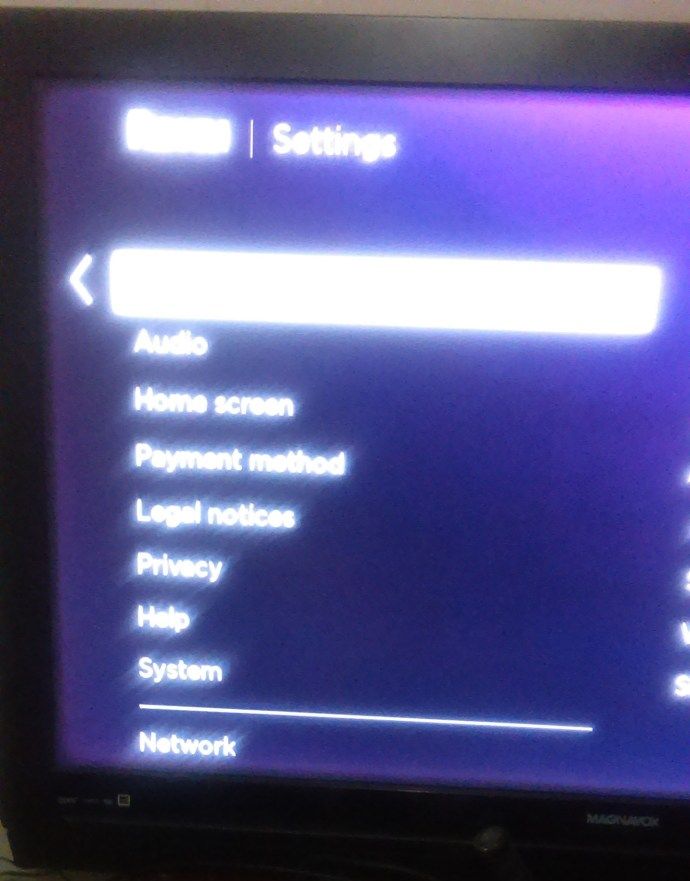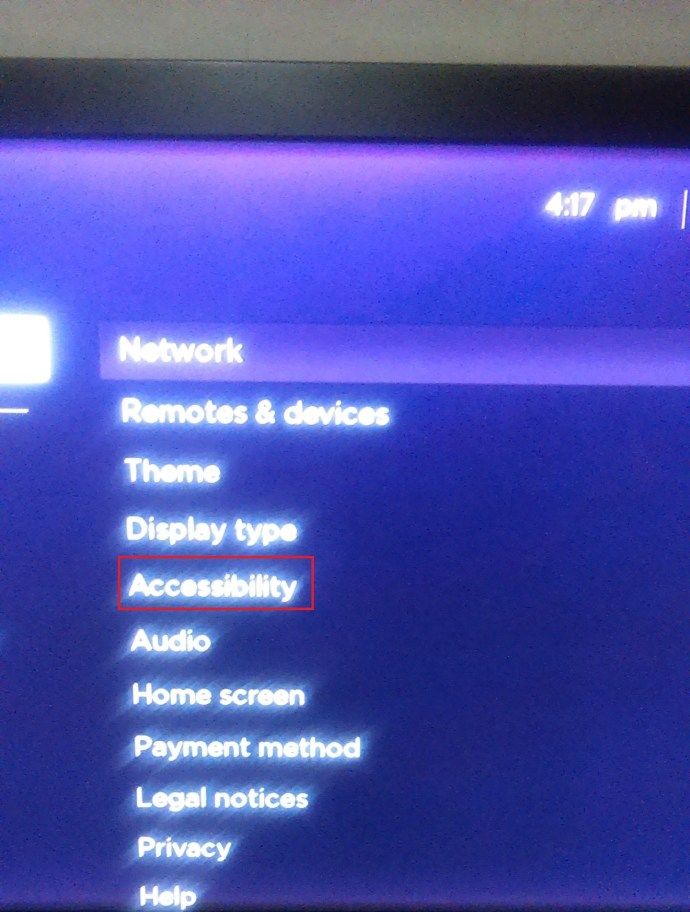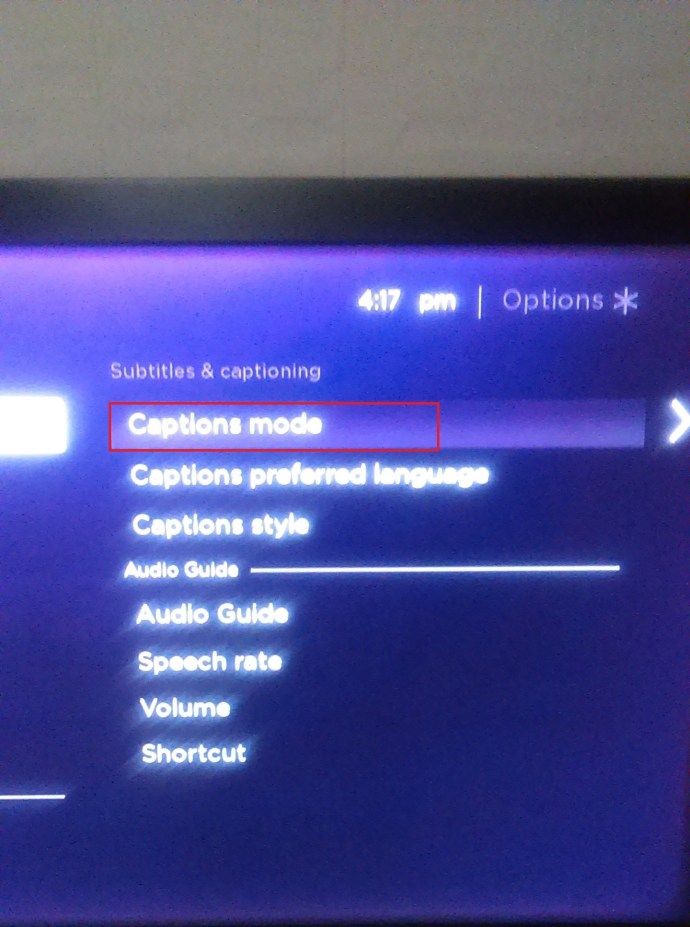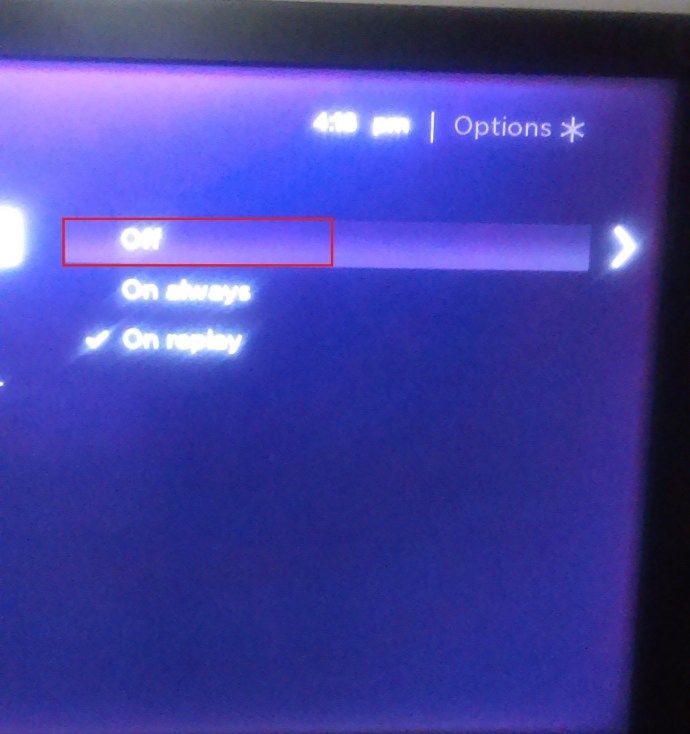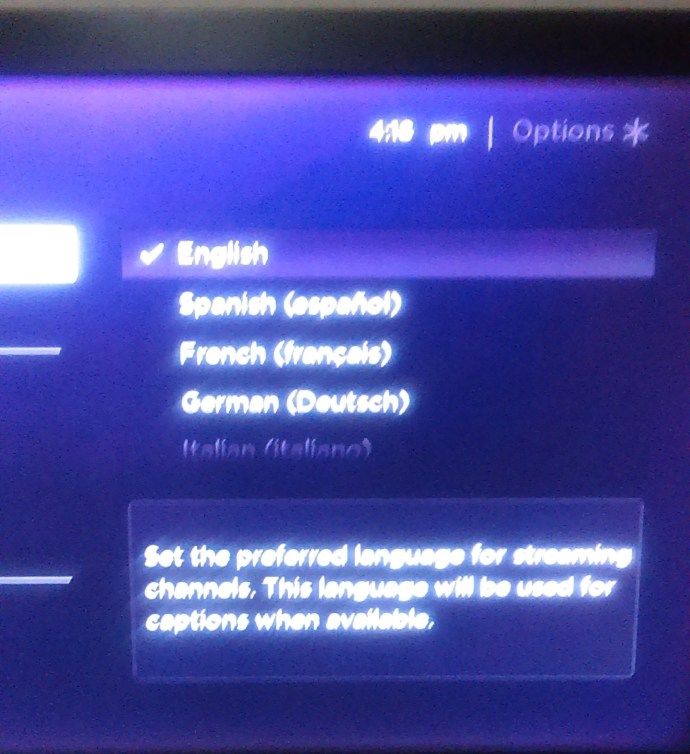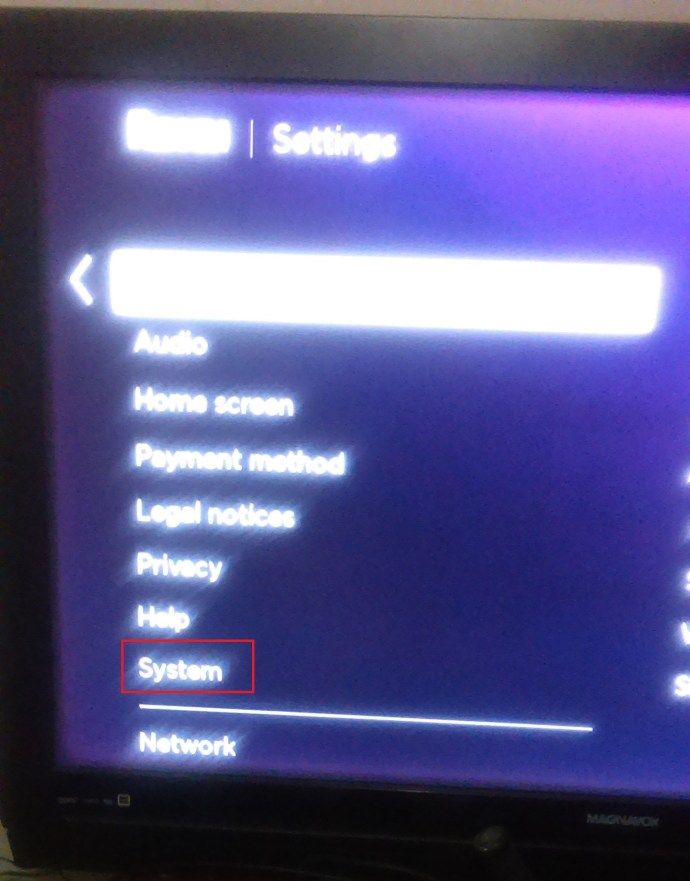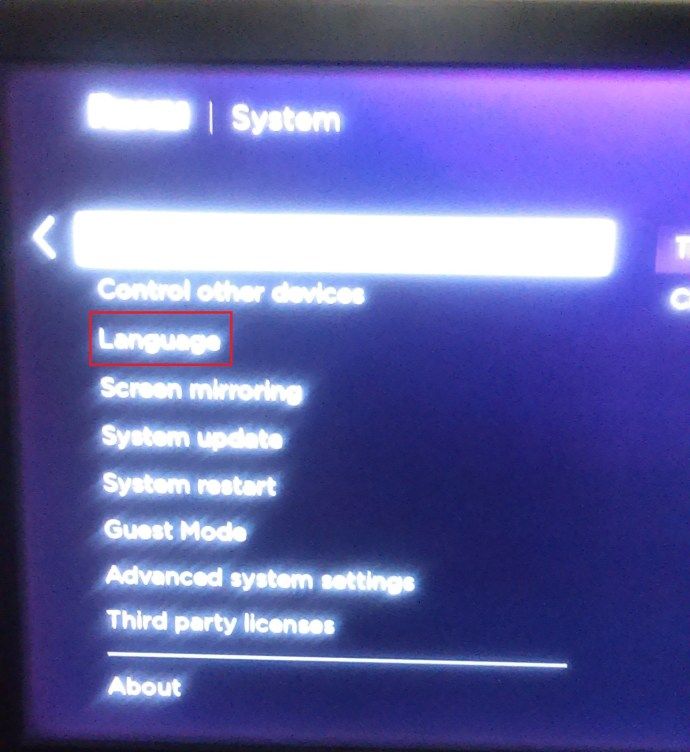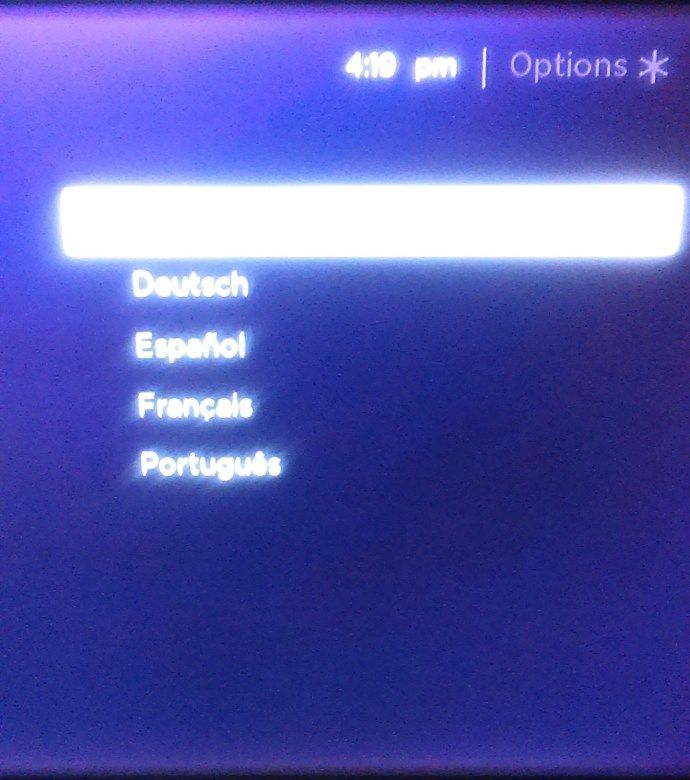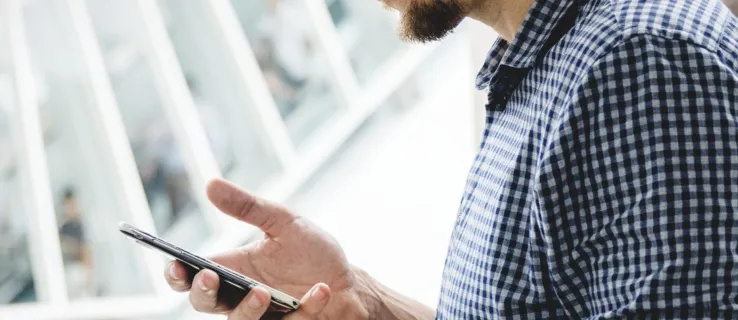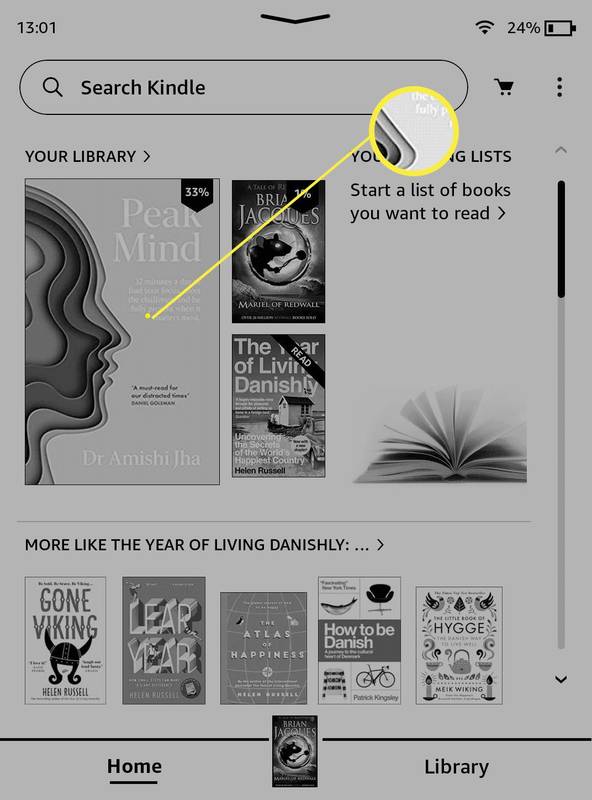„Roku“ yra nuostabus srautinio perdavimo įrenginys ir tai tikrai gali būti vienas iš jūsų mėgstamiausių dalykų, kuriuos reikia atlikti tingų sekmadienį. Nesvarbu, ar norėtumėte žiūrėti televizijos laidas, ar mėgautis senais, bet auksiniais, šis nedidelis prietaisas gali padėti jums atsipalaiduoti ir įkrauti kitą savaitę.

Bet tada jūs visa tai jau žinote. Galbūt jums pasidarė bloga dėl „Roku“ subtitrų ar netyčia juos įjungėte, ar juos kažkas įjungė ir paliko?
Jei tai pastarasis, jūs tikrai nenorėtumėte paskambinti tam žmogui ir suteikti jam malonumo žinoti, kad nemokate dirbti su subtitrais, tiesa? Jums nereikia. Štai kaip!
Subtitrų išjungimas
Kaip ir įgalindami subtitrus, galite juos išjungti dviem būdais. Abi yra labai paprastos, jei tik žinote kelią.
Galite juos išjungti:
- Paspaudus mygtuką „Pagrindinis“, kuris yra jūsų „Roku“ nuotolinio valdymo pulte.
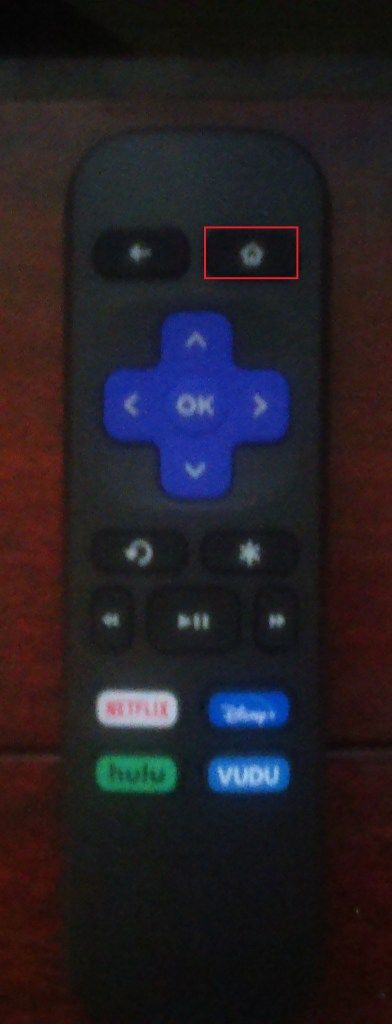
- Paspaudus rodykles, norėdami naršyti ir rasti meniu Nustatymai.
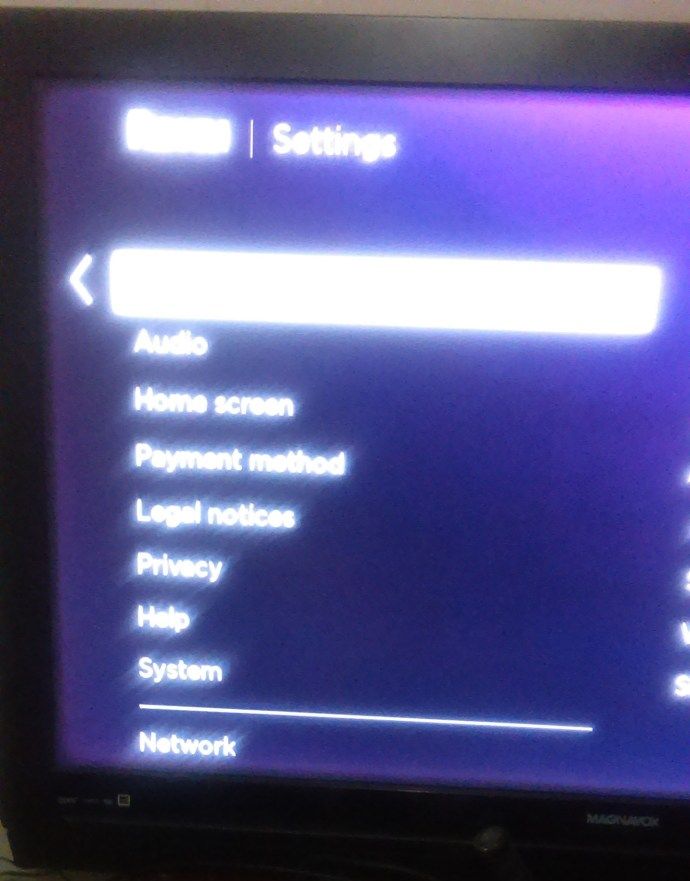
- Suraskite pritaikymą neįgaliesiems (arba antraštes, jei naudojate senesnę „Roku“ versiją) ir atidarykite ją rodykle dešinėn.
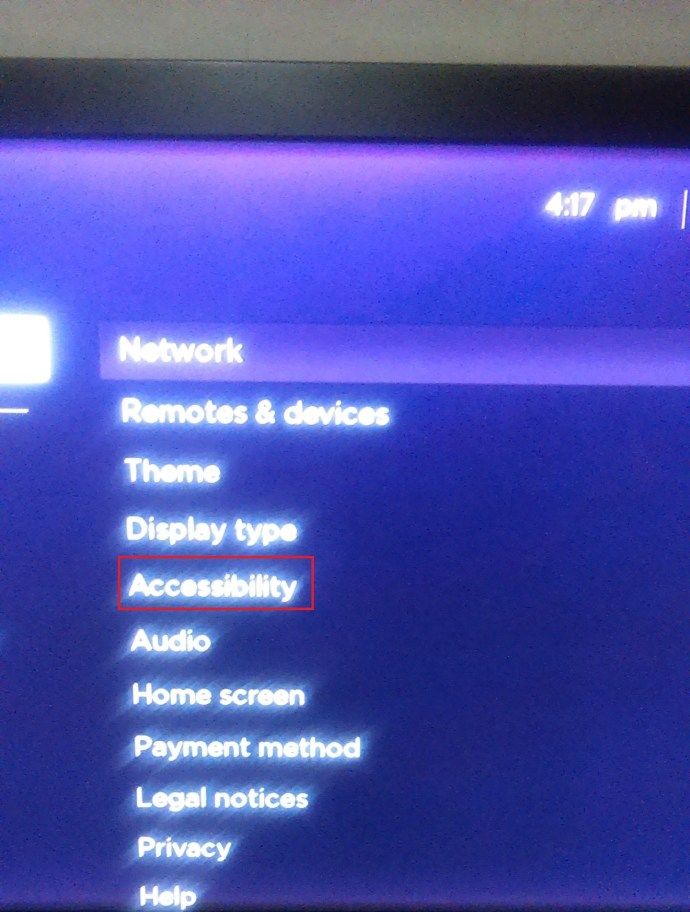
- Meniu pasirinkdami antraščių režimą.
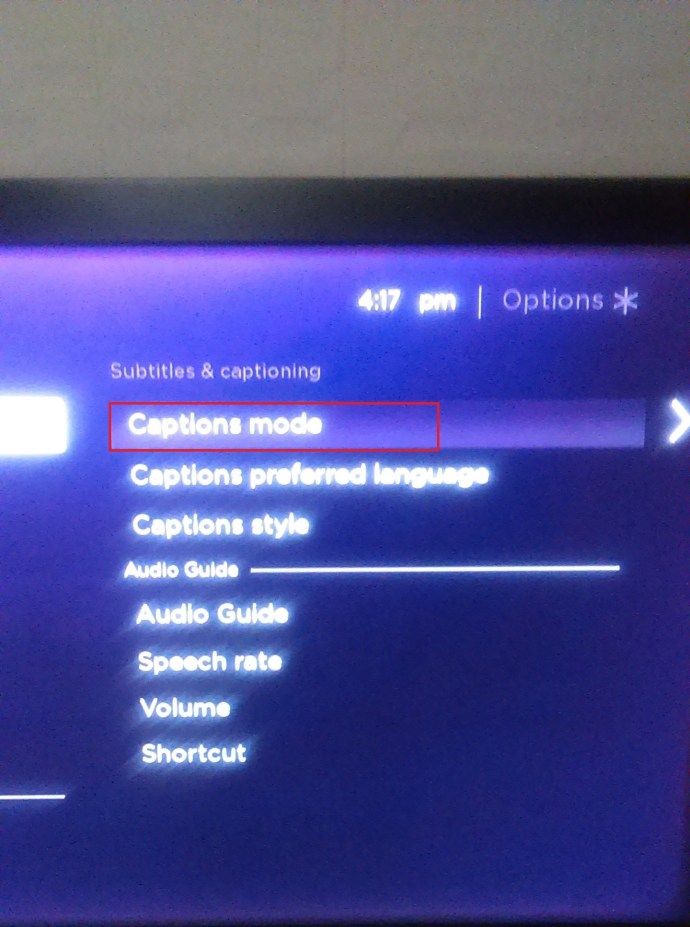
- Subtitrų išjungimas.
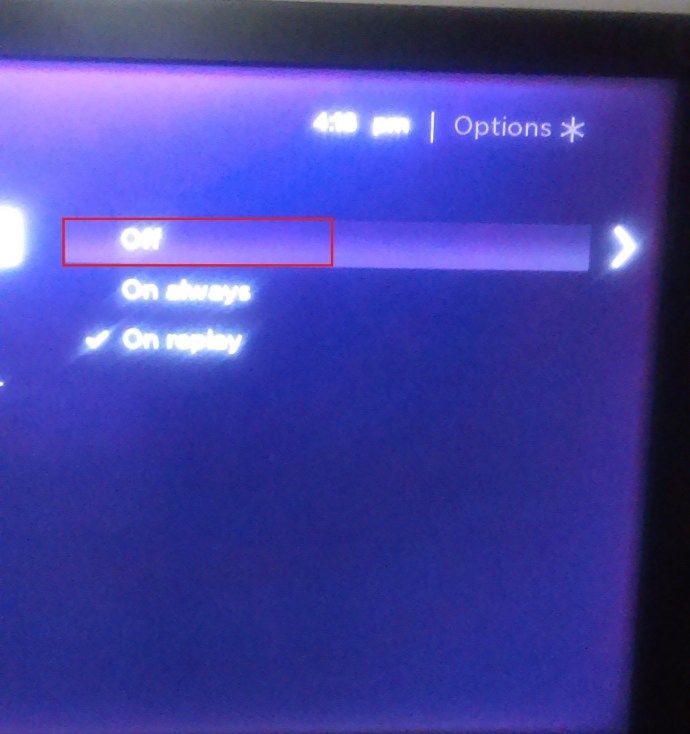
Tai bus taikoma viskam, ką žiūrėsite ateityje. Tačiau jei norite išjungti tam tikros programos antraštes netaikydami jos visoms programoms, galite išjungti antraštes žiūrėdami laidą.
Jei paspausite rodyklės mygtuką arba mygtuką „Leisti / pristabdyti“, kai įjungta laida, pamatysite mažą piktogramą - kuri turėtų būti oranžinė, jei įjungti jūsų subtitrai. Jis yra apatiniame dešiniajame ekrano kampe. Jei deaktyvinsite antraštes, ji turėtų tapti balta. Jei šiai laidai apskritai nėra galimų subtitrų, piktograma yra pilka.
Greičiau išjungti „Roku“ įrenginio antraštes yra paspausti žvaigždutės mygtuką (*) nuotolinio valdymo pulte.
Kai ekrane pasirodys iššokantis langas, naudokitės rodyklėmis norėdami naršyti ir atidaryti parinktį Uždarieji antraštės. Subtitrus nustatykite į Išjungta ir dar kartą paspauskite žvaigždutės mygtuką, kad uždarytumėte meniu ir tęstumėte žiūrėjimą.
Atminkite, kad norint išjungti antraštes nereikia išeiti iš laidos ar nustoti žiūrėti - iššokančiajame lange galite atlikti šiuos pakeitimus grojant laidai.

Subtitrų kalbos keitimas „Roku“
Kartais gali būti, kad subtitrų kalbos ar stiliaus keitimas yra tinkamesnis, nei jų visiškai išjungimas. Anglų kalba yra numatytoji daugelio įrenginių kalba, tačiau galite pasirinkti kitą kalbą arba, jei subtitrai nėra anglų kalba, pakeisti juos atgal.
Paprasčiausias būdas pakeisti kalbą atgal į anglų kalbą yra atkurti gamyklinius gamyklinius nustatymus, laikant „Roku“ nuotolinio valdymo pulto šoninį mygtuką iki 30 sekundžių.
Jei norite, kad subtitrų kalba būtų ne anglų, pabandykite tai.
- Paspauskite mygtuką „Pagrindinis“ ant „Roku“ lazdos.
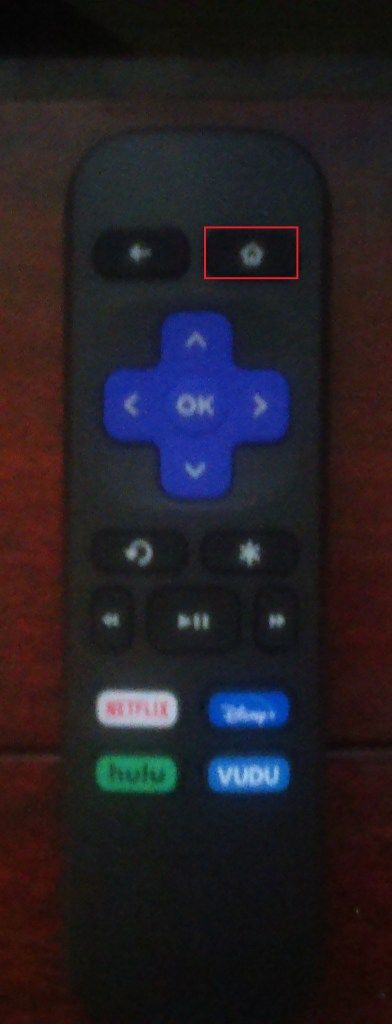
- Naudodamiesi rodyklėmis naršykite ir atidarykite Nustatymai, eikite žemyn.
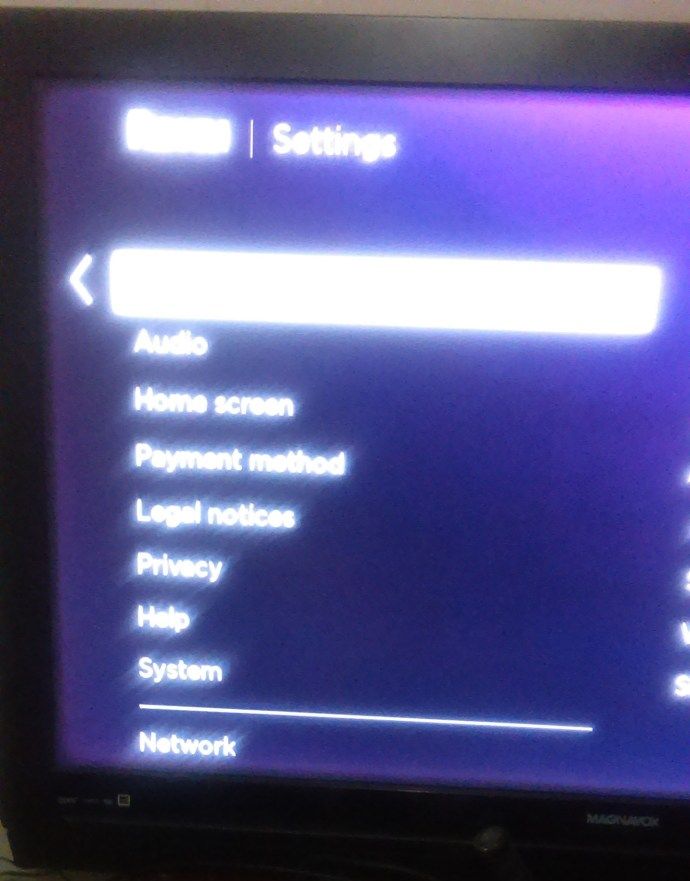
- Meniu pasirinkite Pritaikymas neįgaliesiems.
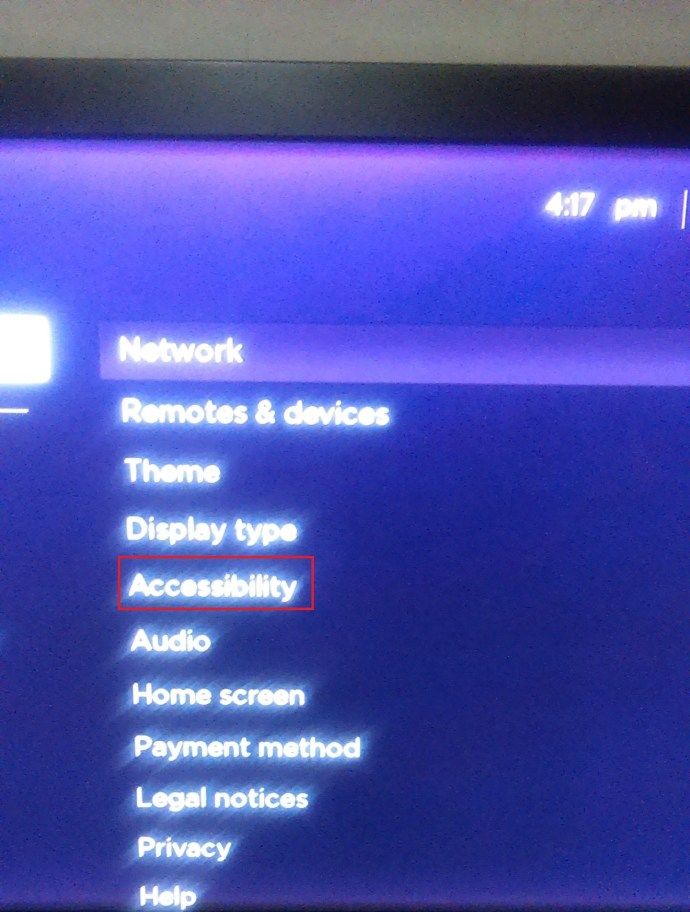
- Iš sąrašo pasirinkite Subtitrų pageidaujama kalba ir pasirinktą kalbą.
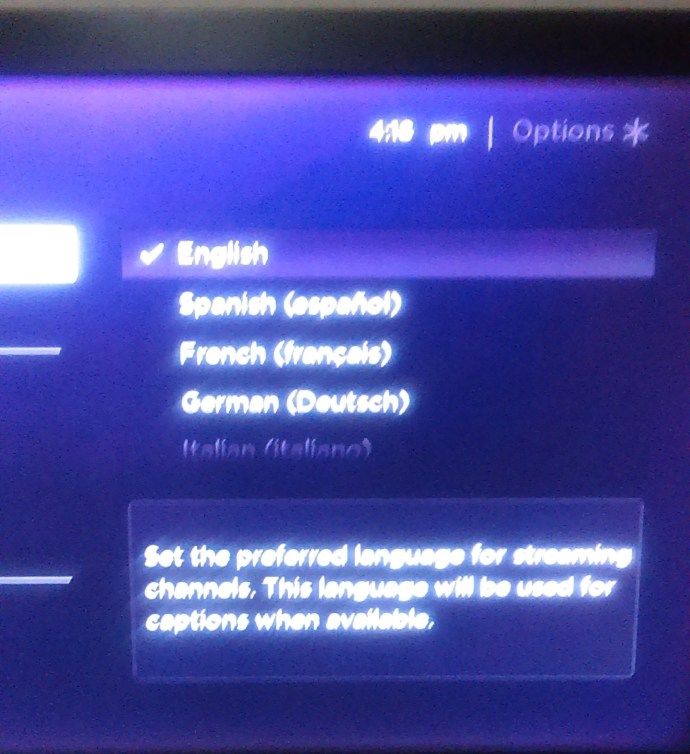
Uždarę meniu, subtitrai turėtų būti rodomi pasirinkta kalba.
Kai kurioms kitoms programoms ar srautinio perdavimo paslaugoms reikės pakeisti kalbą kitaip. Pavyzdžiui, štai kaip tai pakeisti „Viki Channel“.
- „Roku“ pagrindiniame puslapyje atidarykite pagrindinį meniu ir pasirinkite Nustatymai, tada Sistema.
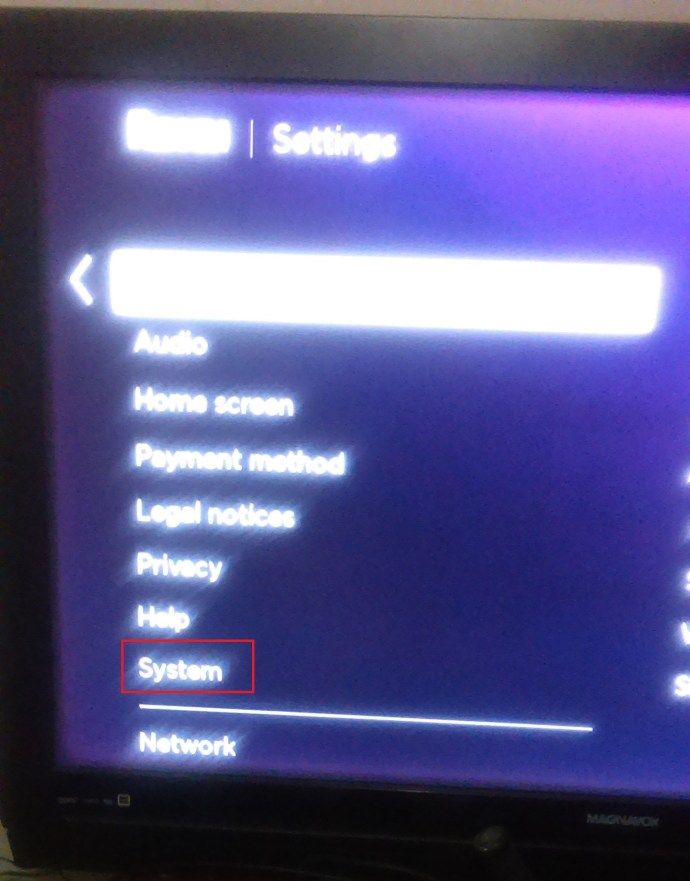
- Dabar pasirinkite Kalba.
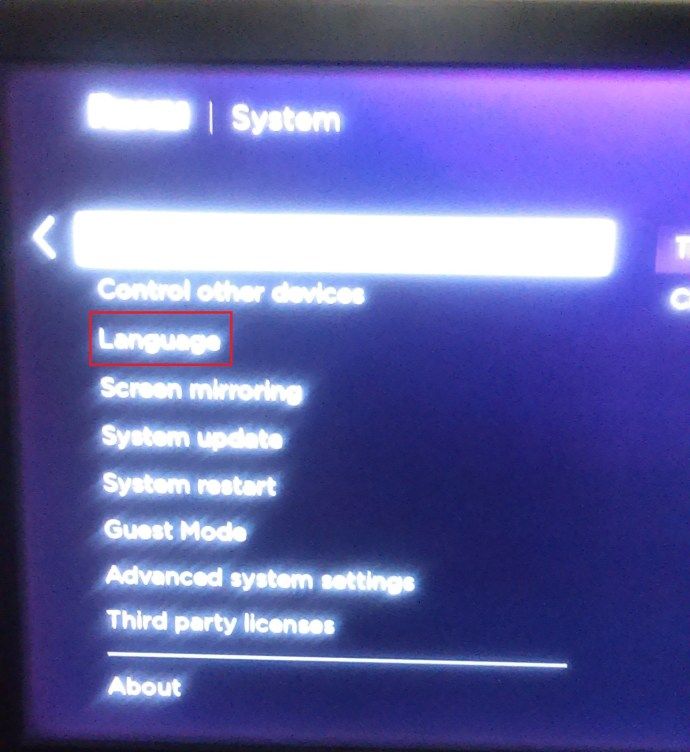
- Slinkite per kalbas, kad rastumėte norimą subtitrų kalbą.
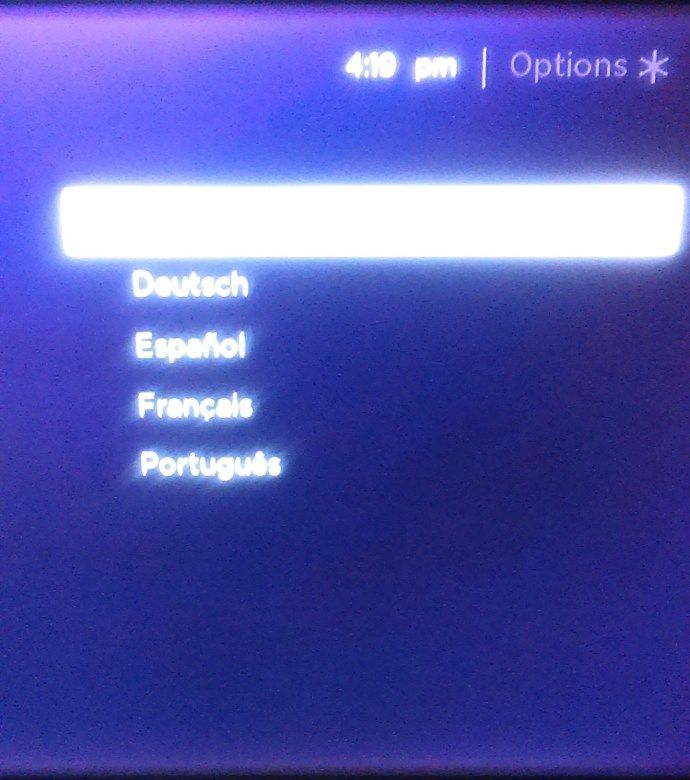
Kitos „Roku“ suasmeninimo parinktys
Ekrano fono nustatymas yra vienas iš pirmųjų dalykų, kuriuos darome su nauju įrenginiu. Tai iš meilės tam, kad mūsų prietaisai atrodytų kaip mums priklausantys. Štai kodėl, be kalbos keitimo ar subtitrų išjungimo, galbūt norėsite išbandyti kitas parinktis, kad jūsų „Roku“ patirtis būtų labiau suasmeninta.
Kaip galite įsivaizduoti, jie visi yra skiltyje „Nustatymai“. Pavyzdžiui, galite pakeisti „Roku“ sąsają pasirinkdami temą. Paspauskite mygtuką Pagrindinis ir atlikite šiuos veiksmus: Nustatymai> Temos> Mano temos> pasirinkite temą iš sąrašo ir paspauskite Gerai, kad išsaugotumėte pasirinkimą.
Jūs netgi galite pervadinti savo „Roku“ įrenginį. Prisijunkite prie savo paskyros ir raskite skirtuką Mano susieti įrenginiai. Jei anksčiau nekeitėte pavadinimo, jūsų įrenginys yra tiesiog žinomas kaip serijos numeris. Pasirinkite dabartinį įrenginio pavadinimą „Pervadinti“ ir patvirtinkite, kai baigsite.
Tai padaryti iš „Roku“ programos gali būti dar lengviau. Tiesiog atidarykite programą ir palieskite piktogramą Nustatymai. Kai jis atidarytas, palieskite įrenginį, kurį norite pervadinti, tada pasirinkite Įrenginio pavadinimas ir vieta. Ištrinkite dabartinį pavadinimą. Įvedę naują pavadinimą palieskite Atlikta.
Mėgaukitės „Roku“ maks
„Roku“ dažniausiai yra patogus naudoti, todėl nesunku rasti visas būtinas parinktis, kad jūsų darbas būtų geriausias. Jei subtitrai nebėra jūsų reikalas arba jei jie rodomi be jokios priežasties, juos išjungti yra taip paprasta!
Ar išjungėte „Roku“ subtitrus? Pasakykite mums žemiau esančiuose komentaruose!
kaip pridėti modifikacijas prie „Minecraft Windows 10“