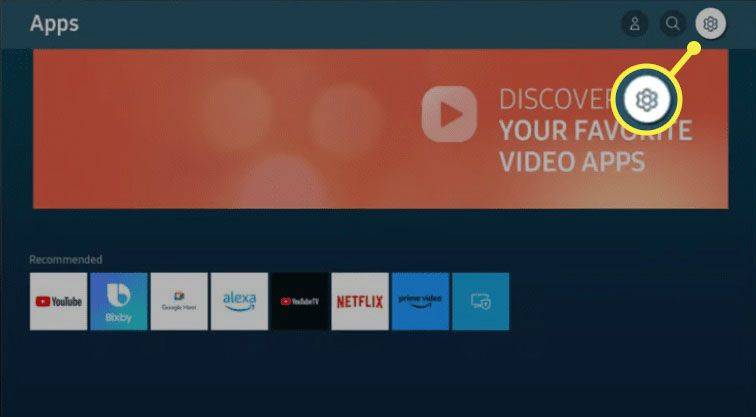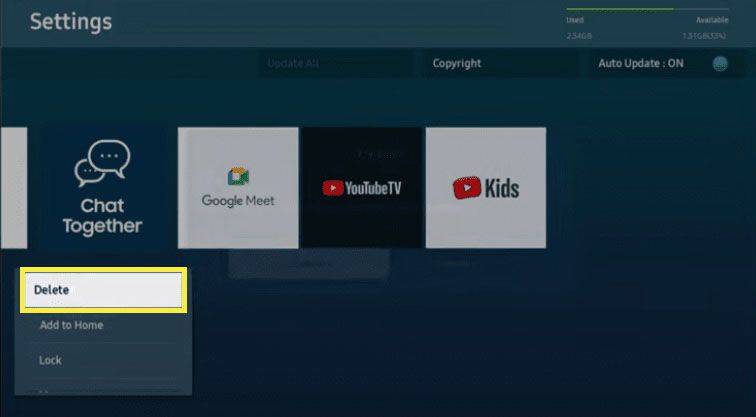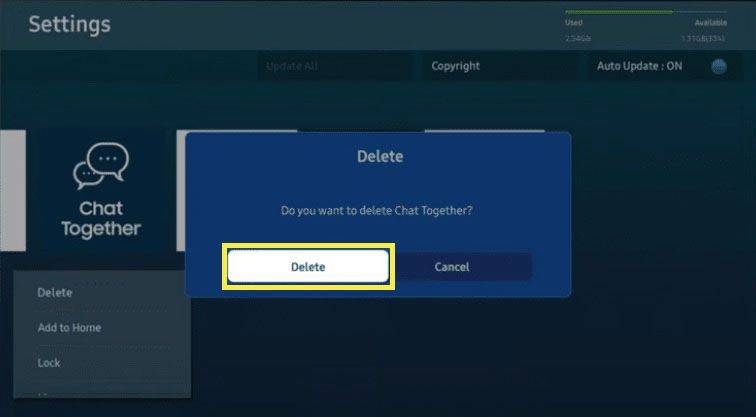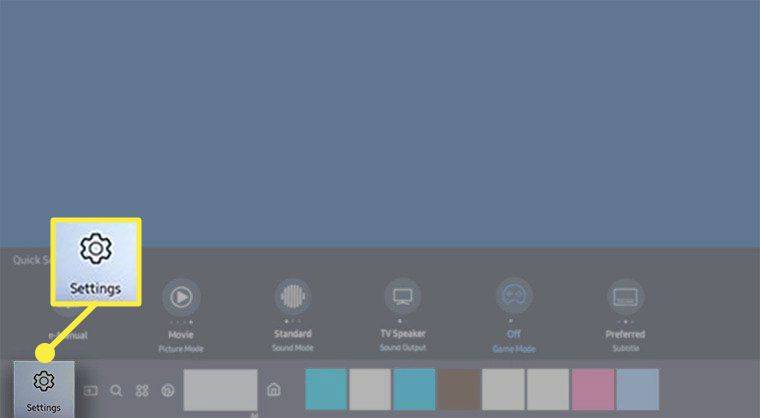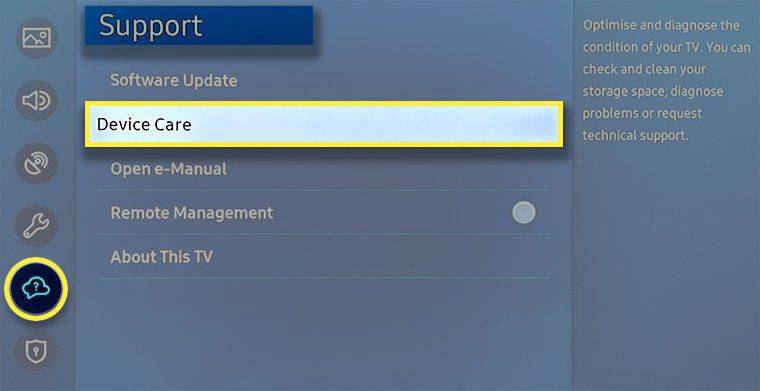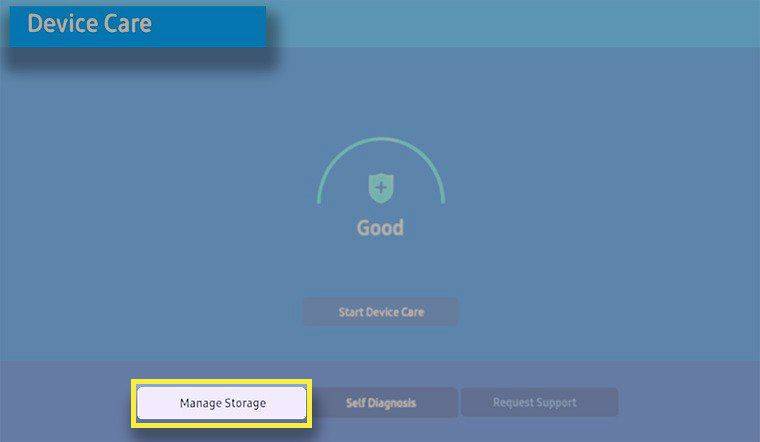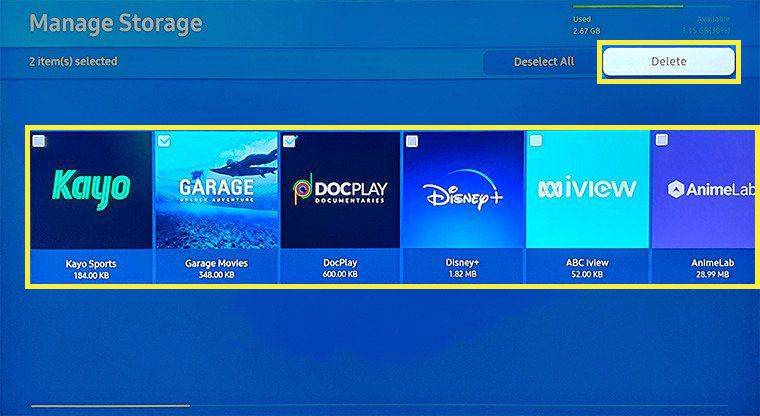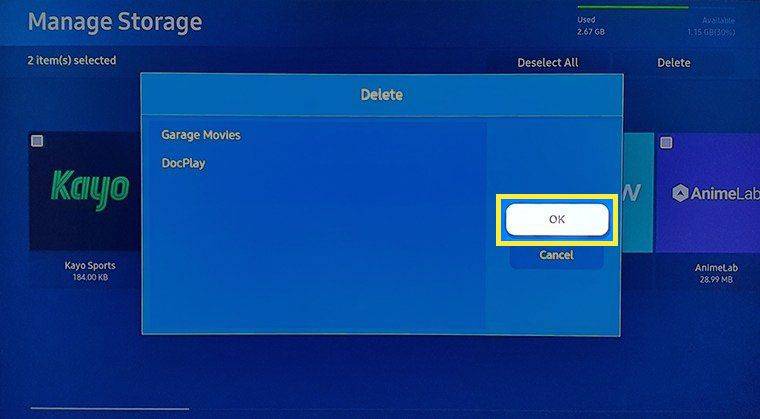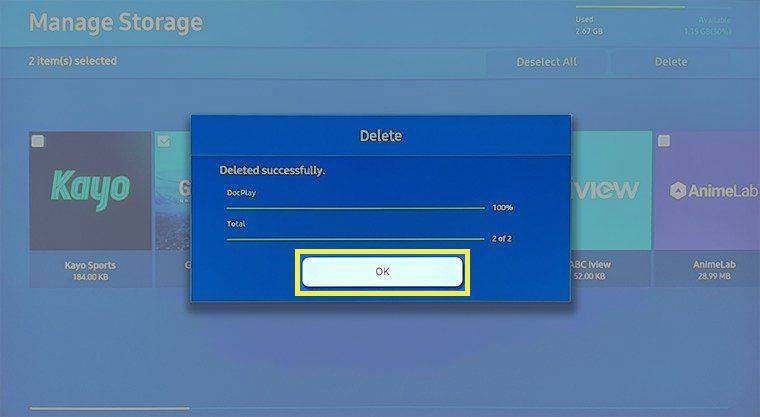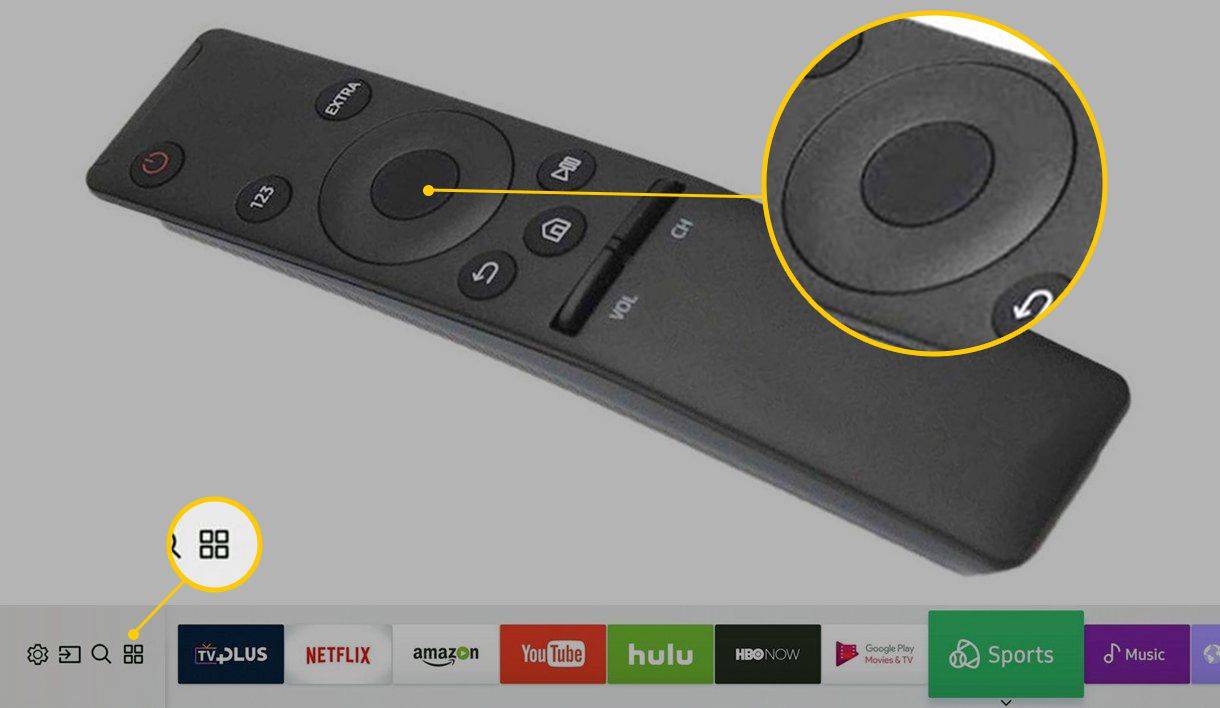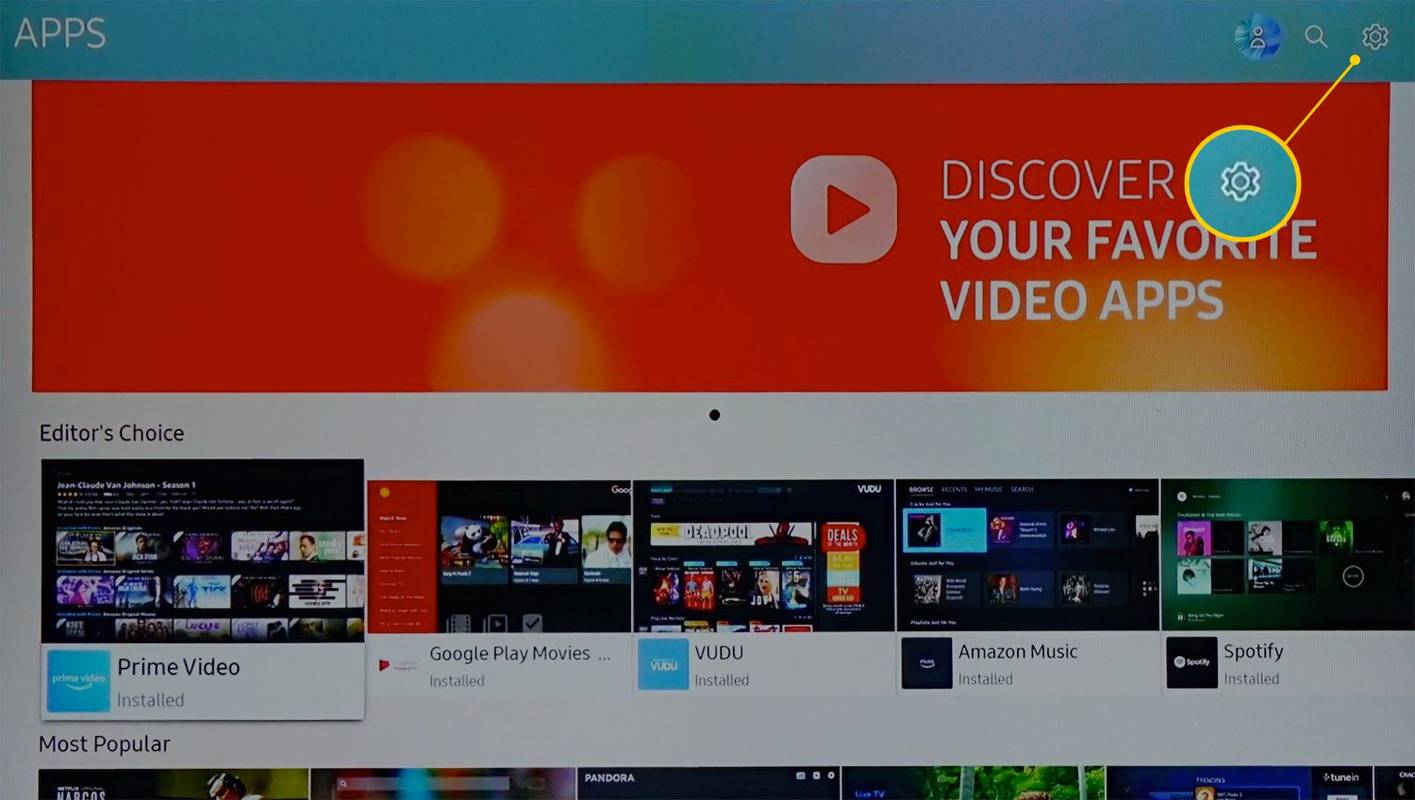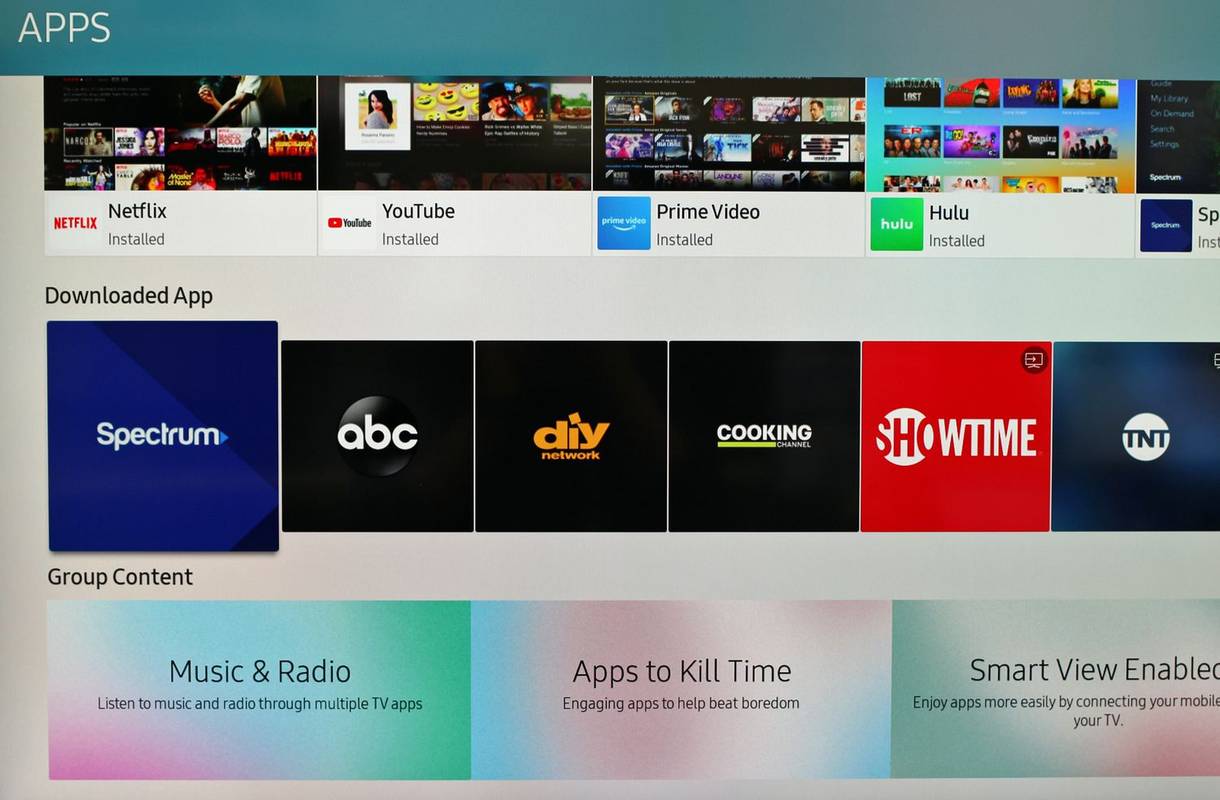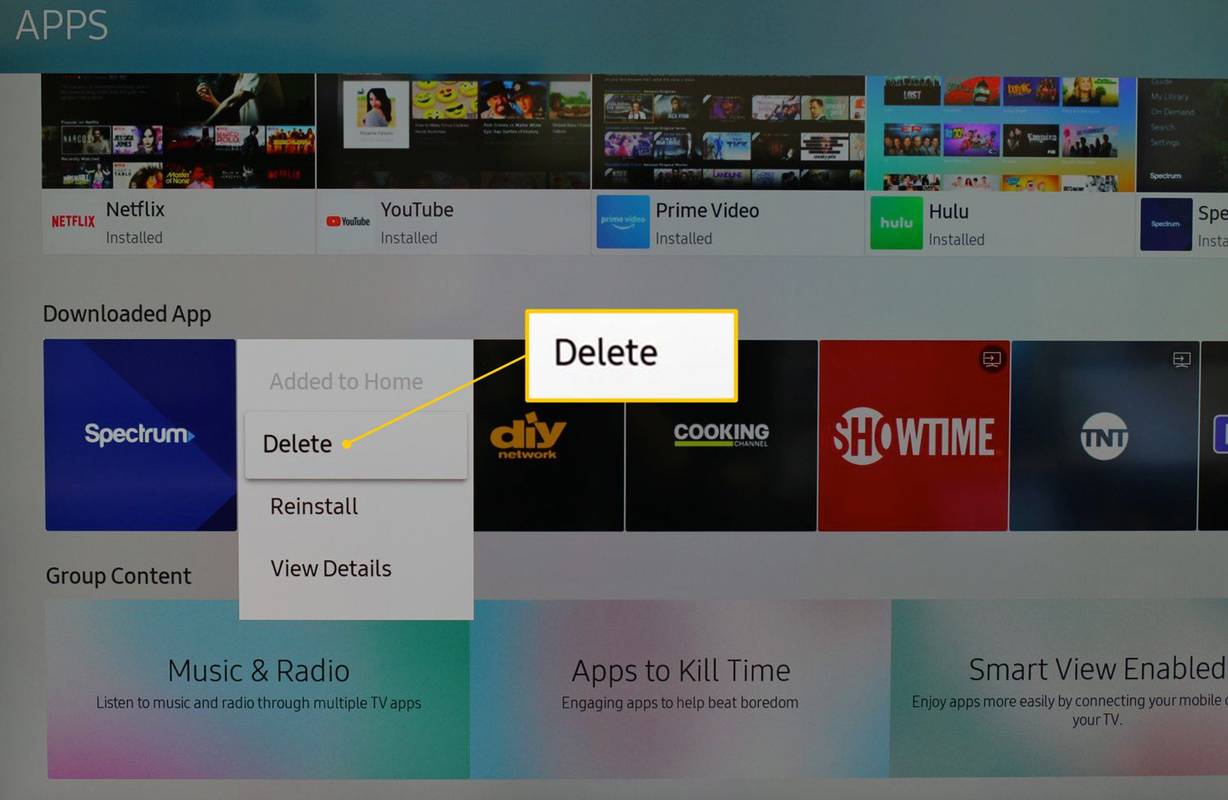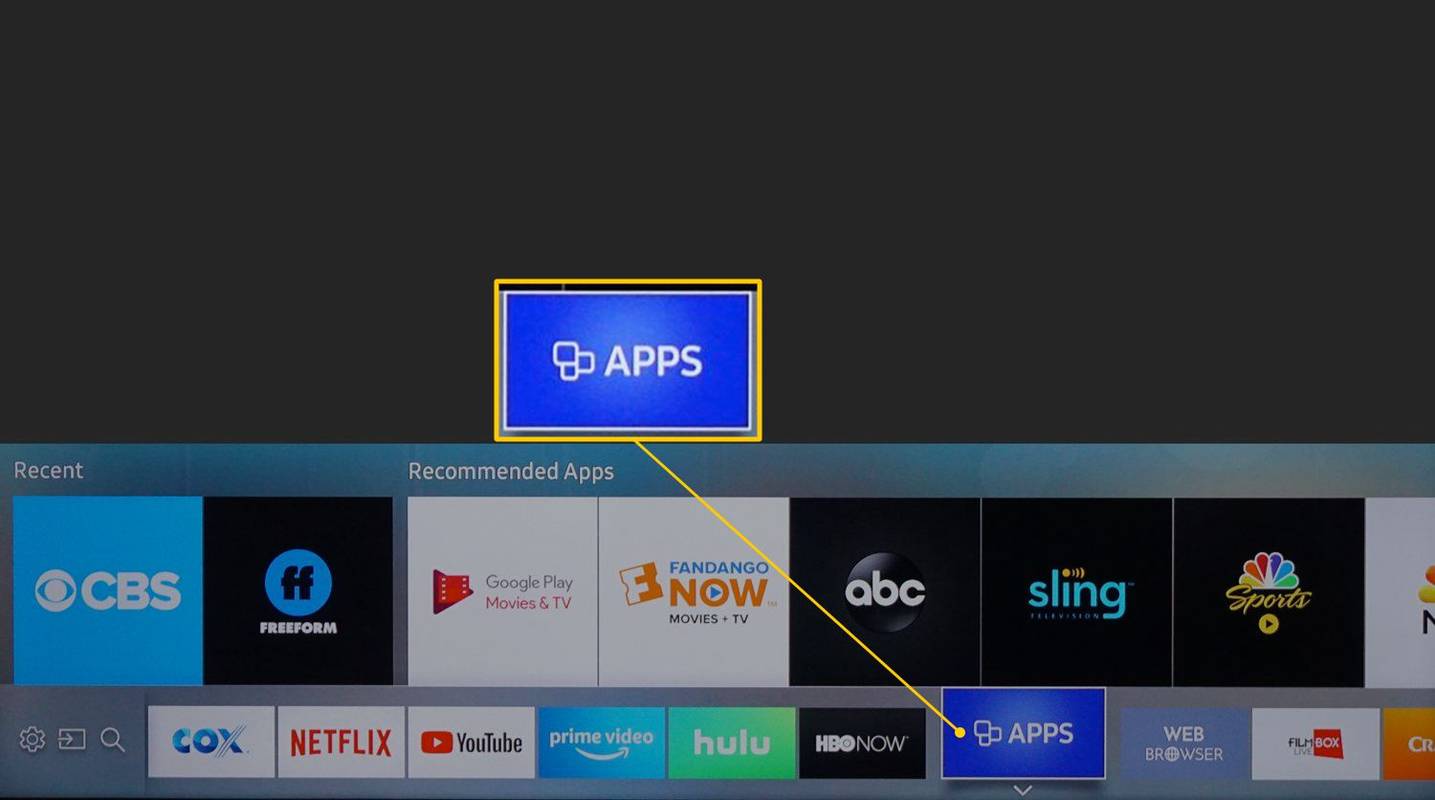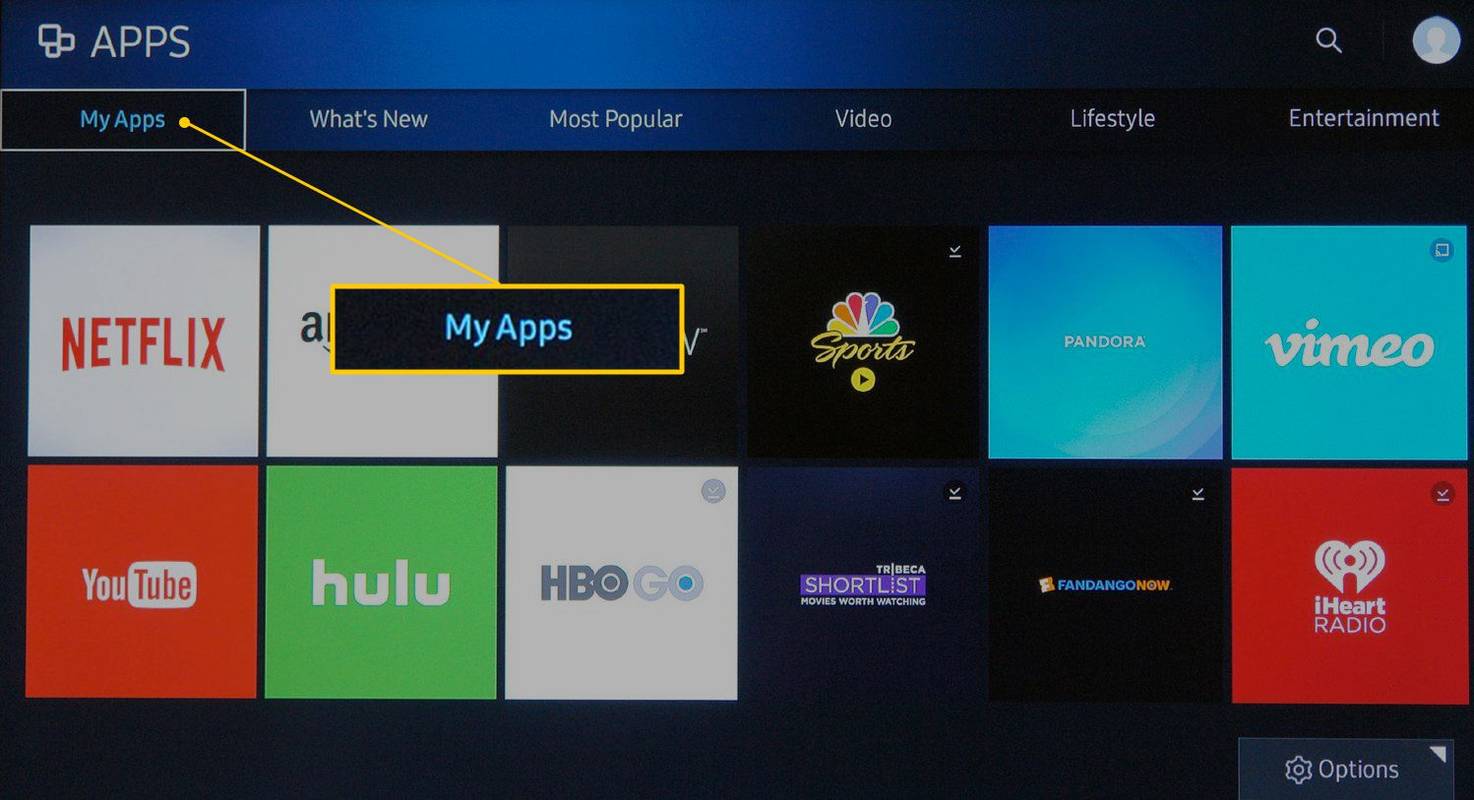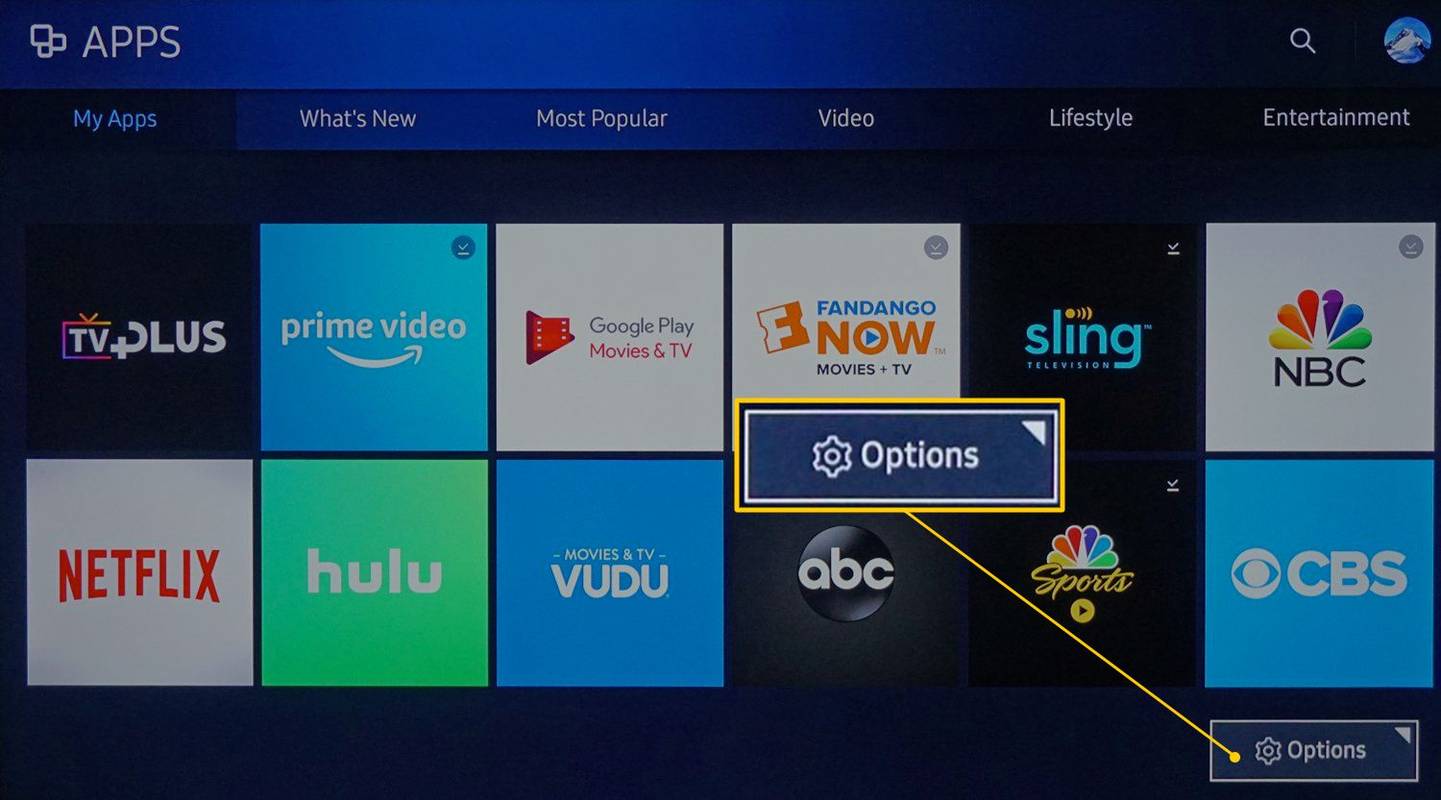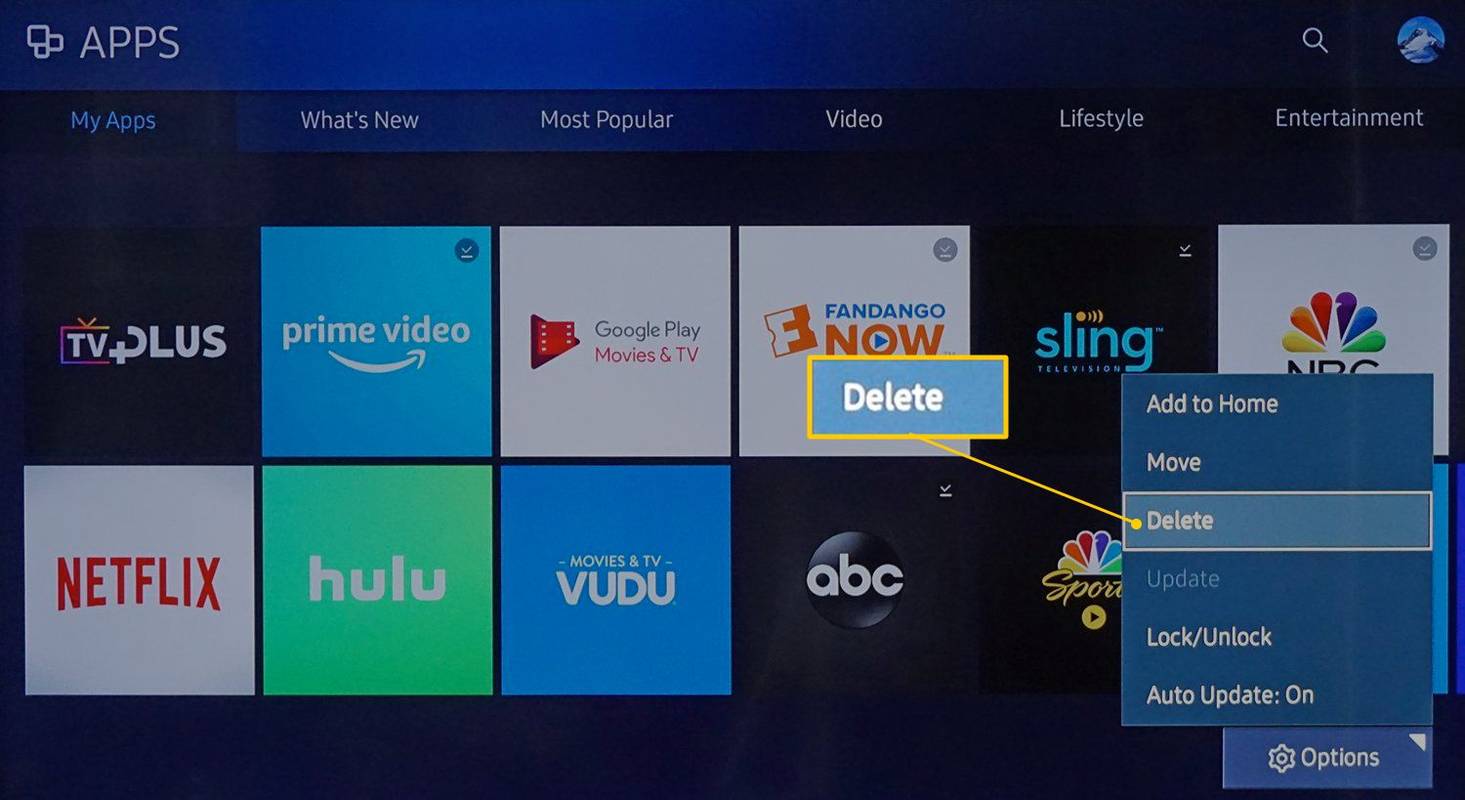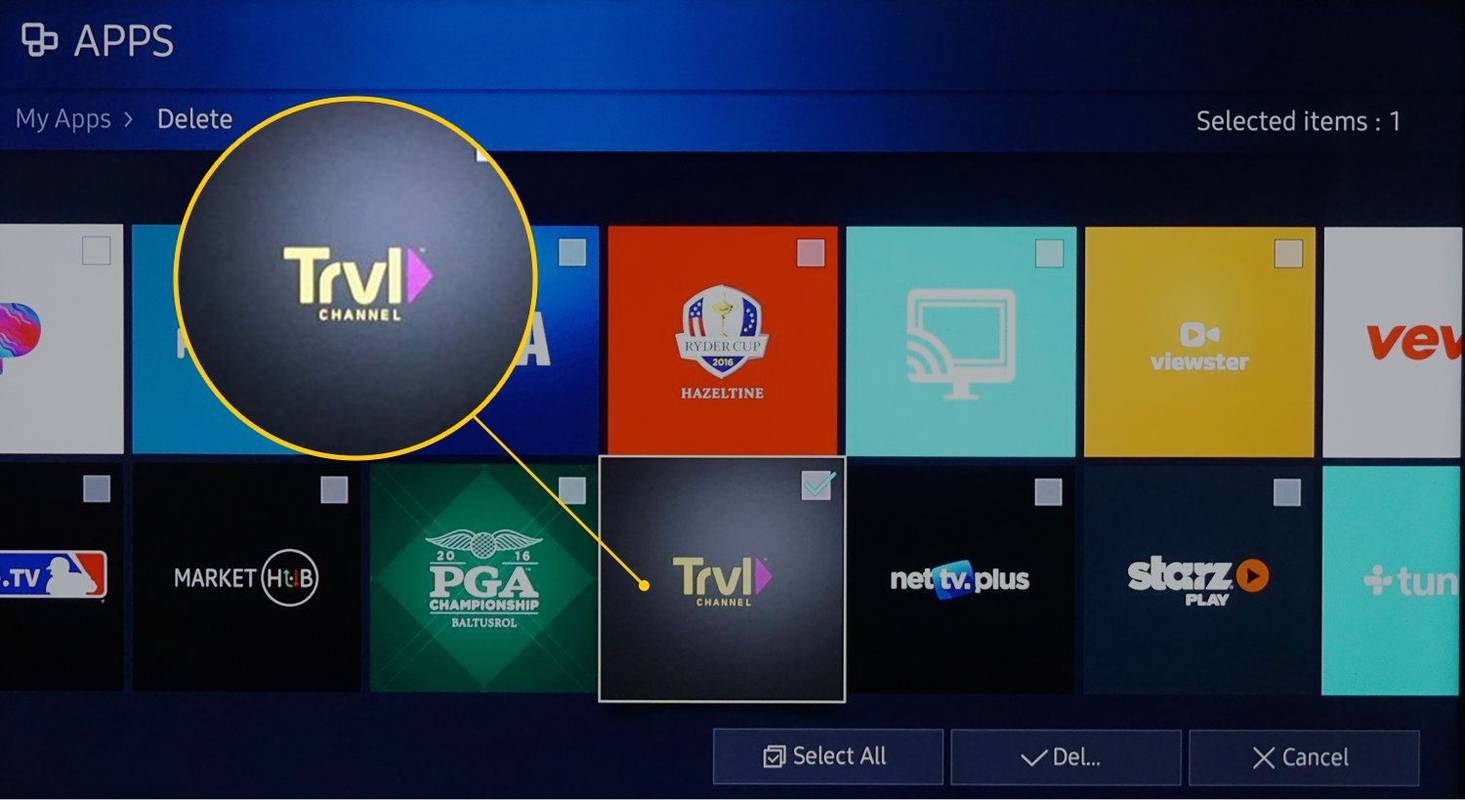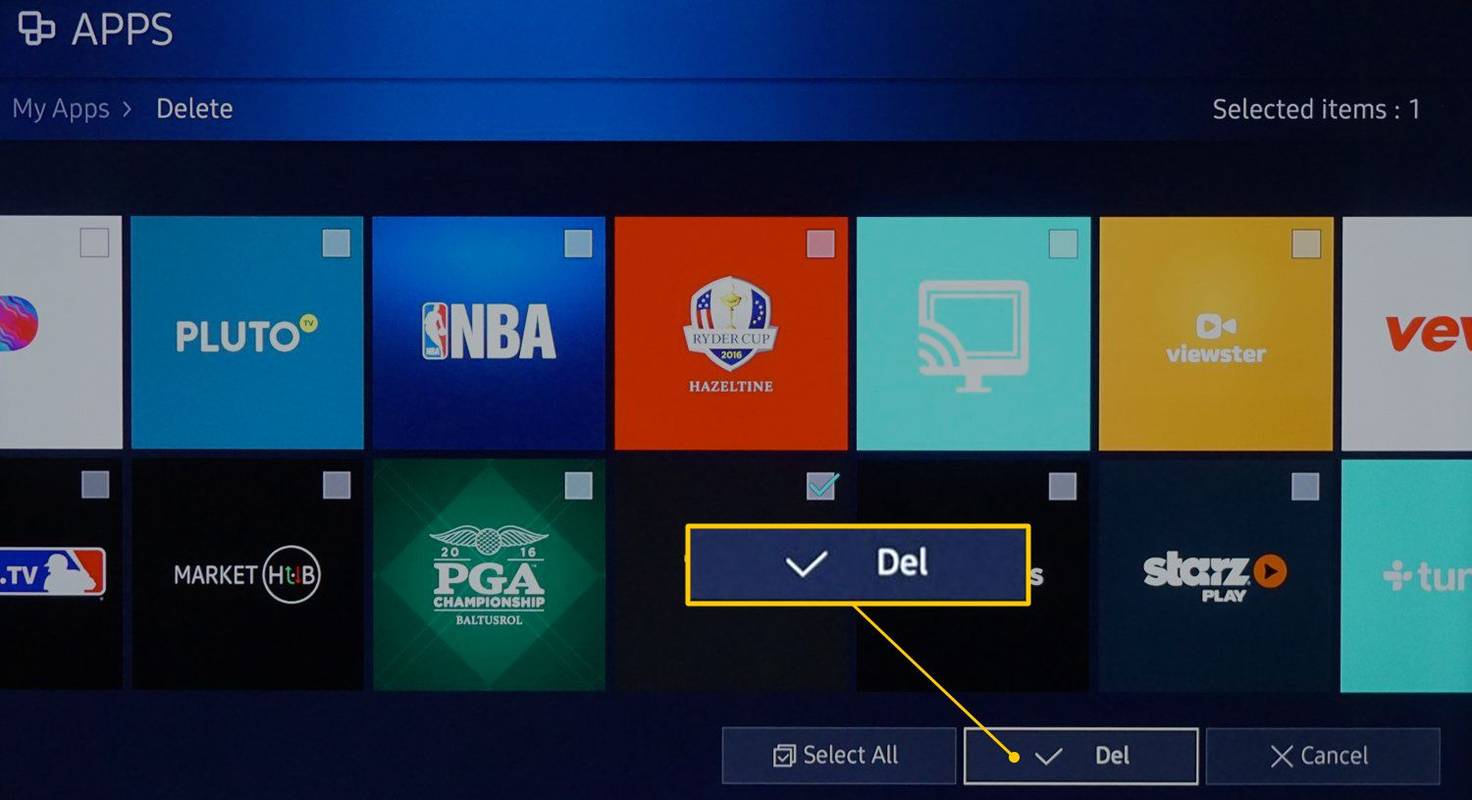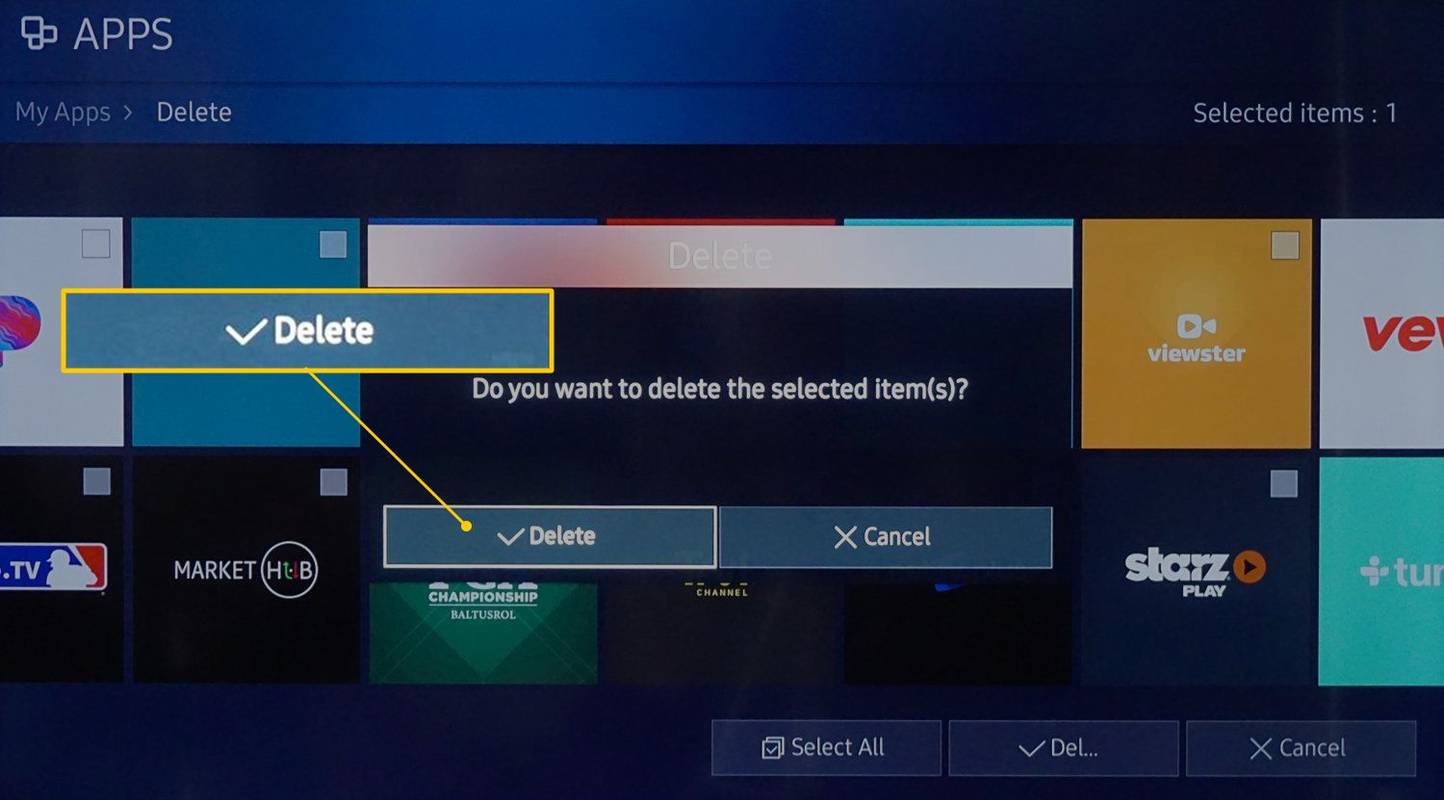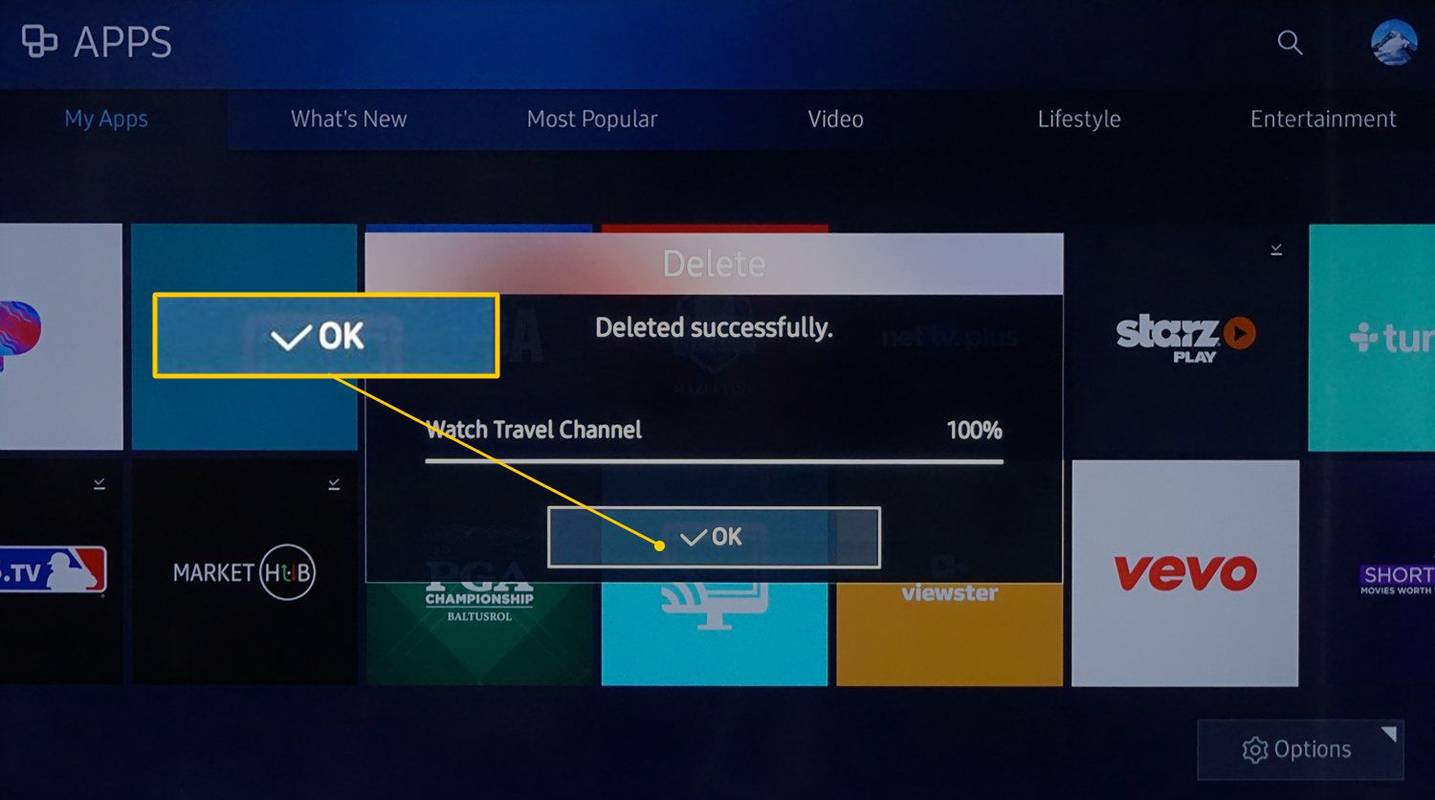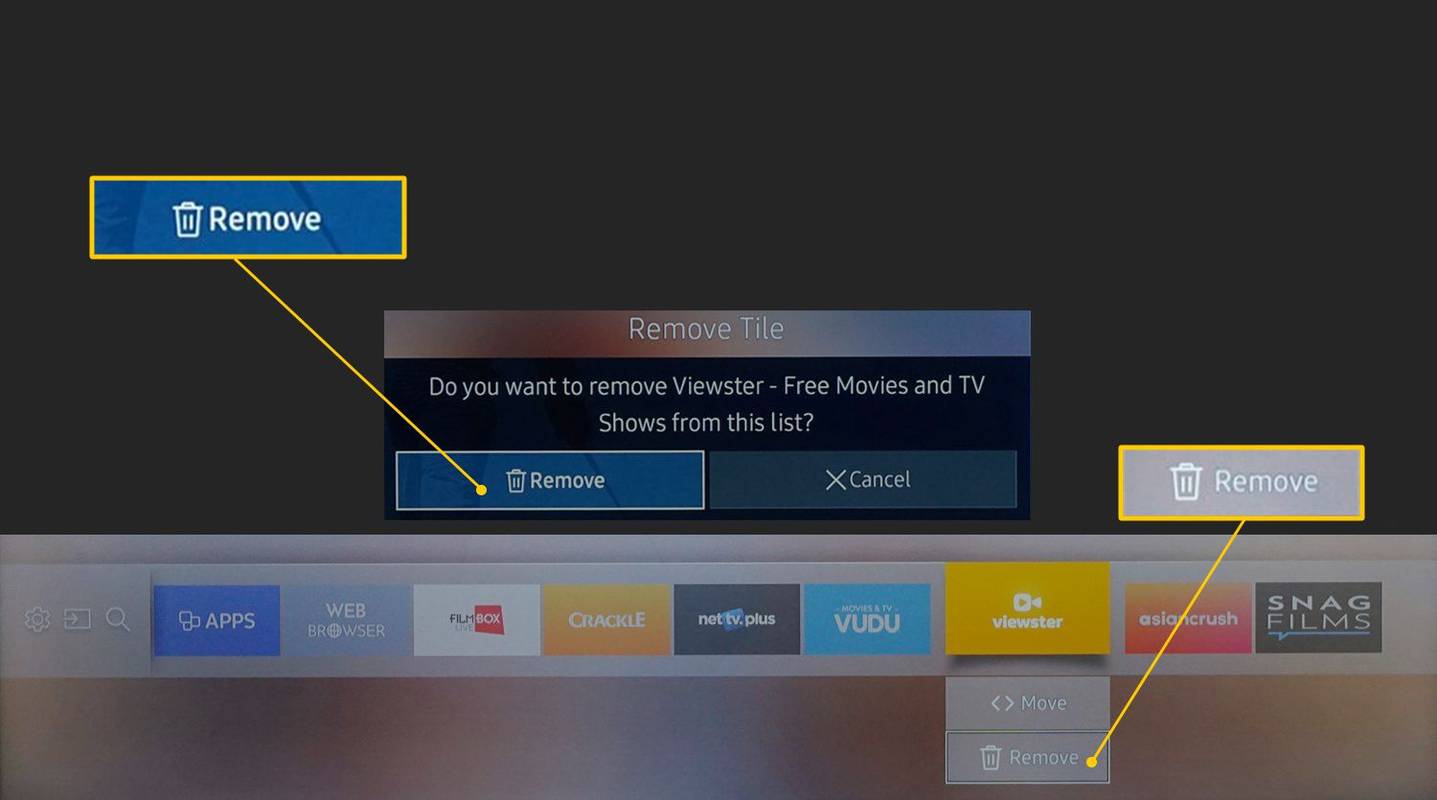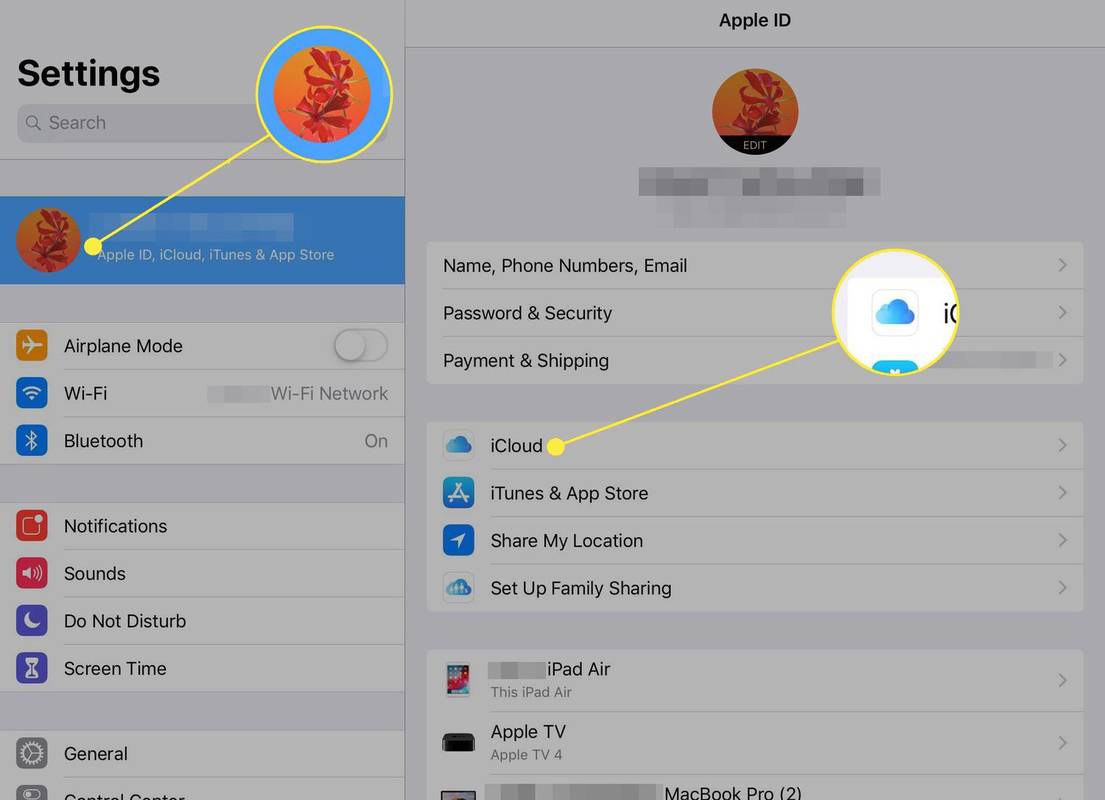Ką žinoti
- 2021-23 modeliai: Spauda Namai , tada pasirinkite Nustatymai . Pažymėkite programą, slinkite žemyn, paspauskite Ištrinti > Ištrinti .
- 2020 m. modeliai: spauda Namai , eiti į Nustatymai > Palaikymas > Prietaiso priežiūra > Tvarkyti saugyklą . Pasirinkite programas, Ištrinti .
- 2017-19 modeliai: Namai > Programėlės > Nustatymai > Atsisiųsta programėlė > Ištrinti ir vadovaukitės raginimais, kad patvirtintumėte.
Šiame straipsnyje paaiškinama, kaip ištrinti „Samsung“ televizorių programas modeliuose, pagamintuose po 2015 m.
Kaip ištrinti programas iš 2021–2023 m. „Samsung“ televizorių
Naudokite šias instrukcijas, kad ištrintumėte programas „Samsung“ televizoriuose, pagamintuose 2021–2023 m.
-
Paspauskite Namai nuotolinio valdymo pulte, jei dar nesate ten. Tada slinkite aukštyn kad pasiektumėte viršutinę juostą, tada pereikite prie teisingai ir pasirinkite Nustatymai / pavara piktogramą.
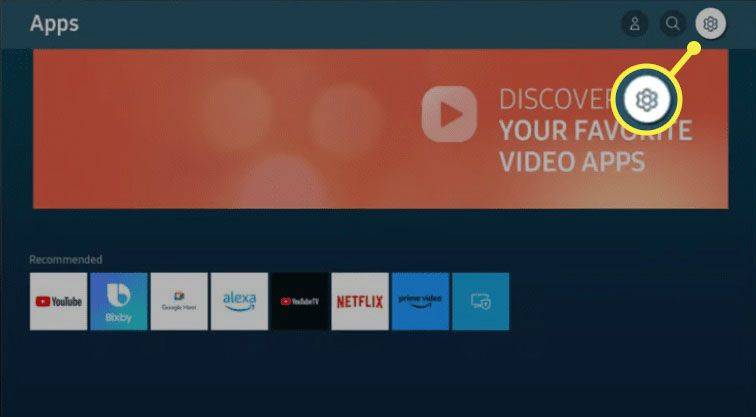
-
Eikite į programą, kurią ketinate pašalinti, kad ji būtų paryškinta.
„tp-link“ „wifi“ plėtiklio sąranka
-
Slinkite žemyn ir pasirinkite Ištrinti iš išskleidžiamojo meniu.
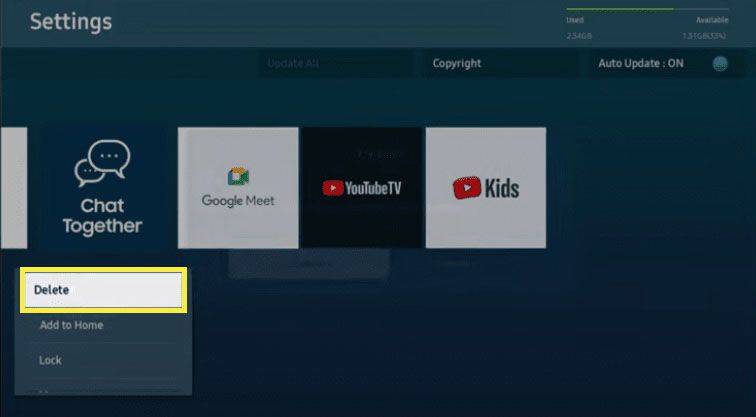
-
Pasirinkite Ištrinti dar kartą patvirtinti.
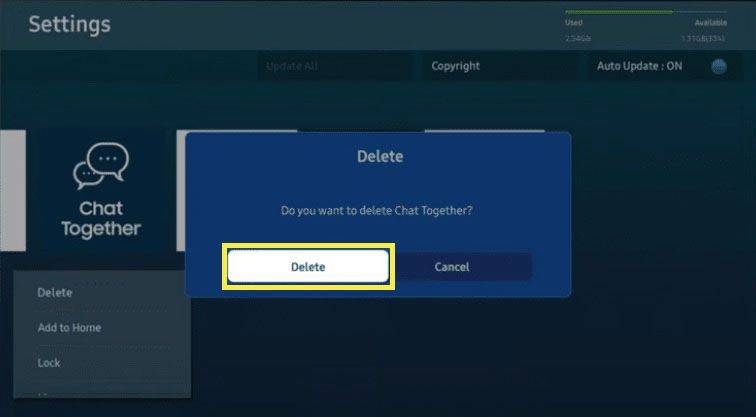
Kaip pašalinti programas iš 2020 m. „Samsung Smart TV“.
Atlikite šiuos veiksmus, kad ištrintumėte programas 2020 m. (TU/Q/LS serijos) „Samsung“ televizoriuose:
-
Paspauskite Namai nuotolinio valdymo pulto mygtuką, kad būtų parodytas išmanusis centras, tada pasirinkite Nustatymai .
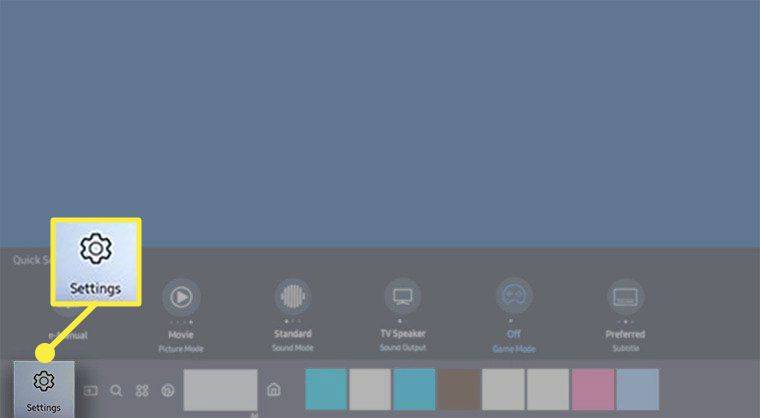
-
Slinkite žemyn iki Palaikymas skirtuką (debesis su klaustuku), tada pasirinkite Prietaiso priežiūra .
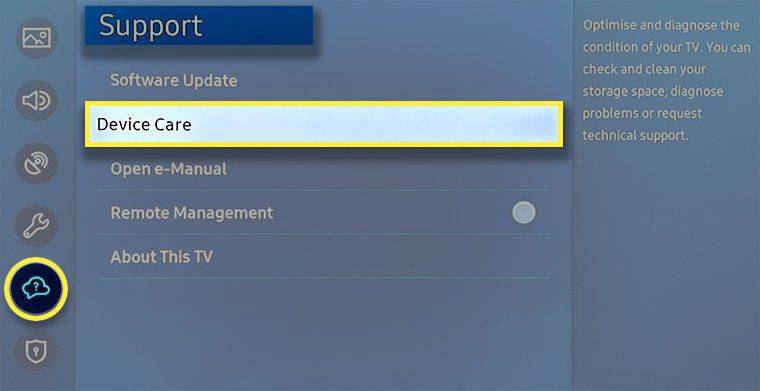
-
Palaukite, kol televizorius pradės greitą nuskaitymą, tada pasirinkite Tvarkyti saugyklą .
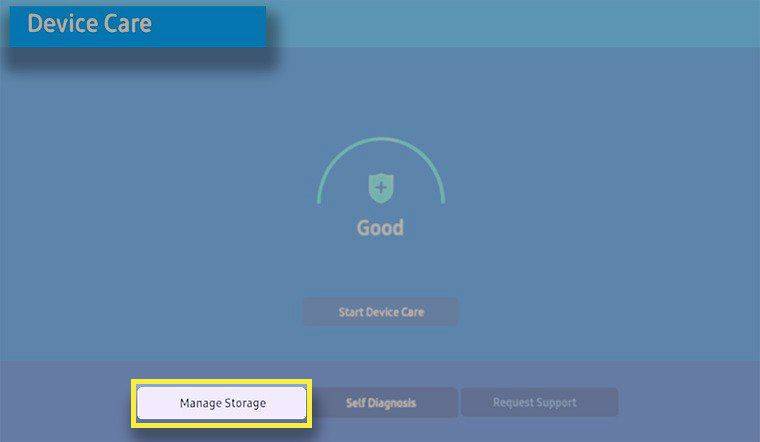
-
Pasirinkite programą (-as), kurią (-ias) norite pašalinti, tada pasirinkite Ištrinti .
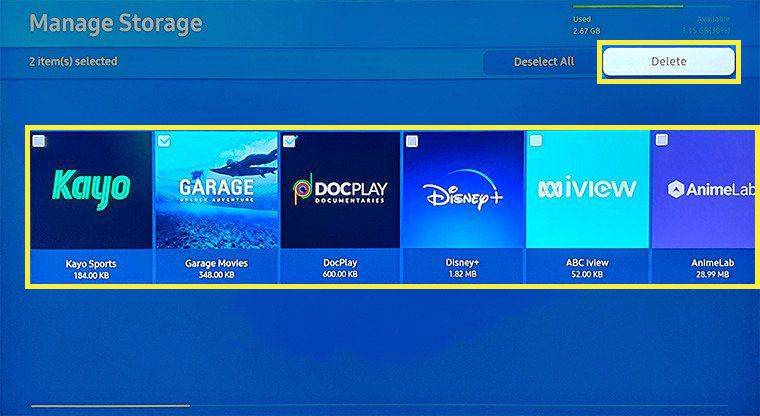
-
Pasirinkite Gerai patvirtinti.
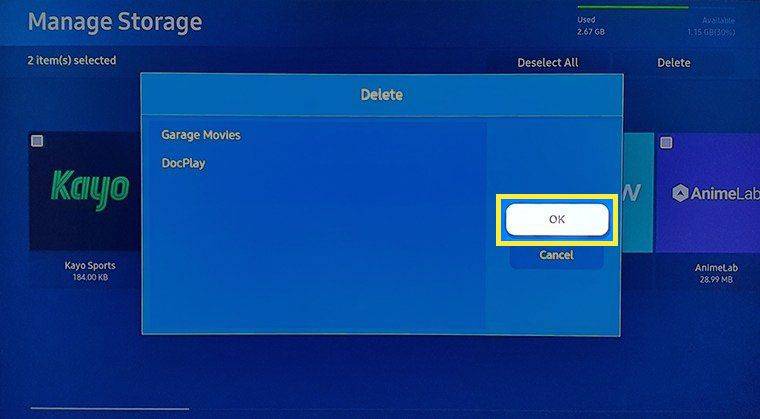
-
Atsiras būsenos juosta, rodanti ištrynimo eigą. Kai pasieks 100%, pasirinkite Gerai . Programa nebeturėtų būti rodoma peržiūros pasirinkime.
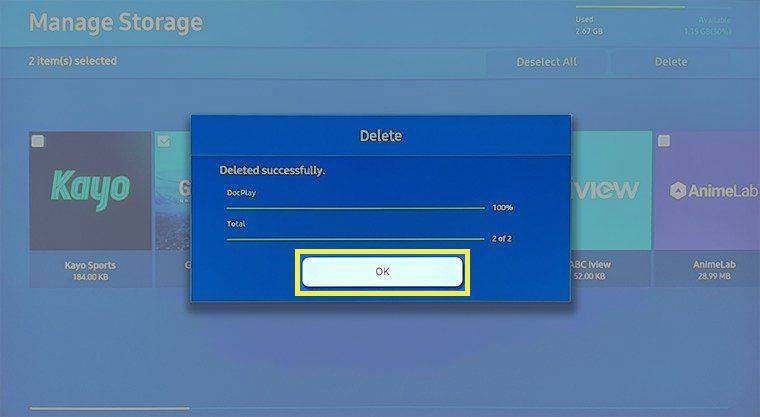
Kaip pašalinti programas iš 2017–2019 m. „Samsung“ televizorių
Atlikite šiuos veiksmus, kad ištrintumėte programas 2017 (M/MU/Q/LS serija), 2018 (N/NU/Q/LS serija) ir 2019 (R/RU/Q/LS serija) Samsung televizoriuose:
-
Paspauskite Namai nuotolinio valdymo pulto mygtuką, kad pasiektumėte „Samsung TV Smart Hub“.

-
Pasirinkite Programėlės piktogramą (keturios mažos dėžutės) naudodami nuotolinio valdymo pulto krypties klaviatūrą.
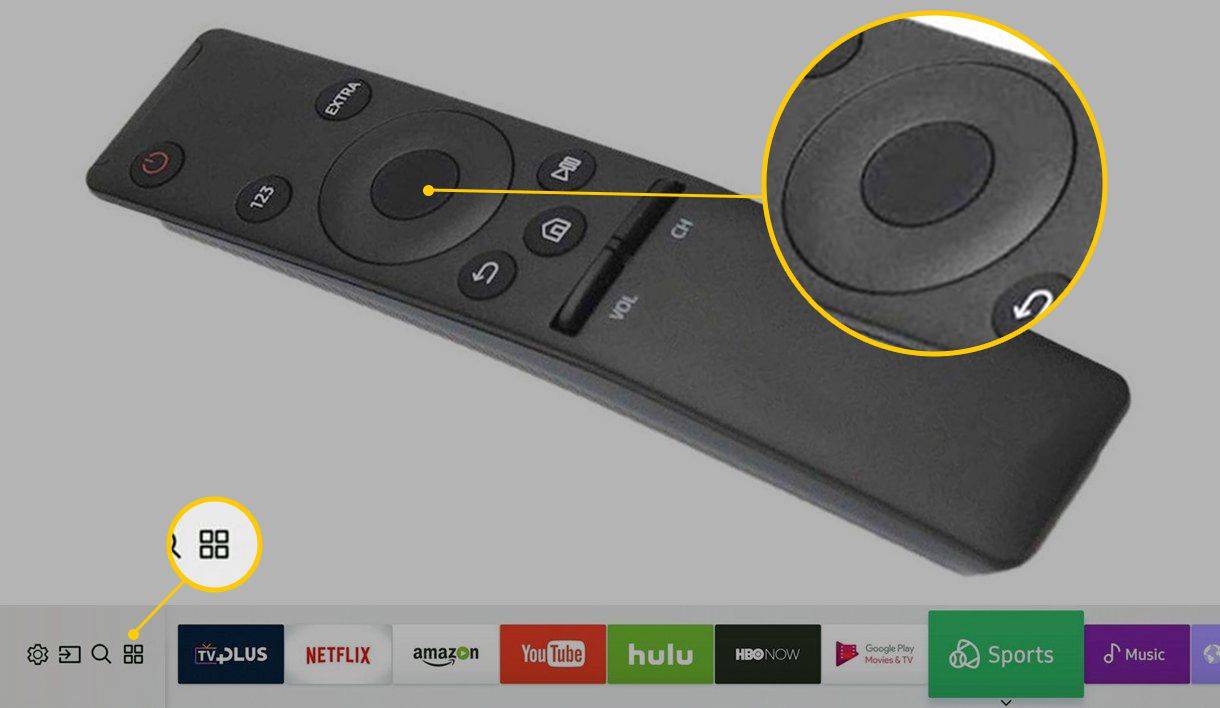
-
Pasirinkite Nustatymai (krumpliaračio piktograma), esančią viršutiniame dešiniajame ekrano kampe.
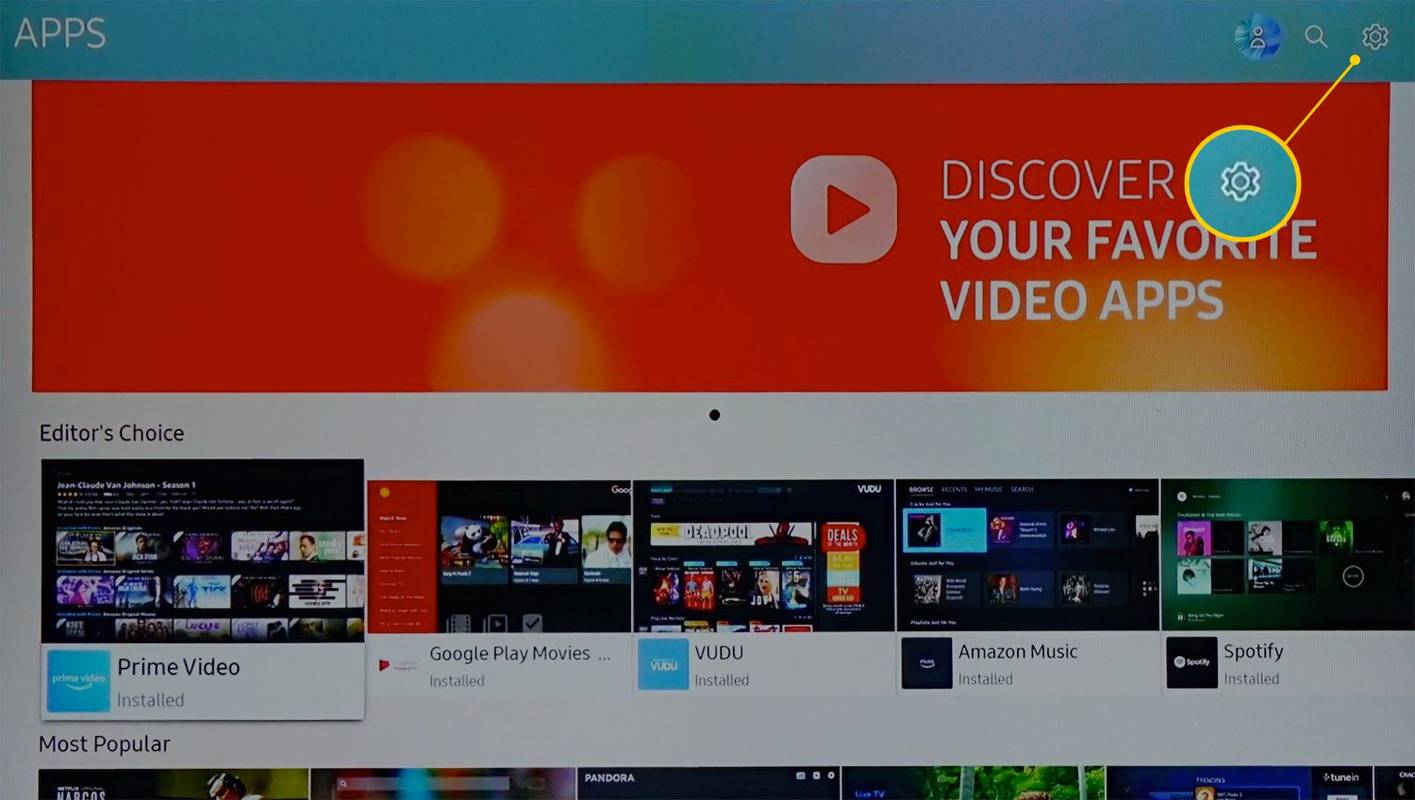
-
Slinkite žemyn iki Atsisiųsta programėlė skyrių ir pasirinkite programą, kurią norite ištrinti.
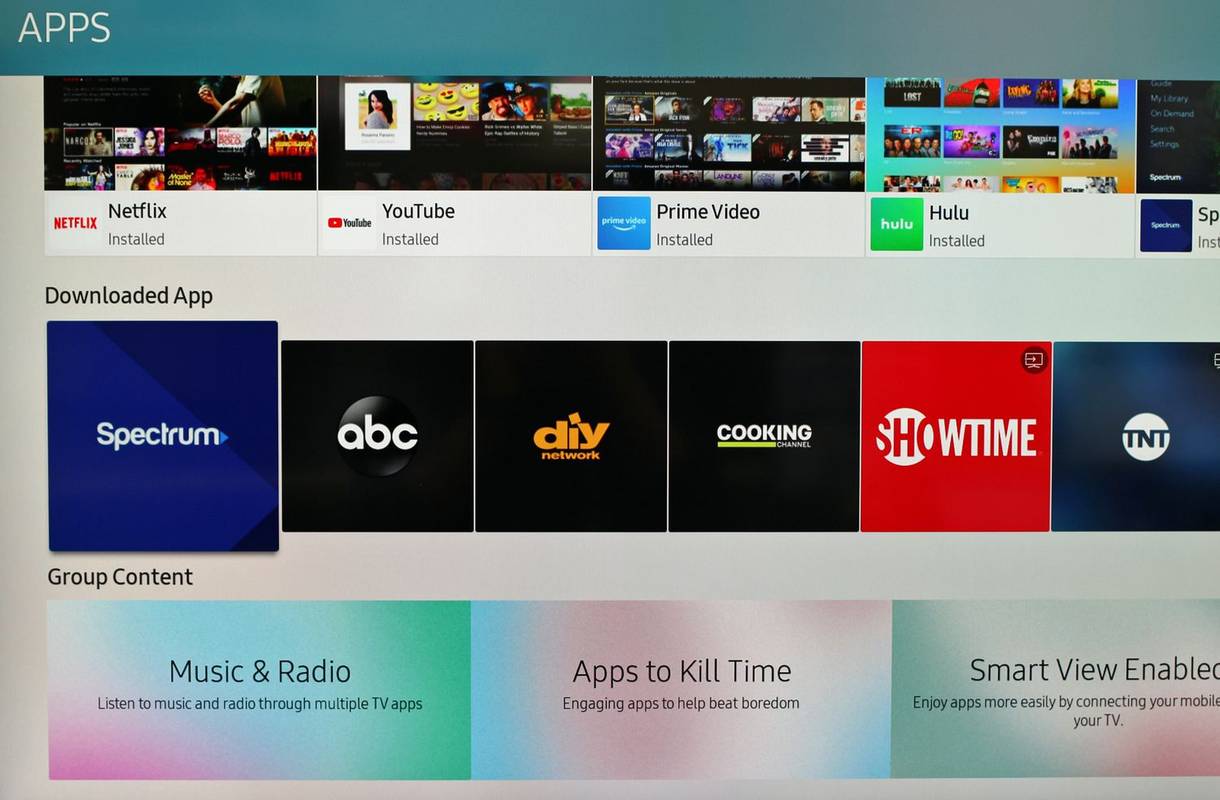
Samsung
-
Pasirinkite Ištrinti iš išskleidžiamojo meniu. Gali būti paprašyta pasirinkti Ištrinti antrą kartą patvirtinti.
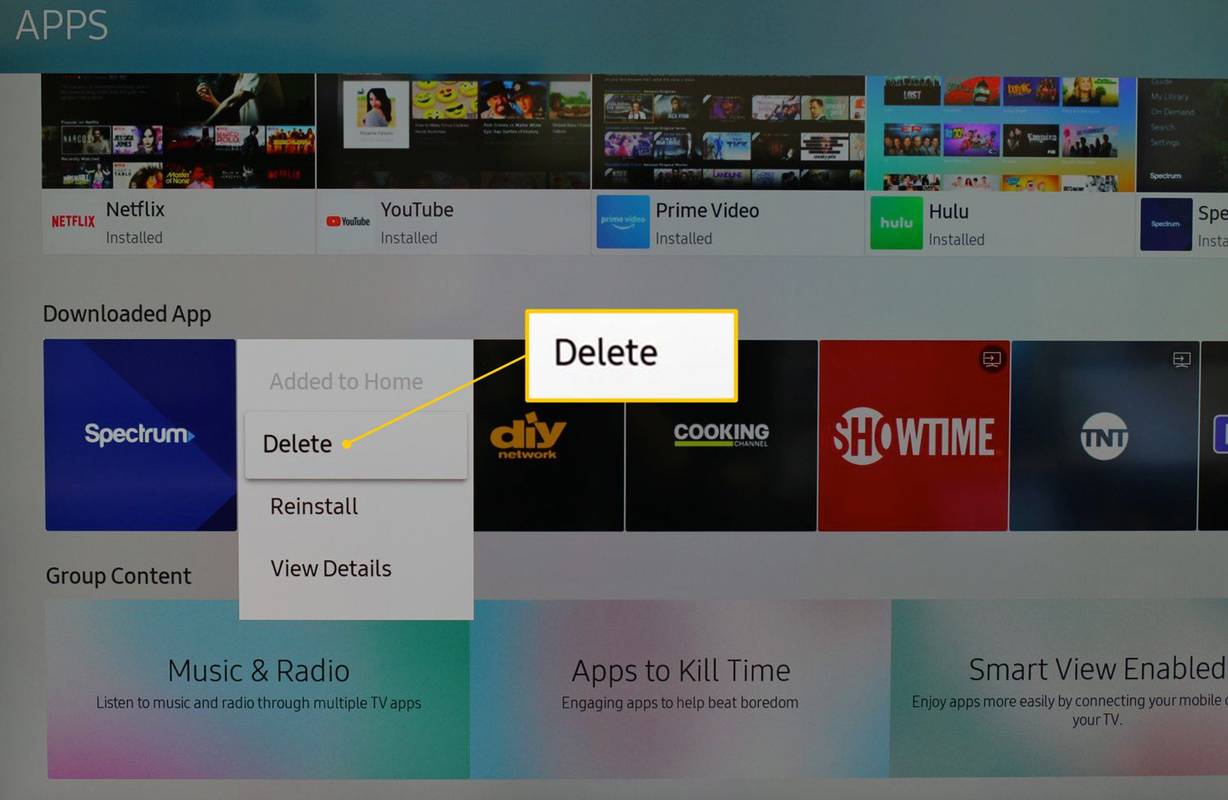
„Samsung“ iš anksto įdiegtų programų (pvz., „Netflix“) ištrinti negalima, bet galite jas pašalinti iš pagrindinio ekrano.
Kaip pašalinti programas 2015–2016 m. „Samsung“ televizoriuose
Atlikite šiuos veiksmus, kad ištrintumėte programas 2016 m. (K/KU/KS serija) ir 2015 m. (J/JU/JS serija) „Samsung“ televizoriuose:
-
Paspauskite Namai nuotolinio valdymo pulto mygtuką ir pasirinkite Programėlės .
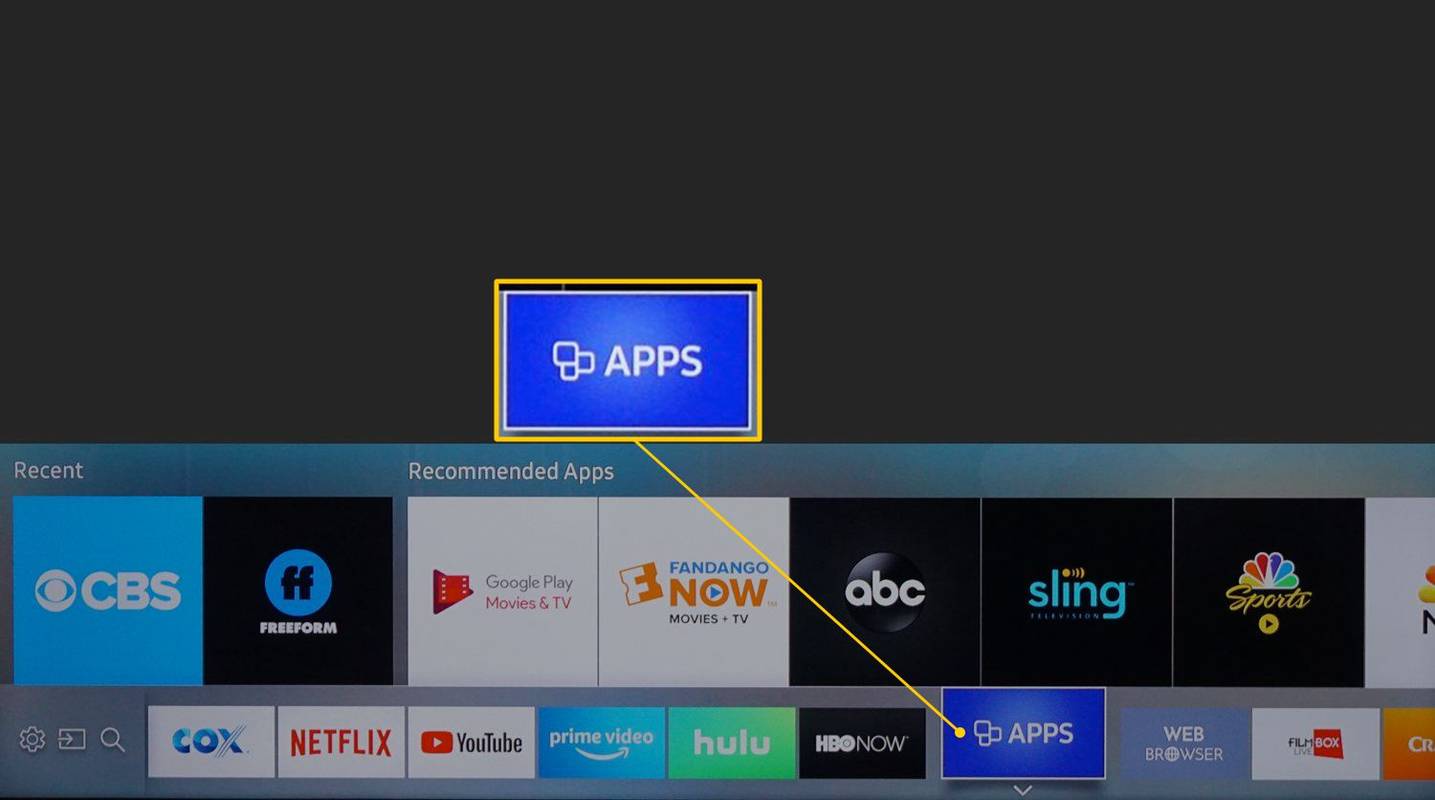
-
Pasirinkite Mano programėlės .
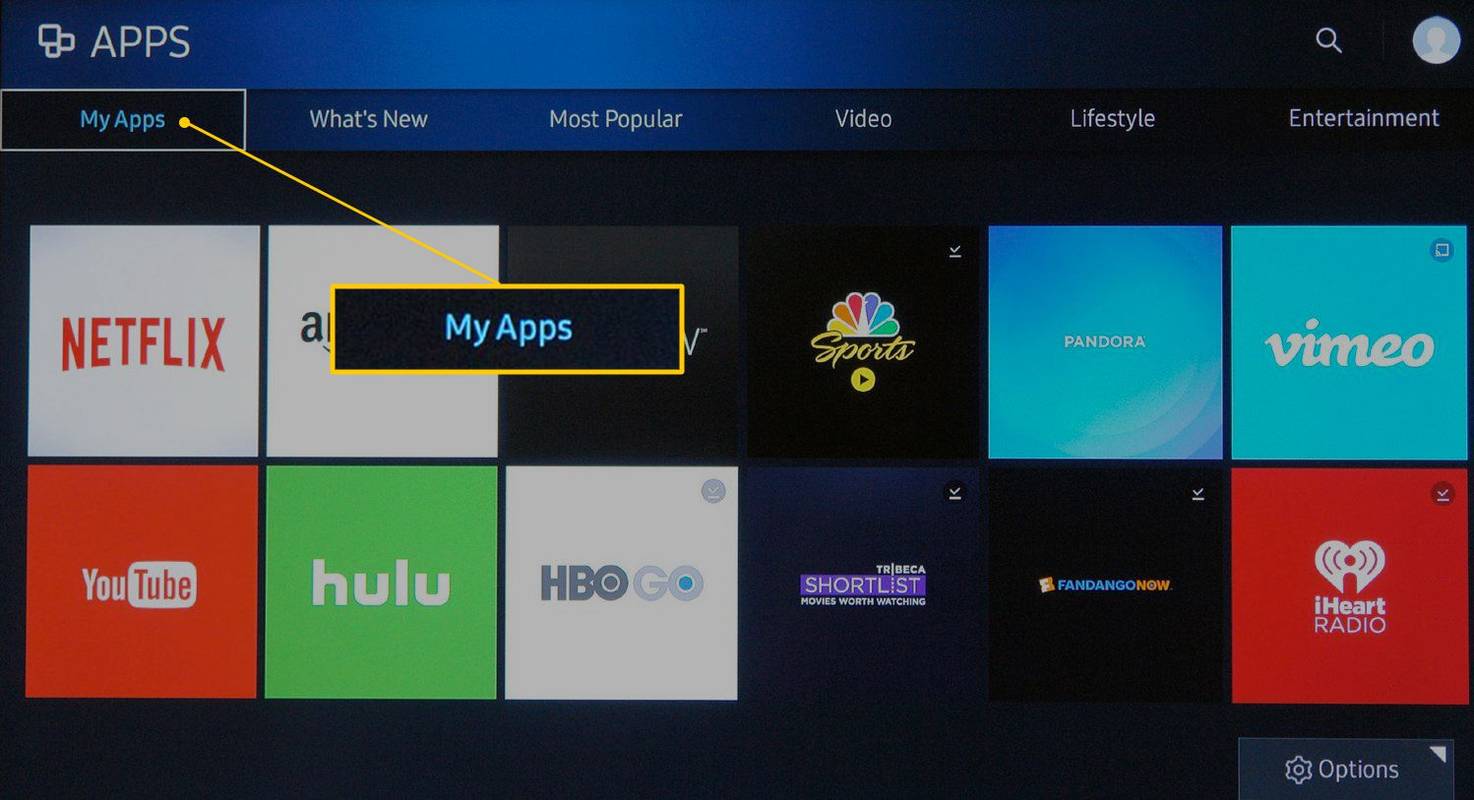
-
Pasirinkite Galimybės programų ekrano apačioje.
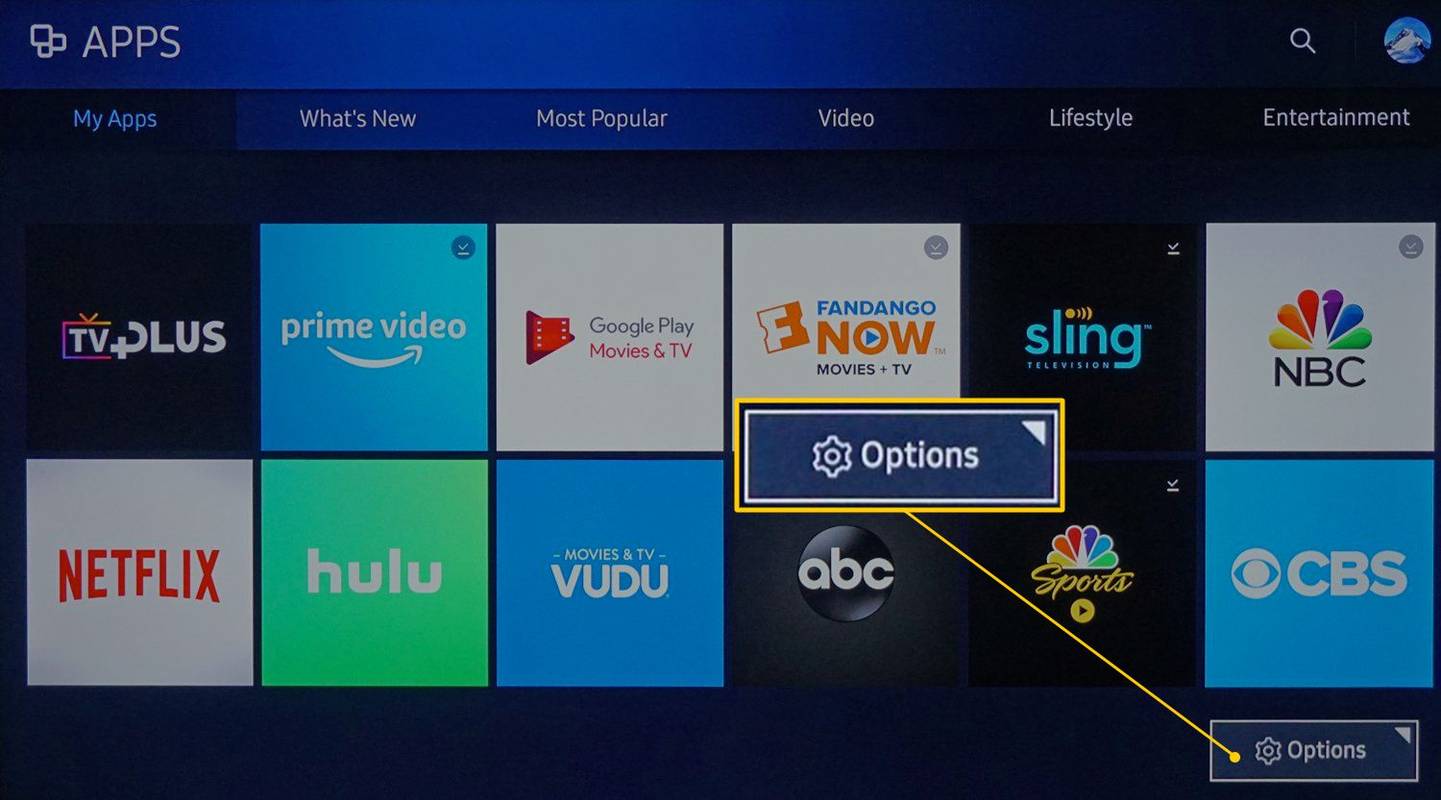
J/JU/JS serijos televizoriuose, Galimybės ir Ištrinti yra ekrano viršuje.
-
Pasirinkite Ištrinti iš meniu.
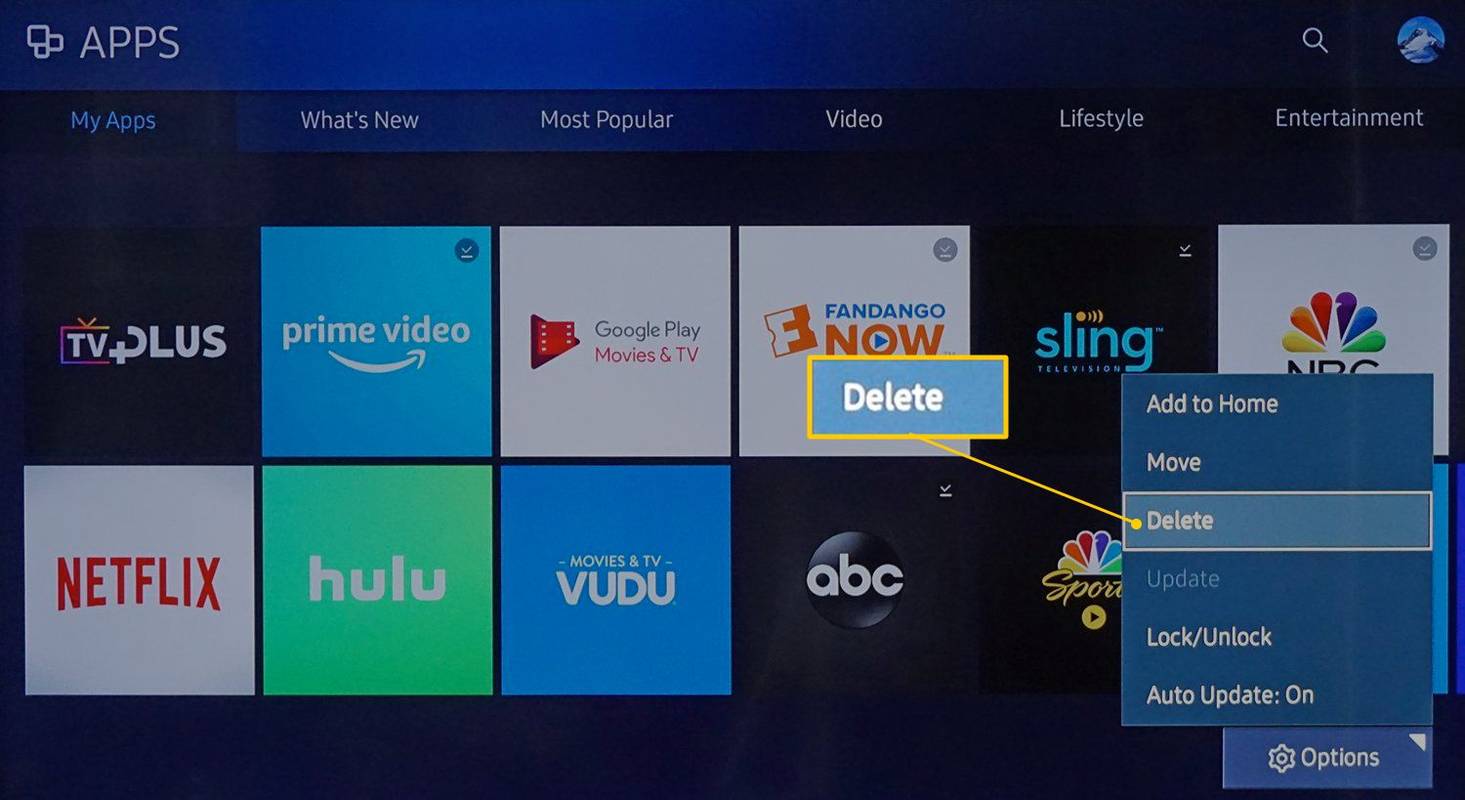
-
Pasirinkite programą (-as), kurią (-ias) norite ištrinti.
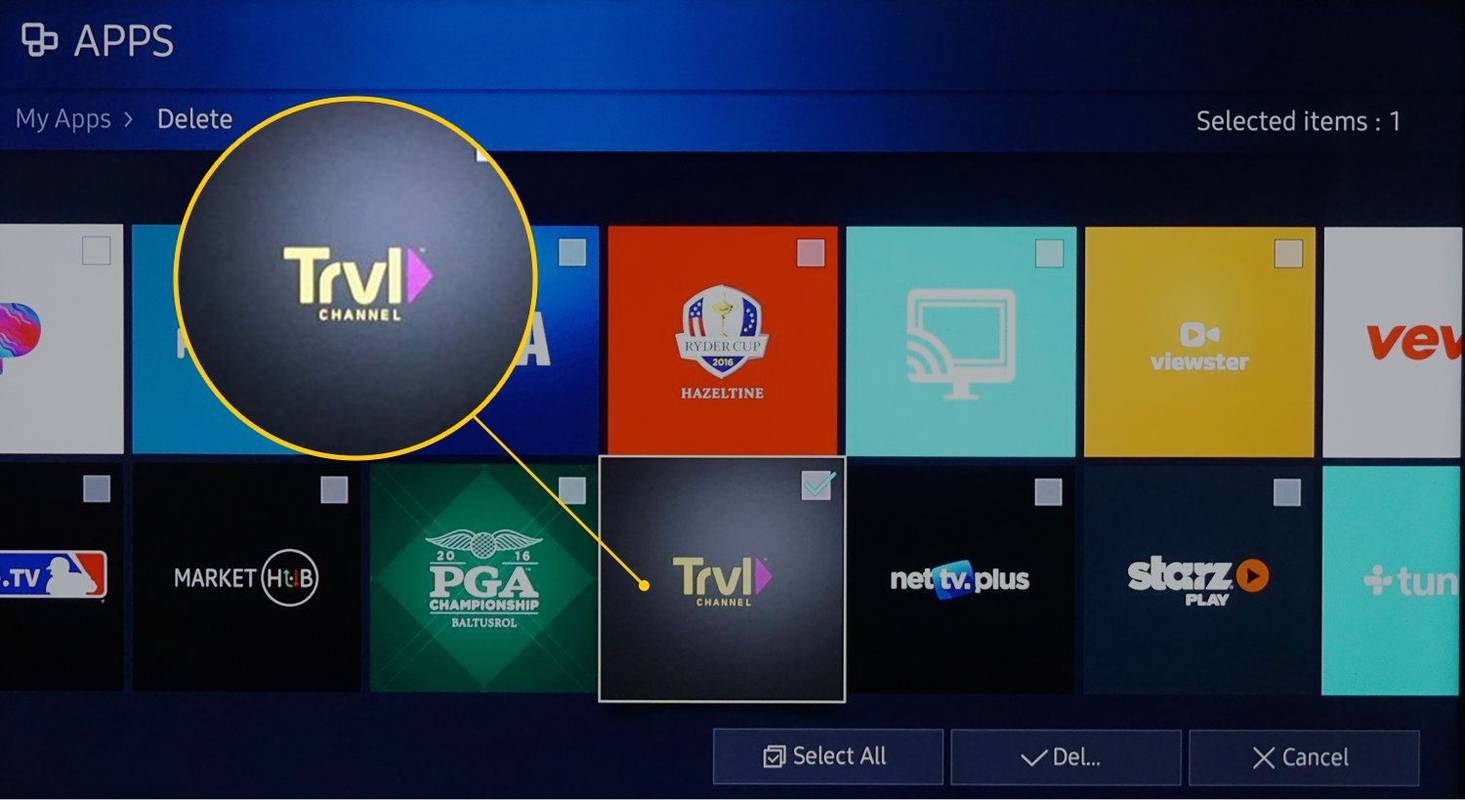
Gamykloje iš anksto įdiegtos programos bus pilkos spalvos, nes jų negalima ištrinti.
-
Pasirinkite Ištrinti ekrano apačioje.
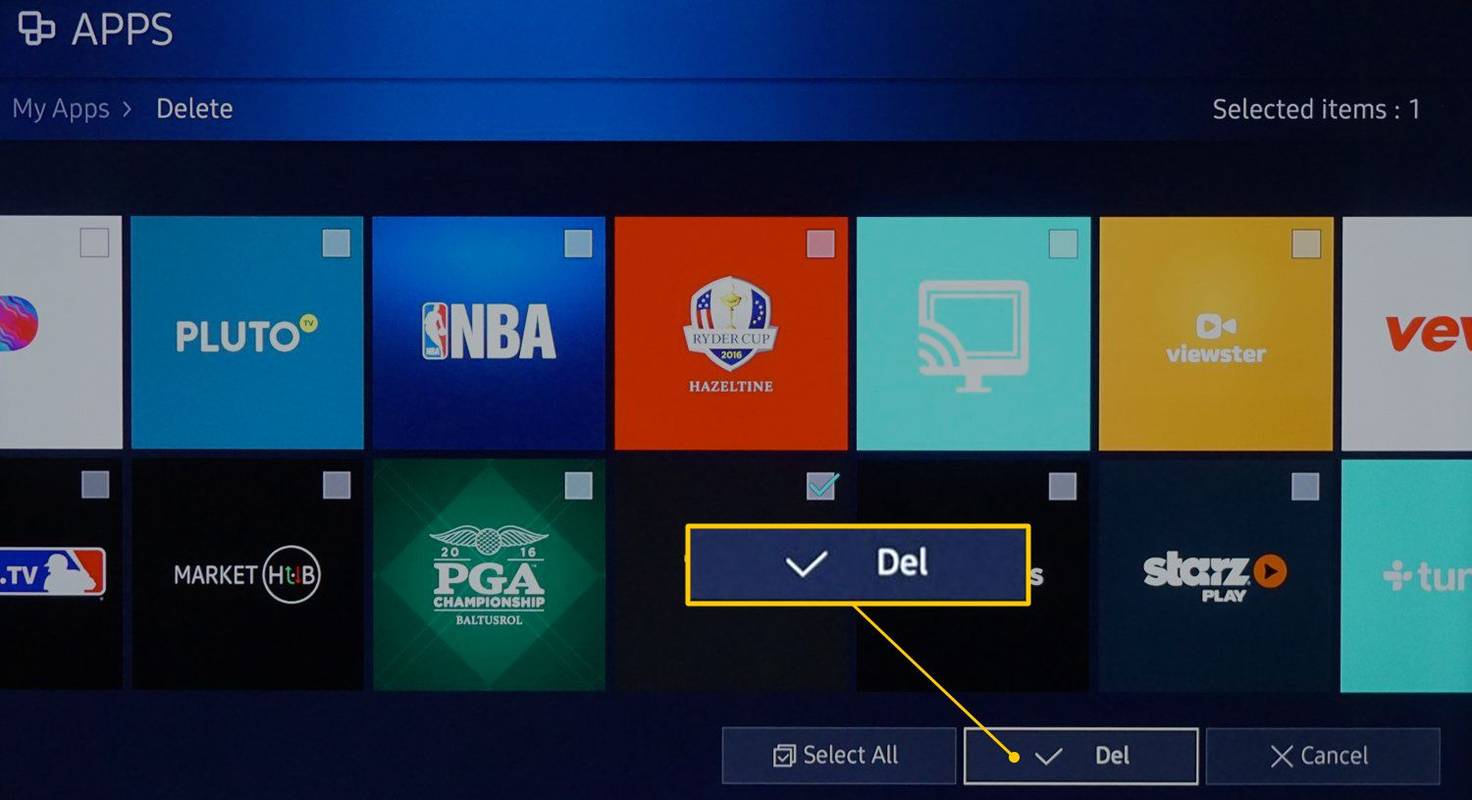
-
Pasirinkite Ištrinti dar kartą patvirtinti.
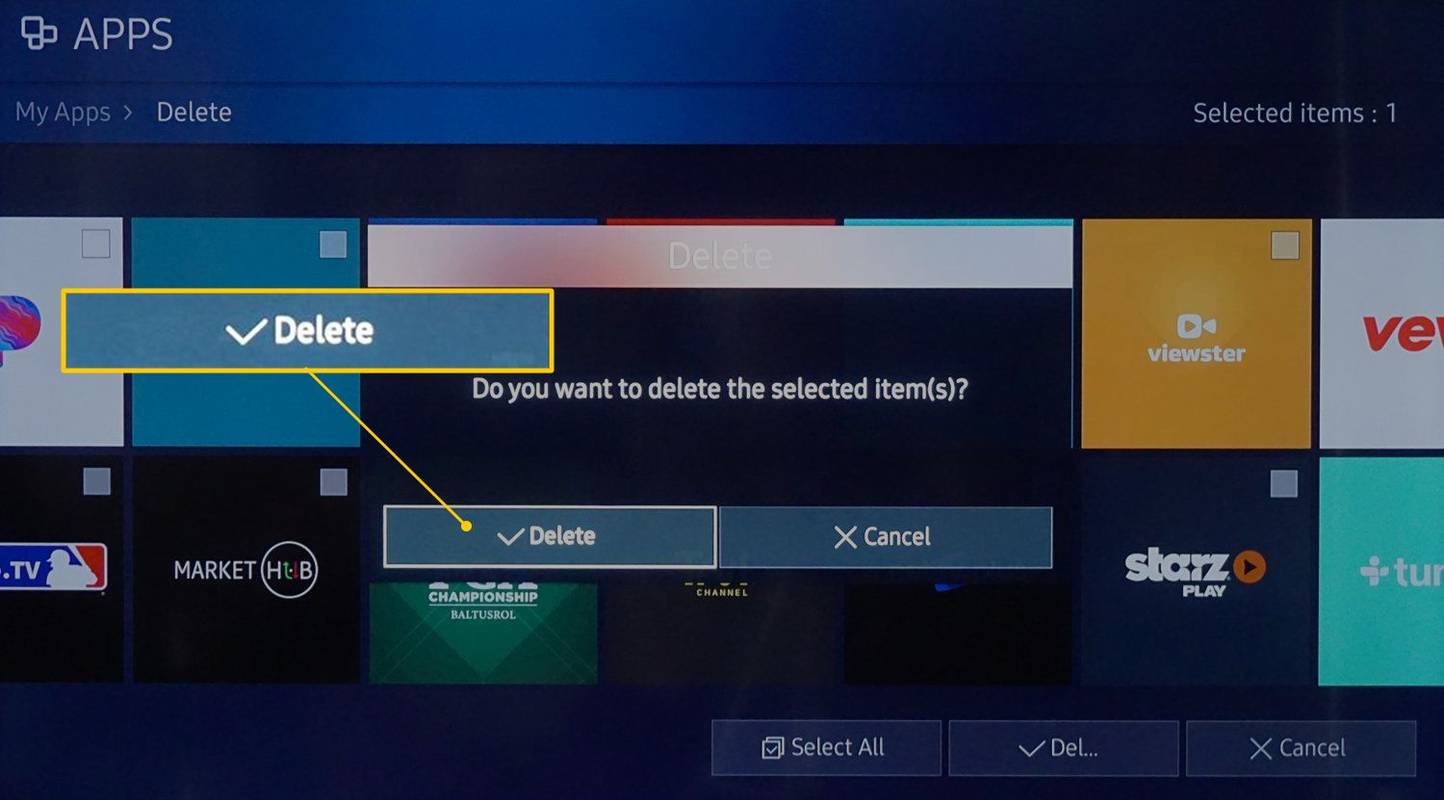
-
Atsiras būsenos juosta, rodanti ištrynimo eigą. Kai pasieks 100%, pasirinkite Gerai . Programa nebeturėtų būti rodoma peržiūros pasirinkime.
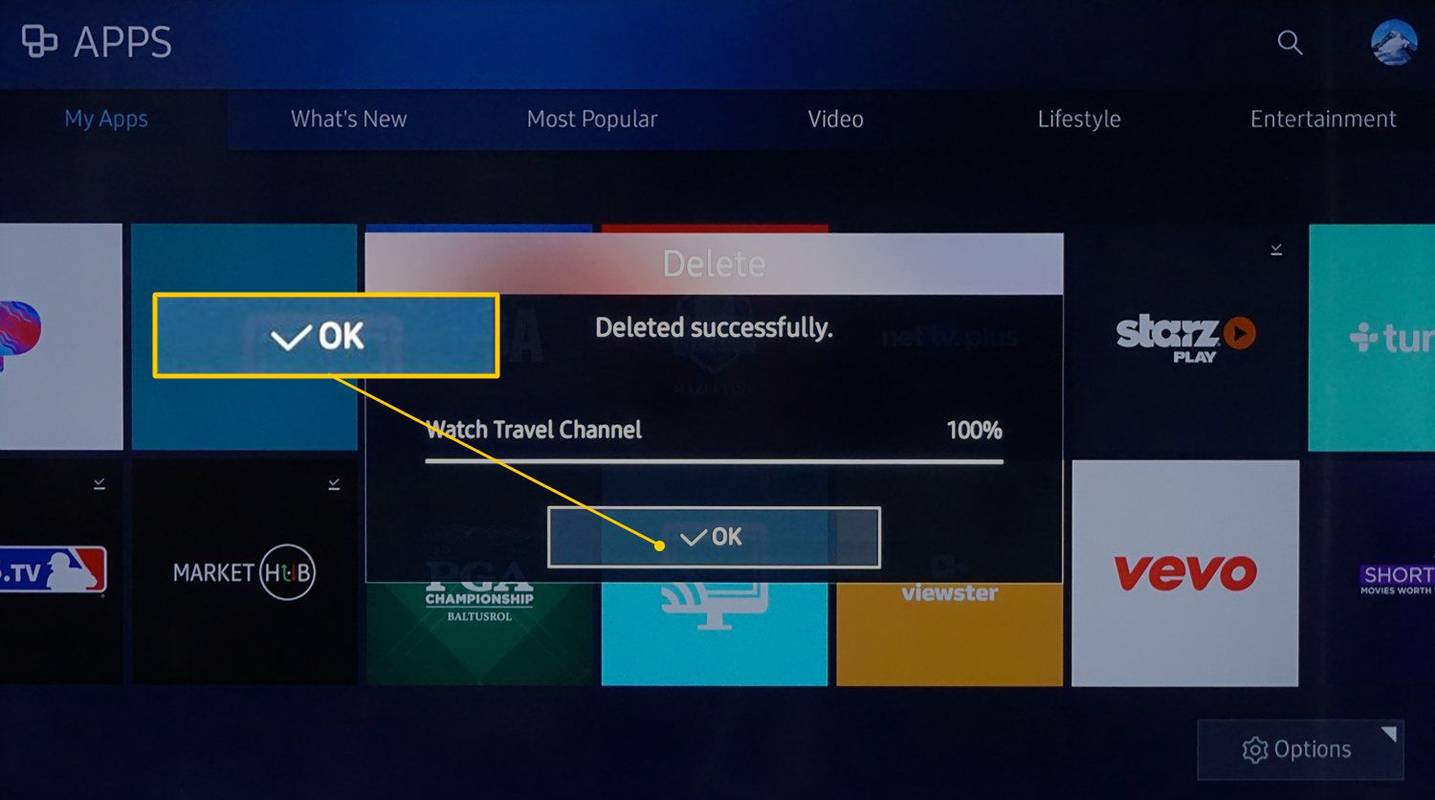
The Samsung palaikymo puslapis turi veiksmus, kaip ištrinti programas iš senesnių Samsung televizorių modelių (E/EG/ES, H, HU, F serijos).
Kaip paslėpti programas „Samsung“ televizoriaus pagrindiniame ekrane
Jei negalite (arba nenorite) ištrinti programos, galite bent jau pašalinti ją iš pagrindinio meniu:
Veiksmai gali skirtis, atsižvelgiant į jūsų televizoriaus modelį ir metus, todėl, jei toliau nurodytas procesas neveikia, skaitykite vartotojo vadovą.
-
Pažymėkite programą, kurią norite pašalinti iš pagrindinio ekrano.
-
Paspauskite žemyn nuotolinio valdymo pulto mygtuką.
-
Pasirinkite Pašalinti , tada pasirinkite Pašalinti vėl iššokančiame patvirtinimo laukelyje. Programa nebeturi būti rodoma pagrindiniame ekrane.
Taip pat galite perkelti programos vietą programų juostoje pasirinkdami Judėti .
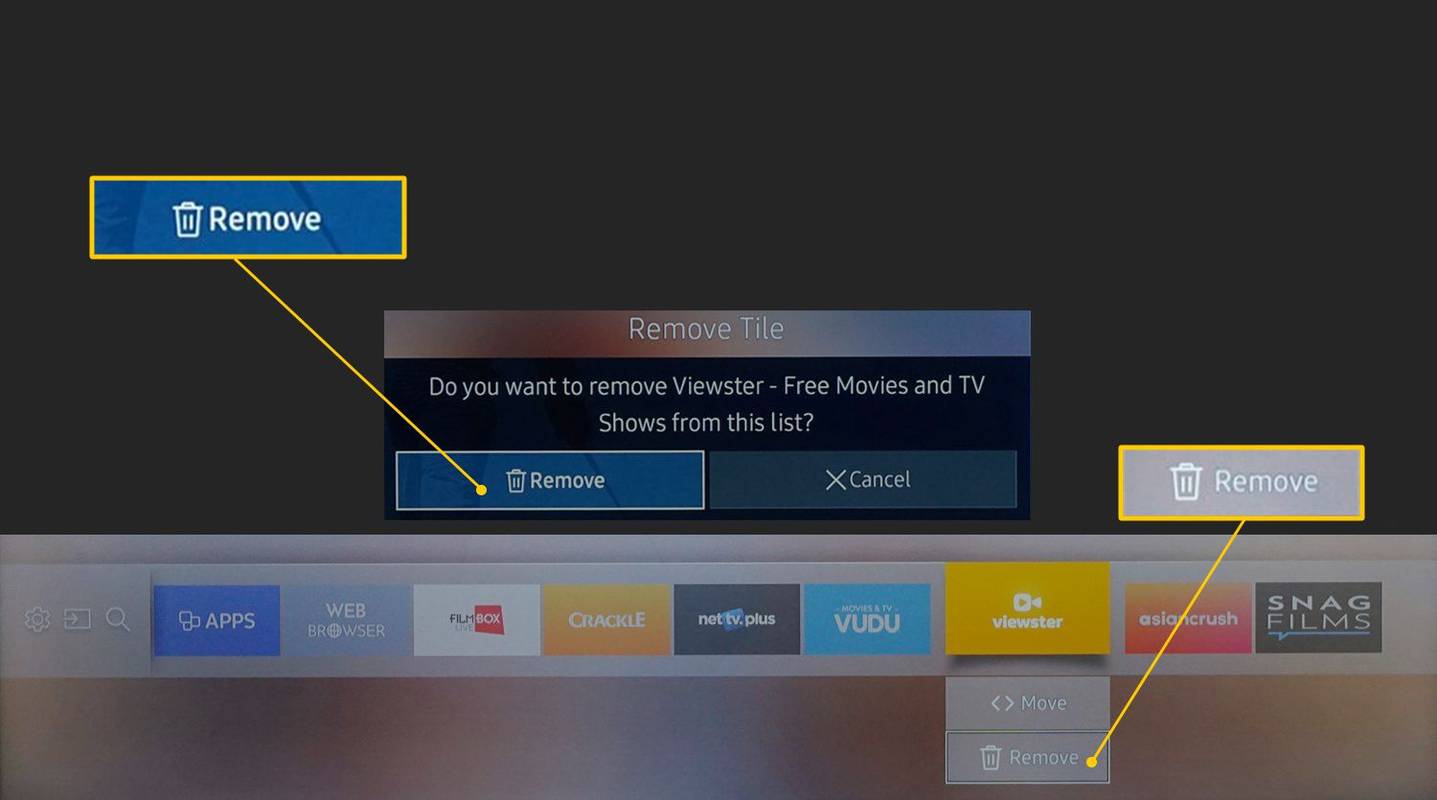
Vis tiek galite pasiekti programas, kurias pašalinote iš pagrindinio ekrano Mano programose puslapį.
DUK- Kaip rasti „Samsung“ televizoriuje įdiegtą programą?
Ieškokite jo Namai ekrano meniu. Jei jo nėra, eikite į Programėlės , kur pateikiamos visos jūsų televizoriaus programos.
- Kaip atlaisvinti vietos „Samsung“ išmaniajame televizoriuje?
Ištrinkite programas, kurių nenaudojate. Iš naujo nustatykite „Smart Hub“. Modeliuose, pagamintuose po 2019 m., taip pat pabandykite išvalyti programos talpyklą ir duomenis. Jei visa kita nepavyksta, iš naujo nustatykite televizorių.