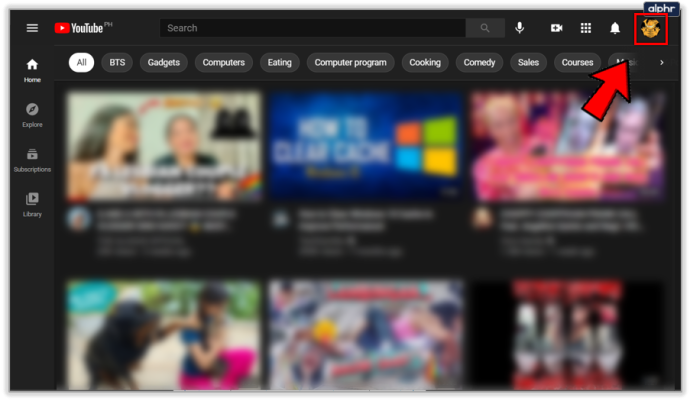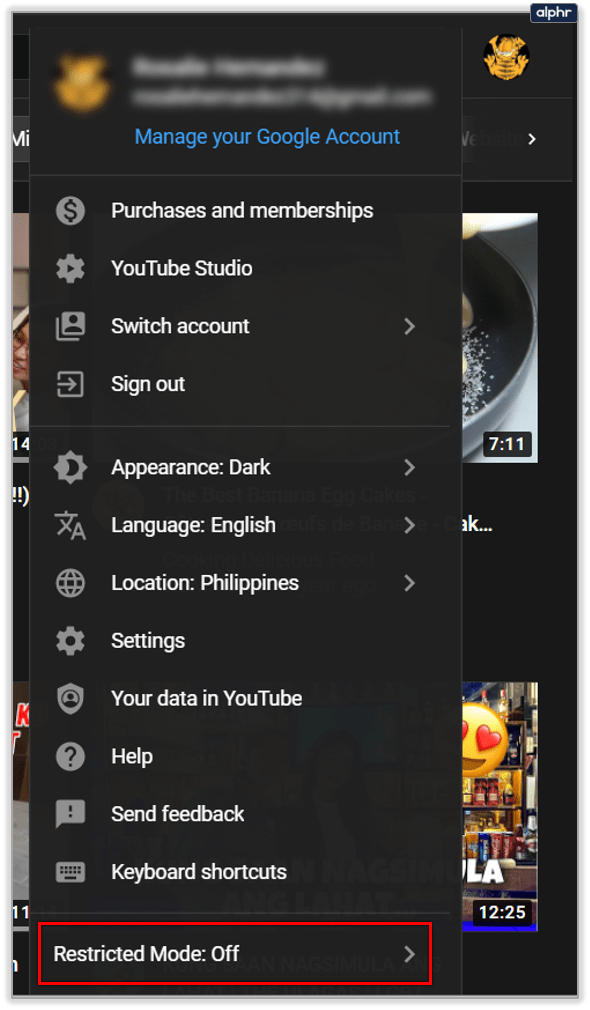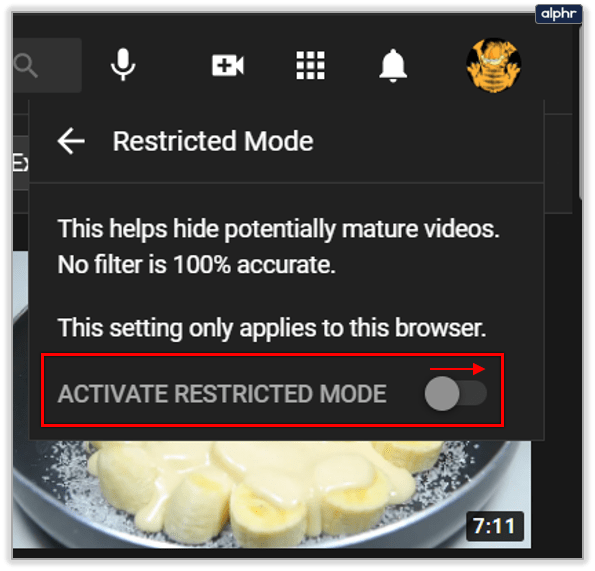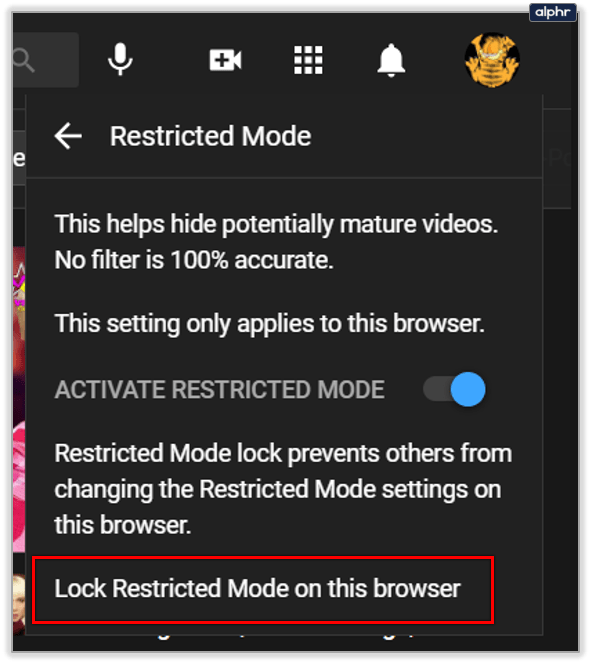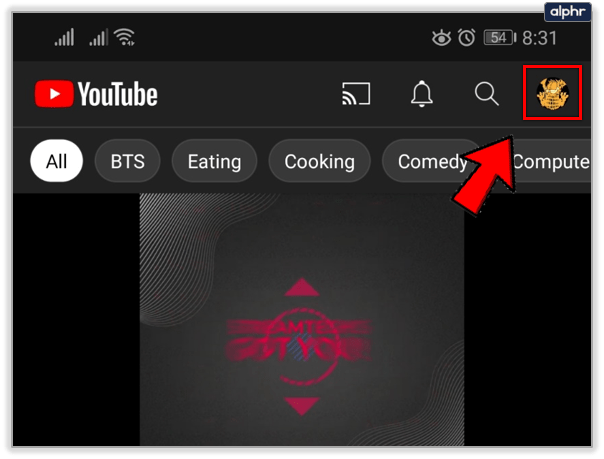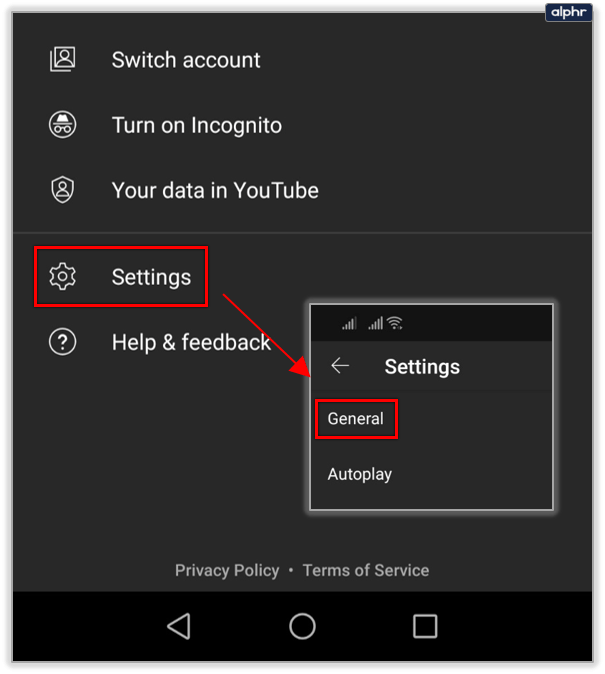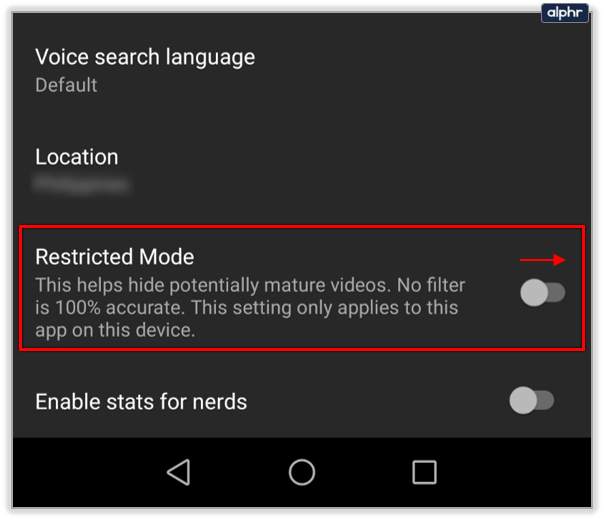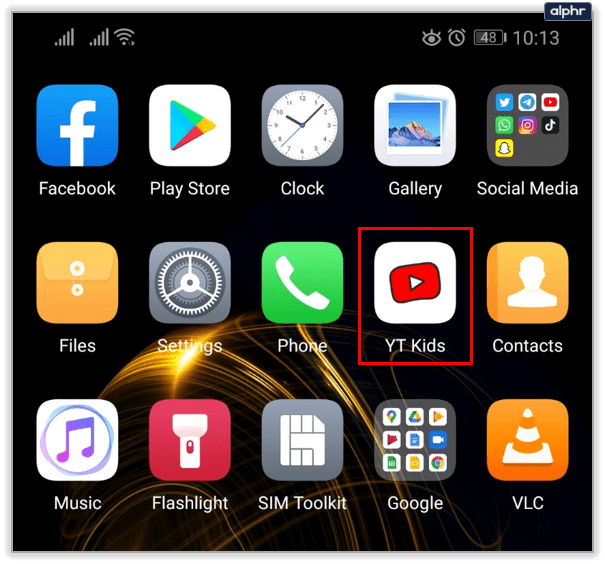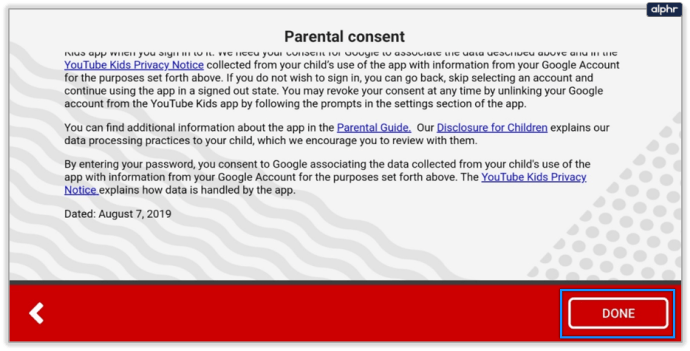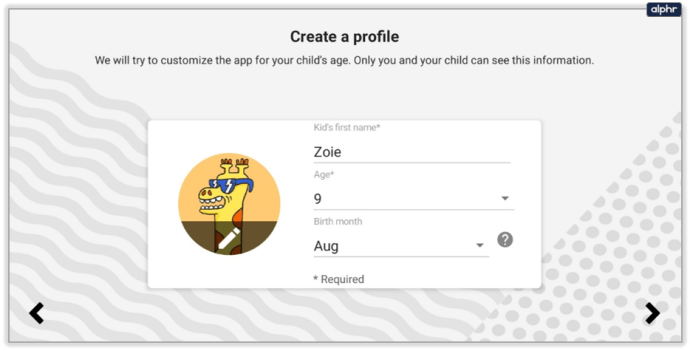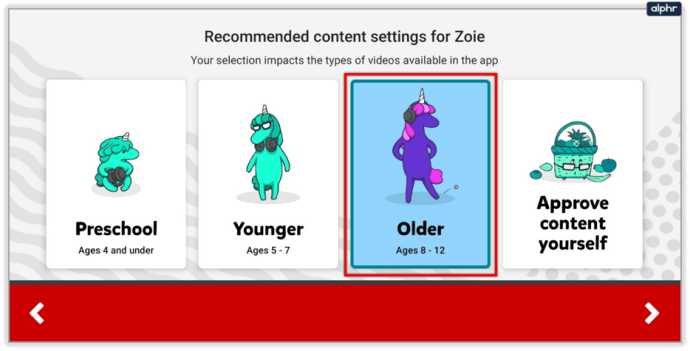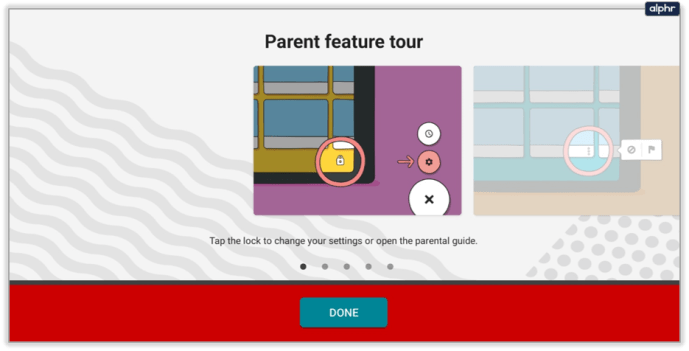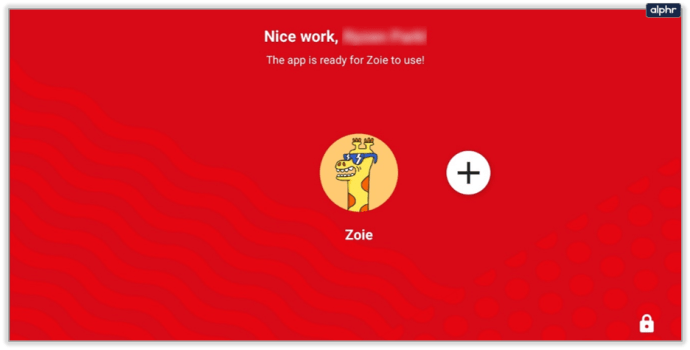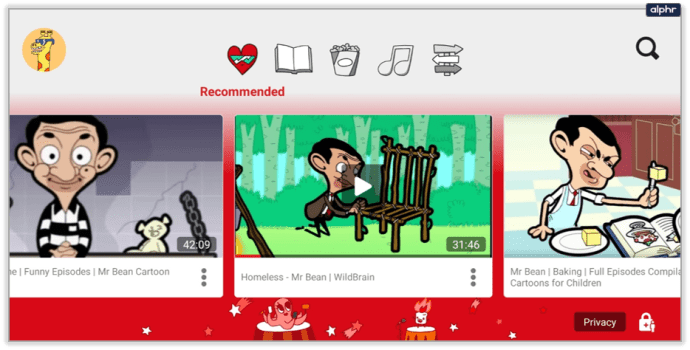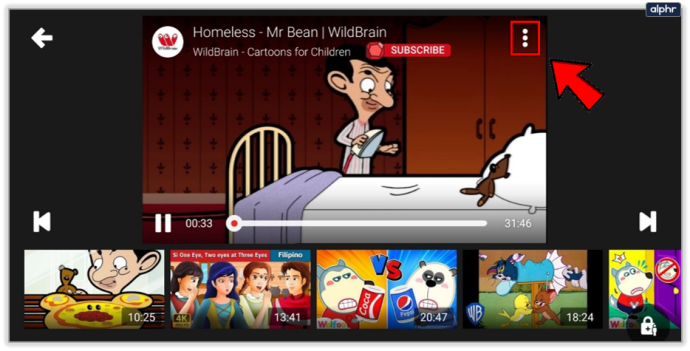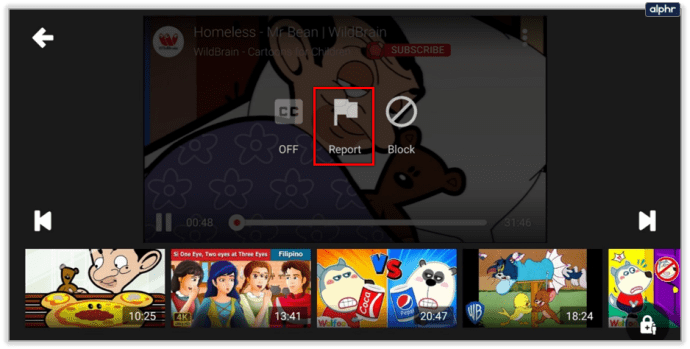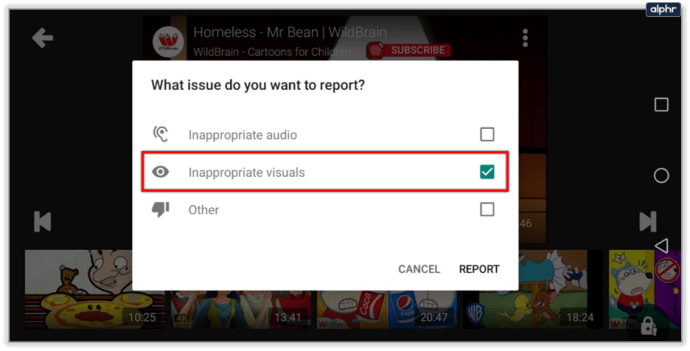„YouTube“ tapo bauginančia vieta tėvams. Daugelis to, ką vaikai įsisavina, gali būti edukaciniai ir jiems naudingi. Bet jei nėra jokio filtravimo, vaikas greičiausiai užkliūva už kažko netinkamo.
kaip numesti smeigtuką į Google Maps

Jau nekalbant apie visą laiką, praleistą prie paties ekrano. Tėvams yra nepaprastai sunku viską tvarkyti ir tiksliai žinoti, ką daryti. Štai kodėl svarbu įgalinti tėvų kontrolę „YouTube“ kaip pirmąją gynybos liniją.
Ribotas režimas - žiniatinklio naršyklė
Nepaisant to, kokiai amžiaus grupei priklauso jūsų vaikas, pirmas ir greičiausias dalykas, kurį galite padaryti, kad „YouTube“ taptų saugesnis, yra įjungti ribotą režimą. Ši funkcija filtruoja „YouTube“ paieškos rezultatus. Turinyje atliekamas nuodugnesnis ravėjimo procesas, kad būtų pašalinti visi netinkami vaizdo įrašai.
Kitas dalykas, kurį daro Ribotas režimas, yra filtruoti turinį, kurį „YouTube“ bendruomenė pažymėjo kaip netinkamą. Arba turinį, kurį kaip turinio auditoriją pažymėjo tik turinio kūrėjai. Turite nepamiršti, kad „YouTube“ yra tiek daug turinio. Nors ribotas režimas yra skirtas apsaugoti vaikus nuo atviro pobūdžio vaizdo įrašų, jis nėra 100% efektyvus.

Štai kaip įgalinate „YouTube“ ribotą režimą savo žiniatinklio naršyklėje:
- Atidarykite „YouTube“ ir pasirinkite savo nuotrauką (dešinįjį viršutinį ekrano piktogramos kampą, kuris atspindi jūsų paskyrą).
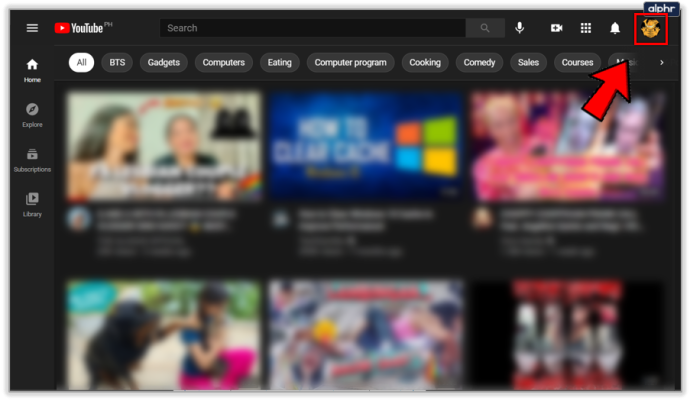
- Slinkite iki galo ir spustelėkite Ribotas režimas: išjungtas.
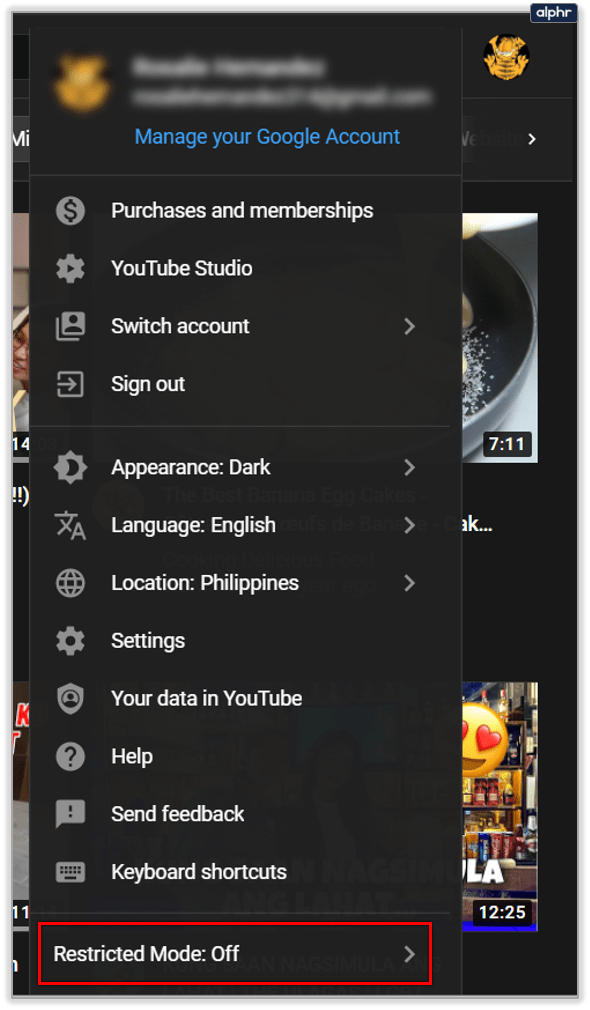
- Pamatysite langą, kuriame paaiškinama, kad šis nustatymas gali paslėpti suaugusiesiems skirtus vaizdo įrašus. Pasirinkite Aktyvinti ribotą režimą.
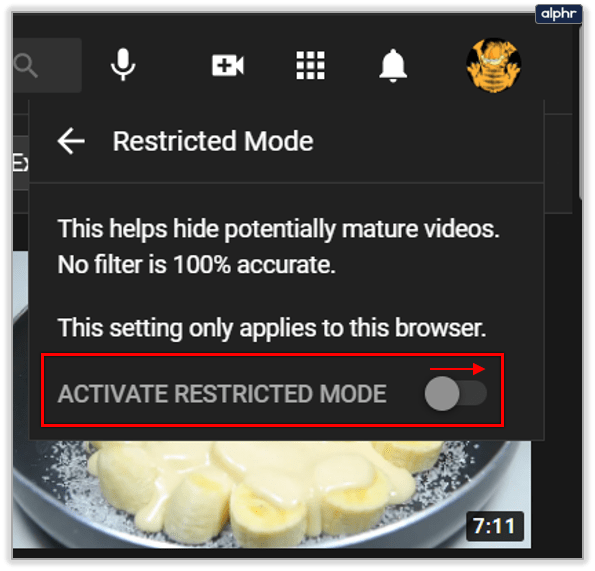
- Šioje naršyklėje pasirinkite Užrakinti ribotą režimą, kad vaikas negalėtų atkurti šio nustatymo.
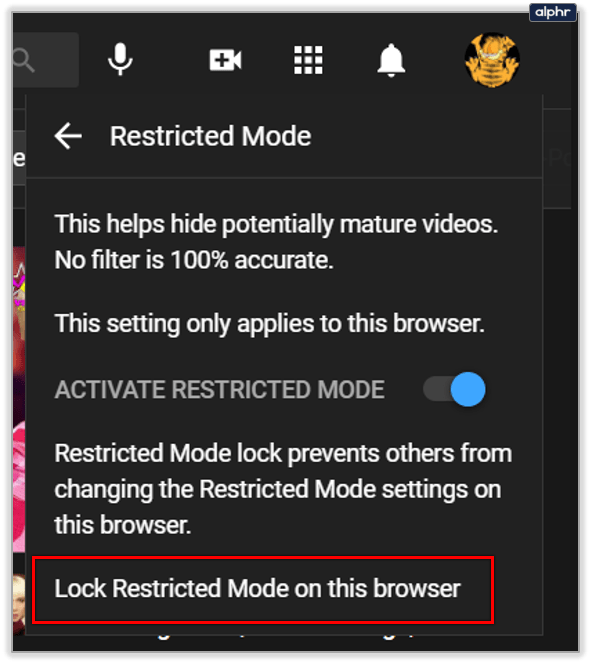
Jūsų pagrindinis ekranas bus įkeltas iš naujo, o turinys bus filtruojamas. Čia svarbu atsiminti, kad šis nustatymas taikomas tik tai naršyklei. Kiekvienoje visų įrenginių naršyklėje turi būti įjungtas ribotasis režimas atskirai.
Ribotas režimas - mobilieji įrenginiai
Pripažinkime, vaikai dažniau žiūri „YouTube“ savo planšetiniuose kompiuteriuose ir išmaniuosiuose telefonuose. Štai kodėl labai svarbu suaktyvinti Ribotą režimą jų arba jūsų mobiliuosiuose įrenginiuose. Riboto režimo paskirtis čia yra tokia pati, kaip ir žiniatinklio naršyklėje. Tai padeda subrendusiam turiniui, tačiau jis nėra atsparus kulkoms. Štai kaip įgalinti ribotą režimą „YouTube“ programoje mobiliuosiuose įrenginiuose:
- Paleiskite „YouTube“ ir eikite į savo paskyrą (viršutiniame dešiniajame ekrano kampe).
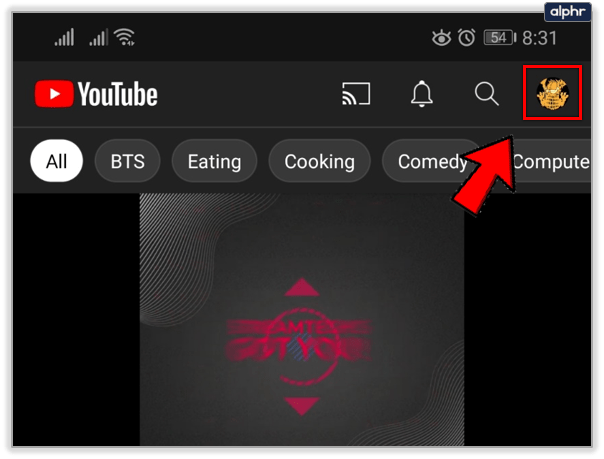
- Eikite į nustatymus. Tada pasirinkite „General“.
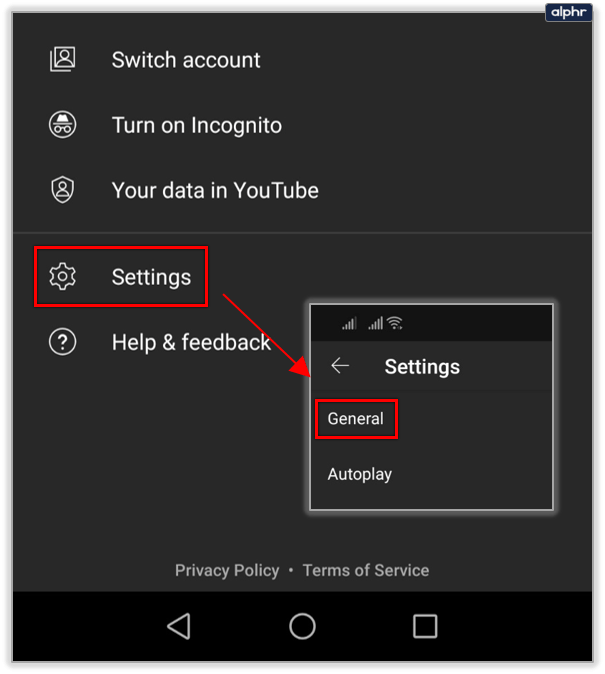
- Slinkite žemyn ir rasite ribotą režimą. Norėdami įjungti funkciją, naudokite slankiklį.
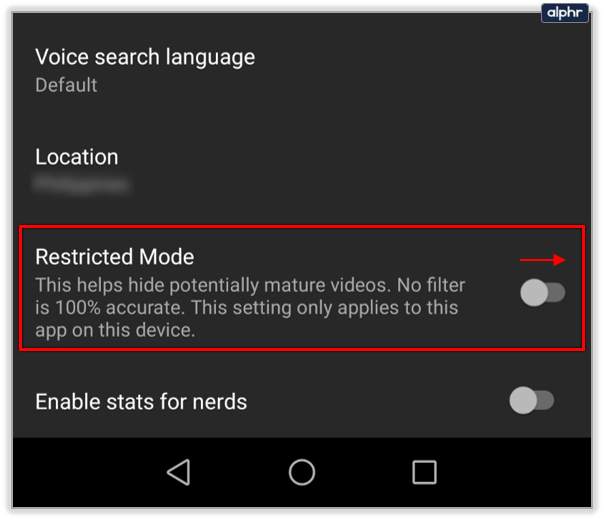
Apsvarstykite „YouTube Kids“ programą
Akivaizdu, kad „YouTube“ neturi labai sudėtingos tėvų kontrolės. Jie siūlo pagrindinį ribotą režimą, kurio gali pakakti, jei jūsų vaikai yra vyresni ir jums nereikia stebėti jų elgesio.
„YouTube Kids“ programą galite atsisiųsti iš Zaidimu parduotuve ir Apple parduotuvė . Tada tęskite savo vaiko profilio kūrimą. Tėvai gali susikurti kiekvieno namų ūkio vaiko profilį. Tokiu būdu „YouTube“ rekomendacijos bus geriau pritaikytos kiekvienam vaikui.

Kaip sukurti „YouTube Kids“ profilį? Kad profiliai taptų prieinami, turi būti prisijungę vienas iš tėvų. Vienoje paskyroje galite sukurti iki aštuonių profilių ir juos sukurti taip:
- Paleiskite „YouTube Kids“ programą ir prisijunkite.
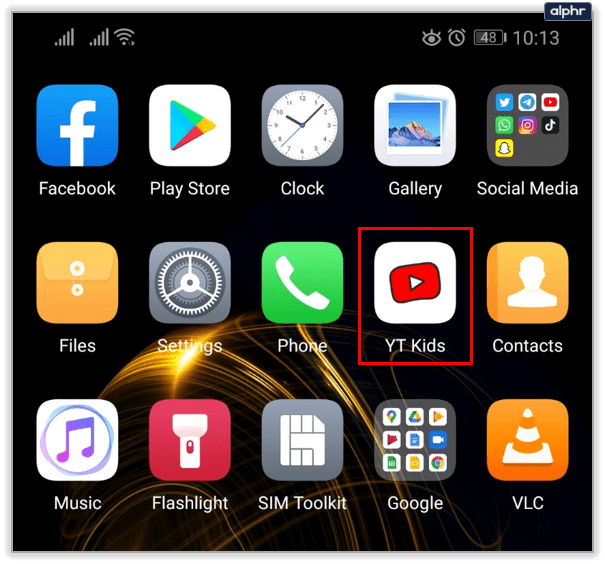
- Peržiūrėkite „YouTube Kids“ tėvų sutikimo informaciją ir palieskite „Atlikta“, jei sutinkate.
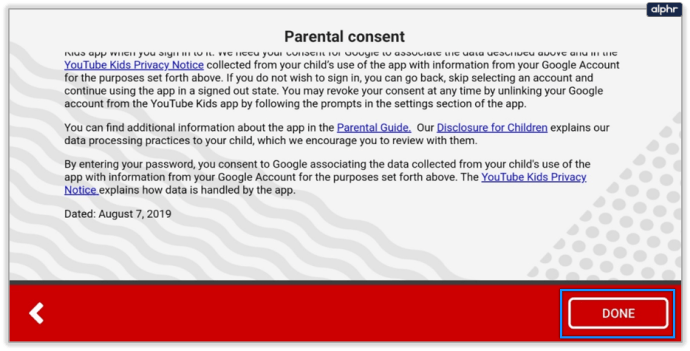
- Pradėkite kurti vaiko profilį nurodydami gimimo datą. Programa naudos tai norėdama nustatyti jūsų vaiko amžių.
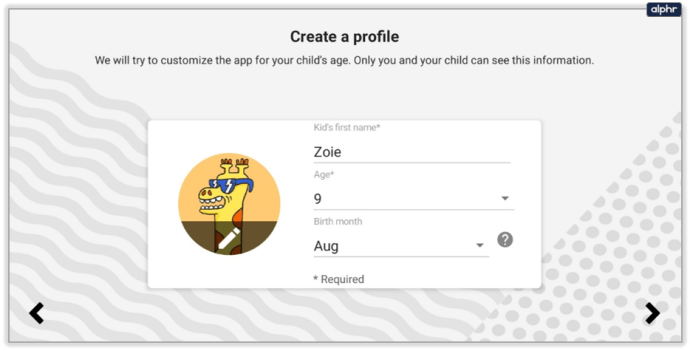
- Pasirinkite savo vaiko turinio patirtį
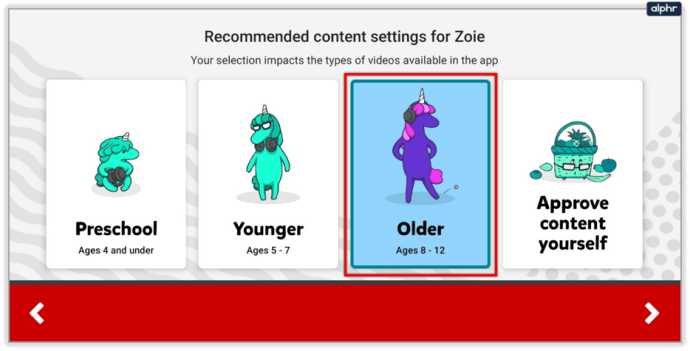
- Ikimokyklinis (4 ir jaunesni)
- Jaunesnis (5–7 metų)
- Vyresnio amžiaus (8–12 m.)
- Patvirtinkite turinį patys
- Jums bus pateikiama „YouTube Kids“ programos pagrindinių funkcijų apžvalga. Čia galėsite rasti visus tėvų kontrolės nustatymus ir tai, kaip blokuoti vaizdo įrašus ir pranešti apie juos.
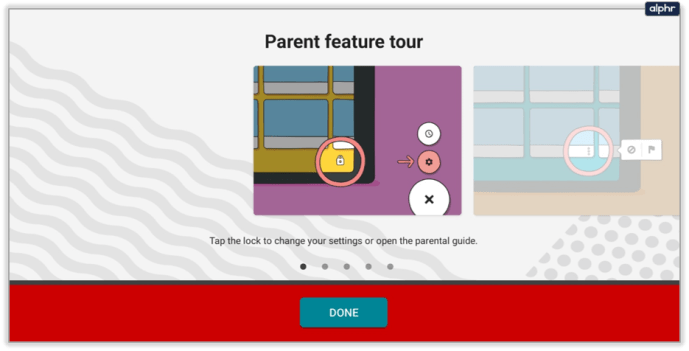
- Dabar jūsų vaikas gali saugiai naudotis „YouTube Kids“ programa. Jei reikia, visada galite grįžti atgal ir pakeisti nustatymus.
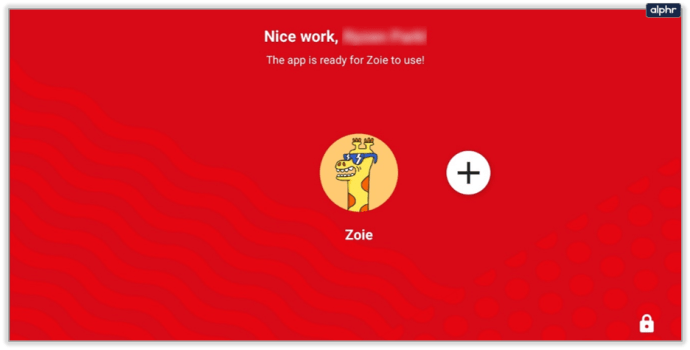
Pastaba: Pasirinkimas Patvirtinti turinį reiškia, kad galite pritaikyti tai, ką vaikas gali žiūrėti. Kurie vaizdo įrašai, kanalai ar kolekcijos. Kartais sutampa su amžiumi ir turiniu, ir jūs turite įsikišti.
kaip pakeisti šriftą

Kaip pranešti apie netinkamus vaizdo įrašus
Kalbant apie „YouTube“, suklupti pagal amžių netinkamą vaizdo įrašą nėra sunku. Jei vaizdo įrašas su suaugusiesiems skirtu turiniu praslysta per riboto režimo spragas, tai nereiškia, kad pranešti apie jį bus labai svarbu. Visų pirma nebuvo jokių garantijų.
Tačiau naudojant „YouTube Kids“ programą standartai skiriasi. Visas turinys skirtas įvairaus amžiaus vaikams. Todėl, jei manote, kad vaizdo įrašas ar kanalas yra netinkami, turėtumėte apie tai pranešti „YouTube“ ir leisti jiems tirti. Štai kaip jūs tai darote:
- Atidarykite programą ir eikite į vaizdo įrašo, apie kurį norite pranešti, žiūrėjimo puslapį.
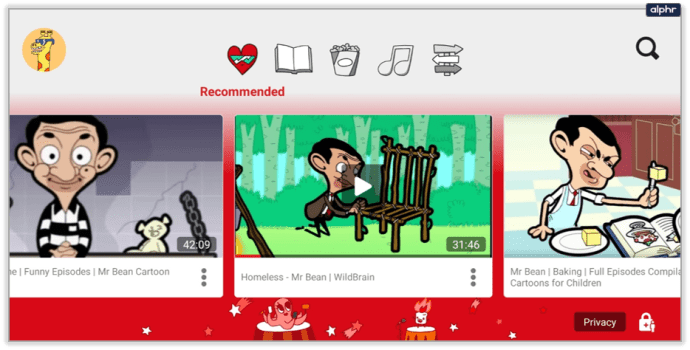
- Viršutiniame ekrano kampe pasirinkite Daugiau.
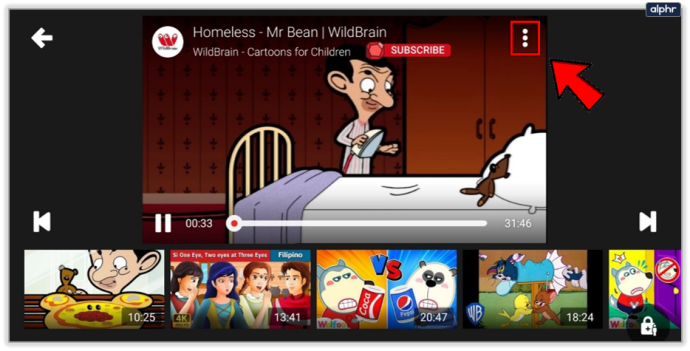
- Pasirinkite Ataskaita.
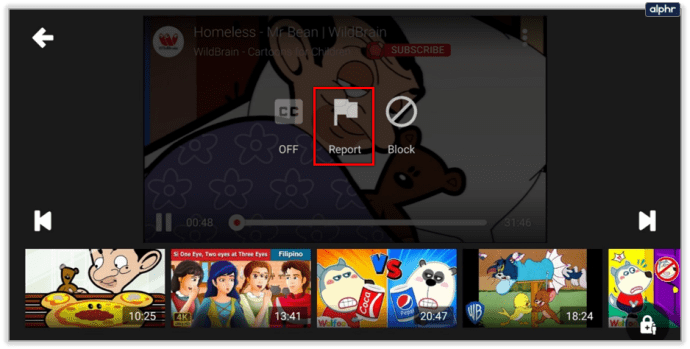
- Pasirinkite priežastį, kodėl pranešate apie vaizdo įrašą (netinkama garso ar vaizdo medžiaga ar kažkas kita).
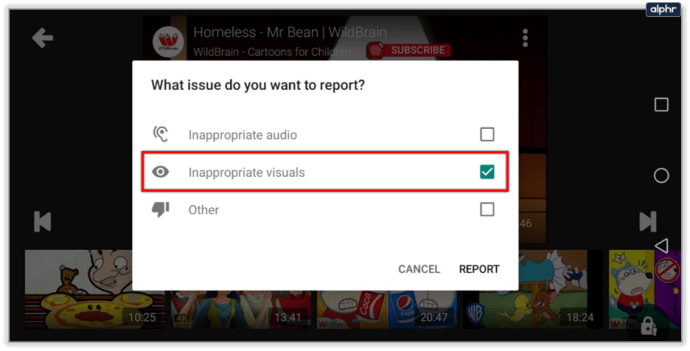
Kai pranešite apie tą vaizdo įrašą, jis nebebus rodomas „YouTube Kids“ programoje. Bet vien tai pranešus, dar nereiškia, kad vaizdo įrašas tikrai bus pašalintas.

Dažnai užduodami klausimai
Ar galiu visiškai užblokuoti „YouTube“ įrenginyje?
Jei paprasčiausiai visai nenorite, kad jūsų vaikas prisijungtų prie „YouTube“, galite atlikti keletą veiksmų. Tiesiog nepamirškite, kad turėsite užblokuoti „YouTube“ naršyklėse ir užblokuoti programą.
Jei jūsų vaikas naudoja „iOS“ arba „Android“, naudokite „Screen Time“ arba „Digital Wellbeing“. „Apple“ ekrano laikas leis jums išjungti tam tikras programas ir blokuoti konkrečias svetaines.
Tas pats pasakytina ir apie „Android“ tėvų kontrolę. Tiesiog susiekite savo „Gmail“ paskyrą su savo ir tvarkykite turinį, kurį norite pasiekti, naudodamiesi telefono nustatymais.
Ar yra būdas neleisti savo vaikui išjungti ribojamojo režimo?
Šiais laikais vaikai yra protingi ir dauguma gali per kelias minutes apeiti bet kokią tėvų kontrolę. Jei jūsų vaikas naudoja „YouTube Kids“, jums pasisekė, nes galite sukurti 4 skaitmenų PIN kodą (arba jis paprašys atsakymo į atsitiktinę matematinę lygtį). Jei jūsų vaikas naudojasi „YouTube“ ir jūs norite blokuoti turinį, naudodamiesi ribojamuoju režimu, jis gali tiesiog išjungti parinktį, todėl geriausia nustatyti kai kuriuos tėvų kontrolės elementus naudojant savo operacinės sistemos funkcijas (pvz., „Android“ ar „iOS“).

Padarykite „YouTube“ saugią vietą
Nesvarbu, kiek pasitikite savo vaikais, interneto pavojų negalima pervertinti. Jų jaunas protas nėra pasirengęs viskam, su kuo gali susidurti, nebent jis būtų apsaugotas. „YouTube“ gali būti ypač sudėtinga tame skyriuje. Tai suprantamai įdomi vieta vaikams tyrinėti. Tačiau taikant tam tikrus apribojimus tėvų mintys gali būti ramios. O „YouTube Kids“ programa yra bene saugiausias būdas jaunesniems vaikams.
Koks jūsų požiūris į „YouTube Kids“ programą? Ar esate patenkintas tik ribotu režimu? Praneškite mums toliau pateiktame komentarų skyriuje.