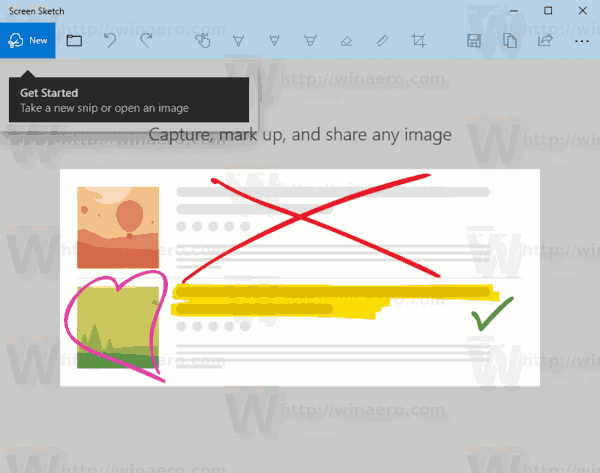Ką žinoti
- Darik's Boot And Nuke (DBAN) yra visiškai nemokama duomenų naikinimo programavisiškaiištrinti visus failus iš standžiojo disko.
- Tai įtraukiaviskas– kiekviena įdiegta programa, visi asmeniniai failai ir net operacinė sistema.
- DBAN turi veikti, kai operacinė sistema nenaudojama, todėl turėsite įrašyti programą į diską (CD, DVD, USB) ir paleisti iš ten.
Šis straipsnis yra a pilnas perėjimas apie DBAN naudojimą, kuris apima programos atsisiuntimą į kompiuterį, įrašymą į įkrovos įrenginį ir visų failų ištrynimą.
Perskaitykite mūsų apžvalgą apie DBANKaip ištrinti standųjį diską naudojant DBAN
-
Atsisiųskite DBAN programą . Norėdami pradėti, turite atsisiųsti DBAN.

Tai galite padaryti tame pačiame kompiuteryje, kurį ketinate ištrinti, arba visiškai kitame kompiuteryje. Kad ir kaip tai padarytumėte, tikslas yra gauti ISO failai atsisiųstas ir įrašytas į įkrovos įrenginį, pvz., kompaktinį diską arba „flash drive“.
Atsisiųskite DBAN -
Išsaugokite DBAN ISO failą savo kompiuteryje . Kai būsite paraginti atsisiųsti DBAN į savo kompiuterį, būtinai išsaugokite jį kur nors lengvai pasiekiamoje vietoje. Visur yra gerai, bet pasidomėkite, kur.
Kaip matote šioje ekrano kopijoje, išsaugojome ją Atsisiuntimai aplankas pakatalogyje, vadinamas atrodo , bet galite pasirinkti bet kurį norimą aplanką, pvz., darbalaukį.
Atsisiuntimo dydis yra mažesnis nei 20 MB, o tai yra gana maža, todėl atsisiuntimas neturėtų užtrukti labai ilgai.
Kai DBAN failas yra jūsų kompiuteryje, turite įrašyti jį į diską arba USB įrenginį, kurį aptarsime kitame žingsnyje.
-
Įrašykite DBAN į diską arba USB įrenginį . Norėdami naudoti DBAN, turėsitetinkamaiįdėkite ISO failą į įrenginį, iš kurio galėsite paleisti.
kaip padaryti kanalą tik skaitomą
DBAN ISO yra pakankamai mažas, kad tilptų kompaktiniame diske ar net „flash drive“. Jei turite tik ką nors didesnio, pvz., DVD arba BD, tai taip pat gerai.
DBAN negalima tiesiog nukopijuoti į diską ar USB įrenginį ir tikėtis, kad jis veiks tinkamai, todėl būtinai vadovaukitės instrukcijomis, pateiktomis vienoje iš toliau pateiktų nuorodų, jei dar nesate susipažinę su ISO vaizdų įrašymu.
Kaip įrašyti ISO vaizdo failą į DVD Kaip įrašyti ISO failą į USB diską
Kitame veiksme paleidžiate iš disko arba USB įrenginio, kurį ką tik paruošėte šiame veiksme.
-
Iš naujo paleiskite ir paleiskite iš DBAN disko arba USB įrenginio . Įdėkite diską arba prijunkite USB įrenginį, į kurį įrašėte DBAN atlikdami ankstesnį veiksmą, tada iš naujo paleiskite kompiuterį.
Galbūt pamatysite kažką panašaus į žemiau esantį ekraną arba galbūt savo kompiuterio logotipą. Nepriklausomai nuo to, tiesiog leiskite jam padaryti savo. Gana greitai suprasite, jei kažkas ne taip.
Jei „Windows“ ar bet kuri jūsų įdiegta operacinė sistema bando paleisti taip, kaip įprastai, paleidimas iš šio DBAN disko arba USB diskonedirbo.
Kaip paleisti iš CD, DVD arba BD disko Kaip paleisti iš USB įrenginio -
Pagrindiniame DBAN meniu pasirinkite parinktį.
DBAN yra potencialiai teisingasakimirksniu nuo negrįžtamai ištrinti visus failus visuose standžiuosiuose diskuose, todėl būtinai atkreipkite dėmesį į šio veiksmo instrukcijas ir kitas.
Čia rodomas ekranas yra pagrindinis DBAN ekranas ir tas, kurį turėtumėte pamatyti pirmiausia. Jei ne, grįžkite į ankstesnį veiksmą ir įsitikinkite, kad tinkamai paleidžiate iš disko arba „flash drive“.
Prieš pradėdami, žinokite, kad DBAN sukurtas naudoti tik su klaviatūra... jūsų pelė šioje programoje nenaudinga.
Be įprastų raidžių klavišų naudojimo ir Įeikite klavišą, turėsite žinoti, kaip valdyti funkcinius (F#) klavišus. Jie yra klaviatūros viršuje ir juos taip pat lengva spustelėti kaip ir bet kurį kitą klavišą, tačiau kai kurios klaviatūros šiek tiek skiriasi. Jei funkciniai klavišai neveikia, būtinai laikykite nuspaudę Fn pirmiausia klavišą, tada pasirinkite funkcinį klavišą, kurį norite naudoti.
DBAN gali veikti vienu iš dviejų būdų. Ekrano apačioje galite įvesti komandą, kad iš karto pradėtumėte ištrinti visus prie kompiuterio prijungtus standžiuosius diskus, naudodami iš anksto nustatytą instrukcijų rinkinį. Arba galite pasirinkti standžiuosius diskus, kuriuos norite ištrinti, ir tiksliai pasirinkti, kaip norite juos ištrinti.
DBAN meniu parinktys
DBAN meniu yra jūsų parinktys:
- Kaip matote, F2 ir F4 parinktys yra tik informacinės, todėl jums nereikia jaudintis dėl jų skaitymo, nebent esate įdiegę RAID sistemą (o tai tikriausiai nėra daugelio jūsų atvejis... tikriausiai žinotumėte, jei taip).
- Norėdami greitai ištrinti kiekvieną prijungtą standųjį diską, norėsite paspausti F3 Raktas. Ten matomos parinktys (taip pat autonuke vienas) yra išsamiai aprašyti kitame žingsnyje.
- Kad galėtumėte lanksčiai pasirinkti, kuriuos standžiuosius diskus norite ištrinti, kiek kartų norite perrašyti failus ir konkretesnes parinktis, paspauskite ENTER klavišą šiame ekrane, kad atidarytumėte interaktyvųjį režimą. Daugiau apie tą ekraną galite perskaityti 7 veiksme.
Jei žinote, kaip norite tęsti, ir esate tikri, kad prijungtame diske nėra nieko, ką norėtumėte pasilikti,tada pirmyn.
Tęskite šią mokymo programą, kad sužinotumėte daugiau parinkčių arba jei nesate tikri, kuriuo keliu eiti.
-
Nedelsdami pradėkite naudoti DBAN naudodami greitąją komandą . Renkantis F3 DBAN pagrindiniame meniu atidarys tai Greitos komandos ekranas.
Jei naudosite bet kurią komandą, kurią matote šiame ekrane, tai padarys DBANnepaklauskite, kuriuos standžiuosius diskus norite ištrinti, taip pat nereikės patvirtinti jokių raginimų. Vietoj to, ji automatiškai darys prielaidą, kad norite pašalinti visus failus iš visų prijungtų diskų, ir iškart pradės trinti, kai įvesite komandą. Norėdami pasirinkti, kuriuos standžiuosius diskus norite ištrinti, paspauskite F1 klavišą, tada pereikite prie kito veiksmo, nekreipdami dėmesio į visa kita šiame ekrane.
DBAN failams ištrinti gali naudoti vieną iš kelių skirtingų metodų. Šablonas, naudojamas failams ištrinti, ir tai, kiek kartų tą šabloną kartoti, yra skirtumai, kuriuos rasite kiekviename iš šių metodų.
DBAN komandos ir duomenų valymo metodas
Pusjuodžiu šriftu yra DBAN palaikomos komandos, po kurių nurodomas jų naudojamas duomenų valymo metodas:
-
Pasirinkite, kuriuos standžiuosius diskus norite išvalyti naudodami interaktyvųjį režimą. Interaktyvusis režimas leidžia tiksliai nustatyti, kaip DBAN ištrins failus ir kokius standžiuosius diskus ištrins. Šį ekraną galite pasiekti naudodami ENTER klavišą iš pagrindinio DBAN meniu.
Jei nenorite to daryti ir norėtumėte, kad DBAN paprasčiausiai ištrintų visus failus, iš naujo pradėkite šią apžvalgą atlikdami 4 veiksmą ir būtinai pasirinkite F3 Raktas.
Ekrano apačioje yra skirtingos meniu parinktys. Paspaudus J ir K mygtukai perkels jus aukštyn ir žemyn sąraše, o Įeikite mygtukas pasirinks parinktį iš meniu. Kai keičiate kiekvieną parinktį, ekrano viršuje, kairėje, bus rodomi tie pakeitimai. Ekrano viduryje galite pasirinkti, kuriuos standžiuosius diskus norite ištrinti.
Paspaudus P mygtukas atvers PRNG (Pseudo Random Number Generator) nustatymus. Galite pasirinkti iš dviejų variantų – Mersenne Twister ir ISAAC, tačiau palikti numatytąjį turėtų būti visiškai gerai.
Raidės pasirinkimas M leidžia pasirinkti, kurį išvalymo būdą norite paleisti. Norėdami gauti daugiau informacijos apie šias parinktis, žr. ankstesnį veiksmą. DBAN rekomenduoja rinktis DoD Trumpas jei nesate tikri.
IN atidaro trijų parinkčių rinkinį, kurį galite pasirinkti, kad nustatytų, kaip dažnai DBAN turėtų patikrinti, ar diskas tuščias, paleidus pasirinktą valymo metodą. Galite visiškai išjungti patvirtinimą, įjungti jį tik paskutiniam praėjimui arba nustatyti, kad po kiekvieno patikrinimo būtų patikrinta, ar diskas yra tuščias. Rekomenduojame rinktis Patvirtinkite paskutinį leidimą nes patikrinimas bus įjungtas, bet nereikės jo paleisti po kiekvieno praėjimo, nes kitu atveju visas procesas sulėtėtų.
kaip naudotis žemėlapiu snapchat
Pasirinkite, kiek kartų turi būti paleistas pasirinktas išvalymo būdas, atidarydami Raundai ekranas su R klavišą, įveskite skaičių ir paspauskite ENTER jį išsaugoti. Laikydami jį ties 1, metodas bus paleistas vieną kartą, bet vis tiek turėtų pakakti, kad viskas būtų saugiai ištrinti.
Galiausiai turite pasirinkti diską (-ius), kurį (-ius) norite ištrinti. Perkelkite sąrašą aukštyn ir žemyn naudodami J ir K klavišus ir paspauskite Erdvė klavišą, kad pasirinktumėte / panaikintumėte disko (-ų) pasirinkimą. Žodis nuvalykite bus rodomas pasirinkto disko (-ų) kairėje.
Įsitikinę, kad pasirinkote visus teisingus nustatymus, paspauskite F10 klavišą, kad nedelsiant pradėtumėte valyti standųjį diską (-us).
-
Palaukite, kol DBAN ištrins standųjį diską (-us). Toliau pateikiamas ekranas, kuris bus rodomas pradėjus DBAN. Kaip matote, šiuo metu negalite nei sustabdyti, nei pristabdyti proceso.
Viršutinėje dešinėje ekrano pusėje galite peržiūrėti statistiką, pvz., likusį laiką ir bet kokį klaidų skaičių.
-
Patikrinkite, ar DBAN sėkmingai ištrynė standųjį diską (-us). Kai DBAN baigs ištrinti pasirinkto standžiojo disko (-ų) duomenis, pamatysite tai DBAN pavyko žinutę.
Šiuo metu galite saugiai išimti diską arba USB įrenginį, kuriame įdiegėte DBAN, ir išjungti arba iš naujo paleisti kompiuterį.
Jei parduodate arba išmetate savo kompiuterį arba standųjį diską, viskas.
Jei pradedate nuo nulio, turėsite švariai įdiegti „Windows“ arba švariai įdiegti „Linux“ .
DUK - Kaip ištrinti „Mac“ standųjį diską?
Galite atkurti „Mac“ gamyklinius nustatymus, kad išvalytumėte standųjį diską. Įsitikinkite, kad turite gerą atsarginę kopiją, ir atsijunkite nuo visų paskyrų. Iš naujo paleiskite „Mac“ atkūrimo režimu ir pasirinkite Disko paslaugų programa nuo Komunalinės paslaugos langas. Raskite savo duomenų kiekį ir pasirinkite Redaguoti > Ištrinkite APFS tomą . Pasirinkite savo standųjį diską, pasirinkite Ištrinti ir vykdykite nurodymus.
- Kaip visiškai ištrinti standųjį diską?
Į visiškai ištrinti standųjį diską , nuvalykite standųjį diską naudodami duomenų naikinimo programinę įrangą. Kitas variantas: naudokite degausser, kad sutrikdytumėte disko magnetinius domenus ir visam laikui ištrintumėte standųjį diską.
- Kaip ištrinti išorinį standųjį diską?
Norėdami ištrinti išorinį standųjį diską, prijunkite jį prie pagrindinio kompiuterio. Paleisti Failų naršyklė , pasirinkite Šis kompiuteris, ir pasirinkite išorinį diską. Dešiniuoju pelės mygtuku spustelėkite diską > Formatas . Pasirinkite tinkamą failų sistemą ir vykdykite nurodymus.
ateiti - DoD 5220.22-Mtrumpalaikis - Taip pat kaip ateiti išskyrus 7, o tik 3 leidimusops2 - RCMP TSSIT OPS-IIGutmannas - Gutmanasprng - Atsitiktiniai duomenysgreitai - Parašykite nulįTaip pat galite naudoti autonuke komandą, kuri yra tas pats, kas trumpalaikis .
Pasirinkite nuorodas šalia komandų, kad sužinotumėte daugiau apie jų veikimą. Pavyzdžiui, Gutmannas perrašys failus atsitiktiniu simboliu ir tai padarys iki 35 kartų, tuo tarpu greitai parašys nulį ir padarys tai tik vieną kartą.
DBAN rekomenduoja naudoti trumpalaikis komandą. Galite naudoti bet kurį iš jų, kurie, jūsų manymu, yra reikalingi, bet patinkantys Gutmannas neabejotinai yra perteklinis darbas, kuriam atlikti prireiks daugiau laiko.
Įveskite vieną iš šių komandų į DBAN, kad pradėtumėte valyti visus standžiuosius diskus konkrečiu duomenų valymo metodu. Jei norite pasirinkti, kuriuos standžiuosius diskus ištrinti, taip pat tinkinti nuvalymo metodą, žr. kitą veiksmą, kuris apima interaktyvųjį režimą.
Įdomios Straipsniai
Redaktoriaus Pasirinkimas

„Dashlane“ apžvalga: slaptažodžių tvarkyklė, kurią reikia įveikti
Slaptažodžių valdytojai yra nelaimė, tačiau daugelis žmonių jaudinasi, kai saugo savo duomenis serveryje. Jie mano, kad tai yra vienas nesėkmės taškas - tai, ką neseniai padarė „LastPass“ saugumo pažeidimai, nedaug padėjo numalšinti. Bet

„Windows 10“ įgalinkite arba išjunkite sparčiąjį klavišą Spalvų filtrai
Yra specialus spartusis klavišas, kurį galite naudoti norėdami įjungti arba išjungti spalvų filtrus sistemoje „Windows 10“. Klaviatūroje kartu paspauskite „Win + Ctrl + C“ sparčiuosius klavišus. Šį spartųjį klavišą galima išjungti įjungus.

Kaip nutildyti ką nors „Instagram“, „Facebook“ ir „Twitter“, jiems nežinant
Niekam nepatinka vargti socialiniuose tinkluose. Štai kur išmokti nutildyti žmones socialiniuose tinkluose, o ne užblokuoti. Galite pašalinti nepageidaujamą turinį nenurodydami pažeidėjo, kurį jis suerzino, pažymėjimo

Štai kaip atnaujinti „Linux Mint 18.3“
Kaip jau žinote, vakar „Linux Mint 18.3“ paliko beta versiją ir tapo prieinama visiems. Dabar galima atnaujinti visus „Linux Mint“ leidimus į 18.3 versiją. Skelbimas Dabar galima atnaujinti „Linux Mint 18“, 18.1 ir 18.2 „Cinnamon“ ir „MATE“ leidimus į 18.3 versiją. Prieš tęsdami

Visavertis „Photoshop“ „Chromebook“ įrenginyje? „Adobe“ tai daro
„Adobe“ pademonstravo naują „Photoshop“ versiją, kuri veikia tokiuose elementariuose įrenginiuose kaip „Google Chromebook“. „Photoshop“ yra viena iš reikliausių programų, todėl ji yra „PC Pro Real World“ dalis

Kaip išvalyti talpyklą „Android“ įrenginyje
Šiais laikais išmanieji telefonai yra daugiau nei tik įrenginys, skirtas skambinti. Jas naudojame fotografuodami ir saugodami, siųsdami ir gaudami dokumentus bei grodami mėgstamą muziką. Neigiama yra tai, kad šie įrenginiai siūlo tik tiek daug

Geriausi nemokami AI nuotraukų redaktoriai
AI neįtikėtinai pažengė į priekį ir paliečia beveik kiekvieną mūsų gyvenimo aspektą, įskaitant fotografavimą. Mums visiems patinka kurti prisiminimus ir dalytis nuotraukomis su draugais ir šeima. Prieiga prie geriausių nemokamų AI nuotraukų redaktorių leidžia redaguoti ir tobulinti savo
-