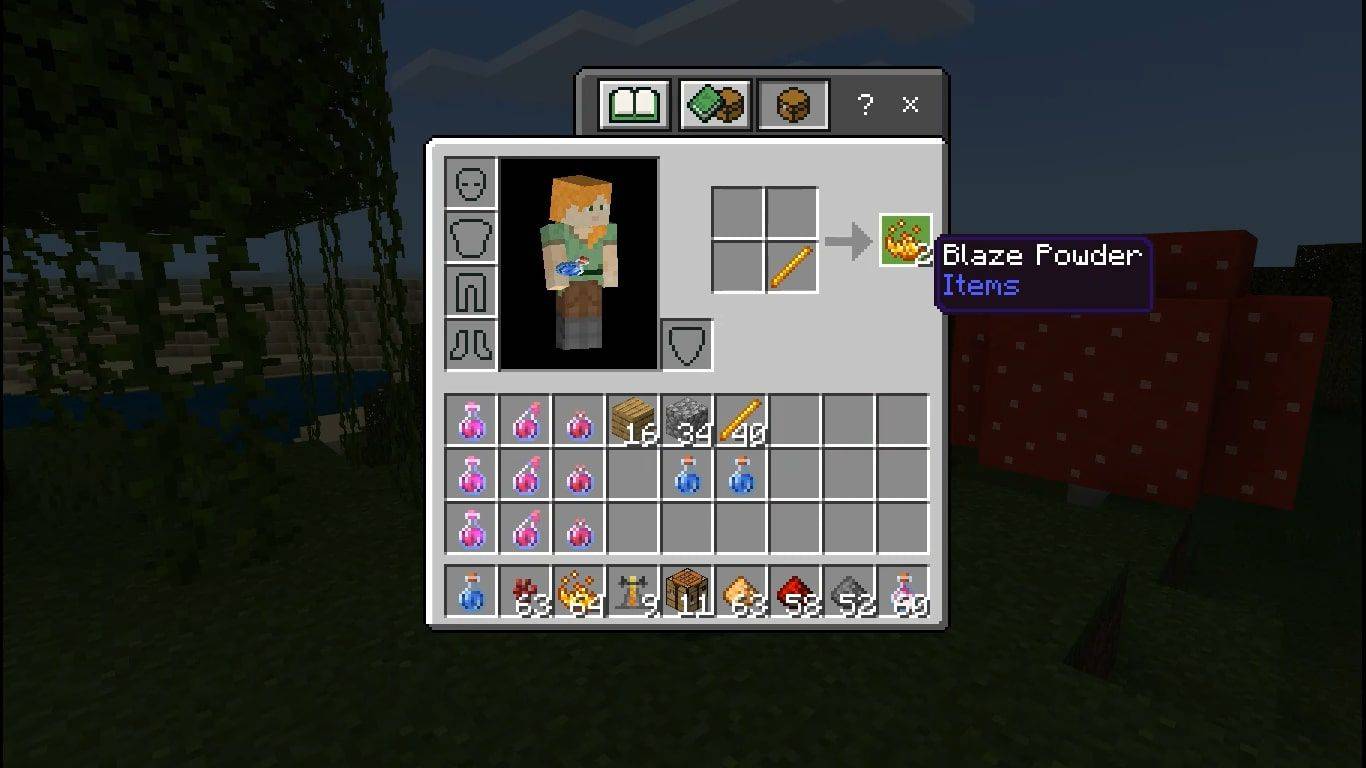Ką žinoti
- Atsisiųskite ir atidarykite „Rufus“. Įdėkite USB diską ir pasirinkite jį iš sąrašo. Pasirinkite Diskas arba ISO vaizdas .
- Eiti į Pasirinkite > pasirinkite ISO atvaizdą > Standartinis Windows diegimas > Pradėti .
- Palaukite, kol būsena pasakys „Parengta“, tada uždarykite „Rufus“ ir išimkite USB diską.
Šiame straipsnyje paaiškinama, kaip įdėti ISO atvaizdą į 'flash drive', kad galėtumėte tinkamai paleisti iš jo ir įdiegti operacinę sistemą arba paleisti kitą įkrovos programą.
Šis procesas taip pat veikia norint įrašyti „Windows 11“ ISO į USB. Tačiau tai darant per Microsoft Windows 11 medijos kūrimo įrankis yra geriausias.
Kaip įrašyti ISO į USB naudojant Rufus įrankį
ISO vaizdo failo „įrašymas“ į USB įrenginį, pavyzdžiui, „flash drive“, paprastai trunka mažiau nei 20 minučių, tačiau bendras laikas labai priklauso nuo ISO failo dydžio. Deja, tai nėra taip paprasta, kaip tiesiog nukopijuoti failą į USB įrenginį.
Tinkamas ISO įrašymas į USB skiriasi nuo failo kopijavimo arba įrašyti jį į diską . Naudodami ISO įrašymą, techniškai nieko „neįrašysite“ į USB atmintinę. Sudėtingumą dar labiau padidina tai, kad planuojate paleisti iš USB disko, kai jame bus ISO vaizdas.
Geriausi 2024 m. USB atmintinės-
Atsisiųskite Rufus , nemokama priemonė, kuriteisingaiparuošti USB atmintinę,automatiškaiištraukite turimo ISO failo turinį irtinkamainukopijuokite jame esančius failus į savo USB įrenginį, įskaitant visus ISO failus, reikalingus, kad jis būtų įkeltas.

„Rufus“ yra nešiojama programa (ji neįdiegiama jūsų kompiuteryje), veikia „Windows 11“, „10“ ir „8“ operacinėse sistemose ir „įrašys“ ISO atvaizdo failą į bet kokio tipo USB laikmeną, kurią turite.
Jei norite naudoti kitą ISO į USB įrankį, yra keletas kitų gerų balenaEtcher , UNetbootin , Universalus USB diegimo įrankis , ir Ventoy . Žinoma, jei pasirinksite kitą programą, negalėsite vadovautis čia parašytomis instrukcijomis, nes jos susijusios būtent su Rufus.
-
Atidarykite Rufus. Kaip minėjome anksčiau, tai yra nešiojama programa, tai reiškia, kad ji veikia taip, kaip yra. Tai yra didelė priežastis, kodėl mes teikiame pirmenybę šiai ISO-USB programai, o ne kai kurioms kitoms parinktims.

Kai ji pirmą kartą atidaroma, jūsų paklaus, ar programa turėtų retkarčiais tikrinti, ar nėra naujinimų. Ar norite tai įjungti, priklauso nuo jūsų, bet geriausia tai padaryti, jei planuojate dar kartą ją naudoti.
-
Įdėkite „flash drive“ ar kitą USB įrenginį į kompiuterį, kuriame norite „įrašyti“ ISO failą, darant prielaidą, kad jis dar neprijungtas.
Naudojant Rufus ISO atvaizdui įdėti į USB diską, ištrinsite viską, kas yra diske! Prieš tęsdami patikrinkite, ar diskas tuščias, ar sukūrėte atsargines failų, kuriuos norite pasilikti, kopijas.
-
Nuo Įrenginys Programos viršuje esančiame išskleidžiamajame meniu pasirinkite USB atmintinę, į kurią norite įrašyti ISO failą.

Rufus nurodo USB įrenginio dydį, taip pat disko raidę ir esamą laisvą vietą diske. Naudodami šią informaciją dar kartą patikrinkite, ar pasirenkate tinkamą įrenginį, darant prielaidą, kad prijungtas daugiau nei vienas. Nesijaudinkite dėl nurodytos laisvos vietos, nes atlikdami šį procesą ištrinsite visą diską .
Jei sąraše nėra disko arba nerandate to, kurį tikitės pamatyti, gali būti problema su USB įrenginiu planuojate naudoti ISO atvaizdui, arba „Windows“ susiduria su tam tikra problema matant diską. Išbandykite kitą įrenginį ir (arba) kitą kompiuterio USB prievadą arba uždarykite ir vėl atidarykite Rufus.
-
Nuo Įkrovos pasirinkimas išskleidžiamajame sąraše, įsitikinkite Diskas arba ISO vaizdas (Pasirinkite) yra pasirinktas.
-
Pasirinkite PASIRINKTI .

Jei šis mygtukas sako PARSISIŲSTI vietoj to, norėdami rasti, pasirinkite rodyklę šalia jo PASIRINKTI .
-
Raskite ir pasirinkite ISO atvaizdą, kurį norite įrašyti į „flash drive“, tada paspauskite Atviras įkelti jį į Rufą.

-
Palaukite, kol programinė įranga patikrins jūsų pasirinktą ISO failą. Tai gali užtrukti kelias sekundes arba taip greitai, kad net nepastebėsite.
Jei gausite anNepalaikomas ISOpranešimą, pasirinktas failas nepalaikomas Rufus įrašymui į USB. Tokiu atveju išbandykite vieną iš kitų 1 veiksme išvardytų programų arba kreipkitės į ISO atvaizdo gamintoją, kad gautumėte daugiau pagalbos, kad jų programinė įranga veiktų iš USB atmintinės.
-
Pagal Vaizdo parinktis plotas, pasirinkti Standartinis Windows diegimas jeigumatai tai irjeigutaip ir yra.
Pavyzdžiui, jei į „flash“ atmintinę įdedate „Windows“ diegimo ISO atvaizdą ir gaunate šią parinktį, tikrai norėsite ją įjungti.
-
Palikite Perskirstymo schema , Tikslinė sistema , Failų sistema , ir Klasterio dydis vien tik parinktis, nebent žinote, ką darote, arba jums buvo patarta nustatyti bet kurį iš šių parametrų į ką nors kitą.
Pavyzdžiui, galbūt įkrovos įrankis, kurį atsisiuntėte ISO formatu, patarė savo svetainėje įsitikinti, kad failų sistema yra FAT32, o ne NTFS jei įrašote į USB. Tokiu atveju prieš tęsdami atlikite pakeitimą.
-
Kviečiame įvesti tinkintą tomo etiketę Tūrio etiketė lauką, tačiau palikus jį bet kokiu numatytuoju ar net tuščiu, neturėtų turėti jokios įtakos.
-
Viduje Rodyti išplėstines formatavimo parinktis meniu, pamatysite daugybę... taip, formatavimo parinkčių! Galite palikti juos visus į numatytąją būseną, bet galite pasirinkti Patikrinkite, ar įrenginyje nėra blogų blokų jei nerimaujate, jūsų naudojamas įrenginys gali turėti problemų.
Renkantis 1 leidimas daugeliu atvejų yra puiku, tačiau, jei anksčiau turėjote problemų su šiuo disku, nustatykite iki 2 ar daugiau.
-
Pasirinkite PRADĖTI kad pradėtumėte „įrašyti“ ISO failą į pasirinktą USB įrenginį.

Jei gausite anVaizdas per didelispranešimą, turėsite naudoti didesnį USB įrenginį arba pasirinkti mažesnį ISO atvaizdą.
-
Perskaitykite visus įspėjamuosius pranešimus ir tinkamai juos nukreipkite.
Pavyzdžiui, pasirinkite Gerai prieĮSPĖJIMAS: VISI ĮRENGINIO „XYZ“ DUOMENYS BUS SUNAIKINTIpranešimas, kuris pasirodys toliau.

Priimkite šią žinią rimtai! Įsitikinkite, kad „flash“ atmintinė ar kitas USB įrenginys yra tuščias arba viską, kas yra jame, ištrinti.
Taip pat galite pamatyti aReikia atsisiųstipranešimą, jei Rufui reikia papildomų failų, kad užbaigtų įrašymo procesą. Pasirinkimas Taip pradės atsisiuntimą.
-
Palaukite, kol Rufus tinkamai suformatuos USB diską, kad jį būtų galima įkelti, ir nukopijuos visus failus, esančius anksčiau pasirinktame ISO atvaizde.

Bendras laikas, skirtas tai padaryti, labai priklauso nuo jūsų ISO failo dydžio. Kai kurie maži diagnostikos įrankiai užtrunka mažiau nei vieną minutę, o didesni vaizdai (pvz., 5 GB Windows 11 ISO) gali užtrukti iki 20 minučių. Jūsų kompiuteris ir USB aparatūra greitis čia taip pat yra didelis veiksnys.
-
Kai „Rufus“ programos lango apačioje rodoma būsena PASIRUOŠTA , galite uždaryti programą ir išimti USB diską.
Paleiskite iš USB disko
Dabar, kai ISO failas yra tinkamai „sudegintas“, galite paleisti iš USB įrenginio ir tęsti su tuo, kam naudojate šį diską.
kaip žaisti xbox one žaidimus kompiuteryje be srauto
Pavyzdžiui, jei įdėjote a atminties tikrinimo programa „Flash“ diske, dabar galite paleisti iš to „flash drive“, kad patikrintumėte savo RAM . Tas pats pasakytina ir apie įkrovą kietojo disko testavimo programos , duomenų valymo programos, antivirusiniai įrankiai ir kt.
Paleisti iš USB disko dažnai taip paprasta, kaip prijungti diską prie bet kurio laisvo USB prievado ir tada iš naujo paleisdami kompiuterį , bet kartais tai gali būti daug sudėtingiau. Jei reikia pagalbos, žr. aukščiau pateiktą mokymo programą.
Išskleiskite ISO vaizdus naudodami failų glaudinimo programą
Rufus ir susiję ISO į USB įrankiai yra puikūs, kai reikia gauti kokią nors įkrovos programą ar net visą Operacinė sistema , į USB atmintinę. Tačiau ką daryti, jei turite ISO atvaizdą, kurį norite „įrašyti“ į USB diską, iš kurio neketinama paleisti?

ISO failas atidarytas 7-Zip failų tvarkyklėje.
Tokiais atvejais ISO atvaizdą, su kuriuo dirbate, įsivaizduokite kaip bet kurį kitą suglaudintą formatą, pvz., ZIP failą . Naudokite savo mėgstamą failų glaudinimo programą – dažnai rekomenduojame nemokamą 7-Zip įrankis, bet yra daug kitų – išskleisti ISO atvaizdo turinį tiesiai į anksčiau suformatuotą „flash drive“. Viskas!
DUK- Kaip įrašyti ISO failą į diską?
Norėdami įrašyti ISO vaizdo failą į DVD diską, į diską įdėkite tuščią diską, dešiniuoju pelės mygtuku spustelėkite ISO failą ir pasirinkite Įrašyti disko vaizdą . Vykdykite nurodymus, kad įrašytumėte ISO atvaizdą į diską.
- Ar galiu konvertuoti Windows 10 ISO į USB?
Taip tu gali! Norėdami sukurti „Windows 10“ kopiją USB atmintinėje, atsisiųskite ir paleiskite „Windows Media“ kūrimo įrankis , pasirinkite Sukurkite diegimo laikmeną , ir vykdykite nurodymus. Tada atsisiųskite ir įdiekite „Rufus“, kad užbaigtumėte procesą.
- Kaip įrašyti ISO failą į USB diską „Mac“?
Norėdami sukurti „macOS“ įkrovos įrenginį su USB atmintine , atsisiųskite norimą „MacOS“ versiją, prijunkite USB atmintinę prie „Mac“ ir įveskite atitinkamą komandą terminale .
- Kaip įrašyti Linux ISO į USB?
Norėdami įrašyti Linux ISO į USB, atsisiųskite Linux ISO failą ir įdiekite UNetbootin įrankį. Paleiskite UNetbootin ir vykdykite nurodymus.