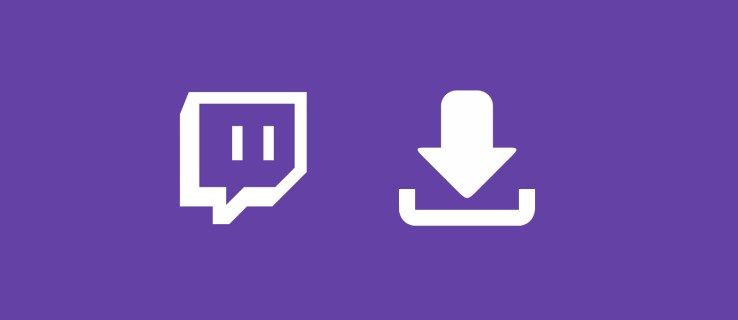„Microsoft Excel“ yra galinga skaičiuoklės programa, tačiau ji taip pat leidžia kurti įvairiausias įspūdingas diagramas ir grafikus, kurie pagal numatytuosius nustatymus yra įterpti į skaičiuoklės failą. Nors dažnai pageidautina bendrinti visą „Excel“ failą, kartais galbūt norėsite bendrinti arba eksportuoti tik grafiką ar diagramą. Štai keletas būdų, kaip eksportuoti „Excel“ diagramą kaip vaizdą.
Šiame straipsnyje mes naudojame „Microsoft Office 2013“ , naujausia „Windows“ versija paskelbimo datos. Tačiau atkreipkite dėmesį, kad čia aprašyti veiksmai paprastai taikomi ir senesnėms produktyvumo paketo versijoms.


Eksportuokite „Excel“ diagramas tiesiogiai į kitas „Office“ programas
Daugelis vartotojų, norinčių patraukti „Excel“ diagramą ar grafiką iš skaičiuoklės failo, tiesiog nori naudoti vaizdą kitoje „Microsoft Office“ programoje. Pavyzdžiai: įterpimas į „Word“ ketvirčio ataskaitos dokumentą arba pateikimas kaip skaidrė „PowerPoint“ pristatyme.
Norėdami nukopijuoti diagramos vaizdą iš „Excel“ į kitą „Office“ programą, dešiniuoju pelės mygtuku spustelėkitekraštasdiagramos „Excel“ skaičiuoklės faile ir pasirinkite Kopijuoti . Diagramos pasirinkimas iš krašto užtikrina, kad griebsite visą diagramą; spustelėjus diagramos viduje, netyčia gali būti pasirinkti tik tam tikri diagramos elementai.

Dabar eikite į kitą „Office“ programą ir raskite, kur norite įterpti „Excel“ diagramos vaizdą. Ekrano kopijose diagramą įklijuojame į „Word“ dokumentą. Užveskite žymeklį norimoje vietoje ir eikite į skirtuką Pagrindinis. Spustelėkite trikampį po Įklijuoti ir dešinėje dešinėje pasirinkite parinktį, kuri diagramą įklijuos kaip paveikslėlį.

Taip diagrama bus įterpta kaip vaizdo failas, išsaugant diagramos dizainą ir išvaizdą tiksliai taip, kaip buvo „Excel“. Vaizdas bus įklijuotas tikru dydžiu, kuris gali būti per didelis ar mažas jūsų dokumentui. Tokiu atveju galite jį perkelti ir pakeisti dydį taip pat, kaip „Office“ tvarkomi kiti vaizdo failai.

Arba galite tiesiogiai įklijuoti diagramą ta prasme, kad duomenys iš „Excel“ diagramos bus nukopijuoti į „Word“ arba „PowerPoint“ dokumentą naudojant „Excel“ šaltinio darbinės knygos arba „Office“ pirminio dokumento formatavimą. Tokiu atveju turėtumėte pasirinkti vieną iš dviejų pirmųjų lango „Įklijuoti“ parinkčių su galimybe palikti šaltinio („Excel“) ar paskirties formatavimą pagal pageidavimą. Tačiau atkreipkite dėmesį, kad kai kurios diagramos šiuo metodu atrodo ne visai teisingos, net ir naudojant šaltinio formatavimo parinktį. Todėl, jei norite tiksliai išsaugoti „Excel“ diagramos formatą, greičiausiai norėsite laikytis diagramos įklijavimo kaip paveikslėlio.
Eksportuokite „Excel“ diagramas naudodami „Microsoft Paint“
Jei norite visiškai atskirti „Excel“ diagramas nuo „Office“ ir tiesiog sukurti paprastą vaizdo failą, paprasčiausias būdas yra nukopijuoti diagramą iš „Excel“ į „Microsoft Paint“ (ar kitą vaizdo redagavimo programą, bet šiai pamokai laikysimės „Paint“, nes ji nemokama ir įtraukta į kiekvieną „Windows“ versiją).
Norėdami pradėti, pirmiausia nukopijuokite diagramą „Excel“ dokumente, kaip paaiškinta aukščiau. Tačiau šį kartą vaizdą įklijuosime į „Paint“, o ne į kitą „Office“ programą.
Nukopijavę diagramą, paleiskite „Paint“ ir sukurkite naują tuščią dokumentą. Tada paspauskite „Control-V“ įklijuoti diagramos vaizdą. Arba juostos sąsajoje galite paspausti mygtuką Įklijuoti.

Jei jūsų diagramos vaizdas yra didesnis nei numatytasis „Paint“ drobės dydis, įklijuojant, drobė automatiškai išsiplės, kad tiksliai atitiktų diagramos matmenis. Tačiau jei drobė yra per didelė, o diagramos vaizdo dešinėje ir apačioje yra daug baltos vietos, galite tiesiog patraukti savo drobės kampą ir pakeisti jo dydį, kad jis atitiktų diagramą.

Kai baigsite, eikite į Failas> Išsaugoti kaip ir pasirinkite vaizdo formatą, kuriuo norite išsaugoti diagramą. Populiariausi pasirinkimai yra JPEG arba PNG. Sukūrę vaizdo failą, dabar galite jį išplatinti kolegoms, įterpti į kitus dokumentus ar programas arba tiesiog paduoti archyviniais tikslais.
Eksportuokite visas „Excel“ diagramas išsaugodami darbaknygę kaip tinklalapį
Jei „Excel“ dokumente turite kelias diagramas, galbūt nenorite pakartoti aukščiau nurodytų veiksmų kiekvienam. Greitas būdas eksportuoti visas „Excel“ darbaknygės diagramas kaip atvaizdus yra išsaugoti darbaknygės kopiją kaip tinklalapį, nes tai darydamas „Excel“ sukurs ir eksportuos jums vaizdo failus.
Grįžkite į „Excel“ ir pasirinkite Failas> Išsaugoti kaip . Jei naudojate „Excel 2013“, pasirinkite dokumentą išsaugoti savo kompiuteryje, o ne tokį internetinį sprendimą kaip „OneDrive“ .

Lange Išsaugoti kaip eikite į vietą, kurioje norite išsaugoti dokumentą. Tai gali būti laikina vieta, nes, tik sugriebę diagramos vaizdo failus, greičiausiai ištrinsite tinklalapių archyvą. Dalyje Išsaugoti kaip tipą pasirinkite Tinklo puslapis ir pasirinkdami parinktį Išsaugoti įsitikinkite Visa darbaknygė yra patikrinta. Paspauskite Sutaupyti užbaigti procesą, nepaisydami pranešimų apie suderinamumą.

Dabar eikite į vietą, kur išsaugojote tinklalapio archyvą. Rasite vieną .htm failą ir to paties pavadinimo aplanką, tačiau su _files priedu. Šiame aplanke rasite reikiamus HTML failus, įskaitant visų diagramų vaizdus. Atsižvelgiant į originalios diagramos dydį „Excel“ darbaknygėje, gali būti dvi kiekvienos diagramos kopijos, viena - visos, o kita - mažesnės skiriamosios gebos, skirta naudoti svetainės maketui. Griebkite bet kurį, kurio norite (rekomenduotume visos raiškos failą) ir nukopijuokite jį į naują vietą saugoti.
Kai visi jūsų diagramos vaizdai bus eksportuoti, nedvejodami ištrinkite tinklalapių archyvą. Kol jį naudosite naudodami „Išsaugoti kaip“, kaip aprašyta aukščiau, originali „Excel“ darbaknygė išliks nepažeista ir šio proceso nepaliesta.


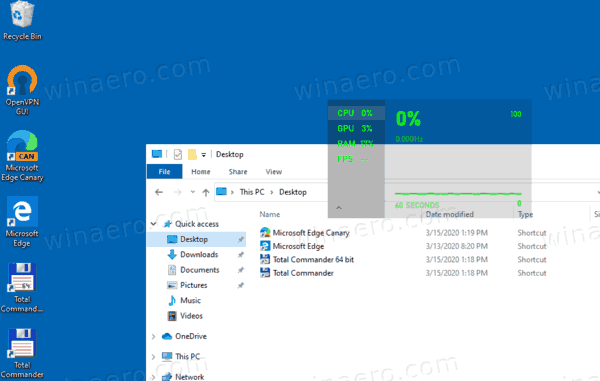

![„Xbox One“ neįsijungs [paaiškinta ir pataisyta]](https://www.macspots.com/img/blogs/50/xbox-one-won-t-turn.jpg)