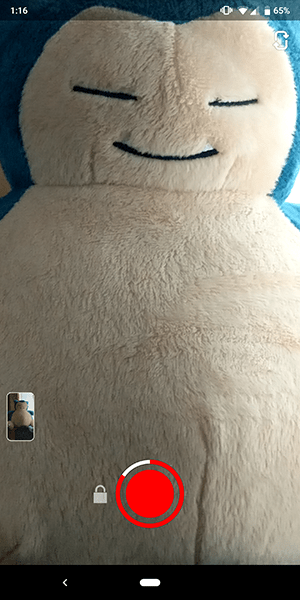„MacOS“ yra skirtas „Mac“ aparatinei įrangai, todėl neįmanoma įdiegti „MacOS“ kaip „Chrome“ OS pakaitalo „Chromebook“ įrenginyje. Tačiau, jei esate techniškai linkęs, galite įdiegti „MacOS“ virtualioje mašinoje.

Dar kartą pasaulis įrodo, kad kur yra valia, yra ir būdas. Net jei jus domina „macOS“, nėra prasmės švaistyti jau turimo nešiojamojo kompiuterio. Nešvaistyk, nenori. Jei esate techniškai linkęs ir norite pabandyti, ar tiesiog įdomu, kaip tai veikia, skaitykite toliau.
Prieš pradėdami diegti ir naudoti „MacOS“, turėsite atlikti kelis išankstinius veiksmus, o mes nurodysime, ką reikia padaryti, kad pasiektumėte tą tašką.
Atminkite, kad šiam projektui reikia patogumo naudojant „Linux“ ir komandinę eilutę, nes diegsite „Linux“ „Ubuntu“ paskirstymą, kad įdiegtumėte virtualią mašiną „Chromebook“ naudodami „VirtualBox“. Tada „ChromOS“ kompiuteryje įdiegsite „MacOS“ naudodami „Linux“!
Pasiruošt dėmesio marš!
Kurkite atsarginę „Chromebook“ kopiją
Kaip ir atliekant bet kokį naują diegimą, pirmiausia turėsite padaryti dabartinio, įdiegto jūsų „Chromebook“ modeliui, atkūrimo vaizdą.
Net jei esate tikri, kad viskas vyks nepriekaištingai, neturėjimas atkūrimo galimybės iš esmės yra garantija, kad kažkas bus negerai. Yra taisyklė, kad laikas, kai nesukursite atsarginės kopijos, bus laikas, kai jums reikės atsarginės kopijos!
kodėl nebus paleistas meniu atidaryti „Windows 10“
Atkūrimo įrankį galima rasti „Chrome“ internetinėje parduotuvėje.
Jums taip pat reikės laikmenos, kurią ketinate naudoti, pvz., 4 GB USB atmintinės arba 4 GB SD kortelės, kuri yra visiškai švari, kad būtų atkurtas vaizdas. Sekti instrukcijas čia, kad atkurtumėte „Chromebook“.
Pirmiausia įdiekite „Ubuntu Linux“
Norėdami įdiegti „Linux“ „Ubuntu“ paskirstymą, pirmiausia turėsite patekti į „Chrome OS“ kūrėjo apvalkalą „Crosh“.
- „Chromebook“ klaviatūroje paspauskite „Ctrl“ + „Alt + t“, o tai savo ruožtu atidaro „Crosh“ naujame „Chrome“ naršyklės skirtuke.

- Tada įveskite lukštą. Tada atsisiųskite scenarijų, kurį kažkas jau parašė, kad palengvintų šį procesą.
- Įveskite $ cd ~ / Atsisiuntimai /
- Tada įveskite wget https://raw.githubusercontent.com/divx118/crouton-packages/master/change-kernel-flags ir „Chromebook“ klaviatūroje paspauskite „Enter“.
- Tada gausite scenarijų, kad jis galėtų pats įvykdyti, įvesdami sudo sh ~ / Downloads / change-kernel-flags ir paspausdami „Enter“ „Chromebook“ klaviatūroje.
- Dabar jūs paleisite „Ubuntu Linux“ įvesdami „sudo startunity“.
Dabar būsite „Ubuntu Linux“ ir turėsite atidaryti terminalą. Kai būsite „Ubuntu“ terminale, atsisiųsite kitą scenarijų, kuriame bus nustatytos antraštės. Įsitikinkite, kad esate namų kataloge.
- Įveskite cd ~.
- Įveskite wget https://raw.githubusercontent.com/divx118/crouton-packages/master/setup-headers.sh ir paspauskite „Enter“ „Chromebook“ klaviatūroje.
- Dabar įveskite sudo sh setup-headers.sh, kuris vykdo tą antraštės scenarijų.
Įdiekite „VirtualBox“, kad įdiegtumėte „MacOS“ virtualioje mašinoje

Eikite į šitas puslapis atsisiųsti „Linux“ skirtą „Ubuntu 14.04“ (patikimas) „AMD64 VirtualBox“. Iš esmės tai leis jums mėgdžioti programinės įrangos tipus.
- Tada atsisiuntimo laukelyje pasirinkite Atidaryti naudojant „Ubuntu Software Center“ (numatytasis nustatymas) ir spustelėkite mygtuką Gerai.
- Ubuntu programinės įrangos centre spustelėkite mygtuką Įdiegti.

Įdiegę „VirtualBox“, atidarysite „Ubuntu Linux“. Jūs ketinate įdiegti naują virtualią mašiną atlikdami šiuos veiksmus:
- „Oracle VM VirtualBox Manager“ pasirinkite Naujas.
- Suteikite virtualiajai mašinai tokį pavadinimą kaip „Mac“. Tada spustelėkite mygtuką Kitas.
- Dabar paskirstykite savo VM atminties dydį, bet likti žaliojoje linijoje ; priešingu atveju jūsų VM kils tam tikrų operacinių problemų, tokių kaip strigimas, kurio nenorite. Spustelėkite mygtuką Kitas.
- Tada sukursite virtualų disko vaizdą. VM dydžio rekomendacija yra 20 GB; galite naudoti USB atmintinę, jei „Chromebook“ įrenginyje yra mažiau vietos nei yra. Tada spustelėkite mygtuką Sukurti.
- Kitame ekrane pasirinkite Sukurti VDI („VirtualBox Disk Image“) ir spustelėkite mygtuką Kitas.
- Kitame ekrane pasirinkite dinamiškai priskirtą standžiojo disko failą ir spustelėkite mygtuką Kitas.
- Paskutinis žingsnis kuriant „Mac VM“ yra failo vietos pasirinkimas ir norimo dydžio pasirinkimas. Baigę spustelėkite mygtuką Kurti.
„Mac VM VirtualBox“ nustatymai
Kai jūsų „Mac Virtual Machine“ bus sukurta, turėsite pereiti į „Oracle VM VirtualBox Manager“ nustatymus.
- Eikite į „System“ ir ten, kur parašyta „Advanced Features“, panaikinkite žymėjimą „Enable EFI“ (tik specialiose OS) ir pažymėkite „Hardware Clock“ (UTC laikas). Įsitikinkite, kad pagrindinė atmintis patenka į žalią liniją.
- Tada spustelėkite skirtuką Pagreitis. Kur sakoma „Hardware Virtualization“, užtikrinama, kad ir „Enable VT-x / AMD-V“, ir „Enable Pested Paging“ būtų pažymėti.
- Ekrane galite naudoti maksimalų galimą vaizdo atminties kiekį.
- „Mac VM“ skirta saugykla turėtų būti ten, kur yra pakankamai vietos „Chromebook“, USB atmintinėje arba SD kortelėje.
- Tada, saugykloje, pridėkite optinį diską valdiklyje: SATA, tada spustelėkite „Pasirinkti diską“ ir eikite į vietą, kurioje yra „Mac ISO“ failas.

Įdiekite ir naudokite „macOS“ „Chromebook“ įrenginyje
Paleiskite „MacOS Virtual Machine“ naudodami „VirtualBox“. Tai ragina įdiegti „MacOS“. Eikite į „Mac“ įrankių juostą, tada raskite ir atidarykite „Disk Utilities“. Dalyje „Disk Utilities“ eikite į virtualaus disko atvaizdą, tada spustelėkite mygtuką „Ištrinti“ ir įsitikinkite, kad pasirinktas formatas yra „macOS“ žurnalo skaidinys.

Tada grįžkite atgal ir pasirinkite ką tik sukurtą disko vaizdą ir įdiekite jame „MacOS“. Tai gali užtrukti, kol įdiegsite, ypač jei tai darote iš USB disko ar SD kortelės.
Dabar iš naujo paleiskite „Virtual Machine“ ir pašalinkite disko vaizdą (ISO) iš savo disko, kad netyčia jo nepaleistumėte ir vėl nepatektumėte į sąrankos procesą.
Jums reikia tik vieną kartą išgyventi visą šią rigmarolę ir nenorite netyčia dar kartą pergyventi. Po to galėsite jį naudoti kaip įprastai.
Mėgaukitės „MacOS“ virtualia mašina „Chromebook“ įrenginyje! Praneškite mums, kaip viskas vyksta naudojant jį.
Jei jums patiko šis straipsnis, jums gali būti naudingi kiti „TechJunkie“ straipsniai apie „Chromebook“, įskaitant šiuos:
- Kaip blokuoti svetaines „Chromebook“
- Kaip įdiegti ir naudoti „Java“ „Chromebook“ įrenginyje [2019 m. Spalio mėn.]
- Geriausi „Chromebook“ jutikliniu ekranu - 2019 m. Spalio mėn
Ar turite patarimų ar gudrybių, kaip įdiegti „MacOS“ „Chromebook“ įrenginyje? Jei taip, prašome palikti mums komentarą žemiau!