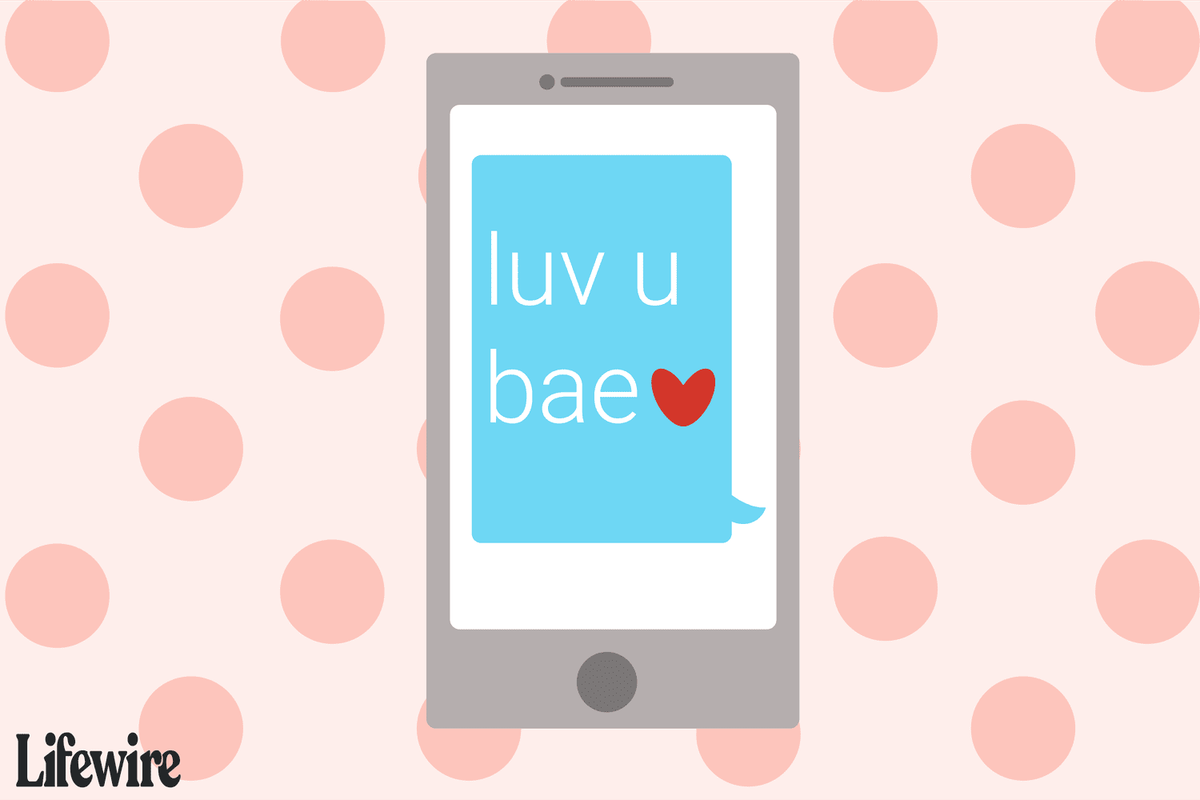„Google Chromecast“ yra vienas paprasčiausių būdų žiūrėti vaizdo įrašus iš savo programėlių į televizorių. Naudodami šį įrenginį galėsite pasiekti vaizdo įrašų turinį iš internetinių srautinių transliacijų svetainių net ir be išmaniojo televizoriaus. Žiūrėjimas nuo mažo ekrano iki didelio ekrano - tai pagrindinė jo koncepcija.

„Google Chromecast“ atspindi jūsų ekraną iš „Android“ įrenginio, „iPhone“, „iPad“, „Mac“, „Windows“ kompiuterio ar „Chromebook“. Veidrodis reiškia, kad kitame įrenginyje jūsų ekranas rodomas tiksliai taip, kaip matote kompiuteryje ar mobiliajame įrenginyje. Be to, jūs galite belaidžiu būdu išplėsti darbalaukio paviršių, o ne tik jį atspindėti. Tai gali būti naudingiau daugeliu atvejų - atidarote visiškai naują ekraną, kurį galėsite naudoti kaip antrą darbalaukį.
Šie veiksmai reikalingi išplėsti ekraną iš „Windows 8“ arba „Windows 10“ darbalaukio:
Perduokite darbalaukį į televizorių naudodami „Chromecast“
Persiųsti kompiuterio ekraną yra labai lengva; tiesiog įsitikinkite, kad jūsų kompiuteris ir „Chromecast“ įrenginys yra prijungti prie to paties „WiFi“ tinklo. Galite rodyti visą kompiuterio ekraną naudodami „Chromebook“, „Mac“ ir „Windows“. Atlikite šiuos paprastus veiksmus:
- Kompiuteryje paleiskite „Chrome“.

- Spustelėkite trijų taškų piktogramą ekrano viršuje dešinėje ir spustelėkite „Cast“.

- Šalia Persiųsti į , spustelėkite išskleidžiamojo meniu rodyklę ir pasirinkite Perduoti darbalaukį .


- Pasirinkite „Chromecast“ įrenginį, kuriame norite žiūrėti turinį.
- Baigę tiesiog spustelėkite Nustok perduoti .

Išplėskite darbalaukį naudodami „Chromecast“
Šis aprašymas apima ekrano kopijas iš „Windows 10“. Tačiau šis ekrano išplėtimo būdas veikia ir su „Windows 8“.
kaip įdėti dainas į iPod
- Meniu Pradėti pasirinkite Parametrai. (Alternatyvus maršrutas yra dešiniuoju pelės mygtuku spustelėkite ekrano nustatymus darbalaukyje kaip nuorodą, kad patektumėte į Sistema> Ekranas.)

- Nustatymuose eikite į Sistema (Ekranas, pranešimai, programos, maitinimas).

- Patekę į ekraną spustelėkite Aptikti . Čia mes apgausime „Windows“ manydami, kad jau yra pridėtas antrinis ekranas, nors taip nėra. Jis sako, kad ekranas neaptiktas, bet rodo mėlyną ekraną - spustelėkite jį.

- Eikite žemyn į kelis ekranus ir spustelėkite išskleidžiamąjį laukelį. Tada pasirinkite Pabandyti vis tiek prisijungti prie VGA.

- Pasirinkite ekraną 2. Išskleidžiamajame laukelyje pasirinkite Išplėsti šiuos ekranus. Spustelėkite mygtuką Taikyti. Pasirodys pranešimas ir sakoma: Ar išsaugoti šiuos ekrano nustatymus? Spustelėkite mygtuką Laikyti pakeitimus.

Dabar esate pasirengę naudoti antrinį ekraną, kad išplėstumėte darbalaukio paviršių naudodami „Google Chrome“ naršyklę ir „Chromecast“.
- Atidarykite „Google Chrome“ darbalaukyje.

- Prieš prisijungdami prie „Chromecast“ spustelėdami „Chromecast“ piktogramą „Chrome“ naršyklės viršutiniame dešiniajame kampe, pirmiausia turite spustelėti mažą rodyklę „Chromecast“ piktogramos srityje. Iš ten slinkite žemyn iki „Cast screen / window“ (eksperimentinis). Tada pasirinkite jį.

- Kaip „Cast“ ekraną / langą pasirinkite ekrano numerį 2, kurį mes tiesiog suklaidinome „Windows“ galvodami, kad turime. Dabar turėtumėte matyti „Windows“ darbalaukį tiek kompiuteryje, tiek televizoriaus ekrane.
Dabar turite išplėstą darbalaukio paviršių. Tai leidžia perkelti papildomus atidarytus langus, atidarytas programas ir programas tarp darbalaukio ir televizoriaus ekrano.
Išplėskite darbalaukį naudodami „Chrome“

Lengviausias būdas išplėsti darbalaukį tiek „Windows“, tiek „Mac“ yra naudoti „Chrome“ įmontuotą „Chromecast“ paslaugą. Kadangi „Google“ sukūrė tiek „Cast“ protokolą, tiek populiariausią pasaulyje naršyklę, paprasta tiesiog sujungti abu, kad būtų galima išplėsti belaidžiu ryšiu. Norėdami perduoti „Google Chromecast“ iš savo kompiuterio, turite atsisiųsti ir įdiegti naujausią „Google“ versiją „Chrome“ naršyklė . „Chromecast“ palaikymas dabar įdiegtas „Chrome“ naršyklėje. (Anksčiau jums reikėjo atsisiųsti ir įdiegti atskirą plėtinį, kad galėtumėte naudoti „Chromecast“.)
Atsisiuntę ir įdiegę „Google Chrome“ naršyklę arba atidarę ją kompiuteryje arba „Mac“, jei ją jau turite, turėsite įsitikinti, kad turite naujausią versiją.
kaip išjungti dviejų veiksnių autentifikavimą

Norėdami tai padaryti, viršutiniame kairiajame ekrano kampe spustelėkite „Chrome“. Tada pasirinkite Apie „Chrome“. Nuo 2018 m. Pabaigos „Chrome“ yra iki 71 versijos. Jei jūsų „Chrome“ naršyklė yra atnaujinta, pasirinkus „Apie„ Chrome “ji praneš, kad naudojate naujausią galimą„ Chrome “versiją. Kitu atveju spustelėkite mygtuką, kad gautumėte naujinius, kai suteikiama ši parinktis.
Kai „Google Chrome“ naršyklė yra atnaujinta ir paruošta naudoti, atlikite šiuos veiksmus:
- „Chrome“ spustelėkite meniu mygtuką, tada išskleidžiamajame meniu pasirinkite „Cast“.

- Kai atsidarys „Cast to box“, pasirinkite išskleidžiamąją rodyklę. Jums bus pasirinkti du variantai: „Cast“ skirtukas arba „Cast“ darbalaukis.

- Pasirinkite „Cast desktop“. Būsite grąžinami į pagrindinį „Chromecast“ pasirinkimo laukelį.

- Tada pasirinkite „Chromecast“ įrenginį. Mūsiškis mums nuolat sako, kad šiuo metu negalima atspindėti sistemos garso.

- Ekrane pasirodo kitas langelis, kuriame klausiama: Ar norite, kad „Chrome Media Router“ bendrintų jūsų ekraną? Spustelėkite mygtuką Taip.

- „Mac“ darbalaukis dabar turėtų būti išplėstas ten, kur prijungtas „Chromecast“ įrenginys.

Atminkite, kad garsas vis tiek bus girdimas tik „Mac“, o ne išplėstiniame ekrane ir garso sąrankoje. Jei norite išgirsti garsą televizoriuje, naudokite „Windows“ kompiuterį.
Ekrano plėtinys bus naudingas, kai dirbate su kažkuo iš nešiojamojo kompiuterio ar darbalaukio ir norite žiūrėti, žiūrėti ar dirbti su kuo nors kitu didesniame ekrane, pavyzdžiui, savo televizoriuje. Nepriklausomai nuo jūsų poreikių išplėsti darbalaukio ekraną - darbo ar malonumo - tai puikus būdas naudoti „Chromecast“ savo naudai, kai jums reikia didesnio darbalaukio.