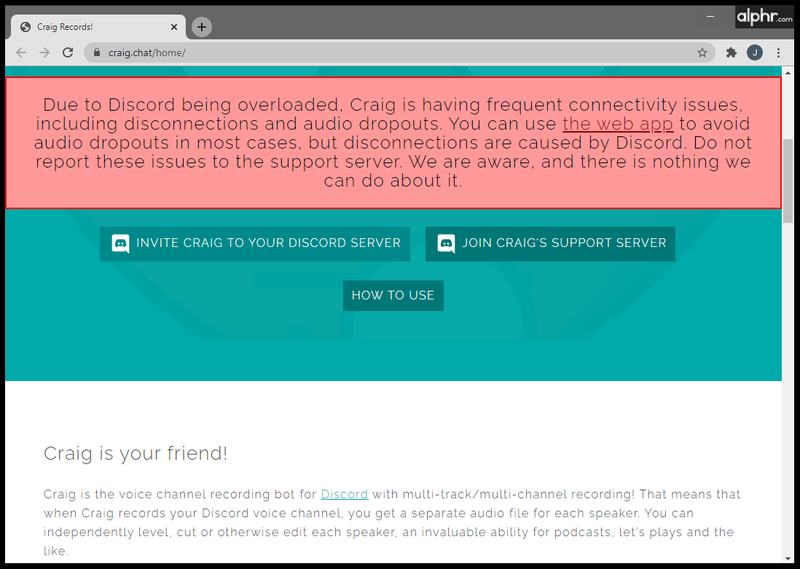Ką žinoti
- „Microsoft 365“ arba „Outlook“ tinkle: pasirinkite tekstą, kurį norite susieti. Formatavimo juostoje pasirinkite Įterpti nuorodą .
- „Outlook“ darbalaukio programa „Windows“ kompiuteryje: pasirinkite tekstą, kurį norite susieti, ir eikite į jį Įdėti > Nuoroda .
- „Outlook“ darbalaukio programa „Mac“: pasirinkite tekstą, kurį norite susieti, ir eikite į Formatas > Hipersaitas.
Šiame straipsnyje paaiškinama, kaip įterpti nuorodą į „Outlook“ el. Instrukcijos taikomos „Outlook“ darbalaukio programai, skirtai „Windows“ asmeniniams kompiuteriams, „Outlook“, skirtai „Mac“ staliniams kompiuteriams, „Outlook“, skirtai „Microsoft 365“, ir „Outlook Online“.
Įterpkite nuorodą į „Outlook“: „Microsoft 365“ arba „Outlook Online“.
Galite susieti bet kurį žinutėje esantį žodį ar vaizdą su bet kuriuo žiniatinklio puslapiu. Kai gavėjas pasirenka nuorodą, svetainė atsidaro automatiškai. Štai kaip tai veikia, jei naudojate „Outlook“ kaip „Microsoft 365“ dalį arba nemokamą „Outlook Online“ el. pašto paskyrą. (Abiejų versijų funkcionalumas yra vienodas.)
-
Sukurkite naują žinutę arba atsakykite į esamą žinutę.

-
Pasirinkite tekstą (arba vaizdą), kurį norite naudoti nuorodai.
kaip pakeisti legendų lygos kalbą

-
Formatavimo įrankių juostoje pasirinkite Įterpti nuorodą (nuorodos piktograma).

-
Viduje Įterpti nuorodą dialogo lange įveskite žiniatinklio adresą ir pasirinkite Gerai .

-
Jūsų pasirinktas tekstas dabar yra tiesioginis hipersaitas. Kai el. laiško gavėjas pasirinks nuorodą, jis bus nukreiptas į URL.

Įterpkite nuorodą į „Outlook“: „Windows PC Desktop App“.
Lengva įterpti nuorodą į „Outlook“ el. laišką naudojant „Outlook Windows“ darbalaukio programą.
-
Sukurkite naują žinutę arba atsakykite į esamą žinutę.
-
Pasirinkite tekstą arba vaizdą, kurį norite naudoti nuorodai.
-
Eikite į Įdėti skirtuką.
-
Pasirinkite Nuoroda .
Taip pat galite spustelėti dešiniuoju pelės mygtuku ir pasirinkti Nuoroda norėdami pridėti nuorodą.
-
Įveskite arba įklijuokite URL, su kuriuo norite susieti.
Norėdami įterpti nuorodą į el. pašto adresą, pasirinkite Elektroninio pašto adresas ir užpildykite laukus. Programoje „Outlook Online“, esančiame Adresas teksto laukelį, įveskite paštas: po to el. pašto adresas.
-
Pasirinkite Gerai norėdami įterpti nuorodą. El. laiško gavėjui pasirinkus nuorodos tekstą jūsų el. laiške, susietas URL atidaromas naršyklėje.
Įterpkite nuorodą į „Outlook“: „Mac Desktop App“.
Taip pat paprasta įterpti saitą naudojant „Outlook“ „Mac“ darbalaukyje.
-
Sukurkite naują žinutę arba atsakykite į esamą žinutę.
-
Pasirinkite tekstą arba vaizdą, kurį norite naudoti nuorodai.

-
Eiti į Formatas > Hipersaitas .

Arba naudokite spartųjį klavišą Command + K norėdami įterpti nuorodą.
-
Viduje Įterpti hipersaitą laukelyje įveskite arba įklijuokite URL, su kuriuo norite susieti, ir pasirinkite Gerai .

-
Jūsų pasirinktas tekstas dabar yra tiesioginis hipersaitas. Kai el. laiško gavėjas pasirinks nuorodą, jis bus nukreiptas į URL.
- Kaip įterpti nuorodą į „Instagram“ istoriją?
Norėdami pridėti nuorodą į Instagram istoriją , sukurkite savo istoriją, tada eikite į puslapio viršų ir pasirinkite nuoroda piktograma > URL . Įveskite arba įklijuokiteURLį pateiktą lauką ir pasirinkite padaryta . Kai vartotojai perbraukia aukštyn, jie gali pasiekti spustelėjamą nuorodą.
- Kaip įterpti nuorodą į „Excel“?
Pasirinkite langelį, kuriame norite sukurti nuorodą, tada eikite į Įdėti > Hipersaitas . Įveskite arba įveskiteURLir pasirinkite Gerai . Taip pat galite susieti su objektu arba vaizdu programoje „Excel“.
- Kaip įterpti nuorodą į Word?
Norėdami įterpti nuorodą į „Word“ dokumentą, pažymėkite tekstą arba vaizdą, kurį norite susieti. Dešiniuoju pelės mygtuku spustelėkite tekstą ir pasirinkite Nuoroda arba Hipersaitas , priklausomai nuo jūsų žodžio versijos. Įveskite arba įklijuokiteURLir pasirinkite Gerai .