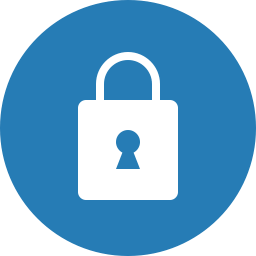Rašydamas a naujausias patarimas klaviatūros žemėlapiuose OS X, man reikėjo įvesti komandos simbolį (⌘). Nenaudoti pažangesni metodai , Paprastai einu įJaustukai ir simboliailangas (anksčiau žinomas kaipYpatingi personažaiir prieinama per Redaguoti> Jaustukai ir simboliai arba Valdymas-komanda-erdvė ), norėdami rasti ir įterpti tokius simbolius kaip „Command“ (⌘), „Option“ (⌥) arba „Eject“ (⏏). Vis dėlto dirbau su nauju OS X diegimu, o kai pasiekiau langą „Emoji & Symbols“, komandos simbolio niekur nebuvo. Po kelių minučių baksnojimo paaiškėjo, kad „Apple“ pagal nutylėjimą nebetaiko šių su sistema susijusių simbolių lange „Emoji & Symbols“. Bet nesijaudink! Galite susigrąžinti su sistema susijusius simbolius, paprasčiausiai juos vėl įjungę. Štai kaip.
Norėdami pasiekti tokius simbolius kaip „Command“ (⌘), „Option“ (⌥), „Shift“ (⇧) ir „Control“ (⌃) - tai, ką „Apple“ vadina techniniais simboliais, pirmiausia turite atidaryti langą „Emoji & Symbols“. Norėdami tai padaryti, paleiskite beveik bet kurią programą, kurioje siūlomas teksto įvestis, pvz., Teksto redagavimas, Puslapiai ar „Safari“.

Atidarę programą eikite į Redaguoti> Jaustukai ir simboliai arba naudokite sparčiuosius klavišus Valdymas-komanda-erdvė . Pamatysite naują langą su įvairiais simboliais, suskirstytais į tokias kategorijas kaip jaustukai, rodyklės, valiuta ir matematika. Kiekvieną kategoriją galite naršyti spustelėdami ją kairėje lango pusėje esančiame sąraše, arba galite ieškoti visose kategorijose naudodamiesi paieškos laukeliu viršutinėje dešinėje lango dalyje.

Pagal numatytuosius nustatymus dabartinėse „OS X“ versijose rodoma dešimt simbolių kategorijų, tačiau yra keletas papildomų paslėptų kategorijų, įskaitant ieškomų „Techninių simbolių“ kategoriją. Norėdami įgalinti šias paslėptas kategorijas, spustelėkite mažos krumpliaračio piktogramą viršutiniame kairiajame lango „Emoji & Symbols“ kairėje ir pasirinkite Tinkinti sąrašą .

Naujas meniu slinks žemyn nuo lango viršaus ir atskleis dešimtis papildomų simbolių kategorijų. Slinkite žemyn, kol pamatysite Techniniai simboliai ir pažymėkite jo langelį, kad pridėtumėte jį prie savo jaustukų ir simbolių sąrašo. Spustelėkite padaryta kai būsite pasirengę, kairėje lango pusėje pamatysite kategoriją „Techniniai simboliai“.

Įjungę techninius simbolius, dabar galite lengvai pasiekti įprastus su sistema susijusius simbolius, tokius kaip aukščiau paminėti, ir daugybę papildomų simbolių.

Jei numatytųjų OS X simbolių nepakanka, taip pat galite grįžti į Tinkinti sąrašą parinktį naršyti ir įgalinti dar daugiau simbolių kategorijų, tokių kaip muzikinių užrašų simboliai, kodų lentelės ir kalbai būdingi simboliai.