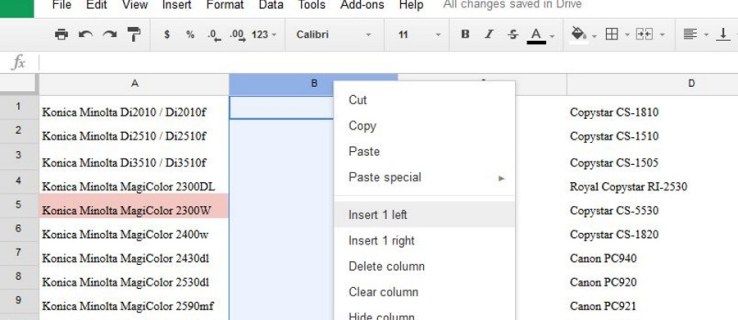Yra keletas būdų, kaip tinkinti „OnePlus 6“ užrakinimo ekraną. 6.28 1080p ekrane galite turėti skirtingus fono paveikslėlius ir išnaudoti visas papildomas suasmeninimo parinktis. Kaip ir dauguma „Android“ telefonų, „OnePlus 6“ yra su aplinkos ekrano funkcija, leidžiančia keisti laiką ir užrakinimo ekrano pranešimus.

Šiame įraše yra nuoseklus vadovas, kaip atlikti pirmiau minėtus pakeitimus „Android“ išmaniajame telefone. Be to, nedvejodami pasidalykite savo mėgstamu tinkinimu su likusia bendruomenės dalimi.

Pakeiskite užrakinimo ekrano foną
„OnePlus 6“ yra su daugiau nei keliais fono paveikslėliais, kad būtų užrakintas ekranas. „OnePlus“ tapetai yra skirtingų spalvų sūkuriai, kurie tikrai puikiai dera su bendru telefono dizainu. Be to, visada galite pasirinkti nuotrauką iš bibliotekos, kad užrakinimo ekranas būtų dar asmeniškesnis.
Bet kuriuo atveju, štai kaip pakeisti užrakto ekrano foną:
1. Eikite į tinkinimo meniu
Palieskite ir palaikykite tuščią vietą OnePlus 6 ekrane, kol pasirodys tinkinimo meniu.
2. Paspauskite Užsklandos
Norėdami pasiekti daugiau parinkčių, apačioje kairėje bakstelėkite Užsklandos.
3. Pasirinkite aplanką Fono paveikslėlis
Braukite per toliau pateiktą pasirinkimą ir pasirinkite vieną iš parinkčių. Bakstelėję Mano nuotraukos galite pasirinkti iš bibliotekoje esančių nuotraukų. „Shot on OnePlus“ yra geriausių vaizdų, nufotografuotų telefonu, pasirinkimas, taip pat yra keletas puikių sūkurių, iš kurių galite rinktis.

4. Pasirinkite vaizdą
Spustelėkite vieną iš vaizdų ir apkirpkite, kad tilptų. Kai būsite patenkinti apkarpymu, bakstelėkite Apply Wallpaper.
5. Pasirinkite Užrakinti ekraną
Norėdami nustatyti vaizdą, iškylančiame meniu bakstelėkite Užrakinimo ekraną. Jei pasirinksite abu, tas pats vaizdas bus rodomas ir užrakinimo, ir pradžios ekranuose.
Aplinkos ekrano parinktys
Paminėjome aplinkos ekrano meniu, kuris leidžia keisti laikrodžio stilių ir užrakinimo ekrano pranešimus.
Dėl tam tikrų priežasčių ši parinktis yra išjungta pagal numatytuosius nustatymus „OnePlus 6“. Tačiau galite lengvai įjungti aplinkos ekraną ir štai kaip tai padaryti:
1. Eikite į Nustatymai
Nuleiskite pranešimų skydelį, tada paspauskite krumpliaračio piktogramą, kad pasiektumėte nustatymų meniu.
2. Braukite į Ekranas
Kai pasieksite parinktį Ekranas, bakstelėkite ją ir suraskite Aplinkos ekranas ir bakstelėkite jį.

3. Įjunkite
Paspauskite mygtuką šalia aplinkos ekrano, kad jį įjungtumėte.

4. Tinkinkite kitus nustatymus
Aplinkos ekrane yra keturi skirtingi nustatymai – kaip rodyti, laikrodžio stilius, rodymo pranešimas ir pranešimai.
Tai, kaip rodyti, iš tikrųjų yra ekrano parinktis, todėl patartina jį laikyti pakeltą ekraną, kad būtų taupoma baterija. Tinkinkite kitus nustatymus pagal savo pageidavimus, tada išeikite iš meniu, kad peržiūrėtumėte naują „OnePlus 6“ užrakinimo ekraną.
kaip nulaužti savo snapchat rezultatą
Pabaiga
Užrakinimo ekrano keitimas yra nesudėtingas procesas. Kitas puikus „OnePlus 6“ dalykas yra tai, kad norint pakeisti laikrodžio stilių, nereikia naudoti jokių trečiųjų šalių programų.
Be to, rodymo pranešimas ir pranešimų parinktys taip pat padeda pagerinti jūsų privatumą, jei to norite.