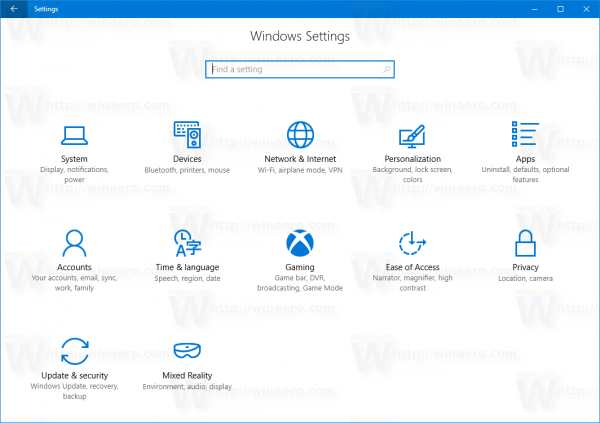Subtitrai yra tinkamas būdas, jei norite tyliai mėgautis mėgstamu filmu ar TV serialu. Kaip ir kitose srautinio perdavimo platformose, „Paramount+“ leidžia greitai įjungti ir išjungti subtitrus.
kaip nustatyti pasirinktinės skiriamosios gebos langus 10

Be to, yra daug tinkinimų, kad subtitrai atitiktų jūsų žiūrėjimo nuostatas. Tolesniuose skyriuose nurodoma, kaip įvairiems įrenginiams įjungti Paramount+ subtitrus.
Kaip įjungti ir išjungti „Paramount+“ subtitrus
Kai kurie „Paramount+“ vartotojai skundžiasi, kad subtitrai neveikia konkrečiuose įrenginiuose arba kad jiems reikia rankiniu būdu juos įjungti kiekvienam žiūrimam turiniui.

Laimei, tai yra laikini gedimai ir atrodo, kad jie buvo ištaisyti rašant. Jei problema išlieka, pirmiausia pabandykite atnaujinti. Štai kaip įjungti ir išjungti subtitrus skirtingoms srautinio perdavimo programėlėms.
Įjunkite / išjunkite subtitrus naudodami „Fire TV Stick“ įrenginį
Paleiskite Paramount+, suraskite turinį, kurį norite žiūrėti, ir paleiskite jį. Kai srautas įjungtas, paspauskite pauzės arba meniu mygtuką ir turėtumėte matyti dialogo langą. Jis yra viršutiniame kairiajame ekrano kampe.
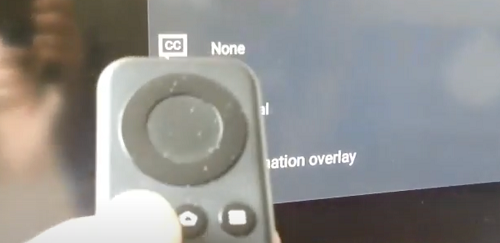
Norėdami pereiti į dialogo langą ir jį pasirinkti, naudokite nuotolinio valdymo pulto rodyklių klavišus. Turite pasirinkti meniu Subtitrai ir garsas (titrai) ir įjungti arba išjungti parinktį.
Svarbi pastaba dėl „Paramount+“ „Fire TV Stick“:
Paspaudę meniu mygtuką, yra galimybė, kad pamatysite tik garso parinktį be jokių subtitrų. nesijaudinkite. Šis scenarijus jau nutiko kitiems vartotojams, todėl vis tiek turite pereiti į dialogo langą CC. Jei dialogo lango nėra, pristabdykite atkūrimą, kuris turėtų pasirodyti ekrane.
Įjunkite / išjunkite subtitrus iš Roku įrenginio
Įjungti ir išjungti „Paramount+“ subtitrus „Roku“ yra labai paprasta. Pradedate paleisti serialą ar filmą, kurį norite žiūrėti.
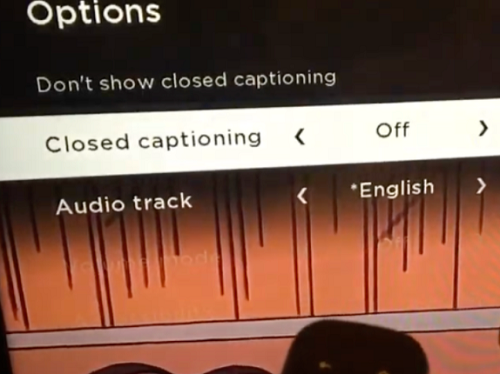
Paimkite nuotolinio valdymo pultą ir paspauskite žvaigždutės mygtuką (tai kaip maža žvaigždutė). Šis veiksmas atskleidžia šoninį meniu, o subtitrų parinktys turėtų būti vienos iš pirmųjų dviejų.
Jei norite išjungti žiūrimo vaizdo įrašo subtitrus, pasirinkite parinktį „Nerodyti subtitrų“. Taip pat galite pereiti į skirtuką Closed Subtitrai ir pasirinkti vieną iš keturių parinkčių – Įjungti visada, Įjungti nutildyti, Išjungti arba Pakartoti.
Svarbi „Paramount+“ pastaba „Roku“:
Subtitrų nuostatų pakeitimas „Roku“ gali neturėti įtakos „Paramount+“ nustatymams kituose įrenginiuose. Gali reikėti dar kartą pakoreguoti nustatymus, kai pasiekiate platformą naudodami programą mobiliesiems arba žiniatinklio klientą.
Įjunkite / išjunkite subtitrus „Android“ arba „iPhone“.
Sąsaja Programa „Paramount+“. „Android“ ir „iOS“ įrenginiuose yra beveik tas pats. Todėl nereikia įtraukti atskirų nurodymų kiekvienai operacinei sistemai. Ir, žinoma, šiame skyriuje daroma prielaida, kad jūs atsisiųstas , įdiegtas ir prisijungęs prie programos.
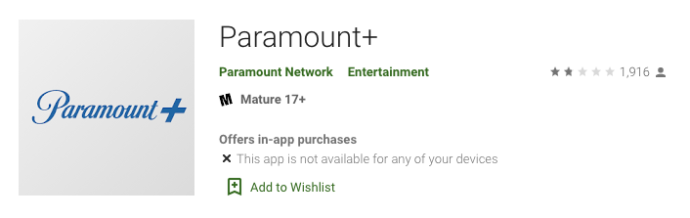
Atidarykite programą „Paramount+“ ir viršutiniame kairiajame kampe palieskite mėsainio piktogramą (trys horizontalios linijos).
- Atidaryk Paramount+ programą ir bakstelėkite mėsainio piktograma (trys horizontalios linijos) viršutiniame kairiajame ekrano skyriuje.
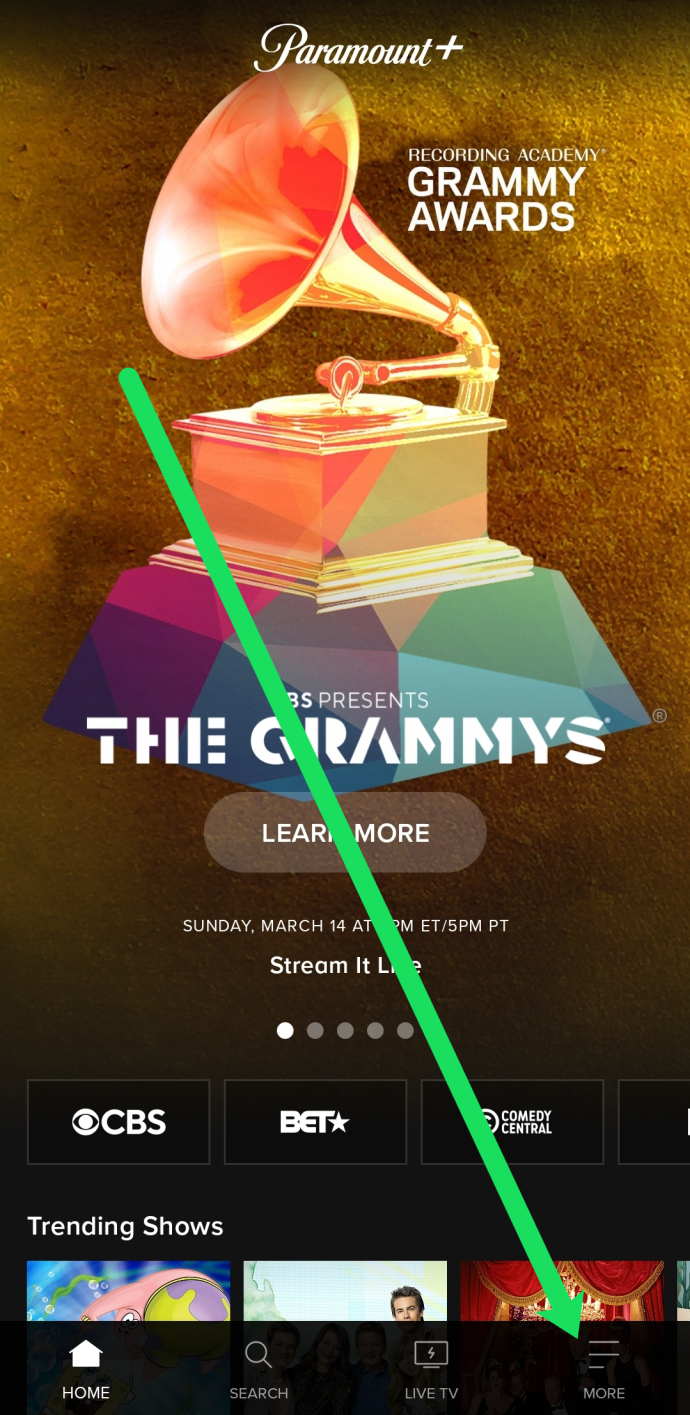
- Patekę į meniu Daugiau, pasirinkite Nustatymai , tada bakstelėkite Uždarytos antraštės .
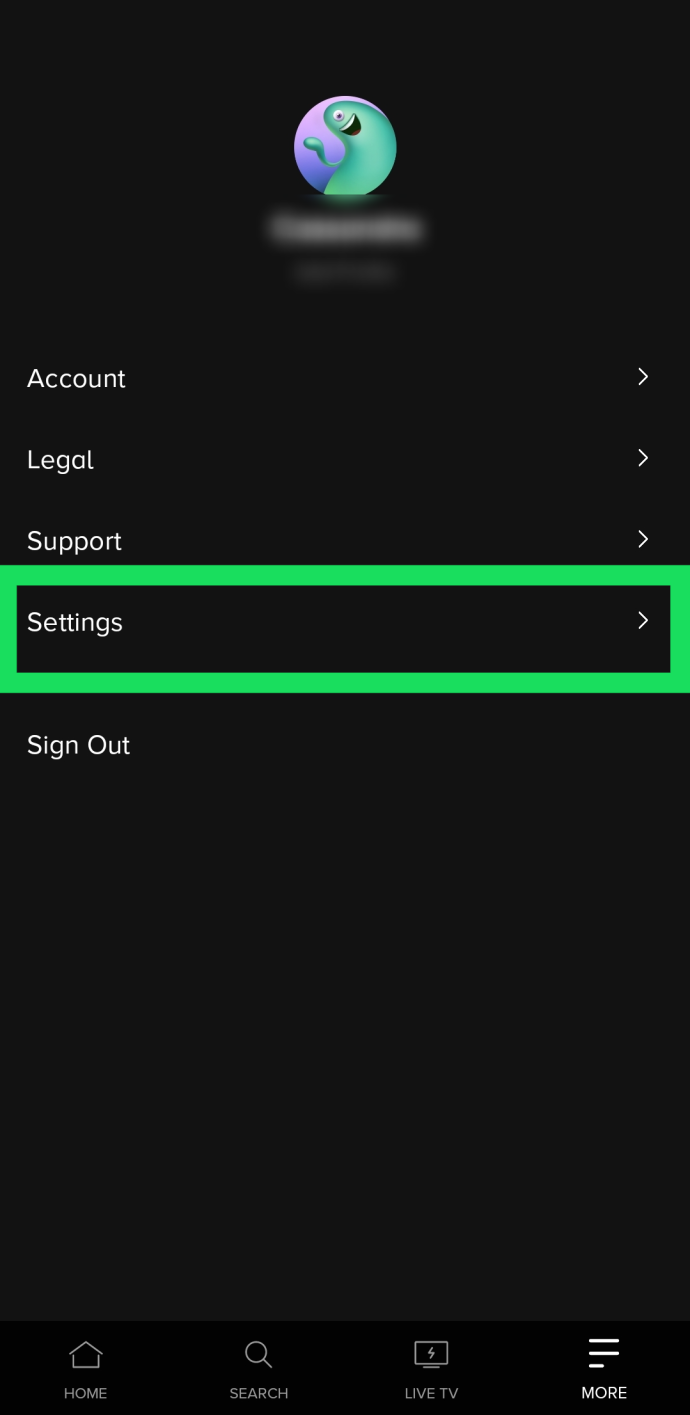
- Norėdami įjungti ir išjungti subtitrus arba pasirinkti kitas rodymo nuostatas, vadovaukitės ekrane pateikiamomis instrukcijomis. Pradėkite laidą, kurią norite žiūrėti, ir bakstelėkite ekraną, kad atsirastų antrinis meniu. Tada bakstelėkite Nustatymų krumpliaratį viršutiniame dešiniajame kampe.
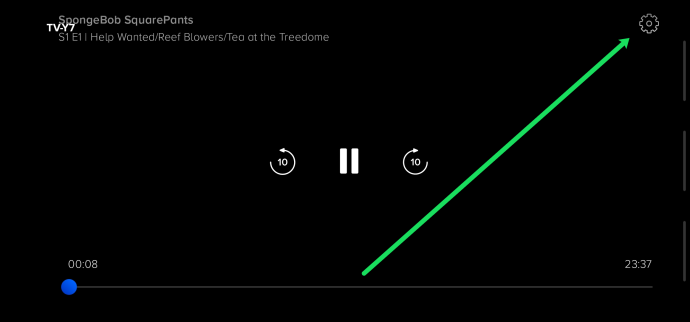
- Dabar galite įjungti subtitrus.
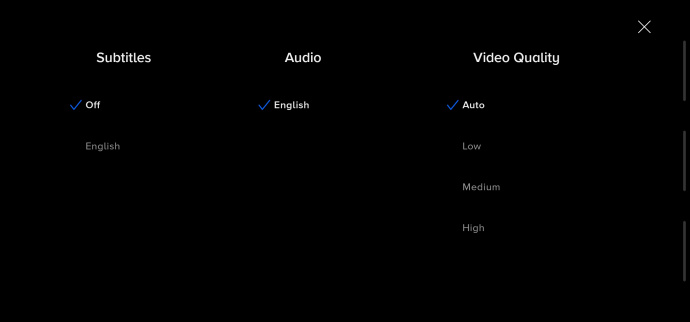
Jei prisijungiate naudodami tą pačią paskyrą, pakeitimai turėtų būti taikomi visiems jūsų įrenginiams.
Įjunkite / išjunkite subtitrus asmeniniame arba „Mac“ kompiuteryje
„Paramount+“ turi puikų žiniatinklio klientą, jei norite prieiti prie paslaugos per naršyklę. Vėlgi, asmeniniuose ir „Mac“ kompiuteriuose sąsaja yra tokia pati, todėl atskirų instrukcijų neįtrauksime.
Paleiskite pageidaujamą naršyklę, prisijunkite prie „Paramount+“, pasirinkite turinį ir paleiskite jį. Kai atkūrimas prasidės, paspauskite pauzę ir spustelėkite CC piktogramą ekrane. CC piktograma turėtų būti rodoma prieš krumpliaračio piktogramą viršutiniame dešiniajame skyriuje.
Iššokantis meniu leidžia įjungti ir išjungti subtitrus bei keisti rodymo nuostatas. Puikus dalykas yra tai, kad pokyčius iškart matote ekrane.
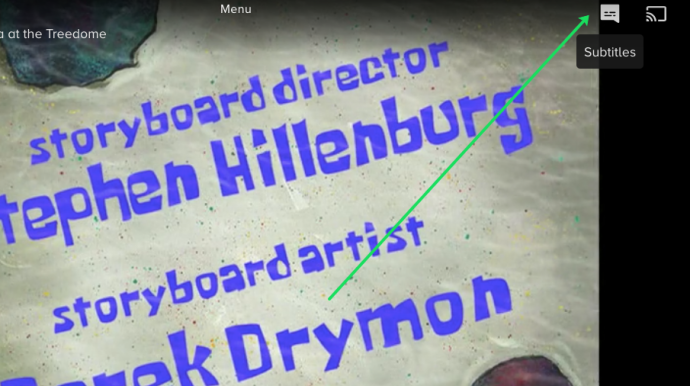
Subtitrų įjungimas / išjungimas išmaniajame televizoriuje („Samsung“, LG, „Panasonic“, „Sony“, „Vizio“)
Įdiegę išmaniesiems televizoriams skirtą „Paramount+“ programą, subtitrus įjungiate ir išjungiate beveik taip pat, kaip naudojant žiniatinklio klientą. Kai pristabdote atkūrimą, pasirodo CC piktograma. Tada turite pereiti prie jo, kad įjungtumėte subtitrus.
Turint tai omenyje, jūsų televizoriuje taip pat turi būti įjungti subtitrai. Tolesniuose skyriuose bus parodyta, kaip įsitikinti, kad jie įjungti.
„Paramount+“ subtitrai „Samsung“ išmaniuosiuose televizoriuose
Eikite į pagrindinį televizoriaus ekraną ir naudokite nuotolinio valdymo pultą, kad pasiektumėte Nustatymai . Tada pasirinkite generolas, sekė Prieinamumas .
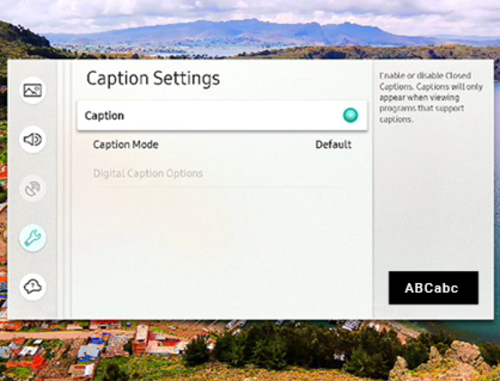
Dalyje Prieinamumas eikite į Antraštės nustatymai , tada pasirinkite Subtitrai, kad įjungtumėte arba išjungtumėte subtitrus. Šalia antraštės parinkties yra mažas apskritimas, kuris tampa žalias, kai įjungiami subtitrai. Dabar galite paleisti „Paramount+“ ir ten įjungti subtitrus.
„Paramount+“ subtitrai LG išmaniuosiuose televizoriuose
Paimkite LG nuotolinio valdymo pultą, paspauskite pradžios mygtuką, tada pagrindinio ekrano meniu pasirinkite nustatymų piktogramą. Eikite žemyn į pritaikymo neįgaliesiems meniu ir pasirinkite jį, jei norite atlikti daugiau veiksmų.
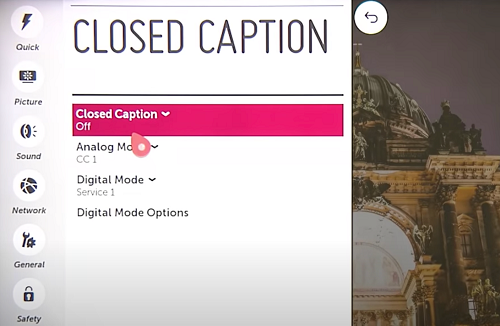
Norėdami įjungti arba išjungti subtitrus, pasirinkite Closed Caption ir išskleidžiamajame meniu pasirinkite norimą parinktį. Dabar galite išeiti ir paleisti „Paramount+“ ir ten atlikti pakeitimus. Veiksmas taip pat turėtų būti taikomas programai, jei norite, kad subtitrai nebūtų išjungti.
„Paramount+“ subtitrai „Panasonic“ išmaniuosiuose televizoriuose
Rašymo metu „Paramount+“ nepateikė palaikymo „Panasonic“ išmaniesiems televizoriams. Bet jei prie „Panasonic“ prijungtas srautinio perdavimo įrenginys arba žaidimų konsolė, galėsite mėgautis siūlomu turiniu.
![Tvarkykite CBS visateisės prieigos subtitrus [visi pagrindiniai įrenginiai]](https://www.macspots.com/img/other/FC/how-to-manage-subtitles-for-paramount-all-major-devices-13.png)
Palaikomos konsolės ir srautinio perdavimo įrenginiai yra AppleTV, Chromecast, Xbox One, PlayStation 4 ir kt. Geros naujienos yra tai, kad ateityje „Panasonic“ televizoriams gali būti teikiama vietinių programų palaikymas.
„Paramount+“ subtitrai „Sony“ išmaniuosiuose televizoriuose
„Sony Bravia“ išmanieji televizoriai veikia „Android“. Todėl programą galite įdiegti tiesiogiai. Štai kaip įsitikinti, kad „Bravia“ subtitrai įjungti.
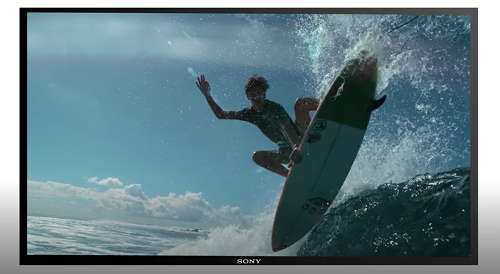
Paspauskite nuotolinio valdymo pulto pradžios mygtuką ir pasirinkite Nustatymai (tai portfelio piktograma). Tada pasirinkite Skaitmeninė sąranka ir paspauskite apvalų mygtuką, kad patvirtintumėte.
Kitame meniu pasirinkite Subtitrų sąranka ir subtitrų nuostatos. Yra galimybė juos išjungti ir įjungti, be to, televizorius leidžia rodyti regėjimo priemones tiems, kurie turi klausos sutrikimų. Svarbu pažymėti, kad vaizdinės priemonės gali būti prieinamos ne visam „Paramount+“ turiniui.
„Paramount+“ subtitrai „Vizio“ išmaniuosiuose televizoriuose
Norėdami įjungti arba išjungti Vizio TV subtitrus, paspauskite nuotolinio valdymo pulto meniu mygtuką. Tada eikite žemyn į Uždaryti antraštės ir paspauskite mygtuką Gerai.
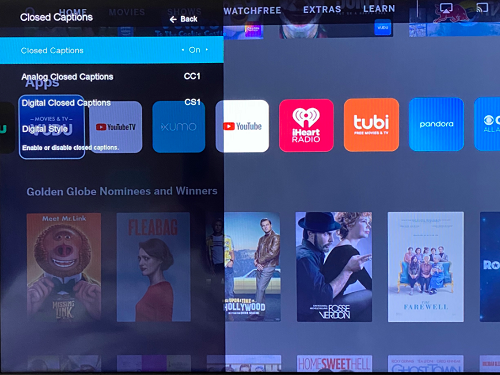
Rodyklių mygtukais pasirinkite Įjungta arba Išjungta ir dar kartą paspauskite OK, kad užbaigtumėte. Žinoma, kai leidžiate vaizdo įrašą, subtitrai programoje taip pat turėtų būti įjungti.
Apskritai, „Paramount+“ subtitrus dar galima patobulinti, tačiau juos paprastai lengva išjungti ir įjungti. Patobulinimai gali būti pateikti kai kurių įrenginių tinkinimo meniu arba išmaniųjų televizorių pritaikymo neįgaliesiems skiltyje. Kai srautinio perdavimo programa gauna atnaujinimus, našumas ir funkcionalumas toliau gerėja.
„Paramount+“ subtitrų DUK
„Paramount+“ yra gana paprasta naudoti, tačiau srautinio perdavimo paslauga nėra be keistenybių. Be trikčių šalinimo patarimų, šiame skyriuje taip pat pasakojama apie įvairius subtitrų tinkinimus.
Ar galiu pakeisti Paramount+ subtitrų kalbą?
Pagal numatytuosius nustatymus „Paramount+“ subtitrai yra anglų kalba, tačiau galite juos pakeisti kita kalba. Tačiau įtrauktos kalbos gali skirtis priklausomai nuo žiūrimo turinio.
Norėdami atlikti pakeitimus, pristabdę vaizdo įrašo atkūrimą turite pasiekti CC meniu. Tada eikite į kalbos parinktis ir pasirinkite pageidaujamą įvestį.
Paramount+ subtitrai vis sugrįžta. Ką aš galiu padaryti?
Pirmoji gynybos linija – patikrinti TV, pulto ar srautinio perdavimo programėlės subtitrų nustatymus. Jei jie lieka įjungti, gali būti, kad nuostata gali nepaisyti programos nustatymų.
Kitas dalykas, kurį galite padaryti, yra patikrinti „Paramount+“ nustatymą per pagrindinį programos meniu. Norėdami tai pasiekti, paspauskite žvaigždutės mygtuką nuotolinio valdymo pulte ir eikite į Subtitrai. Tada įsitikinkite, kad jie išjungti.
Ar galima reguliuoti Paramount+ subtitrų teksto dydį?
„Paramount+“ neturi teksto dydžio keitimo nustatymo, tačiau nėra jokios priežasties nerimauti. Srautinio perdavimo įrenginio arba televizoriaus subtitrų nustatymuose gali būti tokia parinktis. Eikite į subtitrų arba CC nustatymą ir pabandykite rasti funkciją, skirtą teksto dydžiui pakeisti.
Jei tai neveikia, reikia pakeisti šrifto dydį.
Ar galima pakeisti Paramount+ subtitrų šrifto dydį?
Taip, šrifto dydžio parinktis rodoma atkūrimo ekrano CC meniu. Norėdami pasiekti meniu, naudokite nuotolinio valdymo pultą arba pelę. Šrifto dydis turėtų būti pirmoji parinktis kairėje.
Galima rinktis iš trijų dydžių – Small, Normal ir Large. Turėtumėte žinoti, kad didelio šrifto dydis gali pasirodyti per didelis, kai transliuojama mobiliuosiuose įrenginiuose.
„Paramount+“ subtitrai netinkamai sinchronizuojami. Ką aš galiu padaryti?
Nesinchronizuoti subtitrai yra retas „Paramount+“ trūkumas. Ir jei naudojate numatytuosius subtitrus, jie turėtų atitikti nurodyto vaizdo įrašo kadrų dažnį.
Nepaisant to, jei subtitrai pradeda vėluoti arba įsibėgėti, geriausia išeiti iš atkūrimo ir pabandyti pakartoti vaizdo įrašą. Kitas triukas yra išjungti subtitrus ir vėl juos įjungti.
kaip blokuoti "YouTube" chromebook
Kol esate, judėkite žemyn vaizdo įrašo laiko juosta, kad įsitikintumėte, jog subtitrai yra sinchronizuojami iki galo.