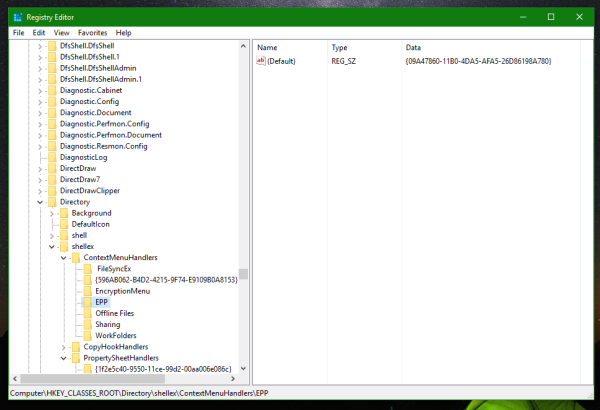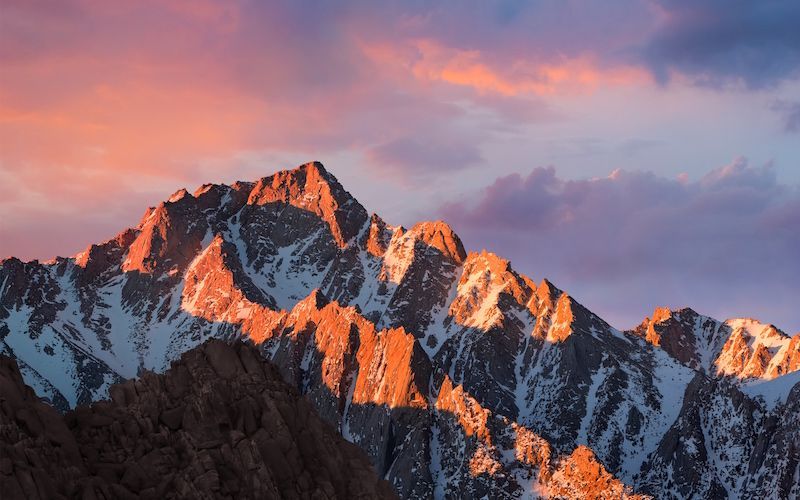Kartais mūsų vykdomų programų ir programų langai paprastai rodomi ne ekrane. Ar tau kada nors taip nutiko? Jei taip, esate tinkamoje vietoje, kad sužinotumėte, kaip atkurti trūkstamą langą.

Šiame straipsnyje mes apibūdinsime geriausius būdus, kaip sugrąžinti langą, kad būtų galima peržiūrėti įvairias operacines sistemas. Be to, mūsų DUK skyriuje pateikiami patarimai, kaip išspręsti kitą dažną nykstančios pelės / jutiklinės dalies žymeklio problemą.
Kaip rasti langą, kuris nėra ekrane?
Tipiškos mūsų vykdomų programų ir programų langų išnykimo priežastys:
- Antrinio monitoriaus atjungimas arba modifikuoti ekrano nustatymai. Kompiuteris elgiasi taip, lyg nebūtų padaryta jokių pakeitimų, ir bandys rodyti langus toje vietoje, kur kadaise buvo monitorius.
- Programos ar programos triktis; paprastai suvokia problemą ir iš naujo pozicionuoja save.
Bet jei taip nėra, pateikiame keletą patarimų, kaip patiems išspręsti problemą:
- Pakeiskite ekrano skiriamąją gebą. Tai gali atitraukti trūkstamą langą į pagrindinį vaizdą, priartinant kamerą.
- Kaskados langai. Ši funkcija turėtų apimti visus jūsų vykdomų programų ar programų langus, įskaitant trūkstamą.
- Užduočių juostoje pasirinkite trūkstamą programą ir padidinkite ją. Tai priverčia jį matyti, tačiau grįžus į ankstesnį lango režimą, langas grįš į savo ekraną.
Perskaitykite konkrečius veiksmus, kaip juos pasiekti, ir kitus pataisymus.
Kaip rasti langą, kuris „Mac“ ekrane yra išjungtas?
Naudodamiesi „MacOS“, pabandykite atlikti toliau nurodytus veiksmus, kad langas vėl būtų rodomas:
Pakeiskite ekrano skiriamąją gebą
- „Apple“ meniu pasirinkite „System Preferences…“, tada „Displays“.

- Skiltyje „Resolution“ įsitikinkite, kad pasirinkta „Scaled“.

- Norėdami priversti langą grįžti į ekraną, pasirinkite bet kurį kitą nustatymą.
- Tada pakeiskite nustatymą atgal į ankstesnį.
Naudokite lango mastelį
- Doke pasirinkite programą arba programą.

- Pasirinkite Langas, tada Mastelis.

Centruokite langą
- „Dock“ spustelėkite programą arba programą, kad įsitikintumėte, jog ji aktyvi.

- Laikydami nuspaudę „Option“ klavišą, dar kartą spustelėkite programos arba programos piktogramą, kad ją paslėptumėte.

- Dabar atleiskite „Option“ klavišą ir trečią kartą spustelėkite programos arba programos piktogramą. Langas turėtų vėl pasirodyti ekrano centre.
Naudokite veidrodinį režimą
- Norėdami pabandyti perjungti veidrodžio nustatymus, palaikykite nuspaudę mygtuką „Command“ ir paspauskite F1. Kai kuriuose „Mac“ kompiuteriuose gali tekti paspausti „Command“ + Fn + F1.
Priverskite „Mac“ mesti
- „Apple“ meniu pasirinkite Priversti išeiti ...

- Lange „Force Quit Applications“ pasirinkite programą arba programą.

- Dabar laikykite nuspaudę „Command“, „ALT“ ir „Escape“ klavišus, kad juos atidarytumėte.
Kaip rasti langą, kuris nėra „Windows 10“ ekrane?
Naudodami „Windows 10“, pabandykite atlikti toliau nurodytus veiksmus, kad langas vėl būtų rodomas:
Naudokite rodyklių ir langų klavišus
- Užduočių juostoje spustelėkite aktyvią programą ar programą, kad ji būtų aktuali.

- Laikykite nuspaudę „Windows“ klavišą dešiniuoju arba kairiuoju rodyklių klavišu.

Naudokite rodyklių ir „Shift“ klavišus
- Paspauskite klavišą „Shift“, dešiniuoju pelės mygtuku spustelėkite aktyvios programos ar programos piktogramą užduočių juostoje.

- Iššokančiajame meniu pasirinkite Perkelti.

- Naudokite rodyklių dešinėn arba kairėn klavišus, kol pasirodys langas.

Naudokite rodyklių klavišus ir pelę
- Užduočių juostoje užveskite žymeklį ant aktyvios programos ar programos, kol pasirodys miniatiūra.

- Dešiniuoju pelės mygtuku spustelėkite jį, tada pasirinkite Perkelti. Žymeklis pavirs keturių rodyklių judėjimo piktograma.

- Perkelkite žymeklį į ekrano vidurį.
- Trūkstamą programą / programą perkelkite į rodinį naudodami rodyklės dešinę arba kairę klavišą.
- Tada paspauskite Enter.
Išdėstykite „Windows“ naudodami „Cascade“
- Užduočių juostoje dešiniuoju pelės mygtuku spustelėkite tuščią vietą.
- Spustelėkite Kaskados langai.

- Visi langai, įskaitant trūkstamą, pertvarkomi į kaskadą.
Pakeiskite ekrano skiriamąją gebą
- Darbalaukyje dešiniuoju pelės mygtuku spustelėkite.
- Spustelėkite Ekrano nustatymai.

- Šoniniame skydelyje pasirinkite Ekranas.

- Pasirinkite vieną skiriamąją gebą iš išplėstinių mastelio nustatymų, jei norite laikinai pakeisti skiriamąją gebą, kol bus matomas trūkstamas langas.

- Tada perkelkite langą į centrą ir pakeiskite raišką į norimą nustatymą.
Naudokite darbalaukio perjungiklį
- Paspauskite „Windows + D.“. Visos programos ir programos dings.

- Dar kartą paspauskite „Windows + D“. Viskas turėtų vėl pasirodyti, įskaitant trūkstamą langą.

Kaip rasti langą, kuris „Chromebook“ ekrane yra išjungtas?
Naudodami „ChromeOS“, pabandykite atlikti toliau nurodytus veiksmus, kad langas vėl būtų rodomas:
Rodyti visas aktyvias programas ir programas
- Vienu judesiu jutiklinėje dalyje braukite žemyn arba aukštyn trimis pirštais.

- Bus rodoma bet kokių aktyvių programų ir programų „Windows“.
Perjungti ekranus
- Laikykite nuspaudę „Alt“ klavišą, tada spauskite klavišą Tab, kol pasirodys trūkstamas langas.
Papildomi DUK
Kaip atgauti paslėptą „Windows“ naudojant klaviatūros triuką?
Išbandykite šiuos klaviatūros triukus, jei norite vėl pamatyti trūkstamą langą:
Naudokite langų ir rodyklių klavišus
1. Užduočių juostoje raskite programą ir programą ir spustelėkite ją, kad ji būtų aktyvi.
2. Spustelėkite „Windows“ klavišą ir toliau spauskite rodyklės dešinę arba kairę mygtuką, kol bus matomas langas.
Naudokite „Shift“ ir rodyklių klavišus
1. Paspauskite klavišą „Shift“, tada užduočių juostoje suraskite programą ir spustelėkite ją dešiniuoju pelės mygtuku.
2. Iššokančiajame meniu spustelėkite Perkelti.
3. Laikykite paspaudę kairįjį arba dešinįjį rodyklių klavišus, kol pasirodys langas.
Naudokite pelės ir rodyklių klavišus
1. Užduočių juostoje nukreipkite žymeklį ant atidarytos programos / programos, kol pasirodys miniatiūra.
2. Dešiniuoju pelės mygtuku spustelėkite miniatiūrą, tada pasirinkite Perkelti.
· Jūsų žymeklis pasikeis į keturių rodyklių judėjimo piktogramą.
3. Perkelkite žymeklį į ekrano vidurį.
4. Norėdami pamatyti trūkstamą programą / programą, palaikykite paspaudę rodyklės dešinę arba kairę klavišą, tada - „Enter“.
Kaip sugrąžinti prarastą langą į savo darbalaukį?
Čia taip pat yra keletas kitų būdų, kaip išbandyti aukščiau aprašytus sparčiuosius klaviatūros patarimus, kaip sugrąžinti langą atgal:
Naudokite lango kaskados funkciją
1. Užduočių juostoje dešiniuoju pelės mygtuku spustelėkite tuščią vietą.
2. Pasirinkite Kaskados langai.

3. Visi atidaryti langai, įskaitant trūkstamą, rodomi kaip kaskada.
Pakoreguokite ekrano skiriamąją gebą
1. Dešiniuoju pelės mygtuku spustelėkite darbalaukį.
2. Pasirinkite Ekrano parametrai.

3. Šoniniame skydelyje spustelėkite Display found.

4. Pasirinkite skyrą iš išplėstinio mastelio nustatymų, jei norite laikinai koreguoti skiriamąją gebą, kol bus matomas pamestas langas.

5. Dabar perkelkite langą į centrą ir pakeiskite raišką pagal norimą nustatymą.
Perjungti darbalaukį
1. Paspauskite „Win + D“ klavišus, kad dingtų visos programos ir programos.
2. Dar kartą paspauskite „Win + D“ klavišus, viskas turėtų vėl pasirodyti, tikėkimės, įskaitant pamestą langą.
Patarimų, kaip tą patį padaryti „Mac“ sistemoje, ieškokite atitinkamame skyriuje šio straipsnio pradžioje.
Kaip ištaisyti, kai dingsta žymeklis?
Pabandykite atlikti šiuos veiksmus, kai žymeklis dings iš „Windows“ ekrano:
Užmegzkite naują ryšį
· Jei naudojate laidinę pelę, atjunkite ją, tada vėl prijunkite, pabandykite naudoti kitą USB prievadą.
· Jei naudojate belaidę pelę, atjunkite priedą nuo USB prievado ir išjunkite pelę. Vėl prijunkite priedą, palaukite penkias minutes, tada vėl įjunkite pelę.
Perkraukite savo kompiuterį
1. Paspauskite „Windows + D“.
2. Norėdami patekti į išjungimo parinktis, naudokite „Alt“ + F4.
Jei išbandyti pagrindus nepadeda, išbandykite šiuos veiksmus:
Iš naujo įjunkite pelę
Štai du būdai, kaip vėl įgalinti pelę:
a. Iš nešiojamojo kompiuterio išbandykite klavišų kombinaciją, kad įjungtumėte / išjungtumėte pelę. Priklausomai nuo nešiojamojo kompiuterio modelio, jis paprastai yra: Fn + F3, F5, F9 arba F11.
b. Iš pelės nustatymų:
1. Paspauskite „Windows“ klavišą, tada įveskite pelę.
2. Paspauskite raktinio žodžio rodyklę aukštyn arba žemyn, kad pasirinktumėte pelės parametrus, tada - Enter.
3. Naudokite klavišą Tab, kad paryškintumėte Papildomos pelės parinktys dalyje Susiję parametrai, tada Enter.
4. Naudodami klavišą Tab pažymėkite skirtuką Buttons (vieną su punktyrine kraštine).
5. Norėdami atidaryti įrenginio nustatymų langą, naudokite rodyklės dešinįjį klavišą.
6. Jei jūsų įrenginys rodomas kaip išjungtas, naudokite klavišą Tab, kad paryškintumėte Įgalinti, tada paspauskite Enter.
Atnaujinkite „Windows“
Pirmiausia patikrinkite, ar nėra naujinių:
1. Paspauskite „Windows + R“, kad atidarytumėte paleidimo komandų laukelį.
2. Įveskite patikrinti, ar nėra naujinių, tada paspauskite Enter.
3. Vykdykite instrukcijas, kad įdiegtumėte visus galimus naujinimus.
Patikrinkite, ar nėra aparatinės įrangos problemų
1. Įveskite msdt.exe -id DeviceDiagnostic į vykdymo komandų laukelį, tada Enter.
2. Dabar vykdydami instrukcijas patikrinkite, ar nėra problemų su pele.
Pašalinkite ir iš naujo įdiekite pelę arba jutiklinę dalį
1. Įveskite devmgmt.msc į paleisties komandų laukelį įveskite.
2. Norėdami pereiti prie pelių ir kitų žymeklių, naudokite tabuliavimo klavišą.
3. Norėdami išplėsti meniu, naudokite dešinįjį rodyklės klavišą.
4. Naudodamiesi rodykle žemyn pažymėkite atitinkamą rodyklę.
baterijos piktograma, kurioje trūksta „Windows 10“, buvo pilka
5. Norėdami pasiekti pašalinimo parinktį, paspauskite Alt, tada a, tada u.
6. Kai paryškinamas Pašalinti, paspauskite tarpo klavišą, kad patvirtintumėte.
Dabar paleiskite kompiuterį iš naujo:
1. Paspauskite „Windows + D“.
2. Norėdami patekti į išjungimo parinktis, naudokite „Alt“ + F4.
3. „Windows“ automatiškai iš naujo įdiegs pelės arba jutiklinės dalies tvarkyklę.
„Fantomo lango“ grąžinimas
Pabaiga su nepasiekiamu langu gali būti apmaudu. Manoma, kad mūsų kompiuteriai yra tokie pažangūs, tačiau, net ir tuo atveju, yra tiek daug problemų. Vienas iš tokių, dingo langas. Laimei, turime daug būdų, kaip juos susigrąžinti.
Kuris iš patarimų jums pasirodė, kai mes parodėme, kaip atgauti keblų langą? Ar nuo to laiko dingo jūsų langai? Praneškite mums toliau pateiktame komentarų skyriuje.