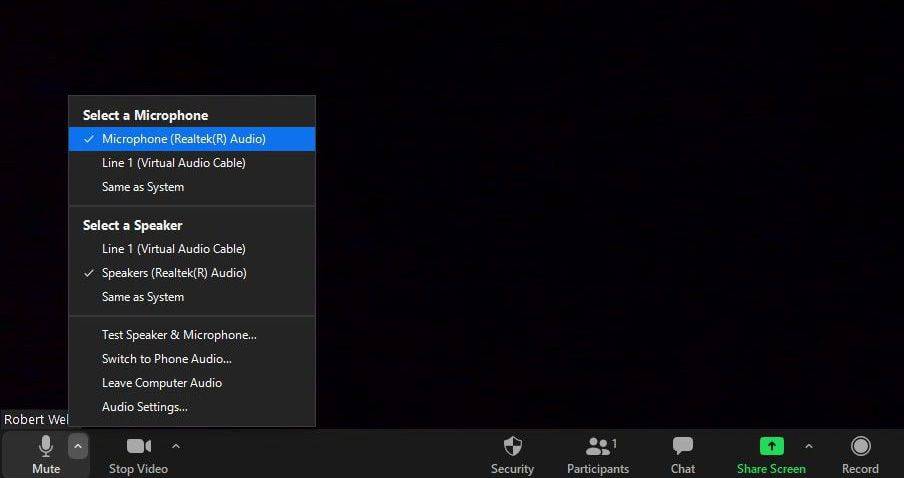„Microsoft Word“ lentelės gali būti nepaprastai naudingos įvairiems dalykams. Jie leidžia lygiuoti pagrindinius duomenis, tvarkyti eilutes, stulpelius ir netgi išdėstyti visus sakinius ar vaizdus. Pastarasis yra ypač naudingas, kai naudojamas kraštovaizdžio puslapio išdėstymas.

Jei jums labiau patinka „Microsoft Word“ nei „Excel“ arba „Google“ skaičiuoklės , galime parodyti, kaip koreguoti lenteles programoje.
Jei norite gauti trumpą pamoką apie tai, kaip tinkamai pritaikyti lenteles be „Word“ komplikacijų, vadovaukitės toliau pateikta mokymo programa.
„netflix“ neveikia „Chrome“ 2017 m
„Office 2011“ lentelės pritaikymas
Tiems iš jūsų, kuriems vis dar patinka Office 2011:
Norėdami pakeisti lentelės dydį
- Spustelėkite Žiūrėti ir meniu juostoje pasirinkite Spausdinimo maketas arba Leidybos išdėstymas .

- Spustelėkite lentelę, kurios dydį norite pakeisti.
- Užveskite žymeklį ant apatinio dešiniojo lentelės kampo, kol pasirodys įstrižainės rodyklės piktograma
 pasirodo.
pasirodo.
- Išplėskite stalo ribas, kol stalas bus norimo dydžio.
Norėdami pakeisti eilutės aukštį
- Spustelėkite Žiūrėti ir meniu juostoje pasirinkite Spausdinimo maketas arba Leidybos išdėstymas .

- Spustelėkite lentelę, kurią norite koreguoti.
- Užveskite žymeklį ant eilutės ribos, kol
 pasirodo piktograma.
pasirodo piktograma.
- Vilkite eilutės ribą, kol ji pasieks norimą aukštį.
Norėdami pakeisti stulpelio plotį
- Spustelėkite Žiūrėti ir meniu juostoje pasirinkite Spausdinimo maketas arba Leidybos išdėstymas .

- Spustelėkite lentelę, kurią norite koreguoti.
- Užveskite žymeklį ant stulpelio ribos, kol
 pasirodo piktograma.
pasirodo piktograma.
- Vilkite stulpelio kraštą, kol pasieks norimą plotį.
Norėdami padaryti kelias tokio paties dydžio eilutes arba stulpelius
- Pasirinkite norimus koreguoti stulpelius arba eilutes ir spustelėkite Lentelės išdėstymas skirtukas.
- Po langelio dydžio skyriumi spustelėkite Paskirstyti eilutes arba Paskirstykite stulpelius .

Naujesnių „Microsoft Office“ versijų lentelės pritaikymas
Tiems iš jūsų, kurie atnaujina savo „Microsoft Office“ po 2011 m., vienintelis didelis skirtumas yra galimybė koreguoti stulpelio ir eilutės dydį tiesiai juostelėje.
- Tiesiog spustelėkite lentelę ir nauji skirtukai bus rodomi kartu su standartiniais.

- Spustelėjus Dizainas, juostelė siūlo įvairius būdus, kaip formuoti stalą.

- Spustelėjus Maketas, juostelė leidžia koreguoti dydį.

- Norėdami pakeisti individualiai pasirinktų stulpelių ar eilučių dydį, spustelėkite langelį, tada sureguliuokite aukštį ir plotį juostelės viduje, spustelėdami rodykles aukštyn arba žemyn šalia atitinkamo koregavimo. Jei pageidaujate, ilgį taip pat galite įvesti rankiniu būdu.
- Norėdami pakeisti kelių eilučių ar stulpelių dydį, pasirinkite stulpelius ir spustelėkite Paskirstykite stulpelius arba pasirinkite eilutes ir spustelėkite Paskirstyti eilutes .

Automatinio pritaikymo naudojimas norint automatiškai pakeisti lentelės dydį
- Spustelėkite savo lentelę.
- Viduje konors Išdėstymas skirtuką, rasite Automatinis pritaikymas .

- „AutoFit“ pateiks dvi parinktis. Norėdami automatiškai reguliuoti stulpelio plotį, pasirinkite Automatinio pritaikymo turinys . Taip prie teksto tilps visi stulpeliai arba, jei langeliai tušti, puslapio paraštės. Norėdami automatiškai pritaikyti lentelės plotį prie teksto, pasirinkite Automatinio pritaikymo langas .

Norint išjungti Automatinis pritaikymas , pasirinkti Fiksuotas stulpelio plotis iš galimų parinkčių.
Pakeiskite vietą lentelėje

Ląstelių paraščių arba tarpų reguliavimas yra geriausias būdas pridėti vietos lentelės viduje. Paveikslėlyje parodytos langelių paraštės, pažymėtos mėlyna rodykle, o langelių atstumas pažymėtas oranžine spalva.
Norėdami sureguliuoti paraštes arba tarpus:
- Pažymėkite savo stalą.
- Į viršų Išdėstymas skirtuką, spustelėkite Ląstelių paraštės .

- Viduje Lentelės parinktys langelį, atitinkamai pakoreguokite išmatavimus.

Laikykite lentelę viename puslapyje
Sudėtingesniems Word dokumentams gali prireikti papildomų lentelių. Paprastai lentelės yra gana mažos ir lengvai telpa viename puslapyje. Gali būti, kad ilgesnėse lentelėse gali būti erzina, kad lentelės viduryje atsiranda puslapio pertrauka.
kaip pašalinti slaptažodžius iš chromo
Norėdami išvengti šio susierzinimo:
- Pasirinkite visas lentelės eilutes.
- Standarte Namai skirtuką, spustelėkite Tarpai tarp eilučių mygtuką.

- Pasirinkite Tarpų tarp eilučių parinktys iš išskleidžiamojo sąrašo.

- Spustelėkite Eilučių ir puslapių lūžiai skirtuką ir įsitikinkite, kad Tęskite kitą ir Laikykite linijas kartu langelis pažymėtas.

- Spustelėkite Gerai .
Turėsite pakartoti šiuos veiksmus kiekvienai lentelei su vienu nedideliu pakeitimu. Paryškindami lentelę, NEREIKIA pažymėkite paskutinę eilutę. Kad stalas išliktų visas, tai būtinas žingsnis. Nepamirškite!
Kaip sutalpinti stalą viename puslapyje Office 10
Daugelis vartotojų vis dar naudojasi „Microsft“ „Office 10“, taisyklės yra labai panašios į aukščiau pateiktas taisykles su keliais paprastais koregavimais. Atidarę norimą „Word“ dokumentą, eikite į skirtuką „Išdėstymas“, esantį ekrano viršuje. Jei nepasirodo; Pirmiausia spustelėkite lentelės viduje.
- Spustelėkite Išdėstymas spustelėjus lentelės viduje.

- Spustelėkite Automatinis pritaikymas esantis juostelėje viršuje.

- Atsiras išskleidžiamasis meniu; Spustelėkite Automatinio pritaikymo turinys .

Išskyrus tai, jie abu yra neįtikėtinai panašūs, todėl galite atlikti aukščiau nurodytus veiksmus, skirtus „Office 10“ ir „Office 11“.
„Microsoft Word“ lentelės šablonai
„Microsoft“ vartotojams pateikia keletą puikių lentelių šablonų. Nuo kalendorių iki sąskaitų faktūrų galite rasti tobulą stalą be jokio darbo. Norėdami nustatyti šabloną, atlikite toliau nurodytus veiksmus.
- Atidarykite Microsoft Office ir viršutiniame kairiajame kampe spustelėkite Failas.
- Spustelėkite Naujas iš šablono.
- Eikite į viršutinį dešinįjį kampą ir spustelėkite paieškos juostos viduje.
- Įveskite bet kokius norimus raktinius žodžius; Lentelė Sąskaitų faktūrų kalendorius Turinys arba net meniu
- Iš galimo sąrašo pasirinkite šabloną, kuris geriausiai atitinka jūsų dokumento tikslus.
Kai tai padarysite, lentelė bus rodoma „Word“ dokumente. Tada viskas, ką jums reikia padaryti, tai įtraukti reikiamą turinį į iš anksto užpildytus laukus.
Kaip konvertuoti WAV į MP3 Windows Media Player
Šablonų atsisiuntimas
Internete yra daugiau šablonų „Microsoft“ parduotuvė ir įvairios interneto svetainės. Jei sąraše esantys produktai neatitinka jūsų poreikių; galite atsisiųsti puikų savo stalo šabloną „Office“.
Priklausomai nuo svetainės, iš kurios gaunate šabloną, tiesiog vadovaukitės pateiktomis instrukcijomis. Išsaugodami pakeiskite failo vietą į „Word“ kompiuteryje.
Kai atsisiuntimas bus baigtas, atidarykite naują „Word“ dokumentą ir spustelėkite Naujas iš šablono. Spustelėkite atsisiųstą šabloną ir jis pasirodys.
























![Kas yra naujausias aidų šou? [2021 m. Sausio mėn.]](https://www.macspots.com/img/other/52/what-is-latest-echo-show.jpg)