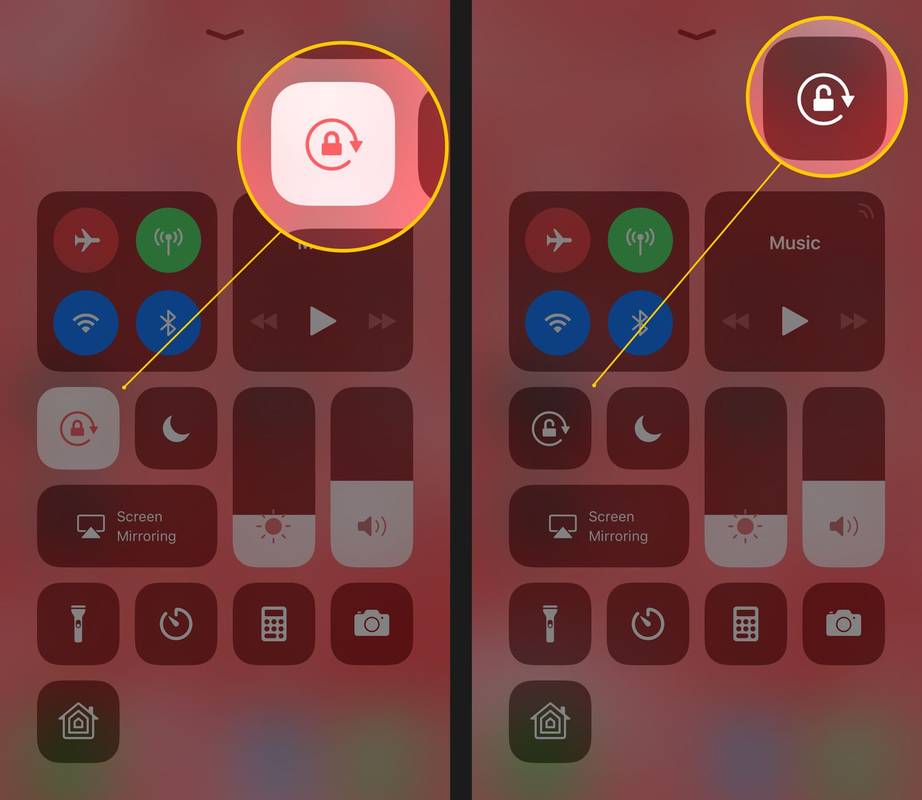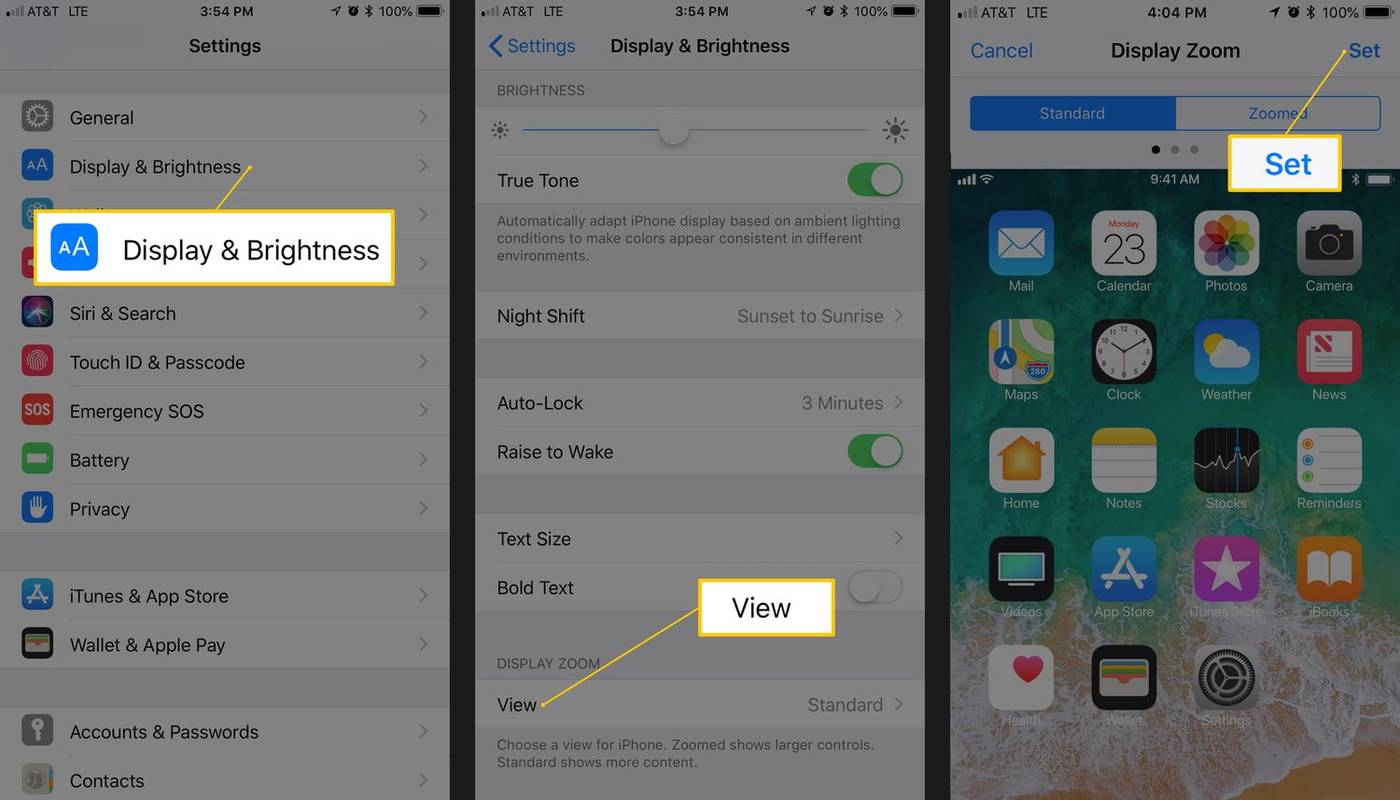Jei jūsų iPhone ekranas nesisuka, tikriausiai aktyvus portreto orientacijos užraktas. Šiame straipsnyje paaiškinama, kas tai yra ir kaip jį išjungti.
Šiame straipsnyje pateiktas patarimas taikomas visiems „iPhone“ ir „iPod touch“ modeliams, kuriuose veikia „iOS 11“ ir naujesnė versija, bei „iPad“, kuriuose veikia visos „iPadOS“ versijos.

Vaizdo kreditas: Cultura / Chad Springer / Getty Images
Išjunkite „iPhone“ ekrano pasukimą
Portreto orientacijos užrakto nustatymas neleidžia jūsų iPhone, iPad ar iPod touch automatiškai pasukti ekrano, kad ir kaip jį pasuktumėte. Jei ekranas nesisuks, gali būti, kad įjungtas portreto orientacijos užraktas.
Valdymo centre patikrinkite sukimosi užrakto būseną „iPhone“ su įpjova ekrano viršuje. Jei jūsų iPhone yra namų mygtukas, viršutiniame dešiniajame ekrano kampe, šalia akumuliatoriaus indikatoriaus, ieškokite piktogramos, kuri atrodo kaip aplink užraktą išlenkta rodyklė. Jei matote šią piktogramą, sukimosi užraktas įjungtas.
Jei matoma užrakto piktograma, galite išjungti ekrano pasukimo užraktą atlikdami šiuos veiksmus:
-
Atidarykite „iOS“ valdymo centrą. Piktograma kairėje pusėje, spyna ir rodyklė piktogramą. yra paryškintas, nurodant, kad jis įjungtas.
„iPhone X“ ir naujesniuose modeliuose arba „iPad“ įrenginiuose, kuriuose veikia „iPadOS 12“ ar naujesnė versija, braukite žemyn iš viršutinio dešiniojo kampo, kad atidarytumėte Valdymo centrą.
-
Bakstelėkite užrakto ir rodyklės piktograma norėdami išjungti sukimosi užraktą. Bus perskaitytas pranešimas ekrano viršuje Portretas Orientacijos užraktas: išjungtas .
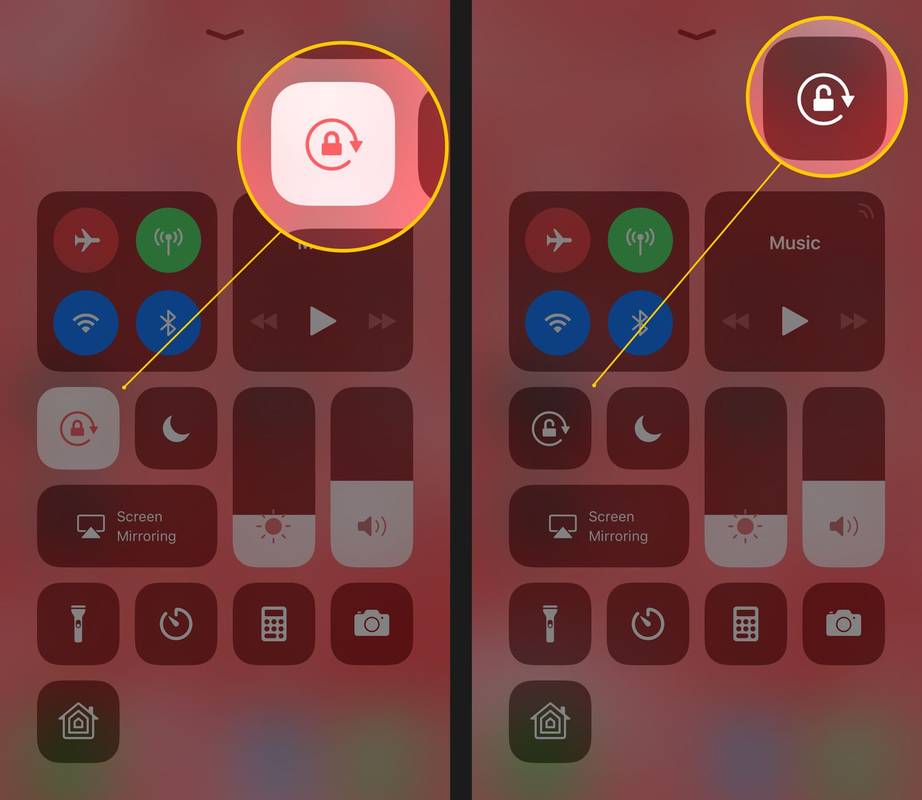
-
Baigę uždarykite valdymo centrą ir grįšite į pagrindinį ekraną.
ar nesantaika jums sako, kas tave spardė
Tai atlikę pabandykite dar kartą pasukti „iPhone“. Ekranas turėtų automatiškai pasisukti, kai pakeičiate įrenginio padėtį. Jei ne, pereikite prie kitų veiksmų.
Senesnėse „iOS“ versijose sukimosi užraktas randamas „Fast App Switcher“. Atidarykite jį dukart spustelėdami Namų mygtukas ir tada braukite iš kairės į dešinę.
Ar jūsų programa palaiko ekrano pasukimą?
Ne kiekviena programa palaiko automatinį ekrano pasukimą. Nesitikėkite, kad ekranas pasisuks, jei naudojate programą, kuri nepalaiko šios funkcijos.
Pavyzdžiui, daugelio „iPhone“ ir „iPod touch“ modelių pagrindinio ekrano negalima pasukti (nors galima „Plus“ modeliuose su ypač dideliais ekranais, pvz., „iPhone 7 Plus“ ir „8 Plus“), o kai kurios programos sukurtos veikti tik viena orientacija.
Jei pasukate įrenginį ir ekranas nesisuka, o sukimosi užraktas neįjungtas, programa tikriausiai sukurta nesisukti. Išbandykite programą, kuri, kaip žinote, palaiko sukimąsi, pvz., „iPhone“ Safari žiniatinklio naršyklę , kad įsitikintumėte, jog ekrano pasukimas veikia.
Kitas greitas programos, kuri turėtų suktis, bet nesisuktų, pataisa – uždaryti „iPhone“ programą, tada ją paleisti iš naujo. Tai turėtų pašalinti visas klaidas.
Išjunkite ekrano mastelį, kad atnaujintumėte „iPhone“ ekrano sukimąsi
Jei turite „iPhone 6 Plus“, „6S Plus“, „7 Plus“, „8 Plus“ arba bet kurį „iPhone Max“ modelį, pagrindinio ekrano išdėstymas automatiškai pasisuka, kai pasukate telefoną. Ekrano mastelio keitimas gali būti kaltininkas, jei šiuose modeliuose pagrindinis ekranas nesisuks ir ekrano pasukimo užraktas neįjungtas.
Ekrano mastelio keitimas padidina piktogramas ir tekstą didesniuose šių įrenginių ekranuose, kad būtų lengviau juos matyti, tačiau taip pat blokuoja ekrano sukimąsi. Jei negalite pasukti pagrindinio ekrano šiuose įrenginiuose, išjunkite ekrano mastelį atlikdami šiuos veiksmus:
-
Bakstelėkite Nustatymai .
-
Bakstelėkite Ekranas ir ryškumas .
-
Bakstelėkite Žiūrėti viduje Ekrano mastelio keitimas skyrius.
-
Bakstelėkite Standartinis .
-
Bakstelėkite Nustatyti .
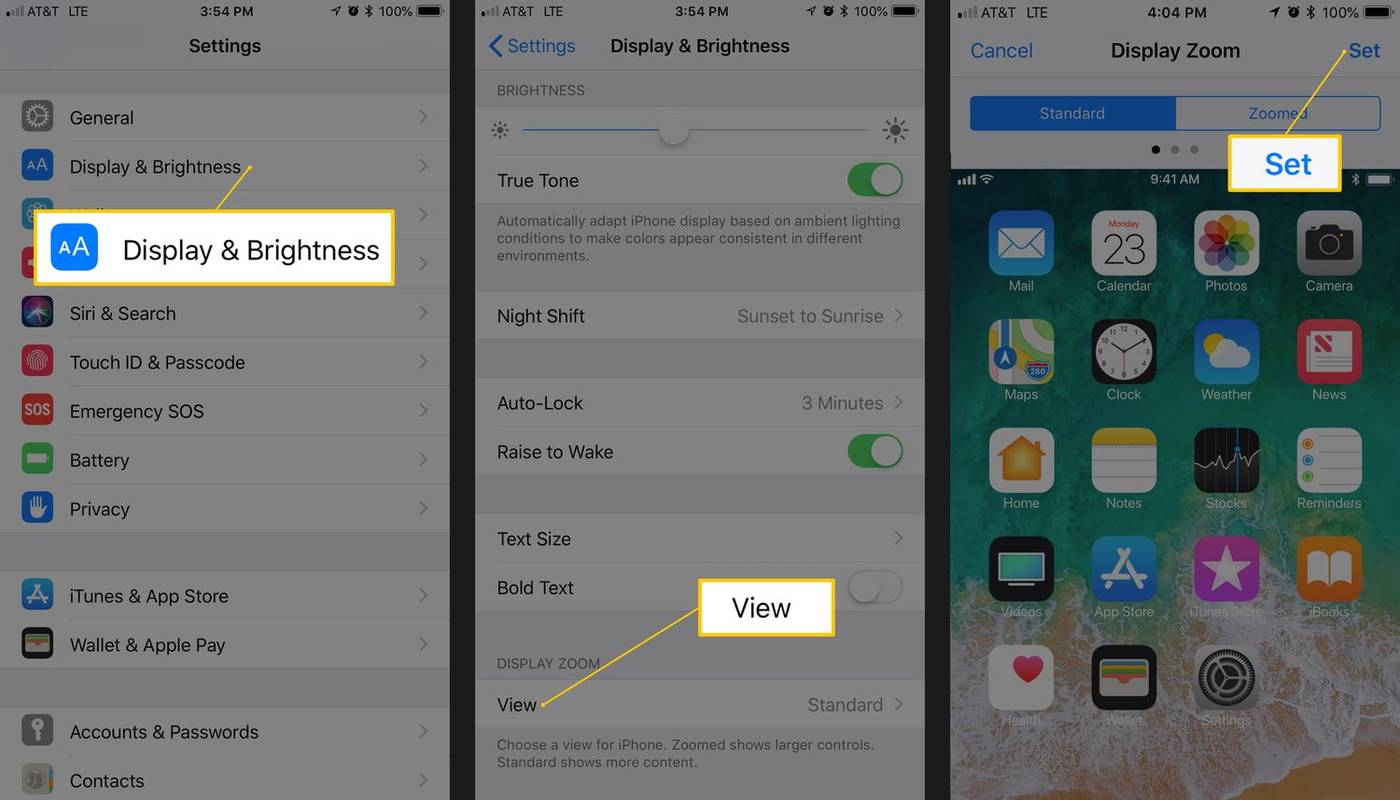
-
Telefonas bus paleistas iš naujo naudojant naują mastelio keitimo nustatymą ir pradinis ekranas galės pasisukti.
Iš naujo paleiskite įrenginį
Kitas geras greitas sprendimas iOS įrenginiui, kurio ekranas automatiškai nesisuka, yra iš naujo paleiskite iPhone arba iš naujo paleiskite iPad . Jei turite aparatinės įrangos problemų, tai jos neišspręs, bet išspręs daugumą programinės įrangos problemų.
Jei jūsų iPhone ekranas nesisuks, jūsų pagreičio matuoklis gali sugesti
Jei jūsų naudojama programa tikrai palaiko automatinį ekrano pasukimą, o orientacijos užraktas ir ekrano mastelio keitimas jūsų įrenginyje yra išjungti, bet ekranas vis tiek nesisuka, gali kilti įrenginio aparatinės įrangos problema.
Įrenginio pagreičio matuoklis valdo ekrano sukimąsi, todėl sugedus akcelerometrui jis negalės sekti judėjimo ar žinoti, kada reikia pasukti ekraną. Jei įtariate telefono aparatinės įrangos problemą, susitarkite su Apple Store Genius Bar susitikimu kad jis būtų patikrintas.
Windows 10, kaip įjungti
Ekrano pasukimo užrakto naudojimas iPad
Nors „iPad“ veikia labai panaši operacinė sistema į „iPhone“ ir „iPod touch“, jo ekrano pasukimas veikia skirtingai. Visų pirma, visų iPad modelių pradinis ekranas gali pasisukti. Kita vertus, kai kuriuose modeliuose nustatymas valdomas šiek tiek kitaip.
„iPad“ anksčiau nei „iPad Air“ arba „iPad mini 3“.
Nustatymų programoje bakstelėkite generolas, ir rasite nustatymą pavadinimu Naudokite šoninį jungiklį leidžia pasirinkti, ar mažas jungiklis šone virš garsumo mygtukų valdo nutildymo funkciją ar sukimosi užraktą.
Naujesniuose „iPad“ modeliuose („iPad Air 2“ ir naujesnėje versijoje) naudokite „Control Center“, kad valdytumėte ekrano pasukimą, kaip aprašyta anksčiau straipsnyje.
Geriausi iPad, kuriuos verta įsigyti 2024 m DUK- Kaip pasukti nuotrauką „iPhone“?
Programoje „Photos“ atidarykite paveikslėlį, kurį norite pasukti, tada pasirinkite Redaguoti . Pasirink Apkarpyti / Pasukti piktogramą ekrano apačioje. Tada galite pasukti nuotrauką dviem būdais: norėdami pajudinti ją 90 laipsnių vienu metu, bakstelėkite piktogramą, kuri atrodo kaip kvadratas ir virš jos rodoma rodyklė prieš laikrodžio rodyklę. Arba slinkite kairėn ir dešinėn apačioje esantį slankiklį, kad pasuktumėte jį iki 45 laipsnių bet kuria kryptimi.
- Kaip išjungti automatinį pasukimą „iPhone“?
Naudoti Orientacijos užraktas Valdymo centro parinktį, kad įjungtumėte arba išjungtumėte automatinį sukimąsi. Šis procesas veikia kiekviename „iPhone“, kuriame gali veikti „iOS 11“ ar naujesnė versija (pradedant „iPhone 5S“).