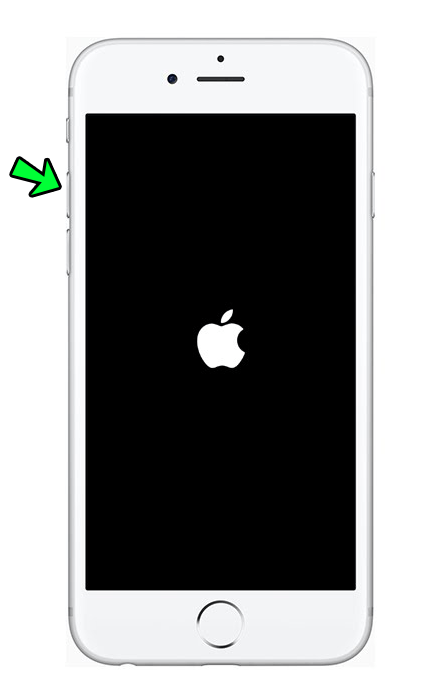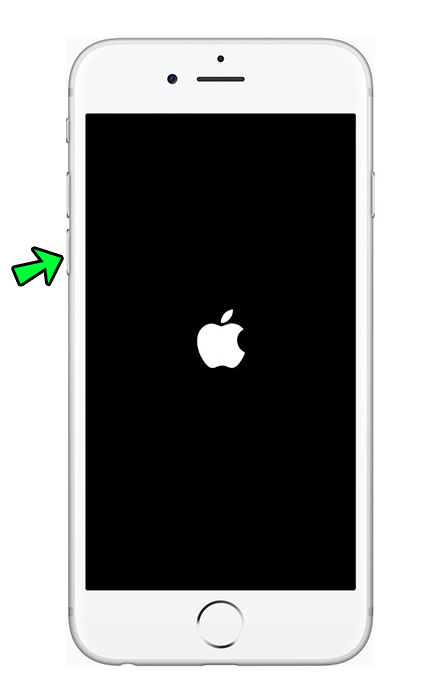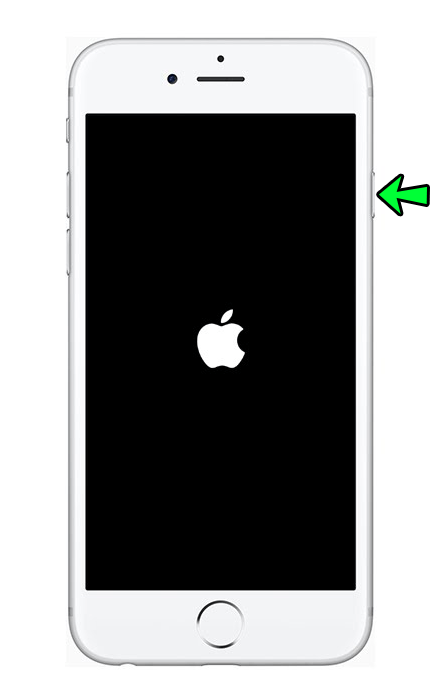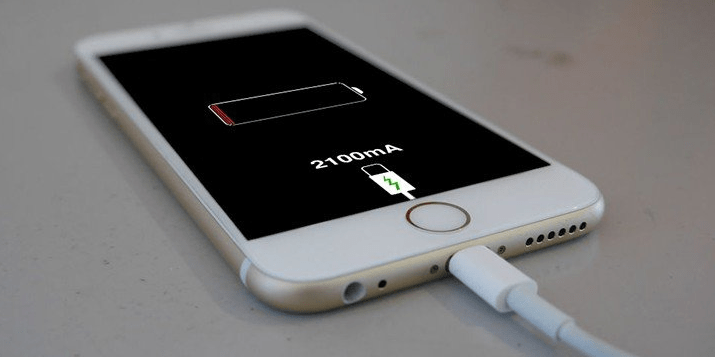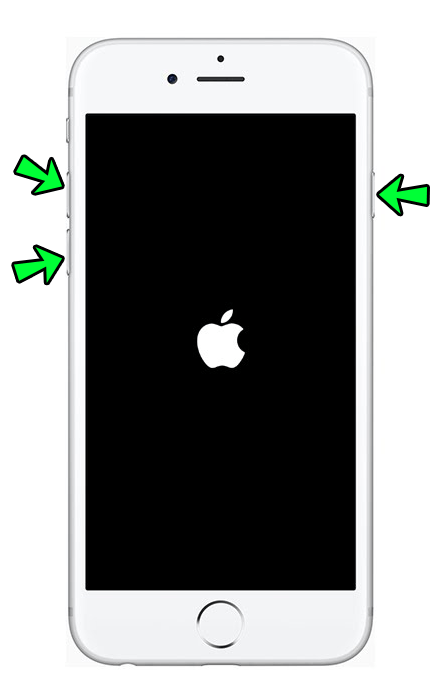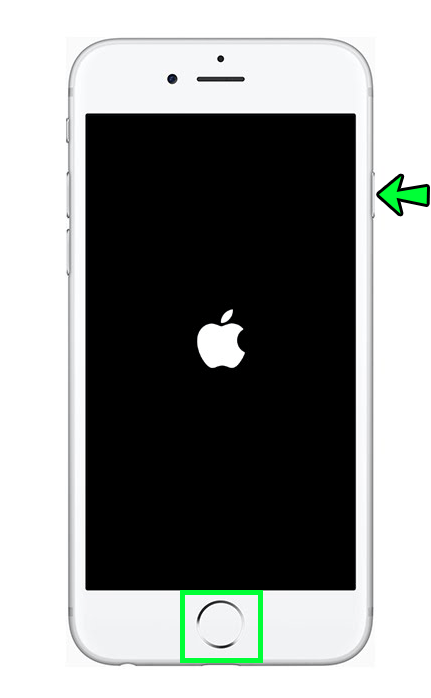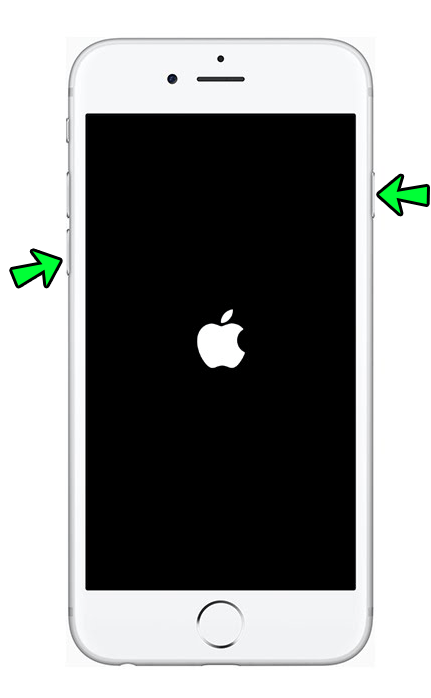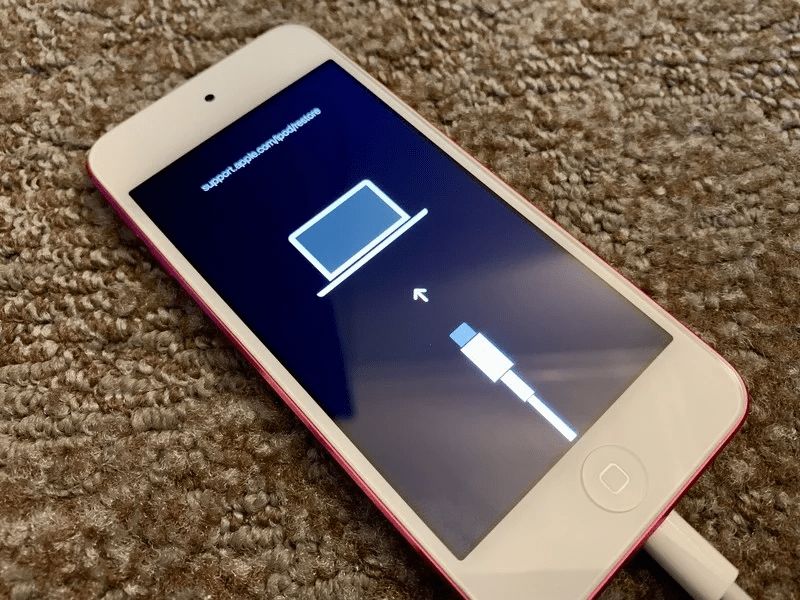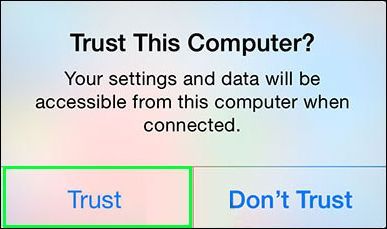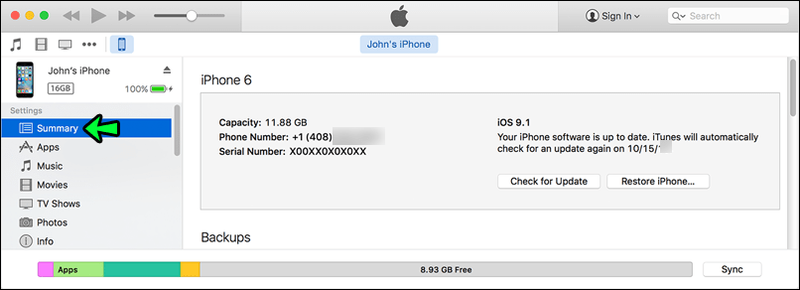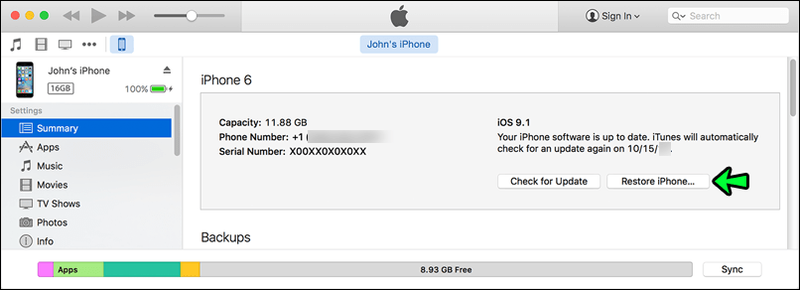Niekas netrunka amžinai, net iPhone. Ar jūsų iPhone užšalo ir dabar neišsijungs? Ar tai vienintelis dalykas, kurį galite matyti užrakinimo ekrane? Kol kas nėra jokios priežasties susirgti depresija. Kartais užtenka kelių paprastų veiksmų, kad išspręstumėte problemą.

Mobilieji įrenginiai paprastai įstringa, kai yra programa, kuri užima per daug vietos, arba dėl to, kad aparatinė įranga yra pasenusi. Nepaisant to, kai kuriais atvejais tai lengva išspręsti ir jums nereikės mokėti už brangų remontą.
kaip pakeisti foną
Peržiūrėkite šį jums paruoštų scenarijų sąrašą ir pažiūrėkite, ar koks nors paprastas pataisymas gali jums padėti, kai jūsų iPhone užšąla.
iPhone užšaldytas ir neišsijungs
Kai jūsų iPhone pirmą kartą sugenda, gali būti slegiantis jausmas. Pamatę, kad jūsų telefonas pradeda trikdyti, galite nuliūdinti. Galbūt niekada netikėjote, kad jūsų blizgus naujas įrenginys pasens, bet taip.
Jei jūsų telefonas pradeda trikdyti ir turėjote jį daugiau nei porą metų, tai gali būti ne tokia staigmena. Tačiau jei įsigijote naują telefoną ir taip nutinka, gali būti, kad laikas pasinaudoti garantija.
Tuo tarpu štai ką daryti, jei jūsų iPhone užšąla ir neišsijungia:
- Paspauskite ir atleiskite garsumo didinimo mygtuką.
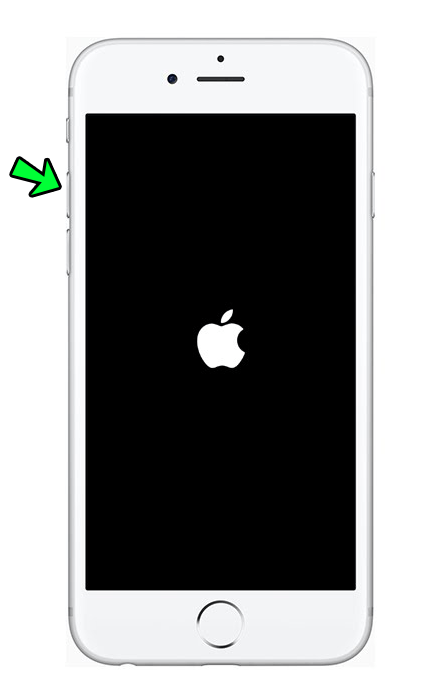
- Paspauskite ir atleiskite garsumo mažinimo mygtuką.
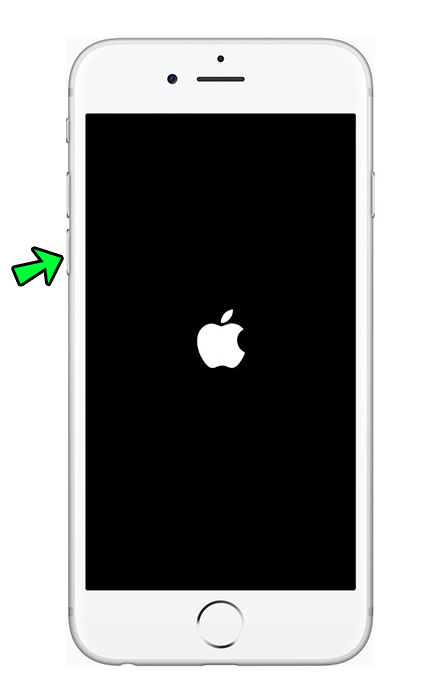
- Paspauskite ir palaikykite šoninį mygtuką. Ekranas išsijungs ir įsijungs. Laikykite nuspaudę mygtuką, kol pasirodys Apple logotipas.
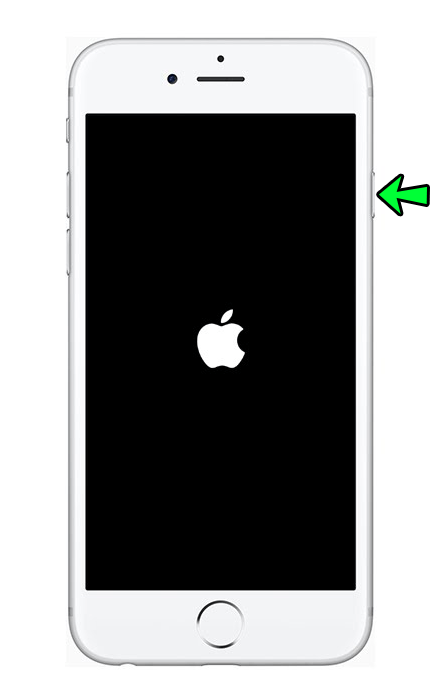
- Jei telefonas vis tiek neįsijungia, pabandykite jį įkrauti valandą.
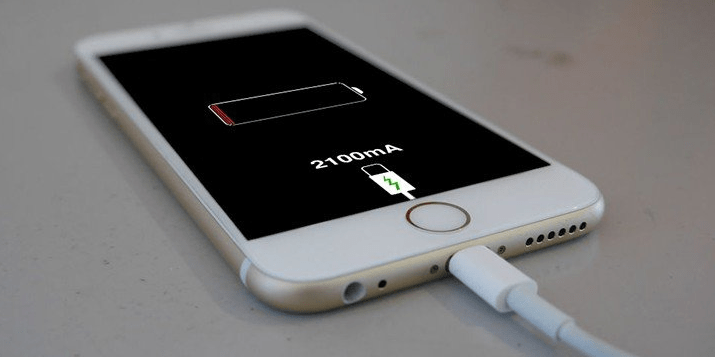
Pastaba: Aukščiau pateiktos instrukcijos taikomos „iPhone 12“, „iPhone 11“, „iPhone XS“, „iPhone XR“, „iPhone SE“ (2 kartos), „iPhone X“ arba „iPhone 8“. Kitų modelių procesas šiek tiek skiriasi:
- Jei norite priverstinai paleisti iš naujo iPhone 7: Paspauskite ir palaikykite visus tris mygtukus (garsumo didinimo, garsumo mažinimo ir šoninį mygtuką), kol pamatysite Apple logotipą.
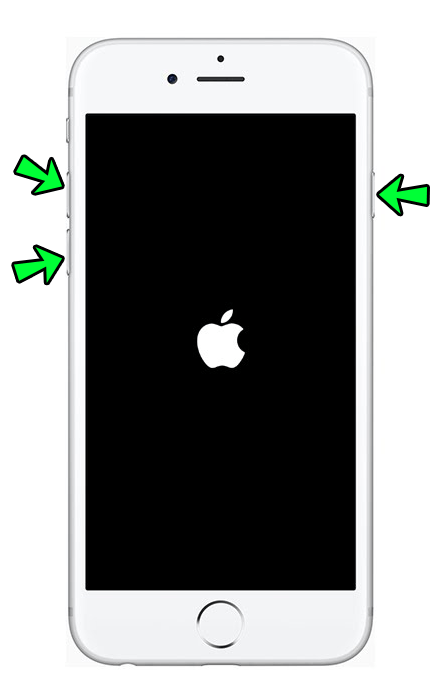
- Jei norite priverstinai paleisti iš naujo iPhone 6s arba iPhone SE (1 kartos): Laikykite nuspaudę miego mygtuką ir pradžios mygtuką, kol pamatysite „Apple“ logotipą.
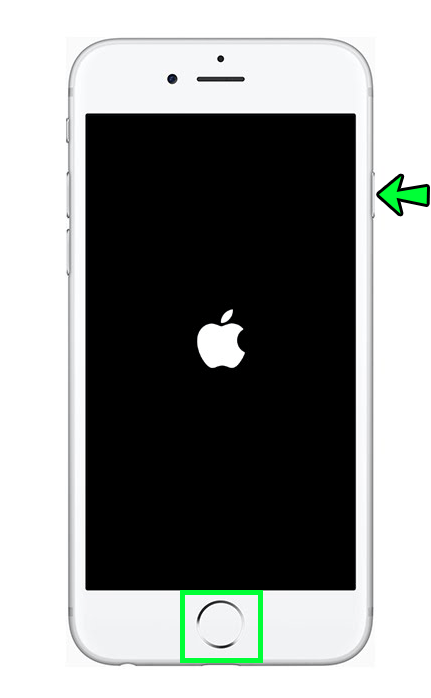
iPhone Frozen on Apple logotipas
Ši problema dažniausiai iškyla padarius atsarginę kopiją arba perkėlus telefono duomenis iš kito įrenginio. Prietaisas „Apple“ logotipo ekrane įstrigs net valandą. Štai ką daryti:
- Įsitikinkite, kad eigos juosta nejudėjo bent valandą.
- Jei ne, įjunkite įrenginį į atkūrimo režimą, prijungdami jį prie kompiuterio.
- Atsižvelgdami į tai, kokį įrenginį naudojate, atlikite toliau nurodytus veiksmus.
- Paspauskite ir atleiskite garsumo didinimo mygtuką.
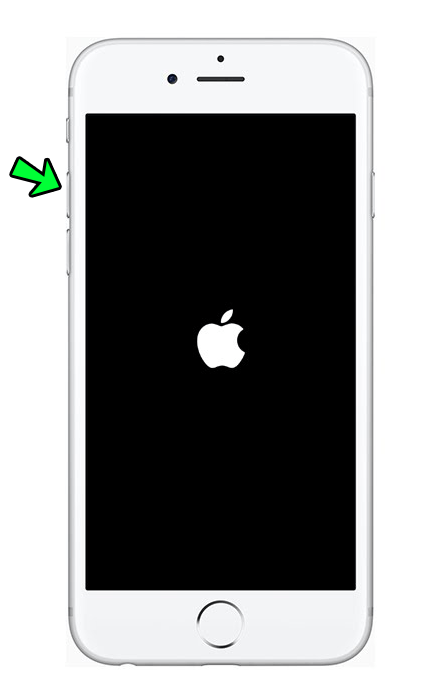
- Paspauskite ir atleiskite garsumo mažinimo mygtuką.
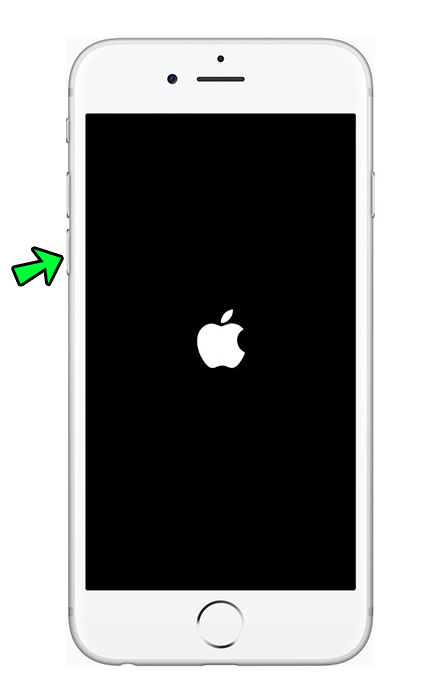
- Paspauskite ir palaikykite šoninį mygtuką, kol pasieksite atkūrimo režimo ekraną.
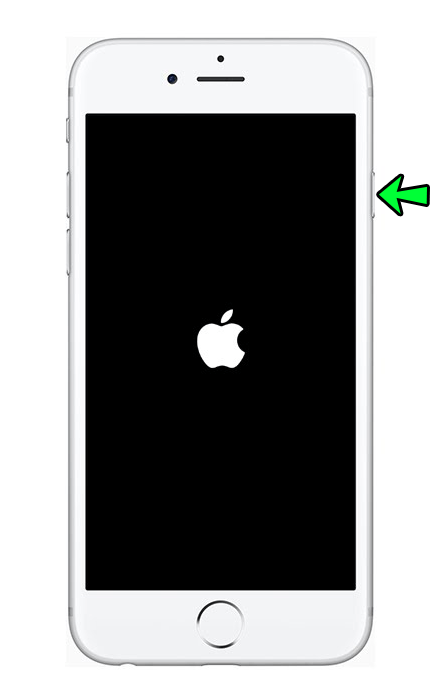
- iPhone 7 ir iPhone 7 Plus : vienu metu paspauskite ir palaikykite garsumo mažinimo ir miego mygtukus, kol pateksite į atkūrimo ekraną.
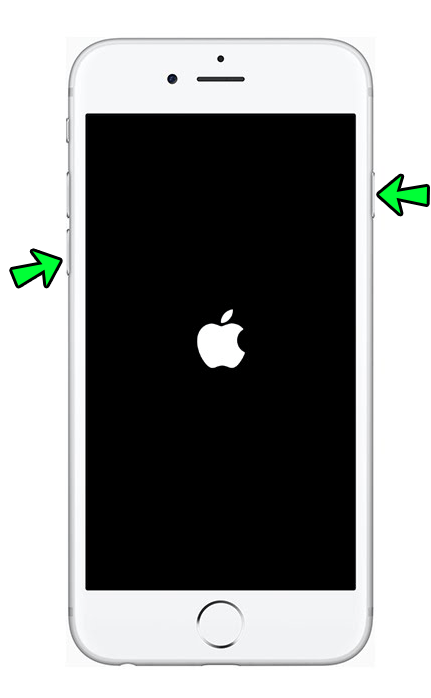
- iPhone 6 (ir ankstesni): Paspauskite ir palaikykite miego ir pradžios mygtukus, kol pateksite į atkūrimo ekraną.
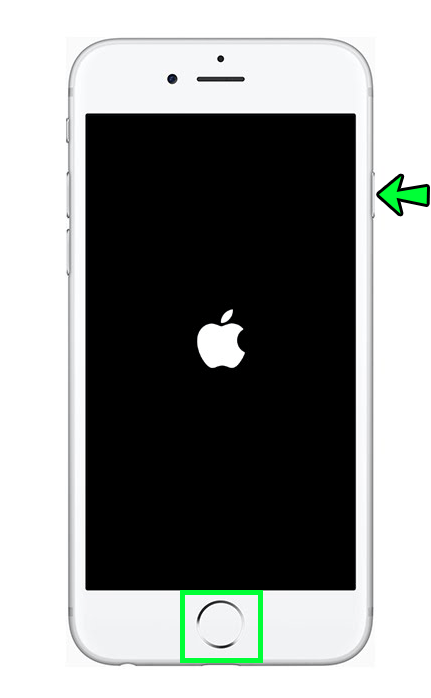
- Kompiuteryje atnaujinkite „iOS“ į naujausią versiją. Atsižvelgdami į tai, kurią OS naudoja jūsų kompiuteris, atidarysite iTunes arba Finder. Gaukite instrukcijas čia .
- Programa užima per daug vietos arba problemų gali kilti dėl kitos programinės įrangos.
- Gali būti, kad jūsų pažadinimo / miego mygtukas neveikia.
- Jūsų ekranas nereaguoja į prisilietimą.
- Priverstinis paleidimas iš naujo – Vykdykite instrukcijas, pateiktas ankstesniame šio straipsnio skyriuje.
- Įjunkite telefoną į atkūrimo režimą – Taip pat aprašyta šiame straipsnyje, todėl reikia prijungti įrenginį prie kompiuterio.
- Raskite internetinį įrankį – „IOS“ naudotojams yra keletas internetinių įrankių, siūlančių programinės įrangos pataisymus. Tačiau atlikite kai kuriuos tyrimus, kad surastumėte tai, kas jums tinka.
- Susisiekite su „Apple“ palaikymo komanda .
- Paprašykite, kad kas nors jums paskambintų – Kartais tai gali derinti telefoną.
- Priverstinai iš naujo paleiskite įrenginį – Atsižvelgdami į tai, kokį įrenginį naudojate, atlikite anksčiau straipsnyje nurodytus veiksmus.
- Susisiekite su „Apple“ palaikymo komanda.
- Priverstinis paleidimas iš naujo – Galingiausia ir pritaikoma parinktis bet kuriam įrenginiui. Naudokite šiame straipsnyje pateiktas instrukcijas.
- Internetiniai įrankiai – Raskite tokį, kuris išspręstų šias problemas neprarandant duomenų, pvz., tą, kurį minėjome anksčiau, DrFone.
- Nustatyti iš naujo savo telefoną per iTunes:
- Prijunkite telefoną prie kompiuterio (su įdiegta naujausia iTunes versija) naudodami USB laidą.
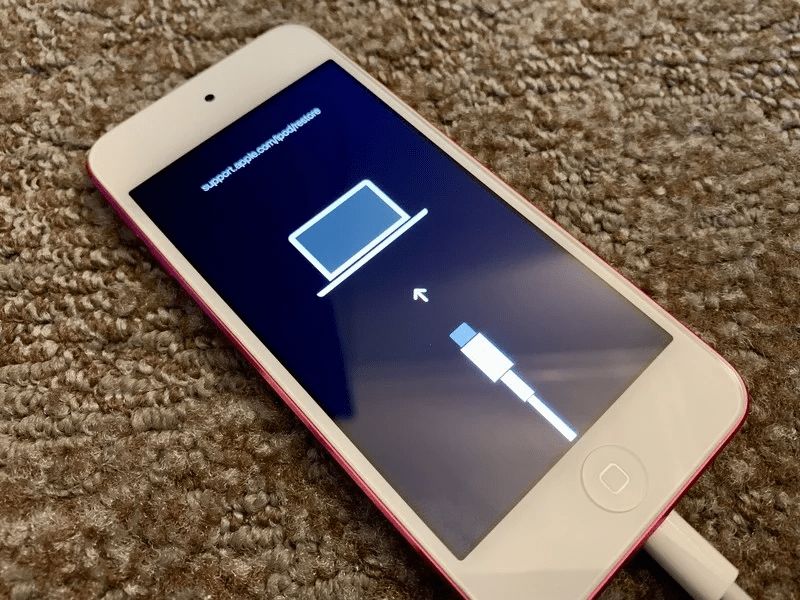
- Kai iTunes atpažins jūsų telefoną, spustelėkite Pasitikėk šiuo kompiuteriu.
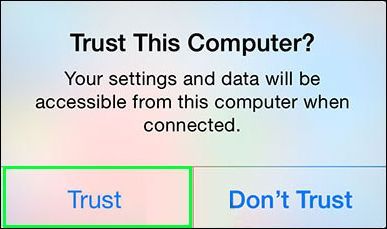
- Spustelėkite Santrauka iTunes (meniu, esantis kairėje iTunes lango pusėje).
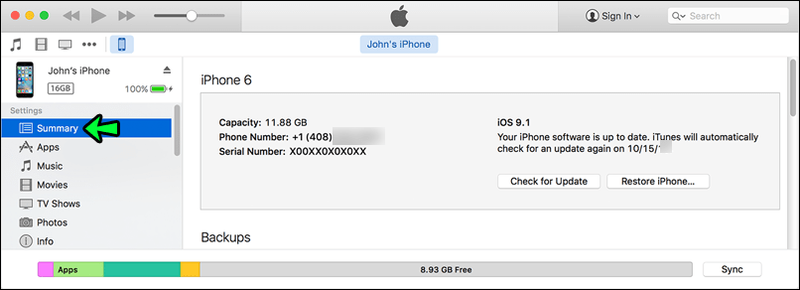
- Spustelėkite Atkurti iPhone
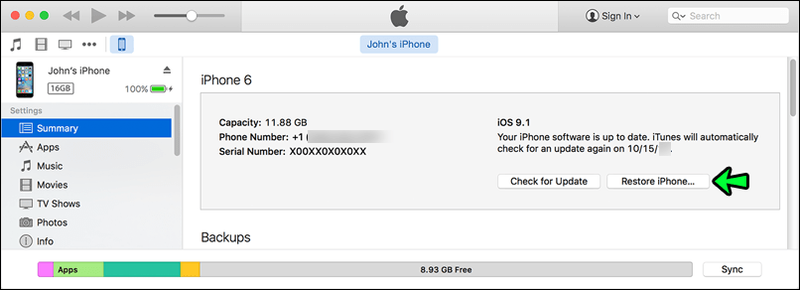
- Atsidarys langas, kuriame bus prašoma patvirtinimo. Dar kartą spustelėkite Atkurti.
- Prijunkite telefoną prie kompiuterio (su įdiegta naujausia iTunes versija) naudodami USB laidą.
iPhone 8 (ir vėliau):„iPhone“ užšaldytas išjungimo ekrane
Tai reta problema, bet jei su ja susiduriate, tai gali būti dėl vienos iš šių priežasčių:
Štai ką galite padaryti:
„iPhone“ užšaldytas užrakinimo ekrane
Svarbu nepamiršti, kad nors šios klaidos gali atrodyti nesusijusios, jas dažniausiai sukelia tos pačios problemos. Jei jūsų telefonas užstrigo užrakinimo ekrane, štai ką galite padaryti:
„iPhone“ užšaldė atnaujinimo metu
Šiuolaikiniai mobilieji įrenginiai priklauso nuo programinės įrangos atnaujinimų. Tai yra naujinimai, dėl kurių jūsų telefone yra visos naujausios funkcijos, kurios užtikrina sklandų įrenginio veikimą. Tačiau jūsų „iOS“ įrenginys šio proceso metu gali užšalti ir sukelti tam tikrą nusivylimą. Tai gali atsirasti dėl blogo „Wi-Fi“ ryšio arba nepakankamos vietos saugykloje telefone.
Štai ką daryti šiuo atveju:
Pastaba: „iTunes“ parinktis atkuria įrenginio gamyklinius nustatymus, o tai reiškia, kad prarasite visus esamus duomenis.
Venkite gilaus užšalimo
Tikimės, kad šis straipsnis padėjo jums vėl pradėti veikti „iPhone“ po užšalimo. Mes visi buvome ten, bet dabar turite keletą paprastų pataisymų, jei tai pasikartotų. Būtinai patikrinkite laisvą saugyklą ir visada palikite laisvos vietos. Atnaujindami įsitikinkite, kad turite stabilų „Wi-Fi“ ryšį ir viskas turėtų būti gerai.
Ar šis straipsnis padėjo išspręsti jūsų problemą? Ar turite kokių nors lengvų pataisymų, kurių praleidome? Praneškite mums toliau pateiktame komentarų skyriuje.
kaip ieškoti žymių chromu
Įdomios Straipsniai
Redaktoriaus Pasirinkimas

„Crackdown 3“ išleidimo data ir naujienos: „Crackdown“ gauna puikų naują „E3“ priekabą prieš 2019 m
Praėjusią savaitę pasirodžius naujienoms apie „Crackdown 3“, atidedamą iki 2019 m. Vasario, „Microsoft“ naudodama savo E3 konferenciją pademonstravo, koks tapo žaidimas. Deja, atrodo ne per karšta. Akcentuojamas naujas priekaba

Kas yra „Zelle Facebook Marketplace“ sukčiavimas?
„Facebook“ pristatė „Marketplace“ kaip naują būdą parduoti naudotus ir naminius daiktus. Žinoma, panašiai kaip Craigslist, tai taip pat atvėrė duris sukčiams pasinaudoti nieko neįtariančiais pirkėjais. Prieš naudodami „Zelle“ „Facebook Marketplace“

Interneto greičio tikrinimo svetainės
Nemokamų interneto greičio tikrinimo svetainių sąrašas, atnaujintas 2023 m. rugsėjo mėn. Atliekant interneto greičio arba plačiajuosčio ryšio greičio testą, patikrinamas pasiekiamas pralaidumas.

„Win + X“ meniu rengyklė, skirta „Windows 10“ ir „Windows 8“
Viena iš naujų „Windows 8“ funkcijų yra „Win + X“ meniu „Pradėti“. Tai nėra pritaikoma operacinės sistemos dalis. „Win + X“ meniu rengyklė yra mano naujausias darbas ir jis yra paprastas ir naudingas būdas redaguoti „Win + X“ meniu be sistemos failų modifikavimo. Tai palaiko jūsų sistemos vientisumą. Naujausia versija yra

Perjunkite „Windows 10“ tarp virtualių darbalaukių
Kaip persijungti tarp virtualaus darbalaukio sistemoje „Windows 10“. „Windows 10“ yra naudinga funkcija, vadinama „Task View“. Tai leidžia turėti virtualius darbalaukius, kuriuos

Kaip žaisti „Fortnite“ „Chromebook“
https://www.youtube.com/watch?v=BNZw09nhS6c Kai „Epic Games“ nusprendė išleisti „Fortnite“ mobiliesiems, daugelio negalėjo apkaltinti manydami, kad „Chromebook“ bus įtrauktas kaip viena iš platformų, kurioje jis galėtų veikti. Žaidimas galėjo

Kaip automatiškai įdiegti tvarkykles „Windows 10“
„Windows 10“ yra puiki operacinė sistema, ypač palyginti su ankstesne iteracija „Windows 8.“. „Microsoft“ labai nuosekliai diegia „Windows 10“ naujinius ir jie veikia kaip žavesys. Tačiau tai tik programinės įrangos atnaujinimai. Jums taip pat reikia
- Paspauskite ir atleiskite garsumo didinimo mygtuką.