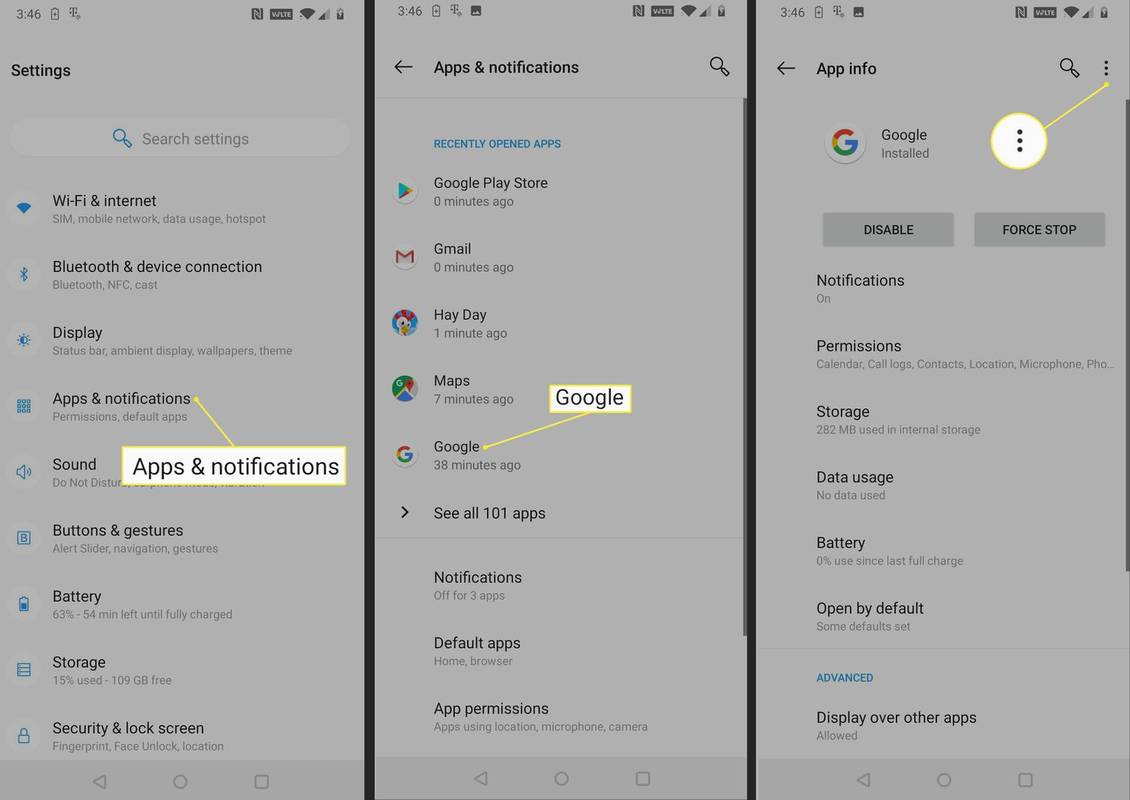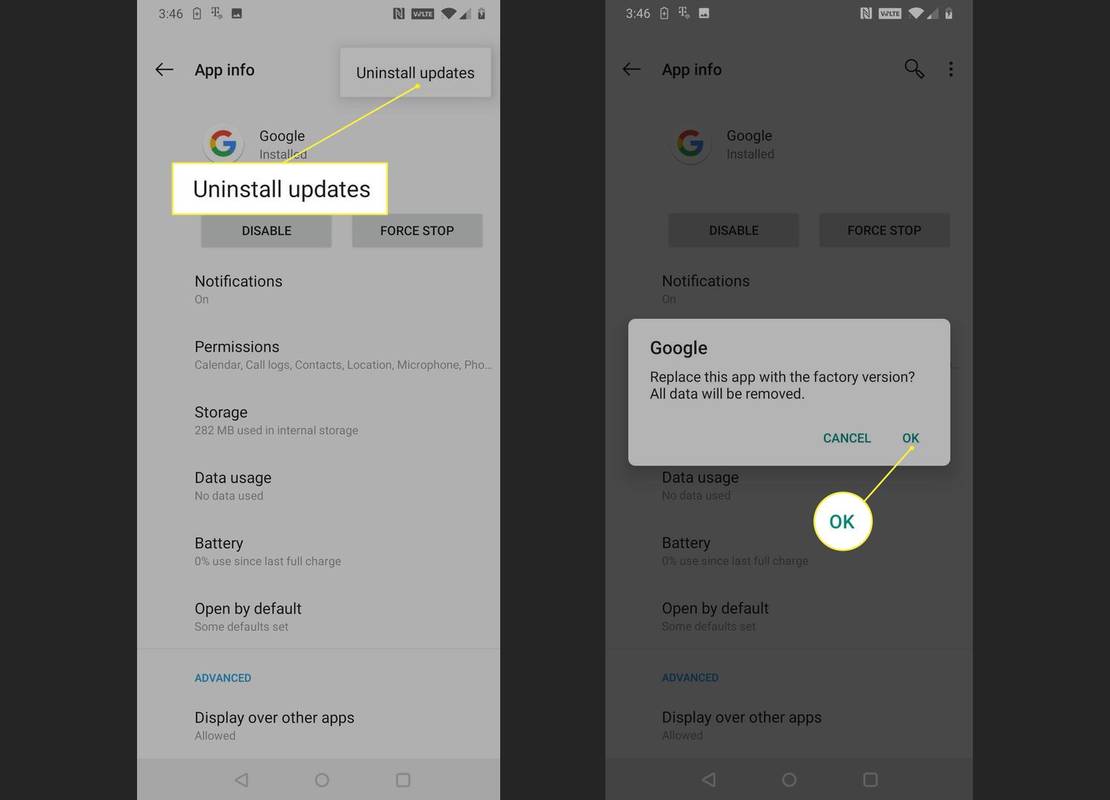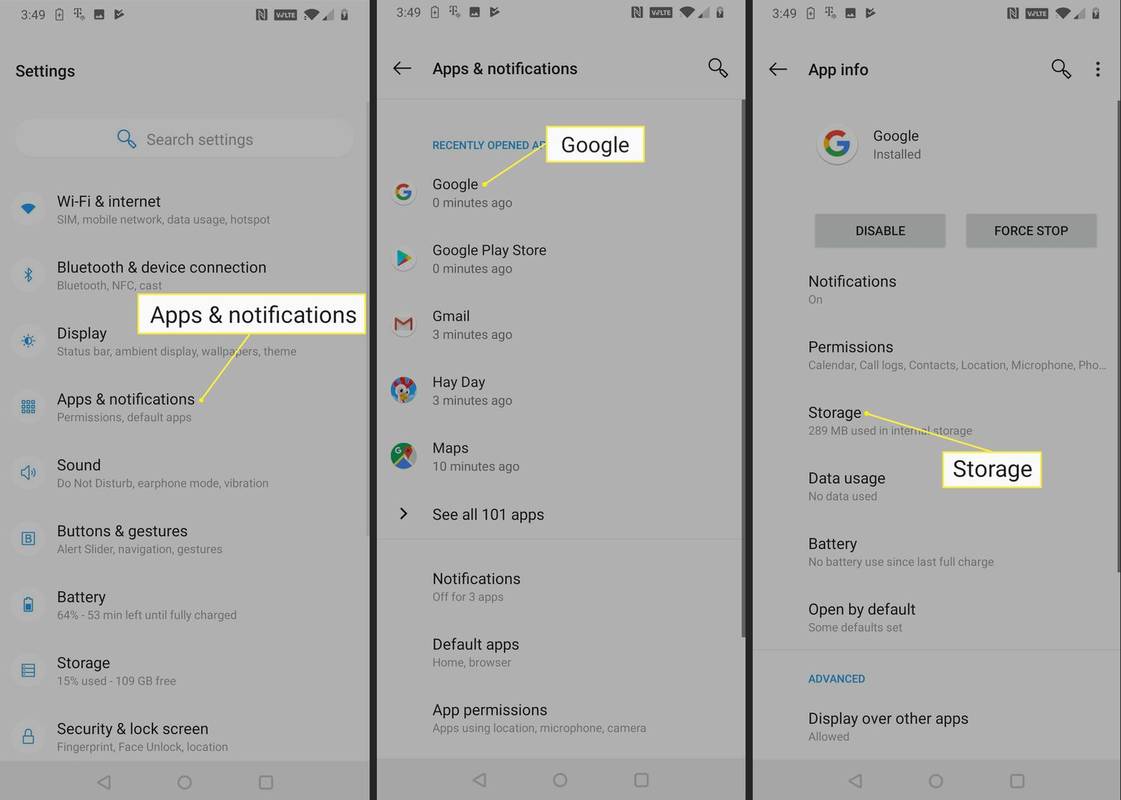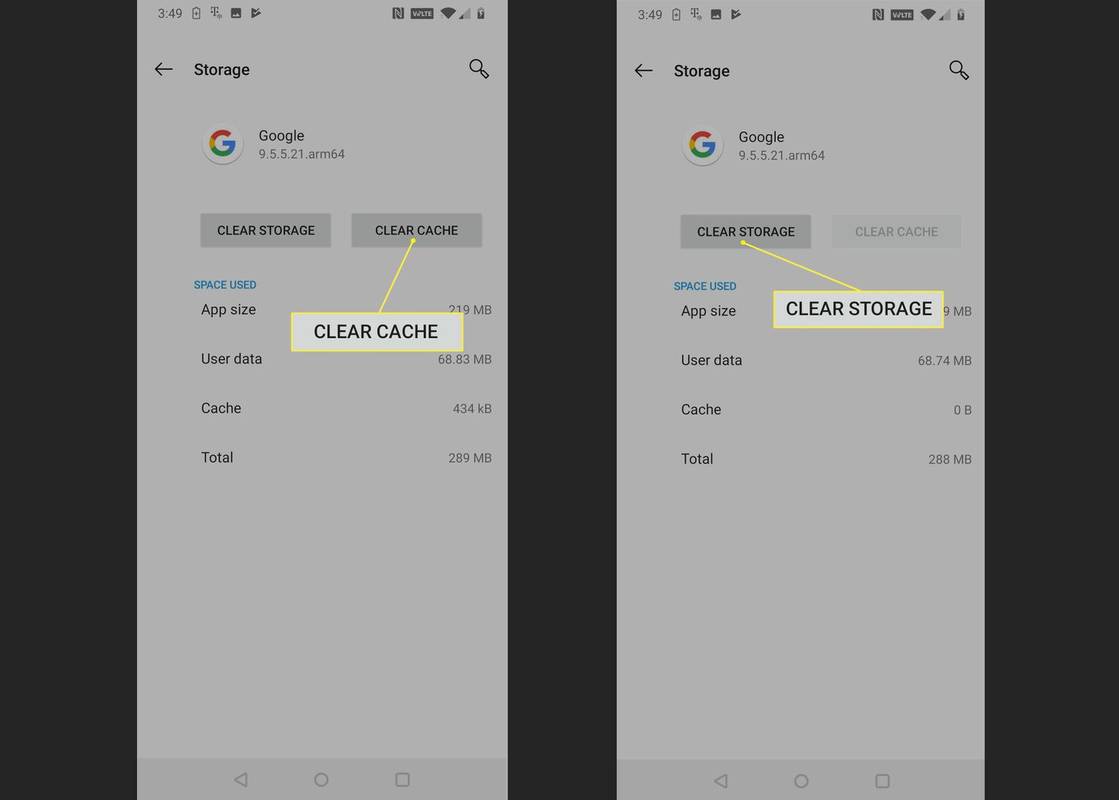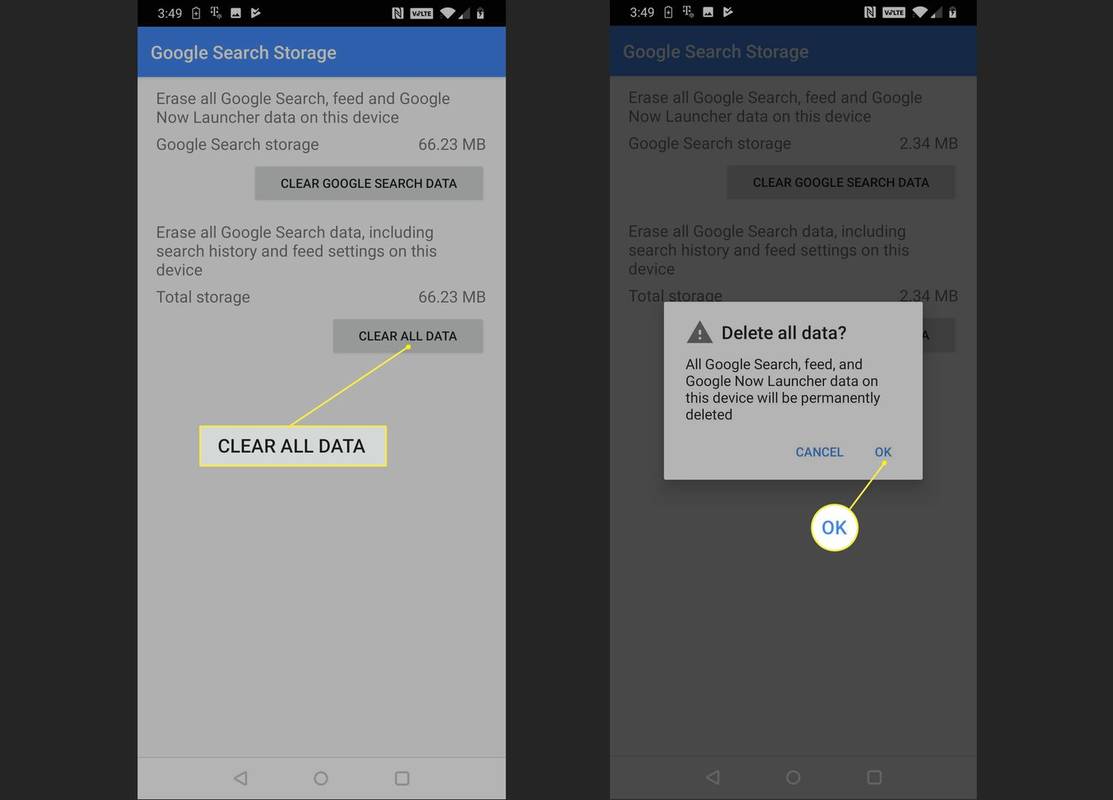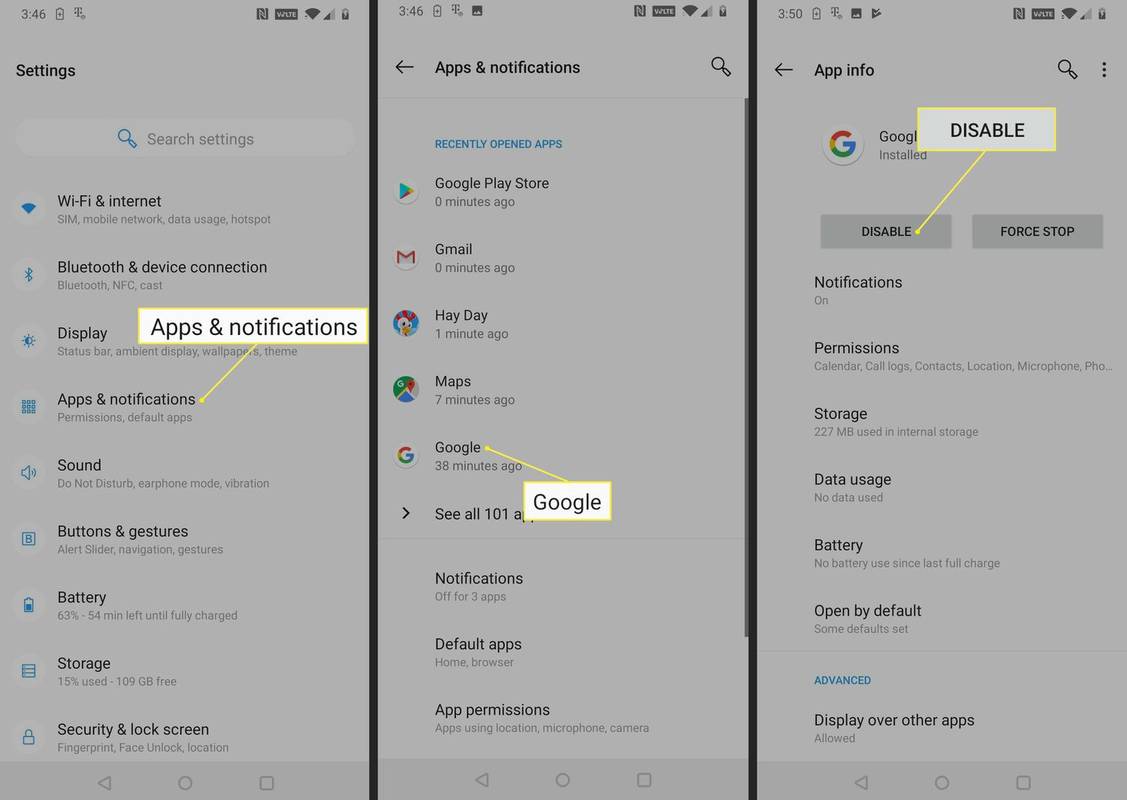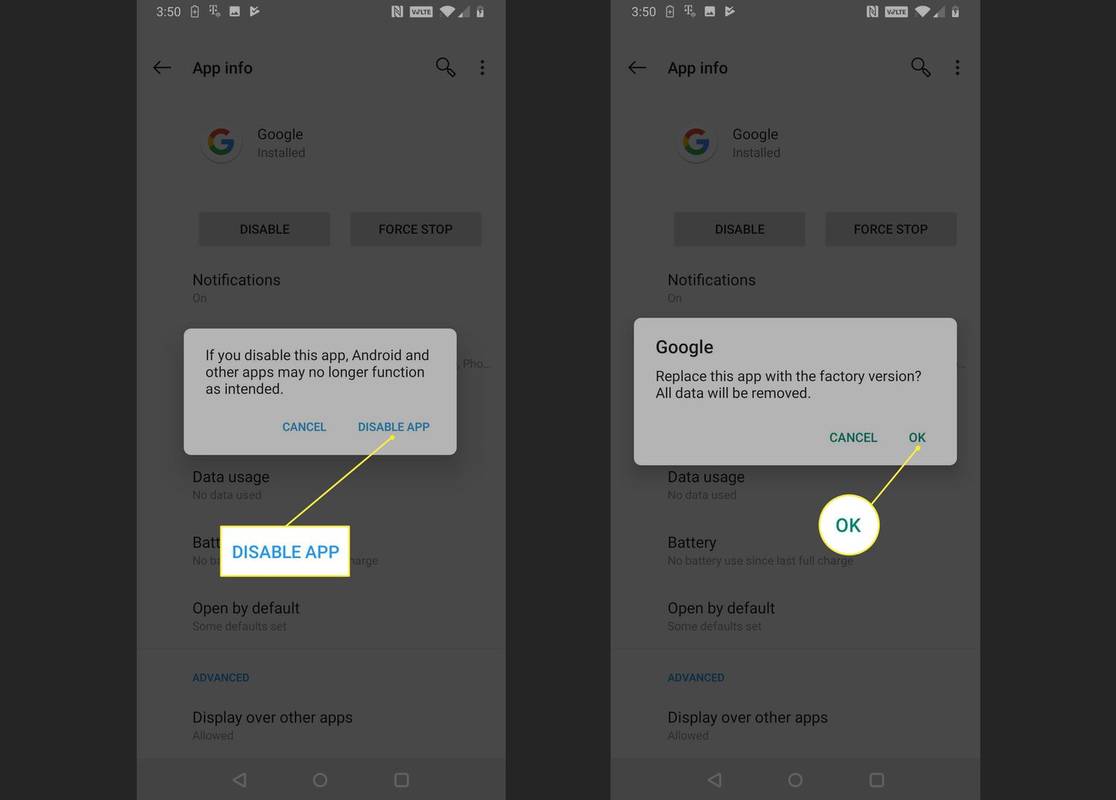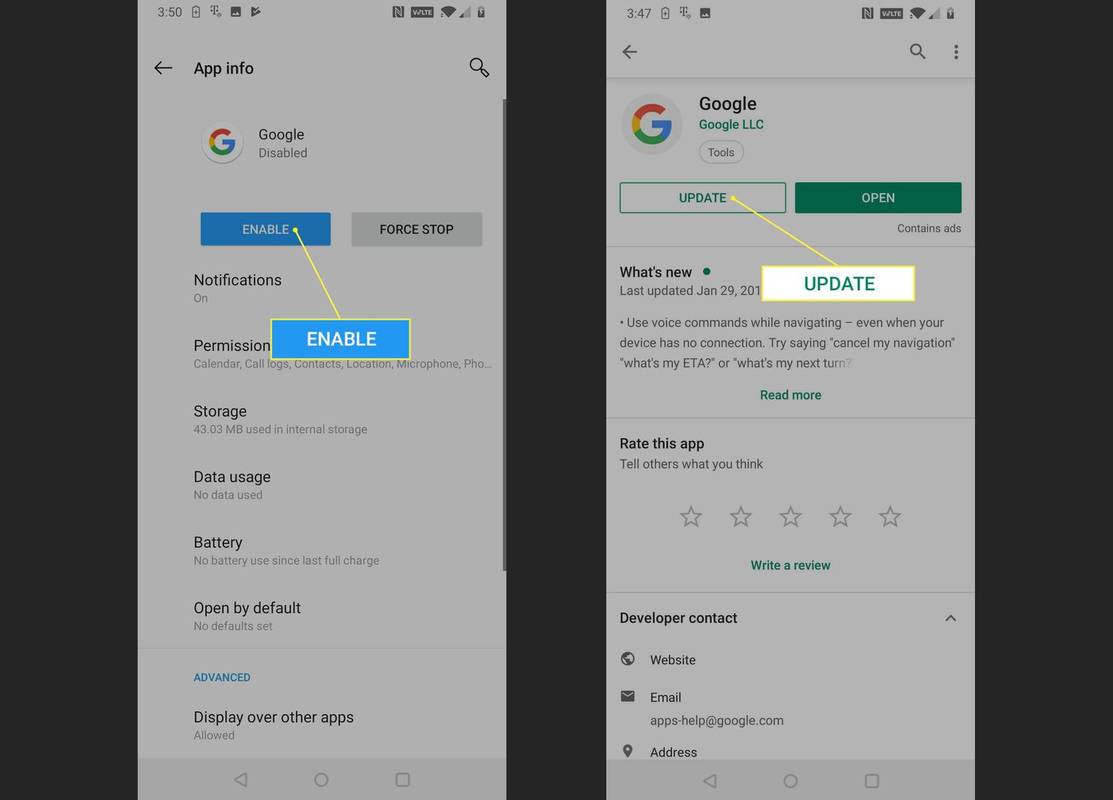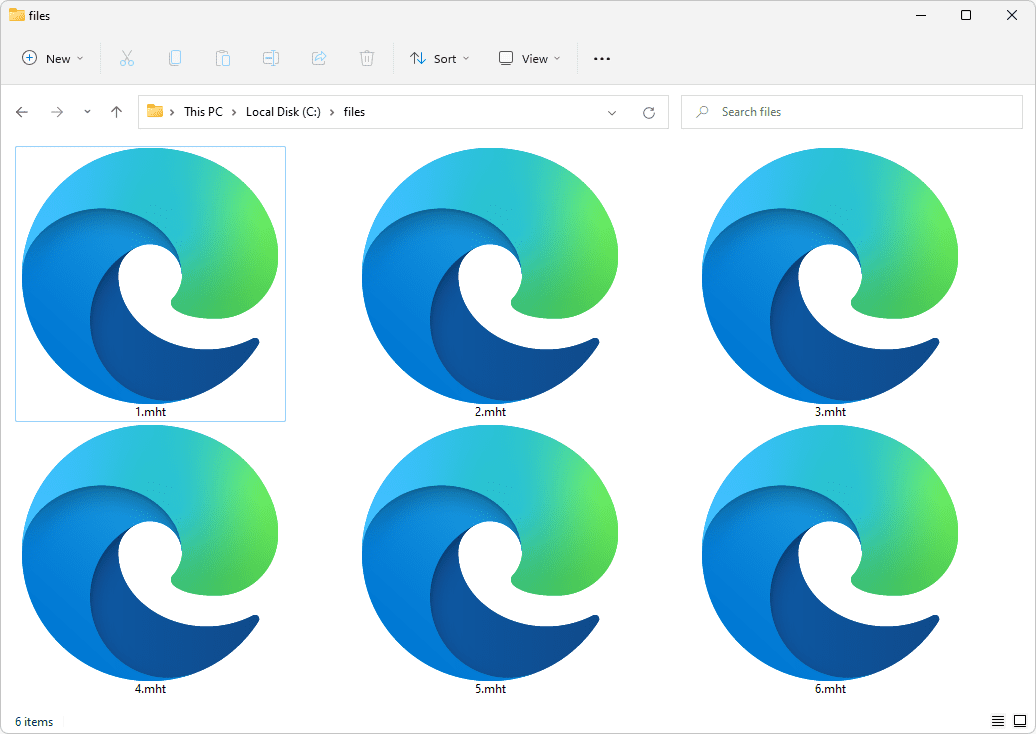„Google Assistant“ yra virtualus asistentas, leidžiantis balso komandomis siųsti tekstinius pranešimus, susitarti dėl susitikimų ir net nustatyti žadintuvus. „Google Assistant“ žadintuvo funkcija naudoja tą pačią numatytąją laikrodžio programą, kuri leidžia jums rankiniu būdu nustatyti laikmačius ir aliarmus .
Kai „Google“ padėjėjas nenustatys žadintuvo, bet vis tiek galite nustatyti žadintuvus rankiniu būdu, paprastai kyla tam tikrų problemų dėl jūsų telefone esančios „Google“ programos.

Sirijit Jongcharoenkulchai / EyeEm / Getty
Jei „Google“ padėjėjas nenustatys žadintuvų „Google Home“ įrenginyje, įsitikinkite, kad „Google Home“ įrenginys turi tvirtą ryšį su „Wi-Fi“ tinklu ir kad jis atnaujintas į naujausią programinę-aparatinę įrangą.
kaip žaisti „Xbox“ žaidimus kompiuteryje
Kaip atkurti „Google“ padėjėjo darbo tvarką
Jei „Google“ padėjėjas nustato žadintuvus ir jie niekada nesuveikia arba apskritai atsisako nustatyti signalus, tikriausiai yra tam tikra problema, susijusi su jūsų „Google“ programa. „Google“ programa yra atsakinga už daugybę užkulisinių funkcijų, įskaitant „Google Assistant“ balso komandas , todėl, kai ji veikia netinkamai, galite susidurti su tokio tipo problemomis.
Pirmas dalykas, kurį turėtumėte pabandyti, yra atkurti „Google“ programos pradinę gamyklinę būseną. Atlikus šį procesą pašalinami visi „Google“ programos naujinimai, kuriuos kada nors atsisiuntėte, kad būtų galima atkurti „Google Assistant“ veikimą, jei problemą sukėlė tam tikros rūšies klaida naujausiame naujinime.
-
Atidaryk Nustatymai programą ir bakstelėkite Programos ir pranešimai .
Jei turite senesnę „Android“ versiją, gali tekti paliesti Programėlės vietoj to.
-
Bakstelėkite Google .
-
Bakstelėkite ⋮ (trys vertikalūs taškai) meniu piktogramą.
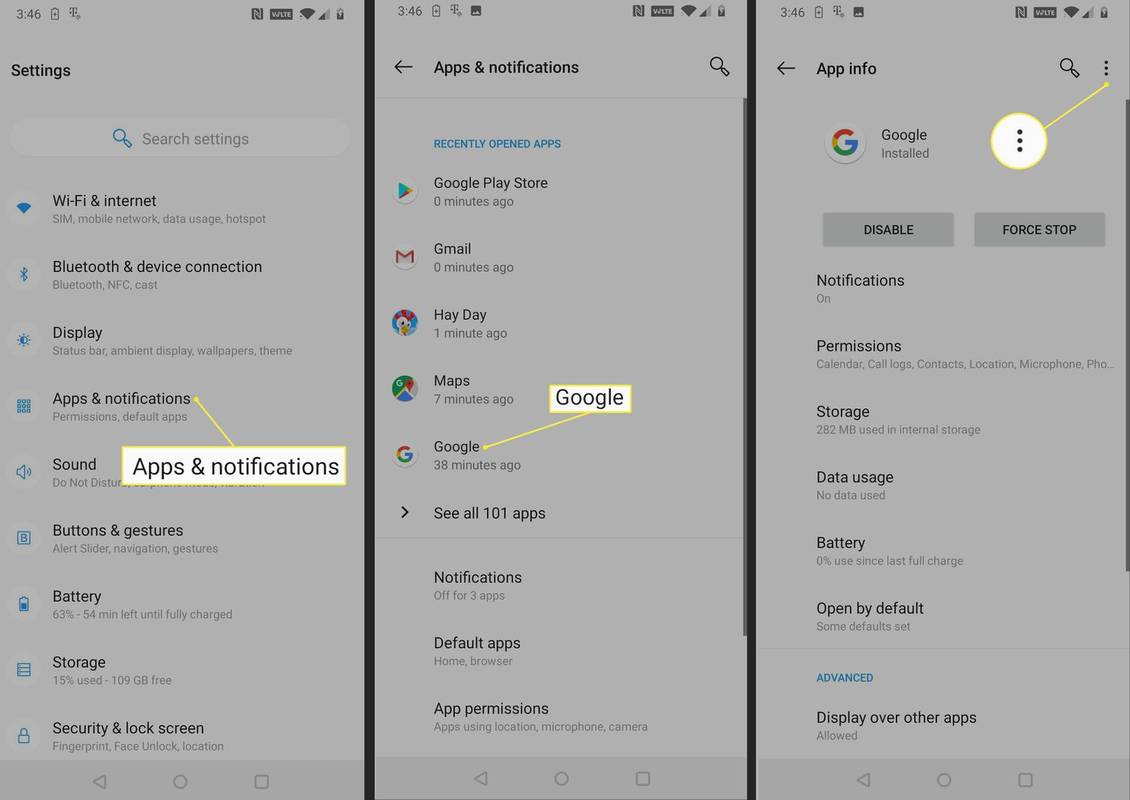
Jei nematote meniu piktogramos ⋮ (trys vertikalūs taškai), jūsų „Google“ programa niekada nebuvo atnaujinta arba turite senesnę „Android“ versiją arba „Google“ programą, kuri neleidžia pašalinti naujinimų. Tokiu atveju turėsite pereiti prie kito trikčių šalinimo skyriaus.
-
Bakstelėkite Pašalinkite naujinimus .
-
Bakstelėkite Gerai .
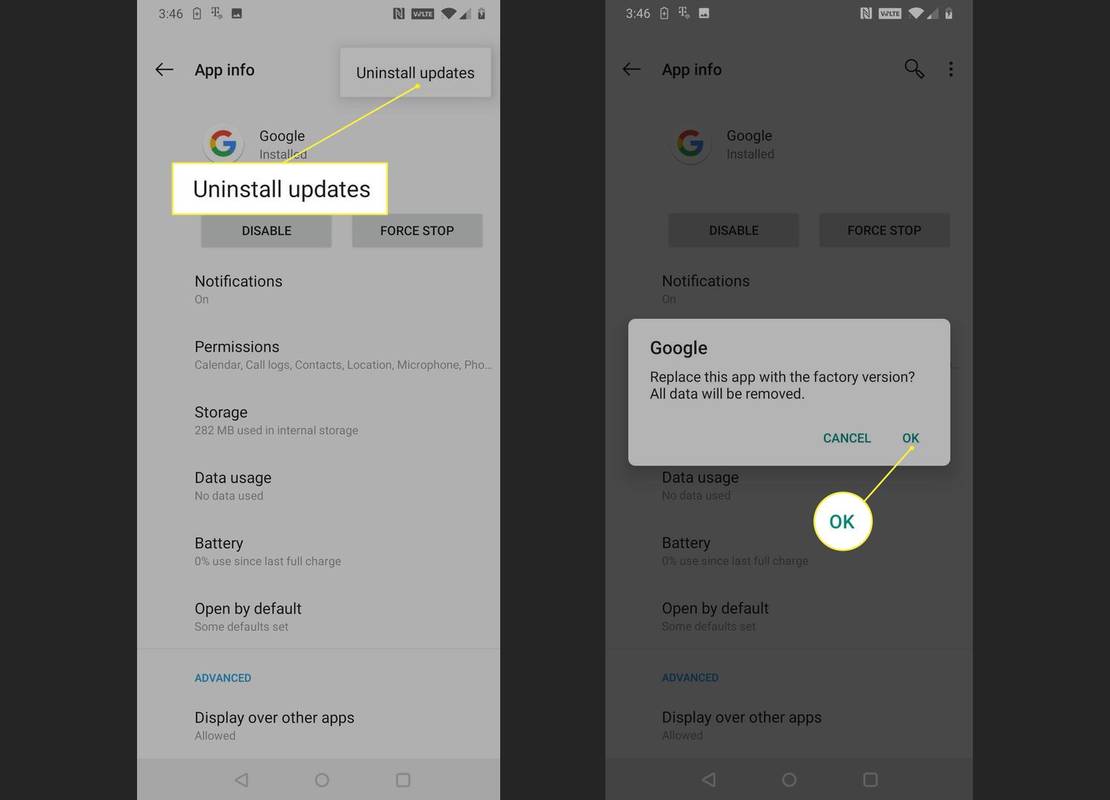
-
Palaukite, kol bus pašalinti „Google“ programos naujiniai, ir patikrinkite, ar „Google“ padėjėjas gali nustatyti signalus. Jei ne, pereikite prie kito trikčių šalinimo skyriaus.
Pašalinkite sugadintą datą iš „Google“ programos, kad ištaisytumėte signalus
„Google Assistant“ taip pat gali sutrikti dėl sugadintų vietinių duomenų, dėl kurių signalai neįsijungia arba neįsijungia. Lengviausias būdas tai išspręsti – išvalyti talpyklą ir vietinę „Google“ programos duomenų saugyklą.
-
Atidaryk Nustatymai programą ir bakstelėkite Programos ir pranešimai .
Jei turite senesnę „Android“ versiją, gali tekti paliesti Programėlės vietoj to.
-
Bakstelėkite Google .
-
Bakstelėkite Sandėliavimas .
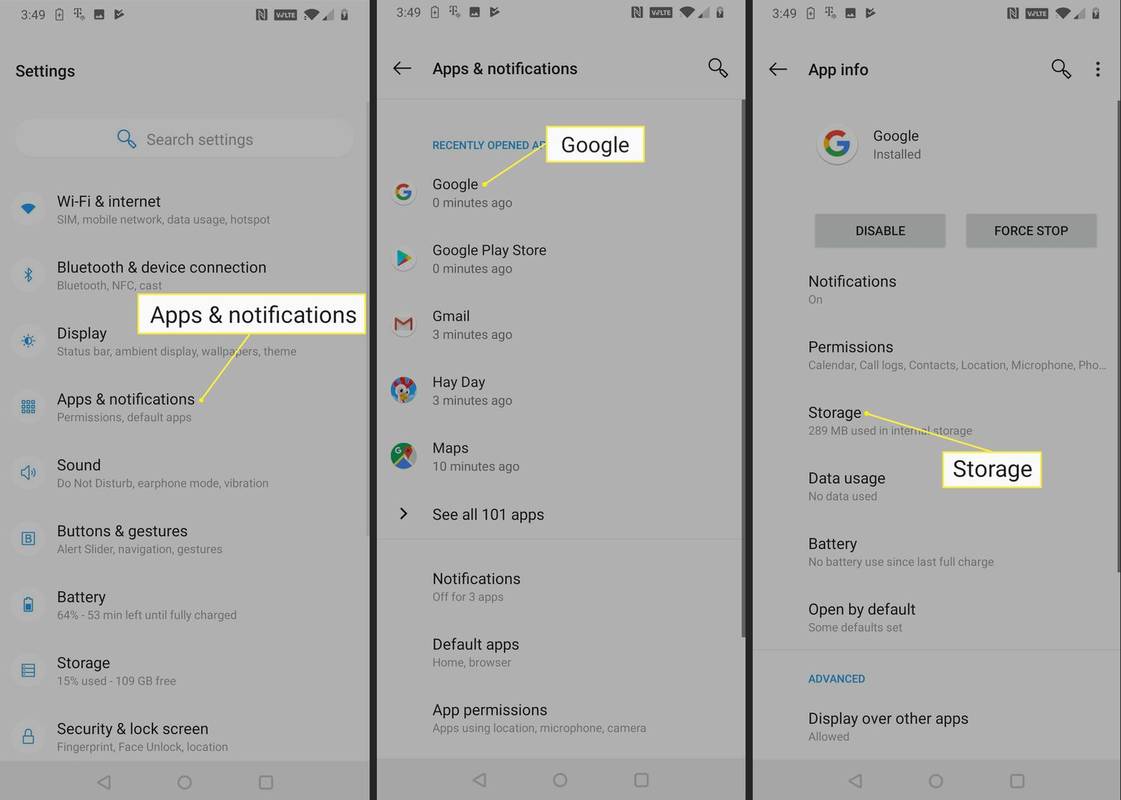
-
Bakstelėkite Išvalyti talpyklą .
-
Bakstelėkite Išvalyti saugyklą .
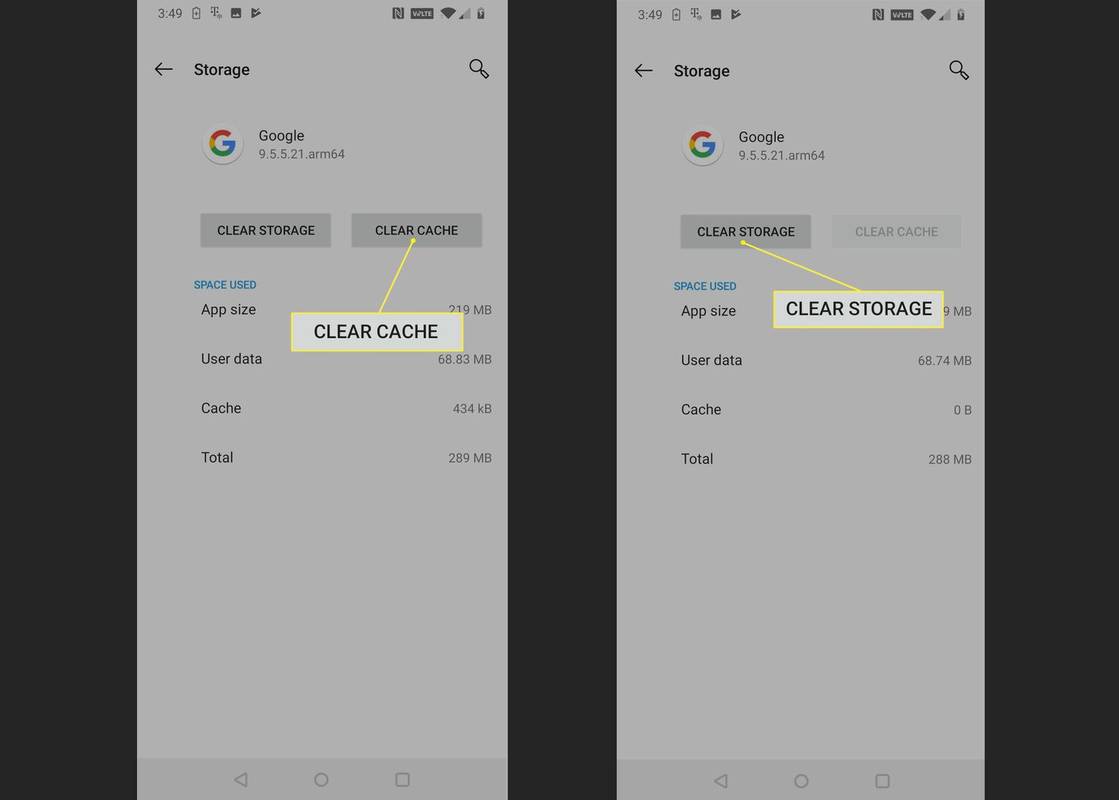
Jei turite senesnę „Android“ versiją, gali tekti paliesti Tvarkyti duomenis vietoj to.
-
Bakstelėkite Išvalyti visus duomenis .
-
Bakstelėkite Gerai .
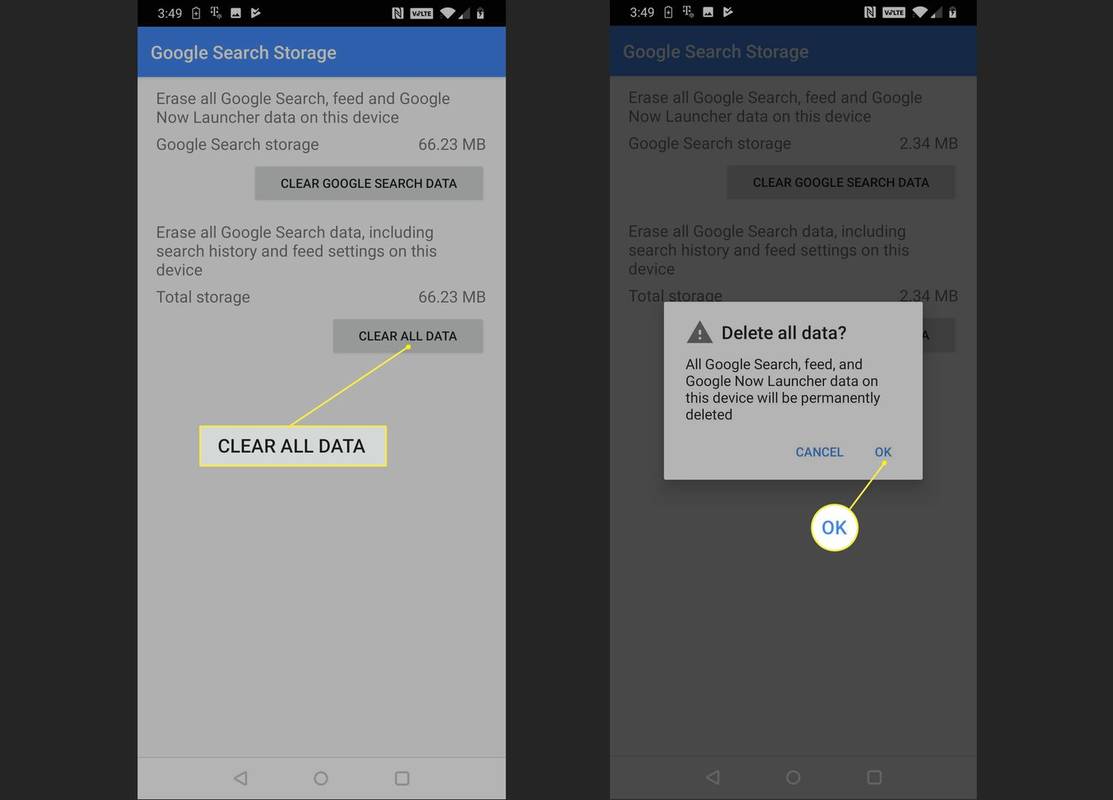
-
Patikrinkite, ar „Google“ padėjėjas gali nustatyti signalus. Jei vis tiek nepavyksta, pereikite prie kito trikčių šalinimo skyriaus.
Visiškai atnaujinkite „Google“ padėjėją, kai jis nenustatys signalų
Jei „Google“ padėjėjas vis tiek negali nustatyti signalų po to, kai atšaukėte „Google“ programos naujinius ir išvalysite vietinius duomenis, paskutinė galimybė yra visiškai atnaujinti „Google Assistant“. Šis procesas taip pat apima „Google“ programą, tačiau iš tikrųjų turite ją išjungti ir vėl įjungti.
Jei negalite pašalinti naujinimų dėl „Android“ versijos arba „Google“ programos, neleidžiančios tai padaryti, išjungus programą turėtų būti priverstinai grąžinta į būseną, kuri buvo, kai pirmą kartą gavote telefoną.
-
Atidaryk Nustatymai programą ir bakstelėkite Programos ir pranešimai .
Jei turite senesnę „Android“ versiją, gali tekti paliesti Programėlės vietoj to.
-
Bakstelėkite Google .
-
Bakstelėkite Išjungti .
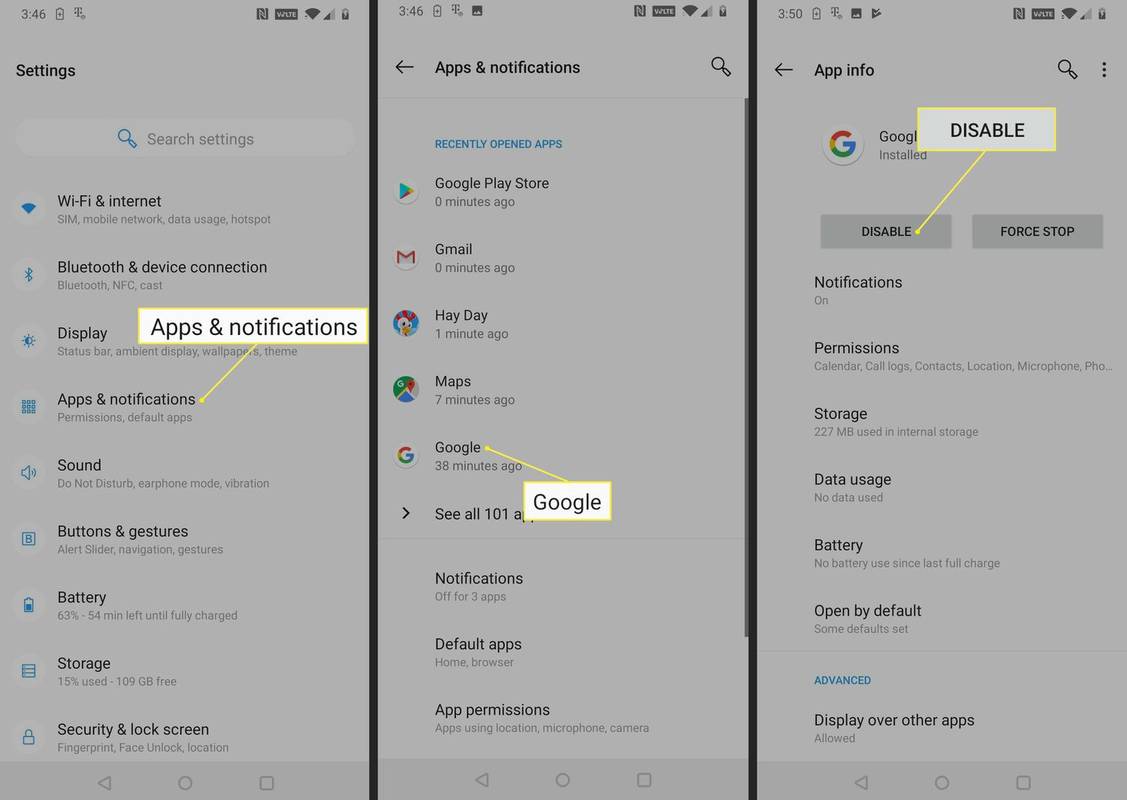
-
Bakstelėkite Išjungti programą .
-
Bakstelėkite Gerai .
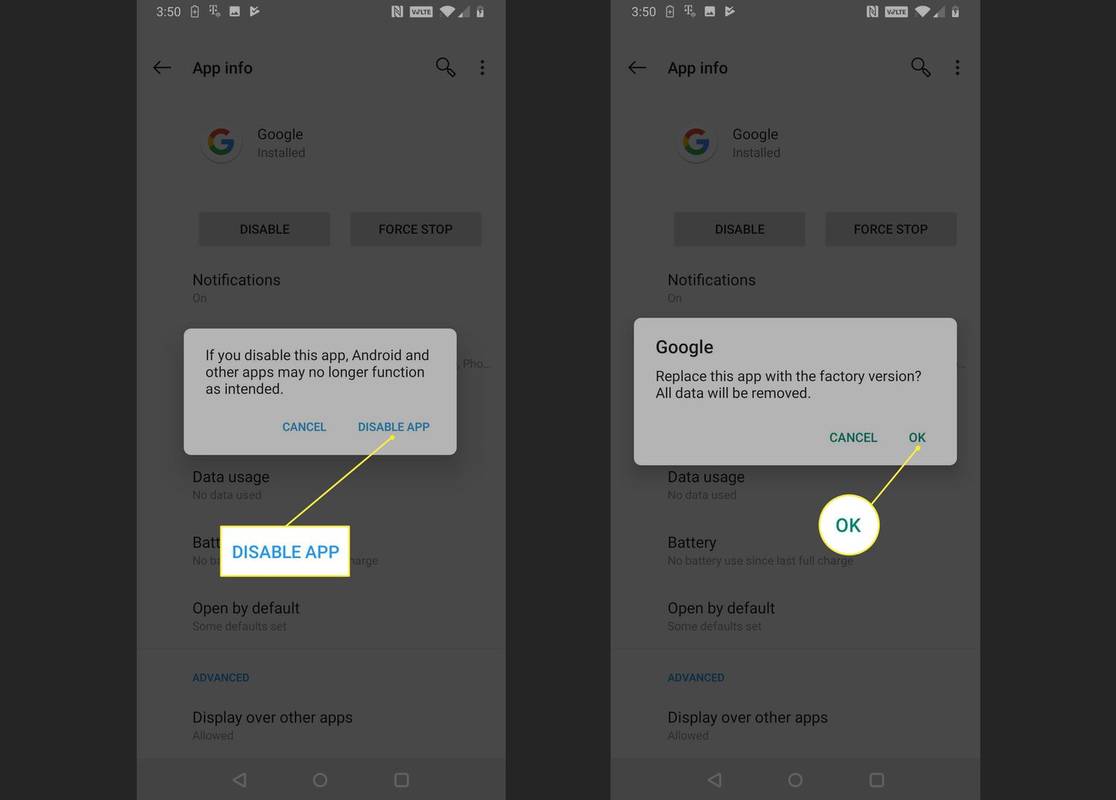
-
Bakstelėkite Įgalinti .
-
Patikrinkite, ar „Google“ padėjėjas gali nustatyti signalus. Jei ne, bakstelėkite Atnaujinti parsisiųsti ir įdiekite naujausią „Google“ programos naujinį tiesiai iš „Google Play“ parduotuvės .
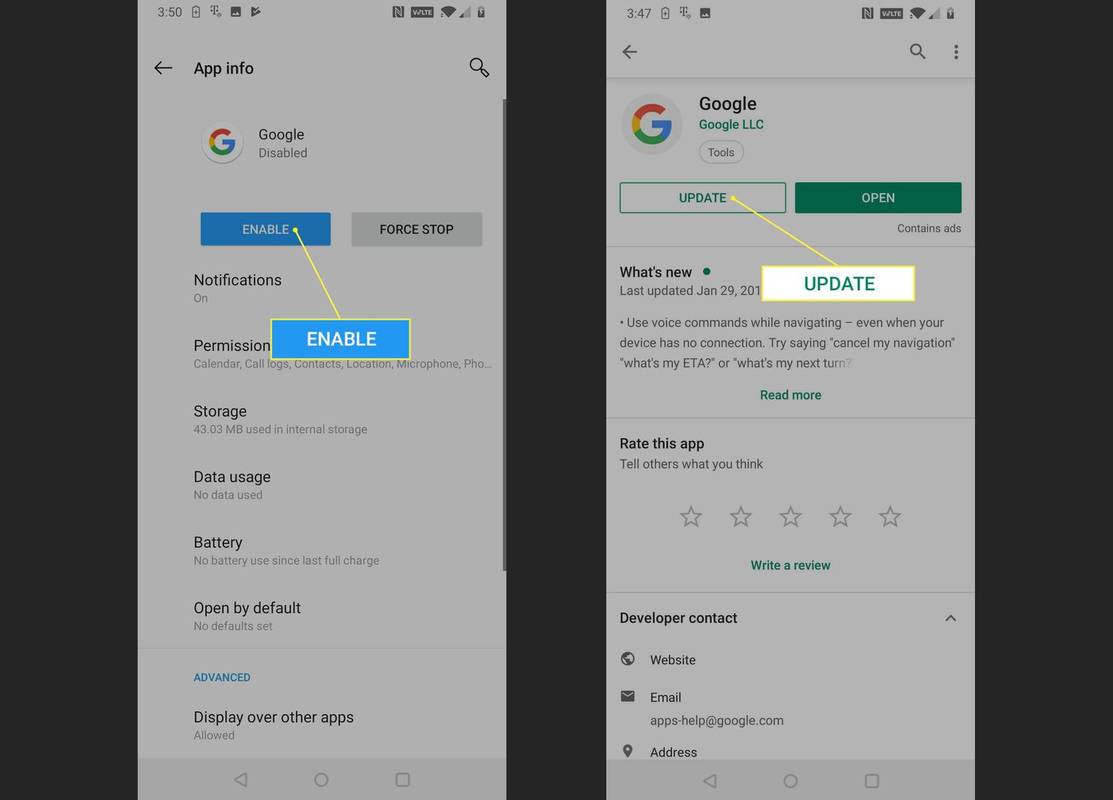
-
Baigę naujinimą patikrinkite, ar „Google Assistant“ gali nustatyti signalus. Jei vis tiek nepavyks nustatyti žadintuvų, turėsite palaukti, kol „Google“ išduos pataisą. Norėdami gauti papildomos informacijos ir pranešti apie problemą, galite apsilankyti oficialiame „Google Assistant“ palaikymo forume.