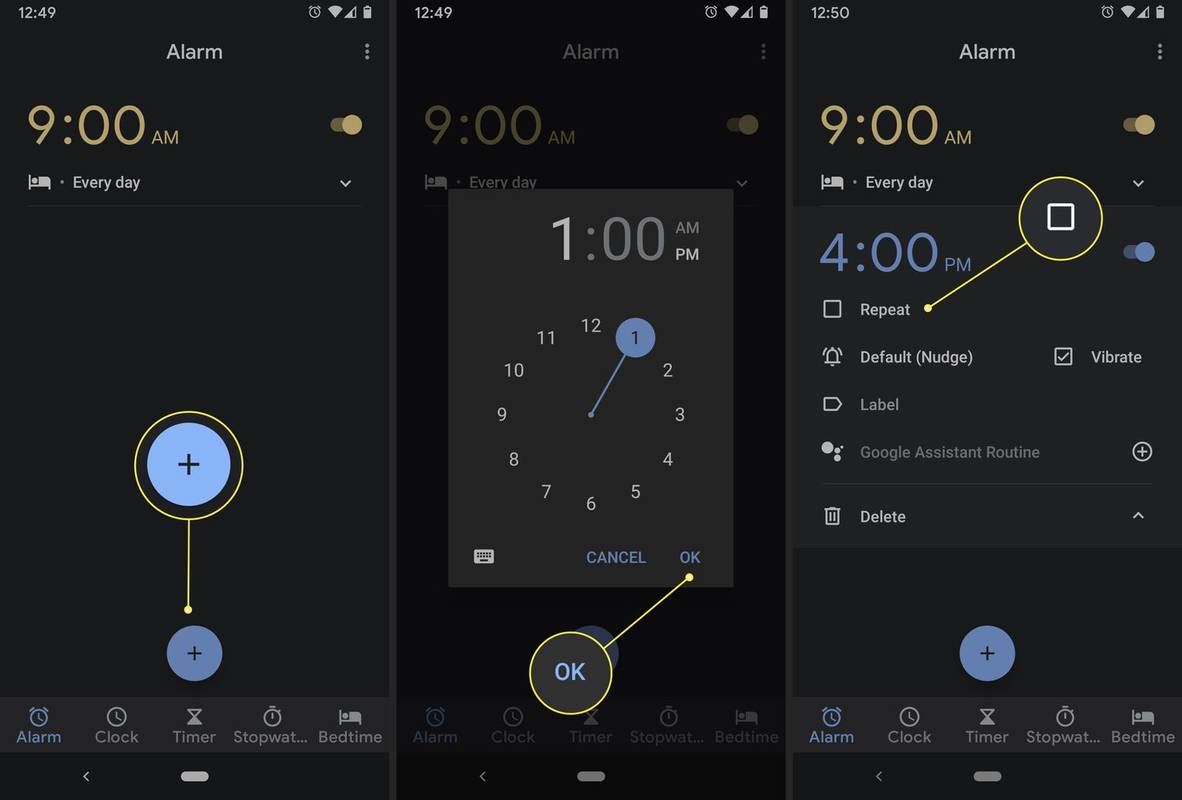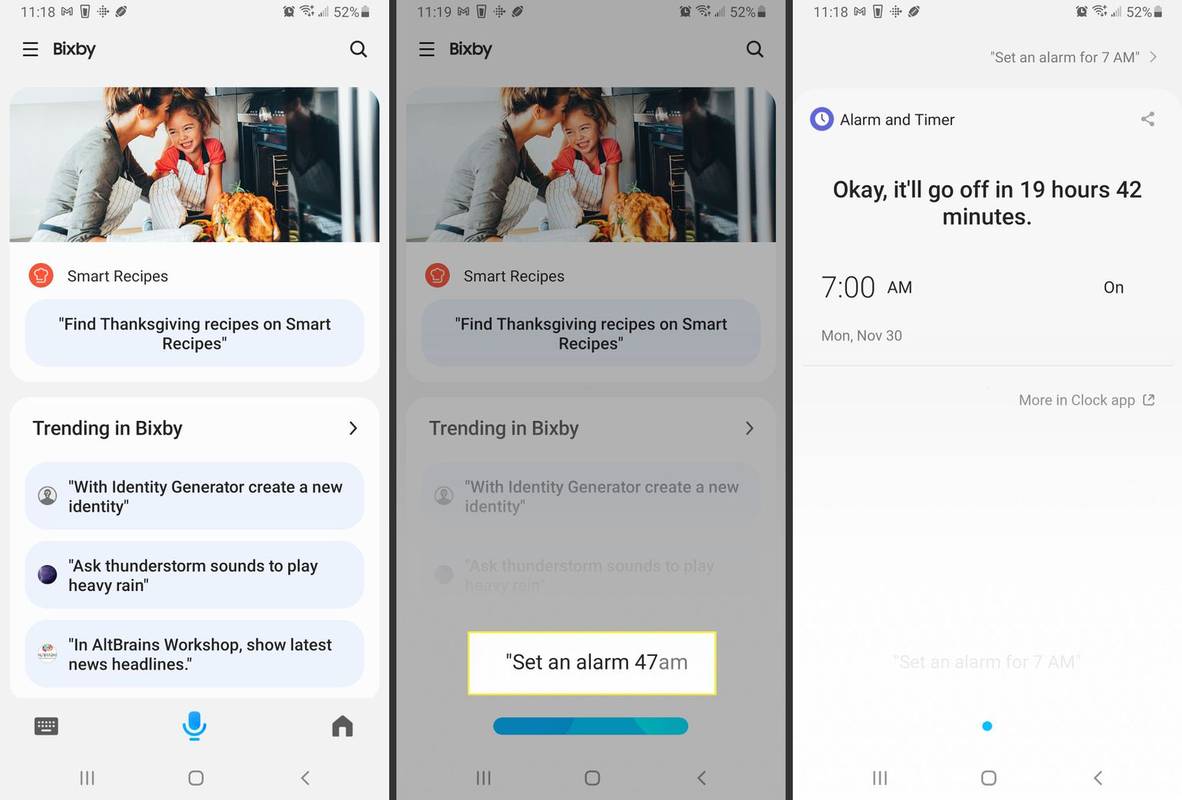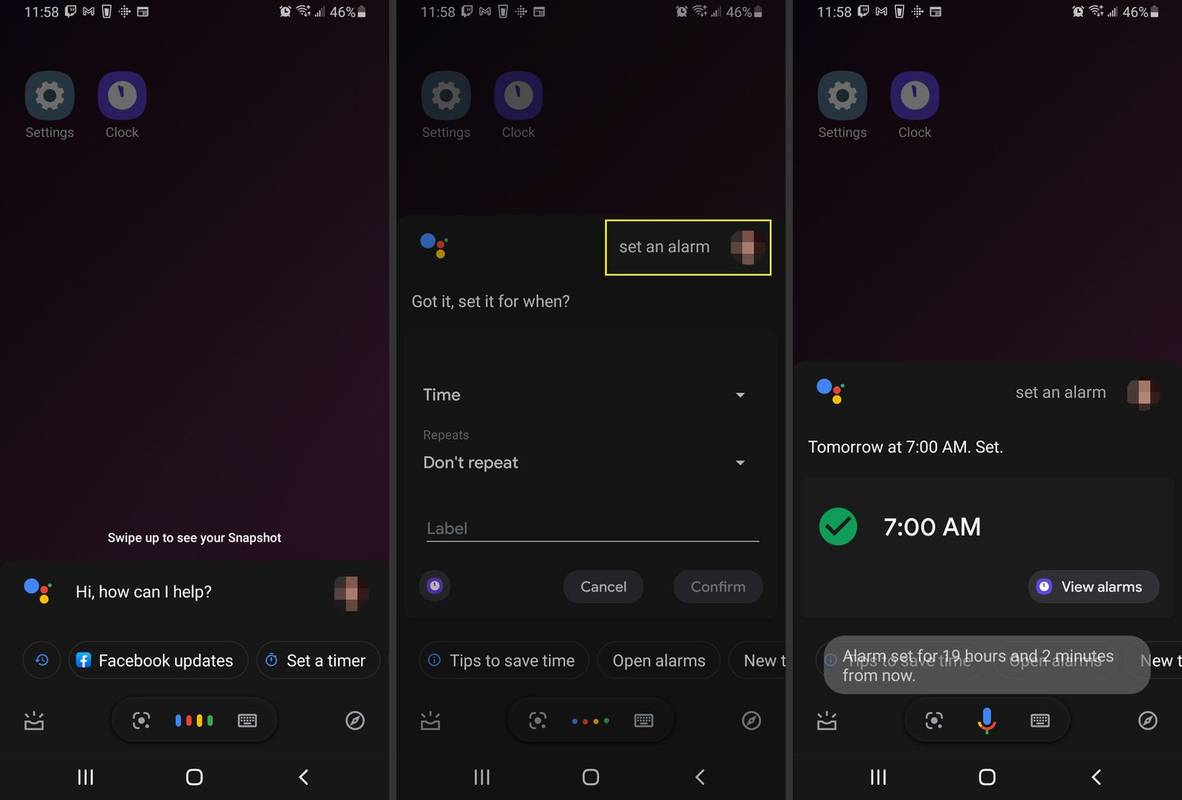Ką žinoti
- Atidarykite programų stalčių > pasirinkite Laikrodis piktogramą > įsitikinkite Signalizacija pasirinktas > pasirinkite pliusas (+) ženklas. Pasirinkite žadintuvo laiką > Gerai .
- Taip pat galite naudoti Samsung Bixby ir „Google“ padėjėjas norėdami nustatyti žadintuvą „Android“ įrenginyje.
Šiame straipsnyje paaiškinama, kaip nustatyti žadintuvą „Android“ įrenginyje naudojant standartinę programą „Samsung Bixby“ arba „Google Assistant“.
Kaip nustatyti standartinį „Android“ žadintuvą
Standartinis žadintuvas Android įrenginyje dažniausiai randamas programoje Laikrodis.
„Google Play“ ugnies televizija be šaknies
-
Atidarykite programų stalčių braukdami aukštyn telefone, tada pasirinkite Laikrodis piktogramą.
-
Įsitikinkite Signalizacija pažymėtas apatiniame kairiajame kampe, tada pasirinkite pliuso (+) ženklas .
-
Pasirinkite laiką, kada norite, kad suskambėtų žadintuvas, tada pasirinkite Gerai .
-
Rodomas naujas signalas kartu su daugybe parinkčių ir yra įjungtas pagal numatytuosius nustatymus. Pasirinkite Pakartoti žymimąjį laukelį ir pasirinkite kelias dienas, jei norite, kad žadintuvas suskambėtų daugiau nei vieną kartą. Taip pat galite pridėti etiketę arba „Google Assistant“ veiksmų seką, pakeisti numatytąjį signalo garsą arba išjungti arba įjungti vibravimo parinktį.
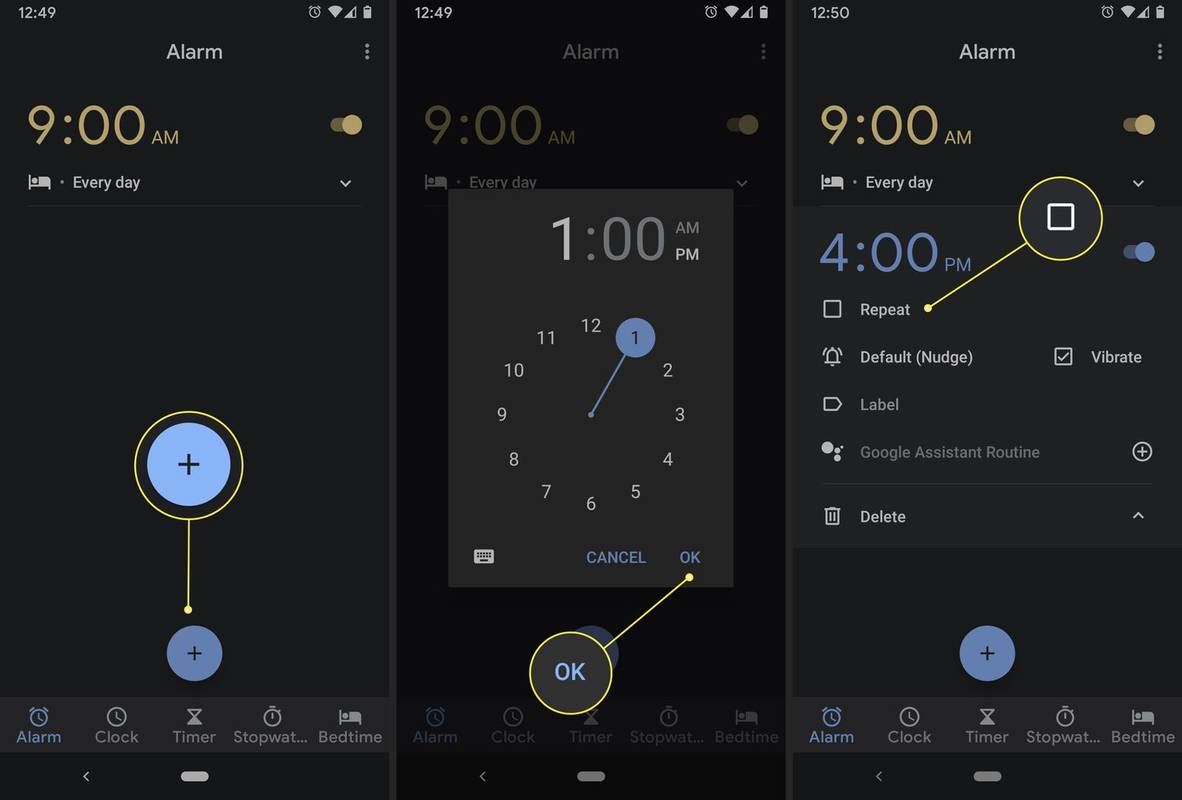
Kaip nustatyti „Android“ žadintuvą naudojant „Bixby“.
Naudokite Samsung Bixby norėdami balsu nustatyti ir naudoti žadintuvus Samsung telefone.
-
Paspauskite ir palaikykite Bixby mygtukas .
-
Pasakykite Bixby, kuriam laikui norite nustatyti žadintuvą. Pavyzdžiui, pasakykite „Nustatyti žadintuvą 7 val.“ Bixby automatiškai prideda naują žadintuvą prie Laikrodžio programos.
-
Norėdami išjungti žadintuvą, paspauskite ir palaikykite Bixby mygtukas . Pasakykite „Bixby“, kurį žadintuvą norite išjungti, pvz., „Išjunkite žadintuvą 7 val. ryto“. arba „Išjungti žadintuvą vėlesniam laikui“.
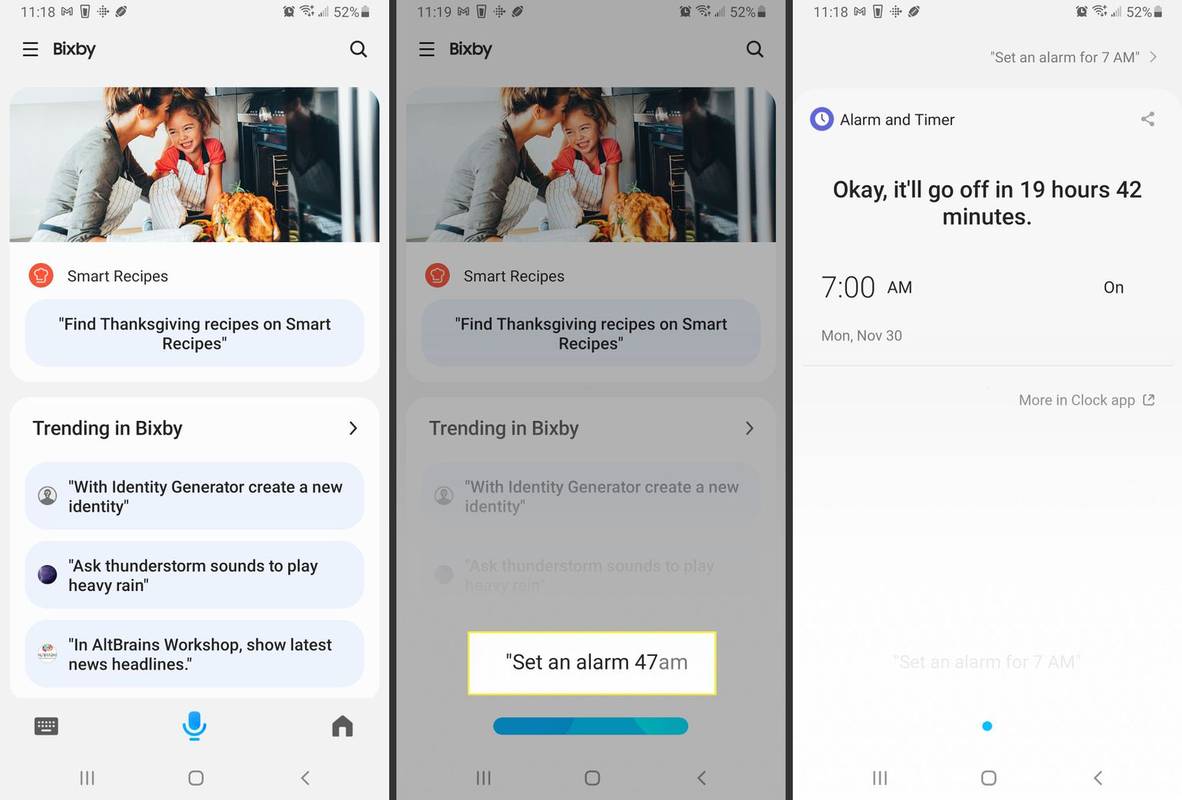
Kaip nustatyti žadintuvą naudojant „Google Assistant“.
Naudojant „Google Assistant“ žadintuvą nustatyti yra šiek tiek lengviau. Jei jis turi prieigą prie jūsų išmaniojo telefono, tereikia paklausti ir jis pradės riedėti.
-
Sakyk Gerai, Google kad pažadintų padėjėją.
-
Sakyk, Nustatyti žadintuvą.
-
„Google“ padėjėjas turėtų paklausti, kada arba galite nurodyti, Nustatykite žadintuvą 7:00 val.
Vis tiek turite pereiti į signalo nustatymus, kad pakeistumėte išplėstines parinktis, tačiau „Google“ padėjėjas gali jus pradėti.
kaip sukurti nesantaikos vaidmenis
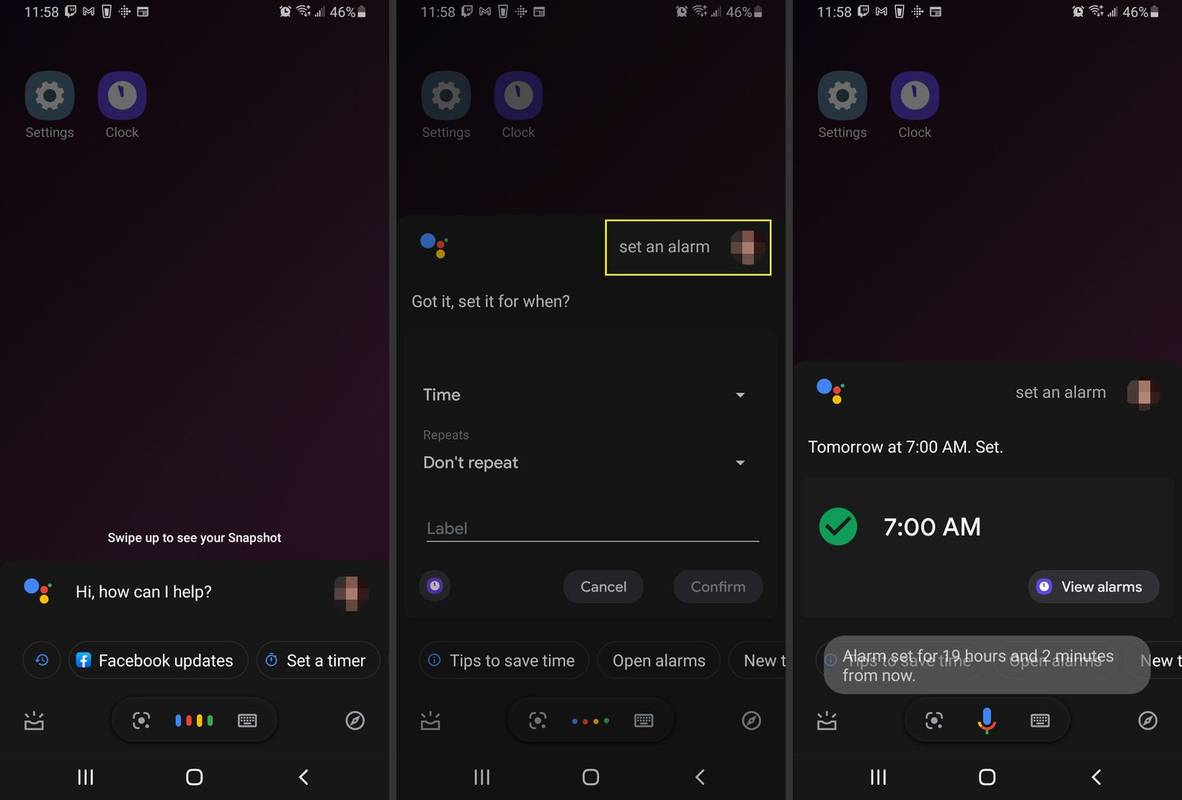
Kaip nustatyti žadintuvą naudojant „Android 4.4“ („Kitkat“) į 5.1.1 („Lollipop“)
Senesnėse „Android“ versijose yra paprastesnė signalų nustatymo sąsaja. Nors daugumos sąvokų yra tos pačios, jų nustatymas yra šiek tiek kitoks.
-
Kai esate Laikrodžio programoje, pasirinkite laiką, kad nustatytumėte norimą žadintuvo laiką.
-
Žemiau yra vieta, kur galite nustatyti laiką, sukdami ratuką, kai pasirenkate kiekvieną norimo žadintuvo numerį.
-
Nustatę laiką, pasirinkite Gerai .
-
Norėdami nustatyti savaitės dienas, kuriomis norite skambėti, pažymėkite langelį Pakartokite .
-
Pasirinkite kiekvieną dieną, kurią norite, kad skambėtų žadintuvas.
-
Pasirinkite varpas piktogramą, kad nustatytumėte žadintuvo garsą.
-
Pasirinkite norimą žadintuvo garsą ir spustelėkite grįžimo mygtuką, kad tęstumėte.
-
Norėdami pavadinti žadintuvą, pasirinkite Etiketė .
-
Įveskite norimą pavadinimą ir pasirinkite Gerai .