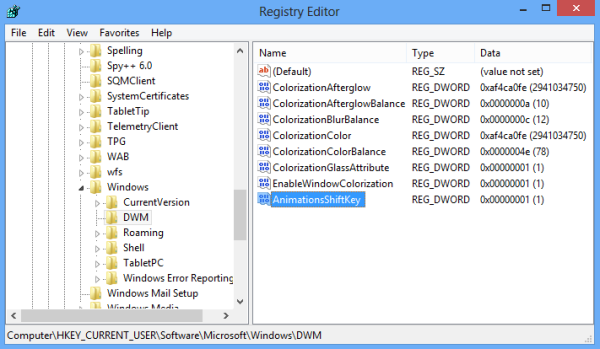Šiame straipsnyje apžvelgsime kelis patikrintus sprendimus, kaip ištaisyti sugadintą SD kortelę „Android“ išmaniajame telefone nenaudojant kompiuterio. Be „Android“ SD kortelės pataisymų, šiame puslapyje taip pat pateikiami papildomi SD kortelės taisymo patarimai ir alternatyvus failų saugojimo būdas, kai SD kortelė arba „Android“ SD kortelės lizdas neveikia tinkamai.
Kodėl mano Android SD kortelė sugadinta?
SD ir „MicroSD“ kortelės kartais gali suaktyvinti sugadinimo klaidos pranešimą, kai jos buvo naudojamos kelių tipų įrenginiuose arba buvo fiziškai pašalintos iš įrenginio, kai buvo pasiekiamas arba perkeliamas failas.
Sugadintos SD kortelės dažnai suaktyvins klaidų pranešimus, susijusius su skaitymo ir rašymo klaidomis, prašymu iš naujo įdėti kortelę arba pareiškimą, kad kortelė neatpažįstama. Lėtas failų prieigos greitis taip pat gali būti sugadinimo ar sugadinimo požymis, kaip ir tuščia SD kortelė.
Kaip ištaisyti sugadintą SD kortelę „Android“?
Štai keletas strategijų, kurias galite išbandyti, jei įtariate, kad „Android“ išmaniojo telefono SD kortelė sugadinta.
-
Atnaujinkite Android. Sistemos naujinimas gali išspręsti daugybę problemų, įskaitant tas, kurios susijusios su prieiga prie failų, saugomų vietoje ir SD kortelėse.
-
Ar naudojate SIM kortelę? Gali būti lengva supainioti SD korteles su SIM kortelėmis, jei pirmą kartą naudojate „Android“ išmaniuosius telefonus ir planšetinius kompiuterius. SIM kortelė įgalina korinio tinklo funkcijas ir negali būti naudojama programoms, laikmenoms ir kitiems duomenims saugoti.
-
Atrakinkite SD kortelę. Dauguma SD kortelių turi fizinį jungiklį, kurį galima pasukti, kad būtų užrakinta ir atrakinta rašymo prieiga. Išimkite kortelę ir pastumkite jungiklį į išjungimo padėtį, jei negalite įrašyti failų į SD kortelę.
-
Patikrinkite, ar SD kortelė nepažeista. Išimkite SD kortelę iš „Android“ įrenginio ir patikrinkite, ar ji nepažeista.
perkelti failus iš vieno „Google“ disko į kitą
-
Išvalykite SD kortelę. Išimkite SD kortelę iš „Android“ telefono ar planšetinio kompiuterio ir švaria šluoste atsargiai nuvalykite ant jos esančius nešvarumus ar dulkes. Būk švelnus.
-
Išvalykite SD kortelės lizdą. Pneumatinis pistoletas gali būti naudingas norint pašalinti nešvarumus ir dulkes iš įrenginio SD kortelės prievado. Baigę iš naujo įdėkite SD kortelę ir bandykite dar kartą ją pasiekti.
-
Išbandykite išorinį SD diską. Galbūt galėsite prijungti išorinį SD diską prie „Android“ įrenginio per USB prievadą. Jei jūsų Android SD prievadas yra pažeistas, tai turėtų leisti pasiekti SD kortelės turinį.
-
Patikrinkite USB atmintinės vietą. Jei naudojate išorinį SD kortelės įrenginį, prijungtą per USB prievadą, jo failai bus rasti USB disko aplanko vietoje, o ne įprastoje SD kortelės vietoje.
-
Suformatuokite SD kortelę „Android“ įrenginyje . Jei niekas neveikia, gali tekti suformatuoti SD kortelę. SD kortelės formatavimas yra veiksmingas būdas atsikratyti klaidų pranešimų ir SD kortelės sugadinimo problemų.
Formatuojant SD kortelę bus ištrintas visas jos turinys.
pakeiskite „iPod classic“ kietąjį diską į SDS
Kaip galiu pataisyti SD kortelę be kompiuterio?
Visus aukščiau nurodytus sprendimus ir pataisymus galite atlikti „Android“ išmaniajame telefone ir planšetiniame kompiuteryje nenaudodami „Mac“ ar „Windows“ pagrįsto kompiuterio. „Android“ operacinėje sistemoje yra daug saugojimo ir failų įrankių, kurie leidžia pasiekti SD kortelės turinį ir, jei reikia, ją suformatuoti.
Ar galiu pataisyti savo SD kortelę jos neformatavęs?
Labiausiai tikėtina, kad ne. Nors galite išbandyti anksčiau nurodytus veiksmus, kad pasiektumėte SD kortelės turinį, SD kortelės formatavimas yra vienas iš efektyviausių būdų taisyti SD kortelę, kuri sukelia klaidas „Android“ ir daugelyje kitų įrenginių tipų. SD kortelę netgi gali tekti suformatuoti, jei ji anksčiau buvo naudojama kitame įrenginyje, pvz., skaitmeniniame fotoaparate arba vaizdo žaidimų konsolėje, pvz., „Nintendo Switch“.
Jei jums reikia suformatuoti SD kortelę, kad galėtumėte naudoti „Android“ įrenginyje, jei įmanoma, prieš pradėdami procesą pabandykite nukopijuoti jos failus į vietinį aplanką kaip atsarginę kopiją. Paprastai tai galite padaryti naudodami įprastą failų naršyklės programą išmaniuosiuose telefonuose, planšetiniuose kompiuteriuose ir kompiuteriuose.
Kaip ištaisyti sugadintą SD kortelę savo telefone?
Jei kyla problemų dėl SD kortelės naudojant „iPhone“, greičiausiai turite reikalų su SIM kortele, nes „iPhone“ nepalaiko SD kortelių.
Jei naudojate „Blackberry“ telefoną, galite suformatuoti SD kortelę naudodami Nustatymai > Saugykla ir prieiga > Išsami laikmenos saugykla > Suformatuoti medijos kortelę > Gerai .
Vietoj SD kortelės naudokite saugyklą debesyje
Jei naudojote SD kortelę, kad atlaisvintumėte vietos „Android“ išmaniajame telefone, galbūt norėsite naudoti debesies saugyklos sprendimą. Debesų paslaugos, pvz Google diskas , Dropbox ir OneDrive gali automatiškai sukurti atsargines nuotraukų ir vaizdo įrašų kopijas į internetinį serverį, kai jie sukuriami, todėl jums nereikės jaudintis, kad jie užpildys jūsų mobiliojo telefono saugyklą.
Taip pat galite pasiekti visus failus, įkeltus į debesies paskyrą kituose įrenginiuose, nereikės fiziškai perkelti SD kortelės ar USB atmintinės pirmyn ir atgal. Taip pat yra nedidelė rizika prarasti šiuos failus dėl sugadinimo ar kortelės klaidos.
DUK- Kaip perkelti programas į SD kortelę „Android“?
Jei norite perkelti programas į SD kortelę „Android“, eikite į Nustatymai > Programėlės , pasirinkite programą, tada bakstelėkite Sandėliavimas > Keisti > SD kortelė . Jei nematote parinkties Keisti, programos negalima perkelti.
kaip pašalinti puslapius "Google" dokumentuose
- Kaip nustatyti SD kortelę kaip numatytąją „Android“ saugyklą?
Viskas, kas yra kortelėje, bus ištrinta, todėl pirmiausia sukurkite atsargines visų norimų išsaugoti failų atsargines kopijas. Tada eikite į Nustatymai > Sandėliavimas , pasirinkite SD kortelę, tada bakstelėkite trijų taškų > Saugyklos nustatymai > Formatas kaip vidinis .
- Kaip atkurti ištrintas nuotraukas iš SD kortelės „Android“ telefone?
Norėdami atkurti ištrintas „Android“ nuotraukas, naudokite atkūrimo programinę įrangą, pvz., „DiskDigger“ arba „EaseUS Data Recovery Wizard“. Taip pat turėtumėte patikrinti, ar nuotraukos yra išsaugotos „Google“ nuotraukose.




![Nepavyko suaktyvinti korinio duomenų tinklo [Pataisymai]](https://www.macspots.com/img/smartphones/30/could-not-activate-cellular-data-network.jpg)