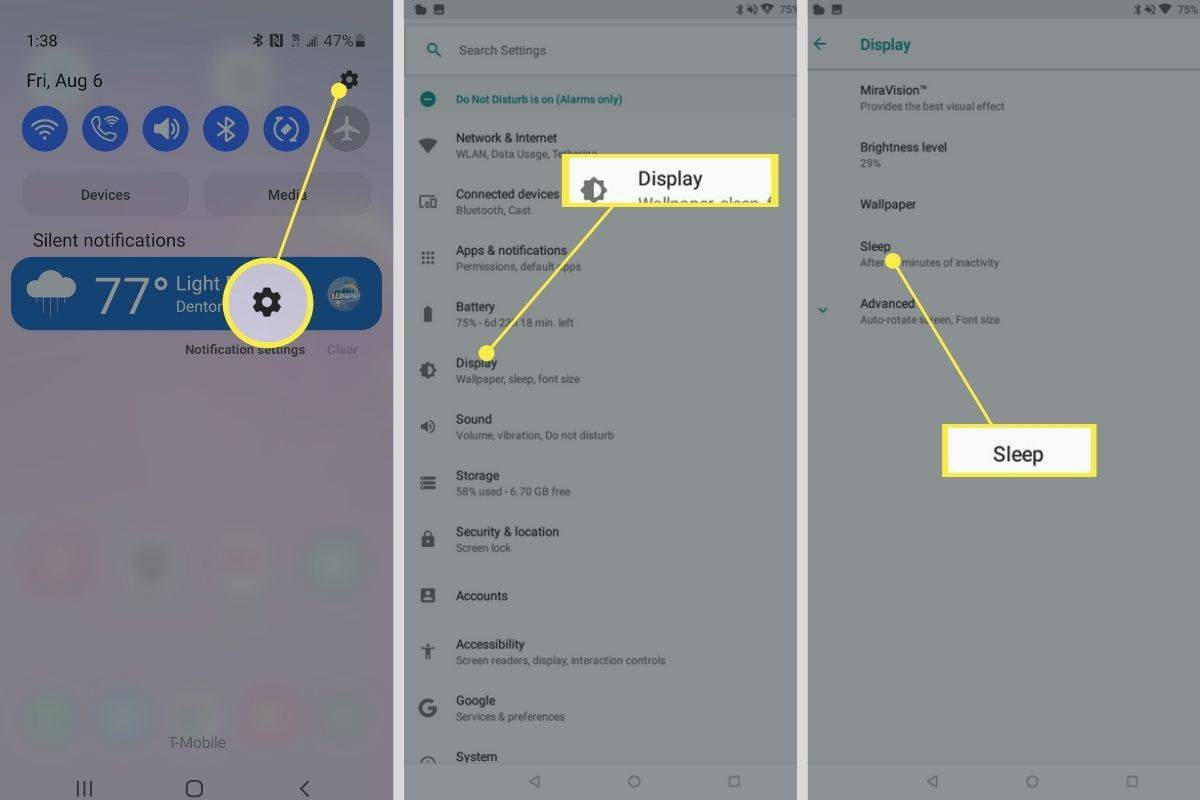Šiame straipsnyje aprašoma, kaip pašalinti įprastas antrojo monitoriaus problemas, pvz., nėra turinio arba juodas ekranas, netinkama skiriamoji geba, artefaktai nematomi pagrindiniame monitoriuje arba sugadintas ekranas. Daugumos šių problemų trikčių šalinimo veiksmai iš esmės yra vienodi.
kaip formatuoti USB disko langus 10
Antrojo monitoriaus problemų priežastys
Antrinio ekrano problemos dažniausiai kyla dėl kelių pagrindinių priežasčių:
- Kompiuteris negali palaikyti ekrano pagal spalvų gylį, pikselių skaičių ar sąsajos parinktis.
- Monitoriaus laidas pažeistas arba neveikia.
- Kompiuterio ekrano tvarkyklės netinkamai tvarko antrinį ekraną.
Kaip išspręsti antrojo monitoriaus problemas „Windows“ ir „MacOS“.
Atlikite toliau nurodytus veiksmus, kad nustatytumėte ir pašalintumėte šių gedimų priežastį.
-
Iš naujo paleiskite kompiuterį. Tai klasikinis trikčių šalinimo veiksmas, nes jis dažnai veikia. Jis uždaro kitus procesus, kurie gali trukdyti monitoriaus veikimui, ir suteikia galimybę tęsti.
-
Pakeiskite ekrano skiriamąją gebą. Jei antrojo monitoriaus ekranas yra neryškus, pikselių, iškreipta arba pakitusi spalva arba jei jis dubliuoja pagrindinį ekraną, patikrinkite kompiuterio ekrano nustatymus. Jei kadrų dažnis arba raiška yra netinkami, sureguliuokite juos ten.
-
Sureguliuokite mastelio nustatymus. Jei skirtinguose „Windows 10“ monitoriuose langai rodomi skirtingais dydžiais, pakoreguokite mastelio nustatymus. Rekomenduojamas nustatymas kuo tiksliau atitiks matomą monitorių lango dydį.
„MacOS“ eikite į Sistemos nuostatos > Ekranai . Pasirinkite Numatytasis ekranas , arba paspauskite Sumažintas ir pasirinkite tinkamą skiriamąją gebą.
-
Pataisykite spalvos pasikeitimą ir spalvų tikslumą. („MacOS“ naudokite ekrano kalibravimą.) Jei kompiuterio nustatymai nepadeda išspręsti problemos, naudokite aparatinės įrangos kalibravimo įrenginį arba monitoriaus ekrano meniu sureguliuokite monitoriaus spalvų nustatymus , gama ir šviesumo nustatymus. Kiekvienas monitorius yra skirtingas, bet Spalva arba Ekrano gylis yra tipiniai terminai.
Kitos spalvų problemų priežastys yra skirtingos ekrano plokštės, foninis apšvietimas, technologijos ir amžius. Jei jums reikia tikslios atitikties, apsvarstykite profesionalius nuotraukų redagavimo monitorius.
-
Sureguliuokite monitoriaus atnaujinimo dažnį. Monitoriai sukurti taip, kad veiktų tam tikru atnaujinimo dažniu. Jei jūsų kompiuteris nesiunčia signalo vienu iš palaikomų dažnių, yra tikimybė, kad monitorius signalo nerodys.
„MacOS“ eikite į Sistemos nuostatos > Ekranai , ir sureguliuokite Atnaujinimo dažnis išskleidžiamasis meniu.
-
Pakeiskite esamą laidą. Blogas kabelis yra labiausiai paplitęs kaltininkas, kai monitoriuje rodomi artefaktai arba visai nėra vaizdo. Labai ilgi ir prastai ekranuoti kabeliai yra ypač linkę į trikdžius.
Geri kabeliai neturi kainuoti didelių pinigų. Paauksuotos jungtys ir bedeguonies varis nesuteikia jokių pastebimų vaizdo kokybės skirtumų. Tačiau prastai sukonstruoti kabeliai gali sukelti problemų. Įsigykite kabelį iš patikimo gamintojo. Monoprice siūlo puikų įperkamumo ir patikimos kokybės derinį.
-
Išbandykite kabelį kituose kompiuterio, ekrano arba abiejų prievaduose. Vienu metu keiskite tik vieną, kad galėtumėte tiksliai nustatyti, kurie prievadai sukėlė problemą. Jei jūsų kompiuteryje nėra antro suderinamo prievado, prijunkite monitorių prie kito kompiuterio, kad patikrintumėte, ar jis veikia, ir padėtumėte tiksliai nustatyti problemą.
-
Įsitikinkite, kad kabelis palaiko tinkamą ekrano standarto versiją. HDMI kabeliai gali palaikyti bet ką – nuo HDMI 1.0, kuris teikia minimalų palaikymą, iki HDMI 2.1, kuris gali palaikyti aukščiausią skiriamąją gebą, spalvų erdves ir garso kanalus.
USB-C ir „Thunderbolt“ monitoriai yra dar labiau painūs, nes kabeliai yra fiziškai keičiami, bet nesuderinami tarpusavyje. Tuo tarpu DVI yra kelios versijos ir prie kompiuterio ar monitoriaus galima prijungti nesuderinamą DVI kabelį.
Patikrinkite kabelio dokumentaciją gamintojo svetainėje, kad surastumėte naujausią ekrano jungties versiją, kurią palaiko kabelis. Jei kabelis nepalaiko ekrano, pakeiskite jį tinkamu laidu. Be to, patikrinkite kabelio, kompiuterio ir monitorių jungčių išvaizdą, kad įsitikintumėte, jog jos yra suderinamos.
-
Nuimkite visus jungiklius ar keitiklius iš signalų grandinės. Jei viename kabelio gale yra HDMI, o kitame – DVI, išbandykite kabelį, kurio abiejuose galuose yra ta pati jungtis. Jei įmanoma, laikinai išimkite arba pakeiskite raktus ir jungiklius. Jei veikia paprastesnis ryšys, kaltas pašalintas įrenginys.
Būtinai išimkite vieną įrenginį vienu metu, kad galėtumėte tinkamai pašalinti triktis.
-
Išbandykite kitą ekrano sąsają. Pavyzdžiui, jei antrasis monitorius šiuo metu prijungtas per HDMI, naudokite ekrano prievadą. Taip galima pasiekti keletą dalykų. Jei dabartinė sąsaja negali valdyti visų antrojo monitoriaus pikselių, perjungimas į kitą sąsają gali išspręsti šią problemą.
Atsižvelgiant į galimybes, įprastas ekrano jungtis galima suskirstyti tokia tvarka: DisplayPort, HDMI , DVI, Thunderbolt, USB-C, VGA . Venkite to, nebent turite naudoti VGA ryšį, kad būtų suderinamas senas; ji negali tinkamai valdyti šiuolaikinių ekranų. Be to, yra kelios HDMI versijos , DVI ir USB-C. Vien todėl, kad galite prijungti kabelį į prievadą, dar nereiškia, kad turėsite visišką suderinamumą.
-
Atnaujinkite kompiuterio ekrano tvarkykles . Jei turite trečiosios šalies atskirą vaizdo plokštę, atnaujinkite tvarkykles iš gamintojo . Jei monitorių prijungiate prie pagrindinės plokštės ekrano jungčių, apsilankykite pagrindinės plokštės arba kompiuterio gamintojo svetainėje ir patikrinkite, ar nėra atnaujintų tų funkcijų tvarkyklių.
-
Sumažinkite vaizdo kokybę. Jei monitorius kenčia dėl prasto kadrų dažnio, trūkumo arba sugadinto vaizdo ar žaidimų turinio, signalo sudėtingumo sumažinimas gali padėti. Jei norite žaisti žaidimus, pirmiausia išbandykite žemiausios kokybės nustatymus, tada palaipsniui gerinkite kokybę, kol problema vėl pasirodys. Vaizdo įrašų turiniui pabandykite naudoti mažesnę skiriamąją gebą arba mažiau reikalaujantį kadrų dažnį.
-
Patikrinkite maitinimo jungtis. Jei monitorius neįsijungia , išbandykite skirtingas maitinimo jungtis arba sieninius lizdus. Prieš prijungdami monitorių, patikrinkite sieninius lizdus su kitais įrenginiais, kad įsitikintumėte, jog tie įrenginiai tinkamai veikia.
-
Patikrinkite monitoriaus įvesties nustatymus. Jei monitoriuje yra kelios įvesties sąsajos, įsitikinkite, kad monitoriaus ekrano meniu pasirinkote tinkamą. Dauguma monitorių turi automatinio aptikimo funkciją, kuri automatiškai persijungia į signalą priimančią jungtį. Kai tai neveikia, nustatykite ekrano jungtį rankiniu būdu.
-
Įsitikinkite, kad monitorius gali rodyti jam atsiųstą turinį. Ar monitoriaus spalvų gama, skiriamoji geba arba bitų gylis yra pakankamas, kad turinys būtų rodomas tinkamai? Peržiūrėkite monitoriaus dokumentus arba monitoriaus gamintojo svetainę.
-
Jei nė vienas iš šių veiksmų nepadeda išspręsti problemos, gali tekti pakeisti monitorių. Jei vaizde matote spalvotas linijas, juodus ar spalvotus taškus arba įtrūkimus, monitoriaus skydelis gali būti pažeistas ir jį reikia pakeisti. Šios ekrano problemos gali būti išspręstos panašiai naudojant „macOS“.
- Ką daryti, jei kompiuteris negali aptikti antrojo monitoriaus?
Problema gali kilti dėl programinės įrangos (t. y. jūsų naudojamos programos arba ekrano tvarkyklių), arba dėl fizinio ryšio problemų. Įsitikinkite, kad antrasis monitorius yra prijungtas ir įjungtas, tada iš naujo paleiskite kompiuterį. Jei jis vis tiek neveikia, įsitikinkite, kad pasirinkta tinkama įvestis ir naudojama prisijungti prie kompiuterio. Pabandykite atjungti kabelį, jungiantį monitorių prie kompiuterio iš abiejų galų, palikite jį atjungtą kelias minutes, tada vėl viską prijunkite. Jei monitoriuje (arba kompiuteryje) yra keli prievadai, pabandykite kabelį prijungti prie kito.
- Kaip užtikrinti, kad mano monitoriai neatspindėtų vienas kito?
Jei naudojate du monitorius, bet kiekviename iš jų matote tą patį, turėsite pakoreguoti ekrano nustatymus. Paspauskite „Windows“ mygtukas + P , kad atidarytumėte meniu, tada nustatykite jį į Prailginti kad kiekvienas monitorius sudarytų pusę bendros darbo vietos. Tada galite pakeisti norimas naudoti programas tarp kiekvieno monitoriaus pagal savo skonį.
- Kodėl mano pelė nejuda prie antrojo monitoriaus?
Monitoriaus padėtis gali būti nustatyta netinkamai. Atviras Sistemos nuostatos ir pasirinkite Ekranas > Išdėstymas , įsitikinkite, kad Veidrodiniai ekranai yra išjungtas. Prieš baigdami vilkite ekranus meniu, kad įsitikintumėte, jog nustatymai atitinka jų orientaciją jūsų darbo vietoje.