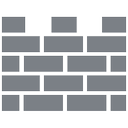Šiame vadove paaiškinami sprendimai, kuriuos reikia išbandyti, jei kyla toliau nurodytų „Chromebook“ problemų:
- Įrenginys įsijungia, bet ekranas lieka juodas.
- Įrenginys įsijungia, bet iškart išsijungia.
- Įrenginyje paleidžiama „Chrome“ OS , bet jūs negalite prisijungti prie savo paskyros.
- Galite prisijungti prie „Chromebook“, bet įrenginys nuolat stringa.
- Nieko neįvyksta paspaudus maitinimo mygtuką.
Šiame straipsnyje pateikta informacija taikoma visiems „Chrome“ OS įrenginiams, neatsižvelgiant į gamintoją („Acer“, „Dell“, „Google“, HP, „Lenovo“, „Samsung“, „Toshiba“ ir kt.).
Priežastys, kodėl „Chromebook“ neįsijungia
Nors „Chromebook“ įrenginius gamina dešimtys gamintojų, jie visi susiduria su tomis pačiomis techninės ir programinės įrangos problemomis. Gali būti keletas priežasčių, kodėl „Chromebook“ neįsijungia, įskaitant:
- Problemos su akumuliatoriaus įkrovikliu
- Problemos su vidine aparatūra
- „Chrome“ OS problemos
- Išoriniai aparatinės įrangos trukdžiai
Jei „Chromebook“ įrenginys vis užšąla , galite pabandyti tai išspręsti atlikdami atskirus veiksmus.
Kaip pataisyti neįsijungiantį „Chromebook“.
Išbandykite šiuos veiksmus, kol „Chromebook“ vėl pradės veikti:
-
Įsitikinkite, kad „Chromebook“ įkraunamas . Ar įkroviklis prijungtas, galite sužinoti pažiūrėję į mažą LED lemputės šalia įkrovimo prievado. Atsižvelgiant į gamintoją, įkraunant „Chromebook“ turėtumėte matyti nuolatinę mėlyną arba oranžinę lemputę.
Palikite „Chromebook“ įjungtą 3,5 valandos ir bandykite vėl jį įjungti. Jei nematote šviesos, pabandykite naudoti kitą įkroviklį. Jei įrenginys vis dar neįkraunamas, greičiausiai yra įkrovimo prievado arba vidinio akumuliatoriaus problema, bet galite pabandykite įkrauti „Chromebook“ be įkroviklio tiesiog įsitikinti, kad tai ne problema.
-
Pašalinkite visus prijungtus USB įrenginius . Kartais išorinė aparatinė įranga gali trukdyti „Chrome“ OS įkrovos procesui. Jei prie „Chromebook“ prijungėte kokių nors įrenginių USB prievadai , pašalinkite juos ir pabandykite paleisti kompiuterį. Pavyzdžiui, jei turite įdėtą USB diską, išimkite jį ir bandykite dar kartą.
kaip nusipirkti daugiau runų puslapių
-
Atlikite sunkų paleidimą iš naujo . Jei įrenginys įsijungia, bet ekranas lieka juodas, laikykite nuspaudę Atnaujinimo klavišas + Galia kad iš naujo paleistumėte „Chromebook“ . Sunkus paleidimas iš naujo išvalys „Chromebook“ RAM ir visas talpyklas, kurios gali trukdyti paleisti operacinę sistemą.
-
Prisijunkite kaip kitas vartotojas . Jei „Chrome“ OS paleidžiama, bet negalite prisijungti prie savo paskyros, tai gali būti dėl nešiojamojo kompiuterio ir „Google“ paskyros sinchronizavimo problemos. Sukurkite naują „Chromebook“ naudotojo paskyrą arba pabandykite prisijungti kaip svečias .
-
Pašalinkite programas iš „Google Chrome“. . Jei kompiuteris įsijungia, bet vis stringa, pašalinkite visus neseniai įdiegtus arba atnaujintus „Google Chrome“ plėtinius ir programas.
-
Atnaujinkite operacinę sistemą . Jei „Chromebook“ įrenginys įsijungia, bet vis užstringa, atnaujinkite „Chrome“ OS, kad įsitikintumėte, jog naudojate naujausią operacinės sistemos versiją.
-
Powerwash jūsų Chromebook . Jei galite pasiekti „Chromebook“ nustatymus arba Chrome naršyklė , tu gali Powerwash savo Chromebook norėdami atkurti įrenginio gamyklinius nustatymus.
Viskas, kas išsaugota „Chromebook“ standžiajame diske, bus prarasta naudojant „Powerwash“.
-
Susisiekite su gamintoju . Jei jūsų įrenginiui vis dar galioja garantija, jums gali būti suteikta galimybė profesionaliai jį aptarnauti nemokamai. Jei turite mokėti už „Chromebook“ remontą, galbūt norėsite naujovinti į „Google Pixelbook“ .
-
Pakeiskite vidinę bateriją patys . Jei jums patogu naršyti po vidinius nešiojamųjų kompiuterių veikimus, galite atsukti galinį dangtelį ir pakeisti bateriją. Atidarius „Chromebook“, garantija gali nebegalioti, todėl išsaugokite šį veiksmą kaip paskutinę priemonę.
- Kaip pataisyti „Chromebook“ ekraną?
Jei tavo „Chromebook“ jutiklinis ekranas neveikia , pirmiausia įsitikinkite, kad jutiklinis ekranas įjungtas, tada pabandykite iš naujo nustatyti arba atkurti gamyklinius nustatymus. Jei „Chromebook“ ekranas įskilęs, turėtumėte profesionaliai jį pataisyti.
- Kaip pataisyti „Chromebook“ klaviatūrą?
Pabandykite išvalyti klaviatūrą ir iš naujo nustatyti „Chromebook“. Kaip problemos sprendimą galite pakeisti „Chromebook“ klaviatūros nustatymus arba naudoti „Chromebook“ ekrano klaviatūrą.
- Kaip pataisyti „Chromebook“ jutiklinę dalį?
Jei „Chromebook“ jutiklinė dalis neveikia, dešimt sekundžių braukite būgnais pirštais ant jutiklinės dalies ir paspauskite Esc raktas kelis kartus. Jei vis tiek kyla problemų, įsitikinkite, kad jutiklinė dalis įjungta, ir iš naujo paleiskite įrenginį. Arba naudokite išorinę USB arba Bluetooth pelę.
- Kaip pataisyti fotoaparatą ir mikrofoną „Chromebook“?
Patikrinkite, ar tinkamas mikrofonas pasirinktas kaip numatytasis programos mikrofonas. Taip pat patikrinkite „Chromebook“ nustatymus, kad įsitikintumėte, jog įjungti ir mikrofonas, ir kamera.