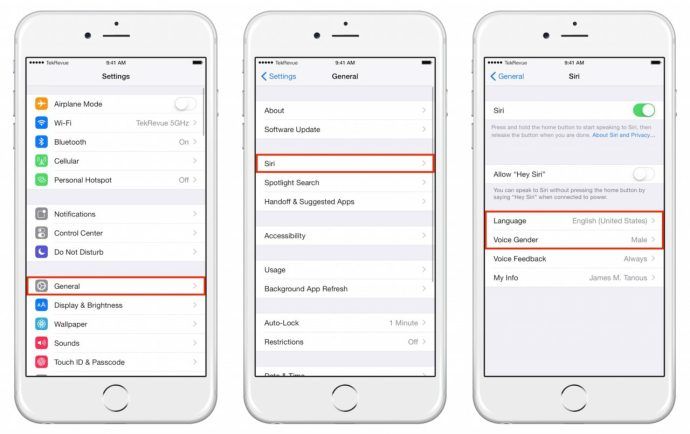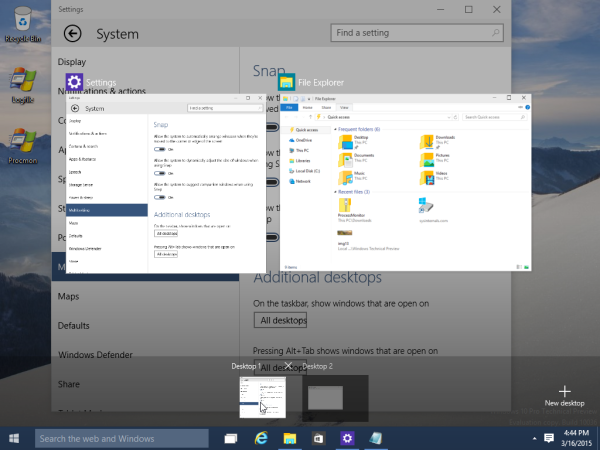„Google Chromebook“ įrenginiai yra žinomi dėl palyginti mažų sąnaudų, taip pat dėl jų paprastumo ir lengvo naudojimo. Nors „Chrome“ OS nėra tokia sudėtinga kaip „MacOS“, „Windows“ ar kitos pagrindinės nešiojamuosiuose kompiuteriuose esančios operacinės sistemos, vis tiek galite susidurti su retkarčiais įsisenėjusiomis problemomis, pvz., „Chromebook“ įstrigimu , kurios, atrodo, nepavyks išspręsti.
Tokiais atvejais gali prireikti atkurti „Chromebook“ gamyklinę būseną. Kita priežastis, dėl kurios galbūt norėsite taikyti šį stiklo išdaužymo metodą, yra tai, kad perduodate „Chromebook“ naujam savininkui ir norite įsitikinti, kad iš anksto pašalinta visa asmeninė informacija.
Bet kuriuo atveju „Powerwash“ funkcija gali būti naudojama norint grąžinti „Chrome“ OS į pradinę būseną.
Ką reikia žinoti prieš naudojant „Chromebook“ „Powerwash“.
Vietinių failų ir nustatymų negalima atkurti, kai „Chromebook“ buvo atliktas „Powerwash“, todėl prieš tęsdami atidžiai perskaitykite šiuos dalykus.
- Nors dauguma „Chrome“ OS failų ir konkrečių naudotojų nustatymų saugomi debesyje, susieti su „Google“ paskyra arba serverio pusės „Google“ disko saugykloje, vis tiek yra kai kurie vietoje saugomi elementai, kurie visam laikui ištrinami naudojant „Powerwash“.
- Failai, išsaugoti vietiniame „Chromebook“ standžiajame diske, dažnai saugomi atsisiuntimų aplanke. Prieš pradedant Powerwash, šio aplanko turinio atsarginė kopija visada turi būti sukurta išoriniame įrenginyje arba „Google“ diske.
- Visos anksčiau „Chromebook“ naudotos „Google“ paskyros pašalinamos naudojant „Powerwash“, taip pat visi su minėtomis paskyromis susiję nustatymai. Tol, kol turite atitinkamus vartotojo vardus ir slaptažodžiai, saugomi kitur iš anksto šias paskyras bus galima atkurti „Chromebook“ įrenginyje vėliau.
Paleiskite „Powerwash“ naudodami „Chrome“ naršyklę
Atkurkite „Chromebook“ numatytąją gamyklos būseną:
Jei planuojate perduoti „Chromebook“ naujam savininkui, neįveskite paskyros kredencialų, kai „Powerwash“ bus baigtas. Tai darydami iš naujo pridėsite paskyrą prie įrenginio, o to daryti nenorite, jei jos nebeturėsite.
-
Atidarykite „Chrome“ naršyklę.
-
Spustelėkite meniu mygtuką, pavaizduotą trimis vertikaliai sulygiuotais taškais ir esantį viršutiniame dešiniajame naršyklės lango kampe.
-
Kai pasirodys išskleidžiamasis meniu, pasirinkite Nustatymai .
„Chrome“ nustatymų sąsają taip pat galima pasiekti per „Chromebook“ užduočių juostos meniu, esantį apatiniame dešiniajame ekrano kampe.
-
Dabar turėtų būti rodoma „Chrome“ nustatymų sąsaja. Slinkite į apačią ir spustelėkite Išplėstinė .

-
Rodomi „Chrome“ išplėstiniai nustatymai. Dar kartą slinkite žemyn, kol rasite Atstatyti nustatymus skyrių ir pasirinkite Powerwash variantas.

-
Dialogo langas, pažymėtas Iš naujo paleiskite įrenginį turėtų būti rodomas, perdengiantis nustatymų sąsają. Spustelėkite Perkrauti .

-
„Chromebook“ bus paleistas iš naujo ir „Powerwash“ procesas bus baigtas. Kai būsite paraginti, prisijunkite naudodami „Google“ paskyros kredencialus ir vykdykite ekrane pateikiamus nurodymus, kad nustatytumėte naujai atkurtą „Chromebook“.
kada pasirodys iphone 6
Kaip iš naujo nustatyti „Chromebook“ iš prisijungimo ekrano
Užuot pradėję Powerwash procesą naudodami „Chrome“ nustatymų sąsają, taip pat galite iš naujo nustatyti „Chromebook“ įrenginį prisijungimo ekrane, atlikdami toliau nurodytus veiksmus.
-
Būdami „Chrome“ OS prisijungimo ekrane ir prieš autentifikuodami paspauskite šį spartųjį klavišą: Shift + Ctrl + Alt + R
-
Atsiras langas, pažymėtas Iš naujo nustatyti šį „Chrome“ įrenginį . Spustelėkite Perkrauti pradėti.
-
„Chromebook“ bus paleistas iš naujo. Grįžus į prisijungimo ekraną, turėtų būti rodoma nauja šio lango versija. Spustelėkite Powerwash .
Rekomenduojame pažymėti varnelę šalia Atnaujinkite programinę-aparatinę įrangą, kad padidintumėte saugumą parinktį prieš tęsdami Powerwash procesą, nes tai užtikrina geresnę įrenginio apsaugą.
-
Dabar pasirodys dialogo langas Patvirtinti „Powerwash“. Spustelėkite Tęsti .
-
Baigę galėsite prisijungti naudodami „Google“ paskyrą ir vadovaudamiesi ekrane pateikiamais nurodymais, kad nustatytumėte naujai atkurtą „Chromebook“.
- Ar galite naudoti „Powerwash“ valdomą „Chromebook“ įrenginį?
Jei turite mokyklą ar kitaip tvarkomą „Chromebook“, prieš naudodami įrenginio „Powerwash“ turėtumėte paprašyti leidimo. Mokyklai arba verslui priklausantys „Chromebook“ įrenginiai dažnai sukonfigūruojami taip, kad iš naujo užsiregistruotų valdytojo domene, kai jie paleidžiami atsarginėmis kopijomis ir po „Powerwash“ proceso prisijungia prie „Wi-Fi“.
- Kaip atkuriate „Chromebook“ įrenginį iš naujo?
Išjunkite „Chromebook“. Laikydami nuspaudę Atnaujinti , nuolat spauskite Galia kol „Chromebook“ pradės kurti atsarginę kopiją. Paleisti Atnaujinti kad užbaigtumėte standųjį atstatymą.