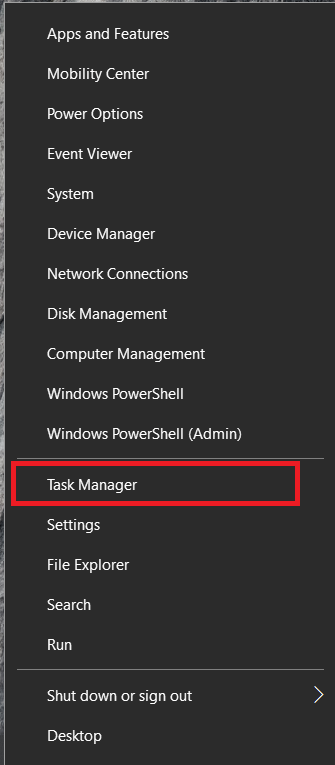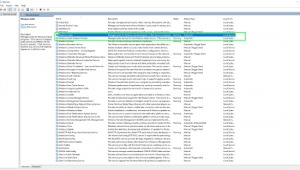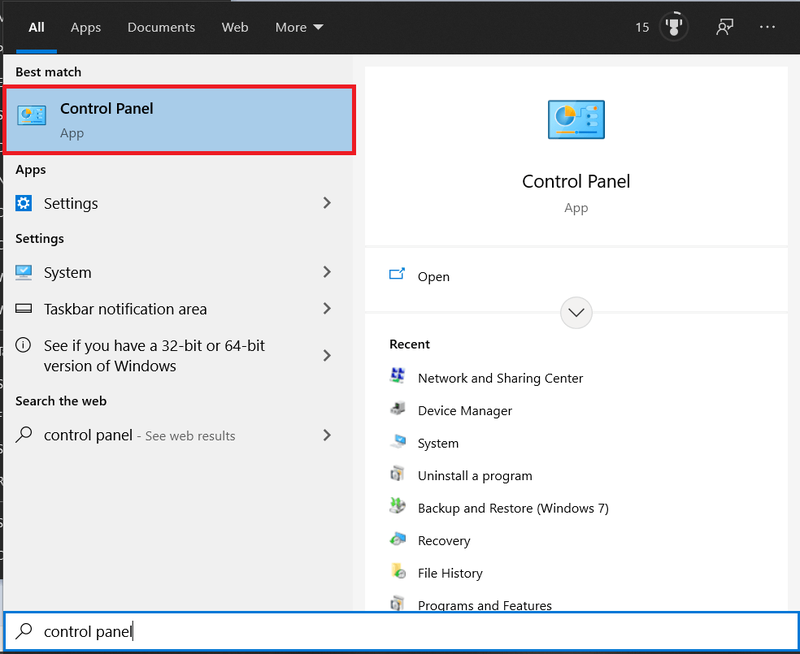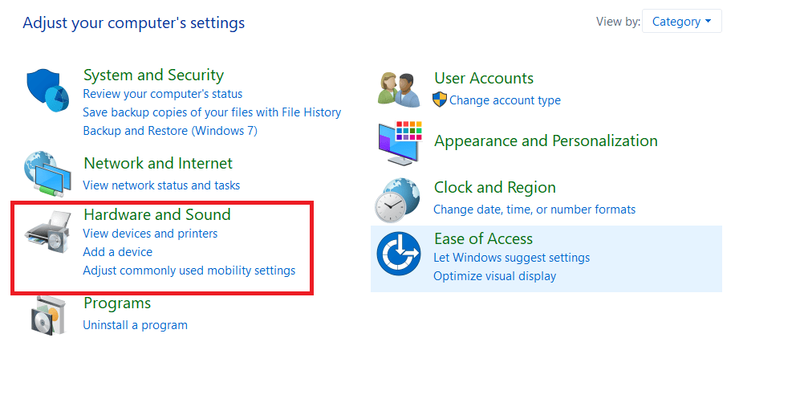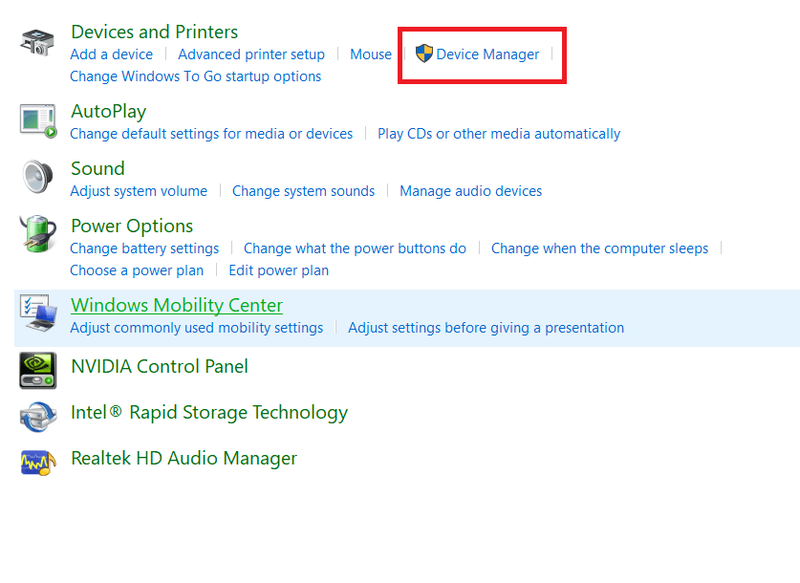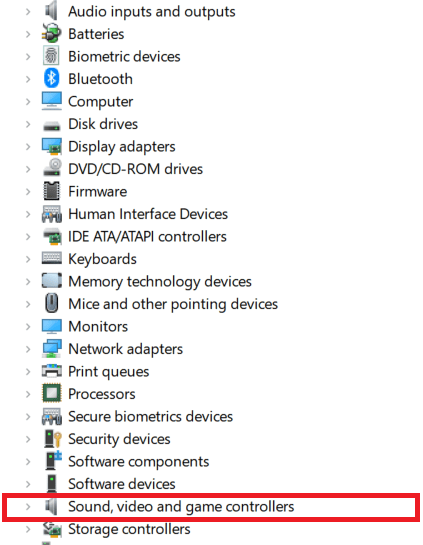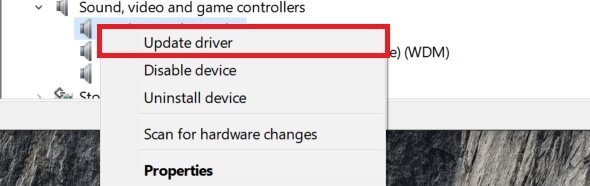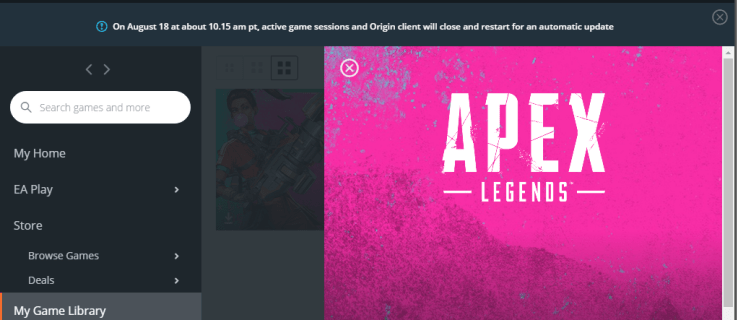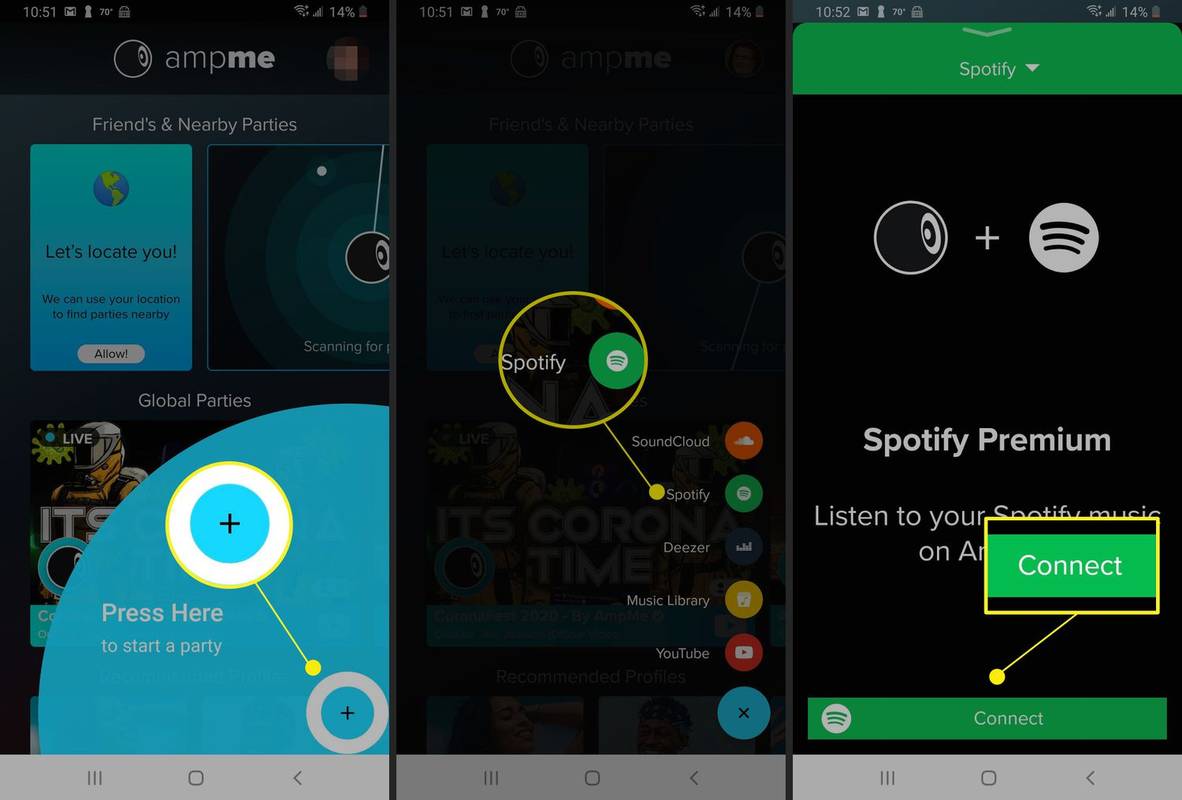Esate pasiruošę leisti naujausią ką tik atsisiųstą remiksą, bet spustelėjus paleisti, „Windows 10“ pateikia klaidą, kuri sukelia baimę, kad neįdiegtas garso išvesties įrenginys. Bandote įdiegti tvarkykles, bet nesate tikri, ar turite tinkamas, paleidžiate iš naujo, bandote skirtingas tvarkykles...

Nebijokite, yra paprastas būdas užtikrinti, kad turite tinkamas tvarkykles ir veiktų visos reikalingos paslaugos. Paprastai per kelias minutes galite grįžti prie tų uogienių siurbimo ir štai kaip.
„vizio tv“ išsijungia savaime
Ištaisykite klaidą „Neįdiegtas garso išvesties įrenginys“ sistemoje „Windows 10“.
Pirmiausia pažiūrėkime, ar veikia „Windows Audio“ paslaugos, o tada – ką „Windows“ turi išvesties įrenginių ir tvarkyklių atžvilgiu.
- Dešiniuoju pelės mygtuku spustelėkite tuščią skyrių Užduočių juosta ir pasirinkite Užduočių tvarkyklė , taip pat galite rašyti Ctrl + Shift + Esc .
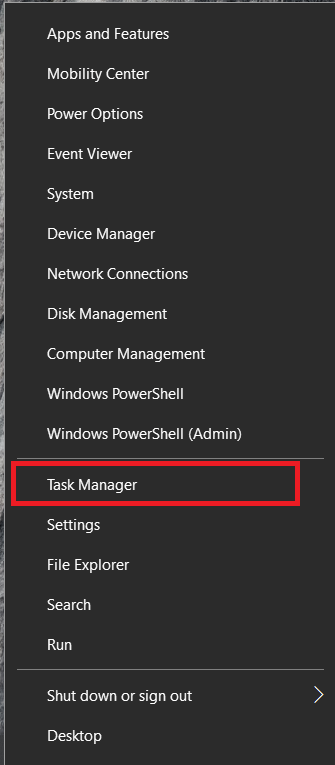
- Dabar pasirinkite Paslaugos skirtukas viršuje.

- Tada spustelėkite Atidarykite Paslaugas teksto nuoroda apačioje.

- Toliau ieškokite Windows-Audio ir „Windows Audio Endpoint Builder“. paslaugos. Įsitikinkite, kad jie veikia, ir nustatykite automatinį režimą.
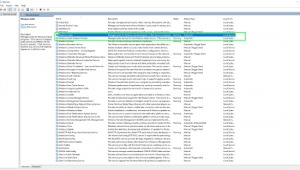
- Taip pat patikrinkite, ar nėra su jūsų garso įrenginiu susijusios paslaugos, ir įsitikinkite, kad ji taip pat veikia. Pavadinimas skirsis priklausomai nuo jūsų aparatinės įrangos.

Jei visos paslaugos veikia, pereikite prie kito veiksmo.
Garso tvarkyklių tikrinimas
- Atidaryk Pradėti meniu, įveskitePrietaisų skydelis, tada pasirinkite jį.
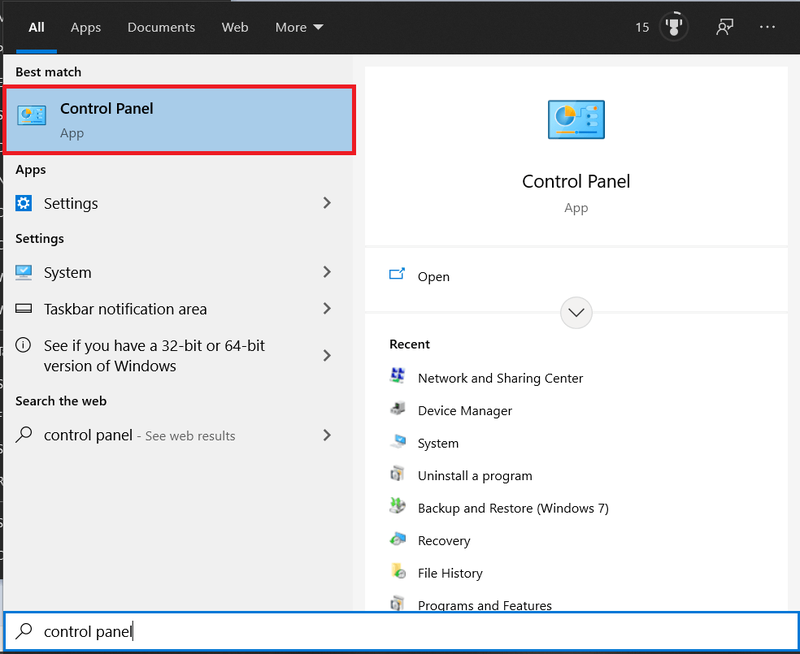
- Dabar pasirinkite Aparatūra ir garsas .
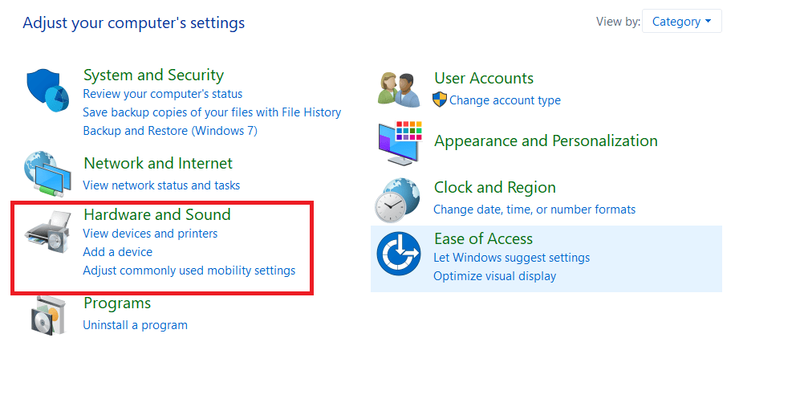
- Tada spustelėkite Įrenginių tvarkytuvė .
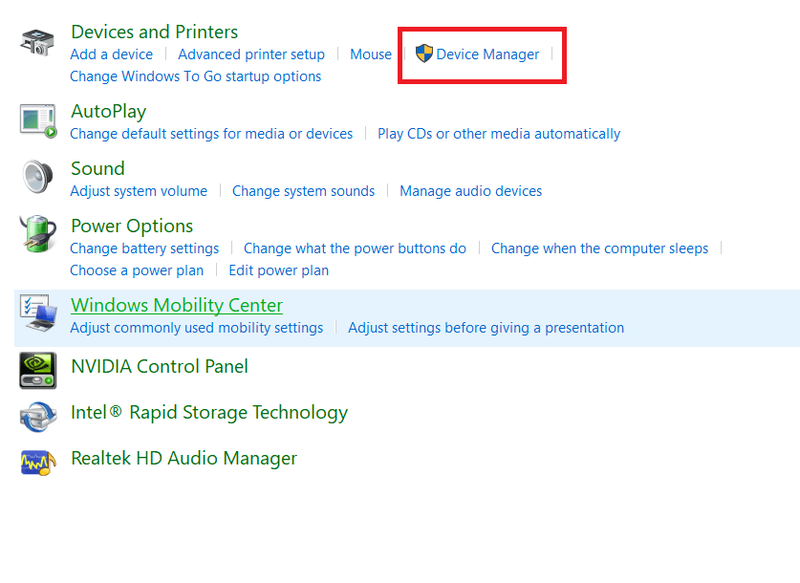
- Toliau spustelėkite Garso, vaizdo ir žaidimų valdikliai .
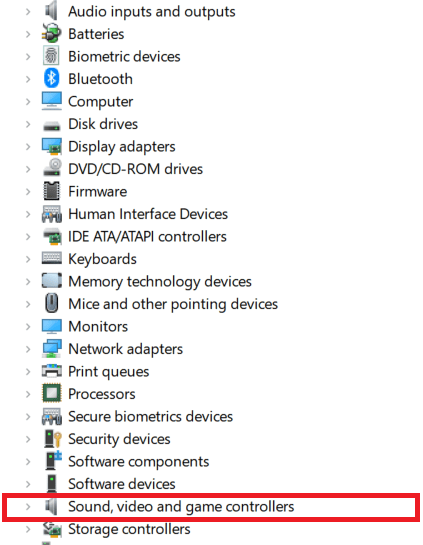
- Patikrinkite, ar jūsų įrenginys yra sąraše, jis gali būti aptiktas, bet įvyko klaida, jei taip, dešiniuoju pelės mygtuku spustelėkite atitinkamą garso įrenginį (greta jo gali būti geltonas trikampis, gali ir ne) ir pasirinkite Atnaujinti tvarkyklę .
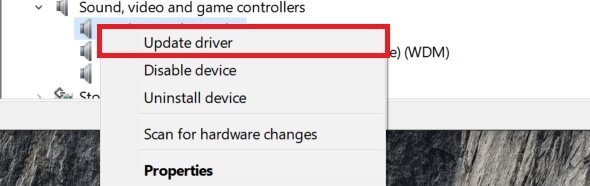
- Pasirinkite Automatinis ir leiskite Windows surasti tvarkyklę arba vadovą, jei norėtumėte tai padaryti patys.
- Iš naujo paleiskite sistemą, jei būsite paraginti, ir iš naujo išbandykite.
Daugeliu atvejų, kai matote klaidą „Neįdiegtas garso išvesties įrenginys“, iš naujo įdiegę tvarkyklę problema bus išspręsta. Kartais Windows 10 pasirenkant automatinį tvarkyklės režimą, jums bus pateiktos kelios parinktys. Jei konkreti tvarkyklė neveikia, pakartokite procesą ir suraskite numatytąją „High Definition Audio Device“ tvarkyklę, kuri turėtų būti pateikta sąraše. Perkraukite ir bandykite dar kartą.
Patikrinkite savo aparatūrą
Prieš pereidami prie „Windows 10“ nustatymo iš naujo, apsvarstykime galimybę, kad jūsų aparatinė įranga sukelia problemą.
kur dingsta „Google“ įrašai
Išbandykite garso įrangą
Jei turite kitą kompiuterį arba prievadą / lizdą, turėtumėte jį išbandyti su juo.
- Atjunkite garso įrenginį ir įkiškite jį į kitą prievadą, lizdą arba kompiuterį.
- Dabar pabandykite paleisti muziką, bandomąjį garsą ar vaizdo įrašą.
Jei jis veikia, kaltas kitas įrenginys, prievadas arba garso lizdas.
Patikrinkite savo USB ir garso lizdus
Priklausomai nuo naudojamo garso, norint veikti, reikalingas USB prievadas arba garso lizdas. Nors dažniau kyla problemų dėl USB prievado, svarbu patikrinti juos abu.
- Paimkite žibintuvėlį ir patikrinkite, ar USB prievade arba garso lizde nėra plaukų, dulkių, nešvarumų, sulenktų kaiščių ar kitų problemų.
- Jei aptinkate kliūtį, pincetu arba plonu plastikiniu šlifuokliu atsargiai pašalinkite nešvarumus, šiukšles ir pan.
- Jei kaištis / jungtis yra sulenkta (dažniausiai taikoma USB prievadams), galite pabandyti atsargiai stumti / sulenkti atgal į vietą.
Jei pastebėjote sulenktą USB prievado jungtį ir jaučiatės nepatogiai bandydami ją taisyti, kreipkitės į profesionalą.
kaip pakeisti oro pagalvių garsumą
„Windows 10“ nustatymas iš naujo
Jei aukščiau pateiktas sprendimas nepadėjo, galite pabandyti iš naujo įdiegti „Windows 10“. Atminkite, kad tai darykite tik tuo atveju, jei norite iš naujo įdiegti visas programas ir gali būti, kad tai neišspręs problemos.
- Atkurkite sistemą arba sukurkite atsargines failų kopijas, kurių negalite sau leisti prarasti.
- Eikite į Nustatymai , Atnaujinimas ir sauga , Atsigavimas .
- Pasirinkite Iš naujo nustatykite šį kompiuterį ir laikyti mano failus variantas.
- Vykdykite vedlio nurodymus, kad iš naujo nustatytumėte „Windows“, išsaugodami asmeninius failus.
- Tada paleiskite iš naujo ir iš naujo patikrinkite.
Sistemos atnaujinimas yra paskutinė išeitis, tačiau žinoma, kad garso įrašas atkuriamas iki visiško veikimo. Nors gali būti tinkamų tvarkyklių, pasirinkta tinkama aparatinė įranga, veikia paslaugos ir viskas atrodo taip, kaip turėtų, kartais nutrūksta tvarkyklės ir „Windows“ branduolio ryšys. Atnaujinimas vėl susieja abu ir atkuria garsą jūsų įrenginyje.
Jei tai vis tiek neveikia, gali būti, kad įvyko aparatinės įrangos gedimas. Nors retai kada miršta garso plokštė, taip gali nutikti bet kuriam jūsų sistemos komponentui. Jei turite stalinį kompiuterį su nemokamu PCI arba PCIe lizdu, geriausia būtų nusipirkti kitą garso plokštę. Jie yra labai pigūs ir neabejotinai pareikalautų mažiau išlaidų nei nugabenti mašiną į remonto dirbtuves.
Jei turite nešiojamąjį kompiuterį, vis tiek yra kitų sprendimų. Jei jūsų nešiojamasis kompiuteris yra įjungtas „Bluetooth“ ir dauguma nešiojamųjų kompiuterių šiais laikais yra, turėtumėte apsvarstyti galimybę investuoti į „Bluetooth“ ausinių porą. Jei reikia prijungti nešiojamąjį kompiuterį prie stereofoninės sistemos, yra Bluetooth adapteriai, kurie leis tai padaryti. Daugelis išmaniųjų telefonų šiais laikais apsieina be mini lizdo – galite priversti nešiojamąjį kompiuterį veikti ir be jo.
Tikiuosi, kad vienas iš šių veiksmų jums tinka. Jei turite kitų šios klaidos pataisymų, praneškite mums komentarų skiltyje.