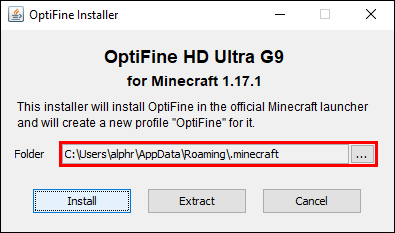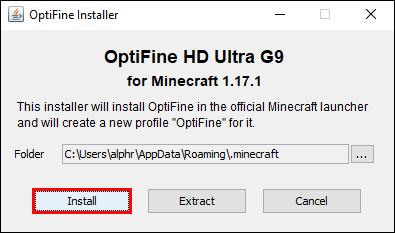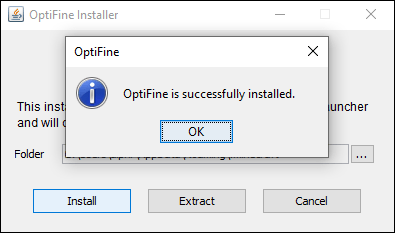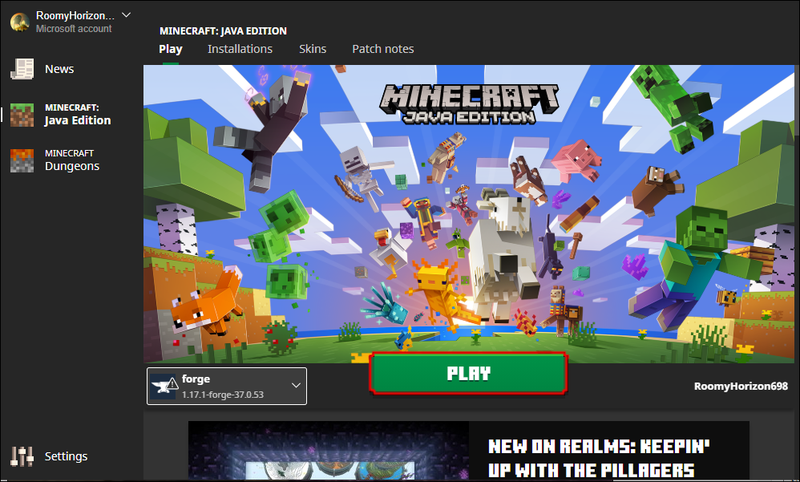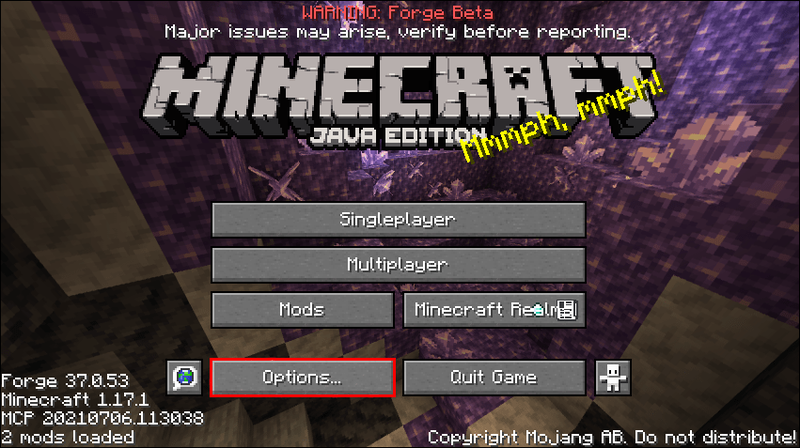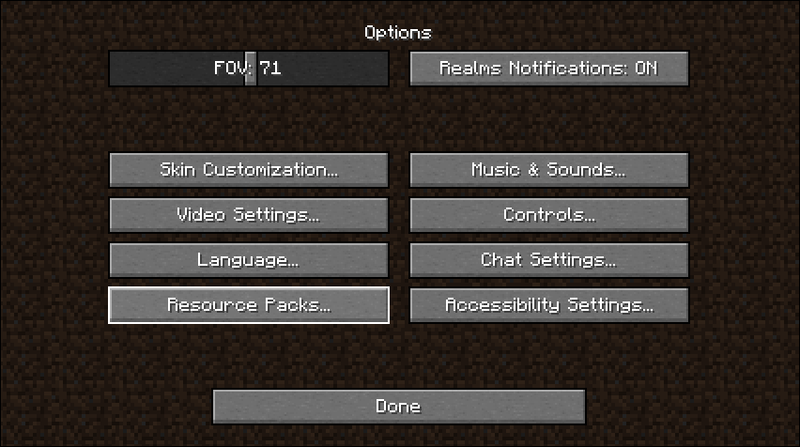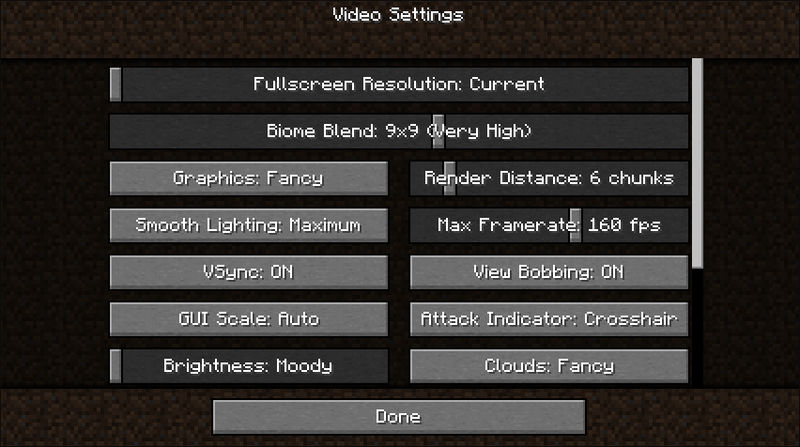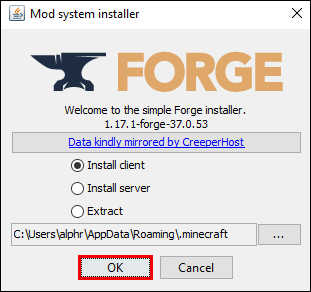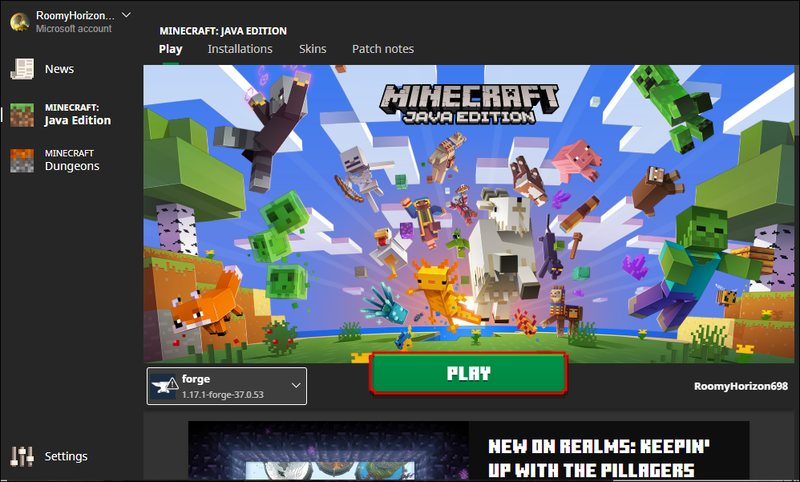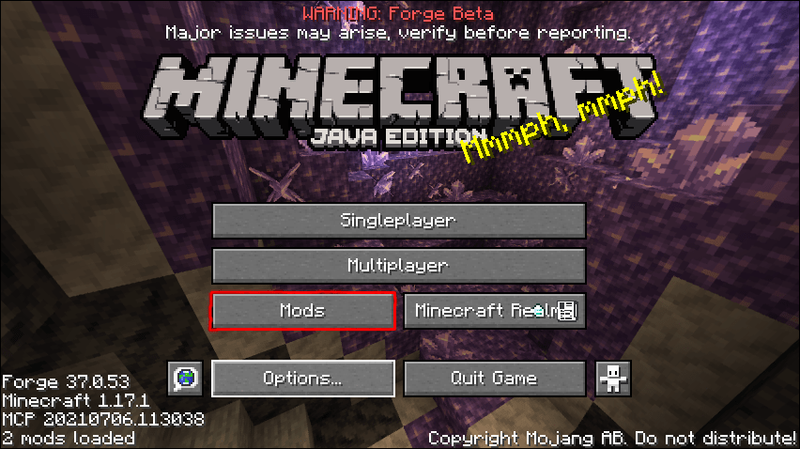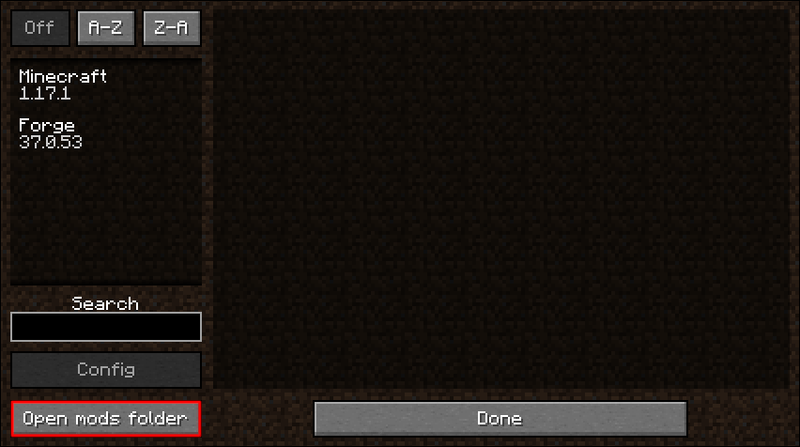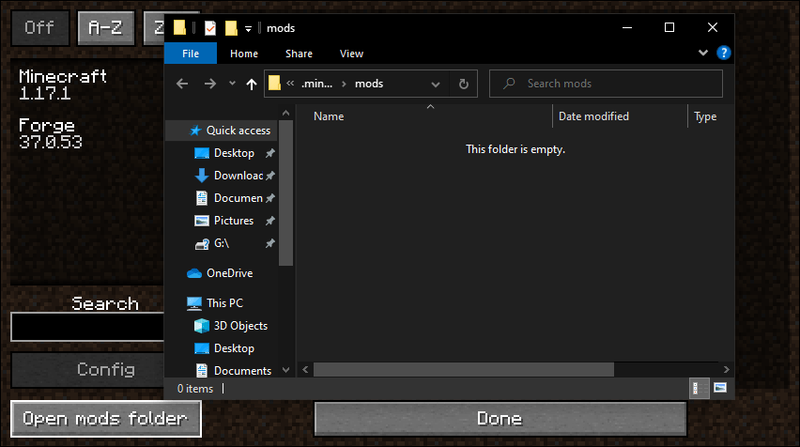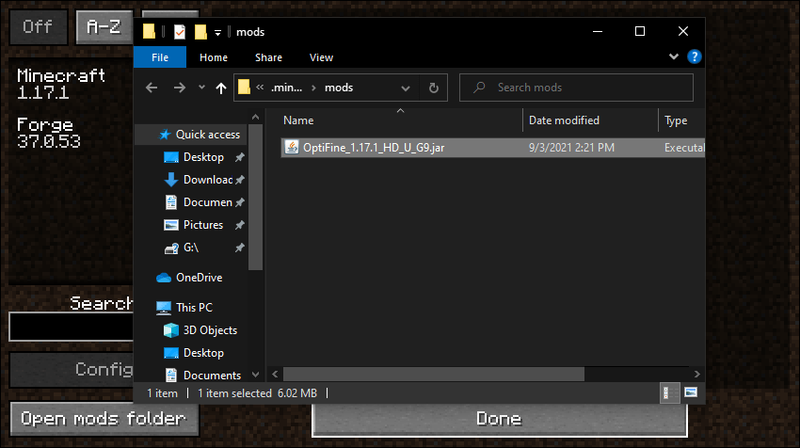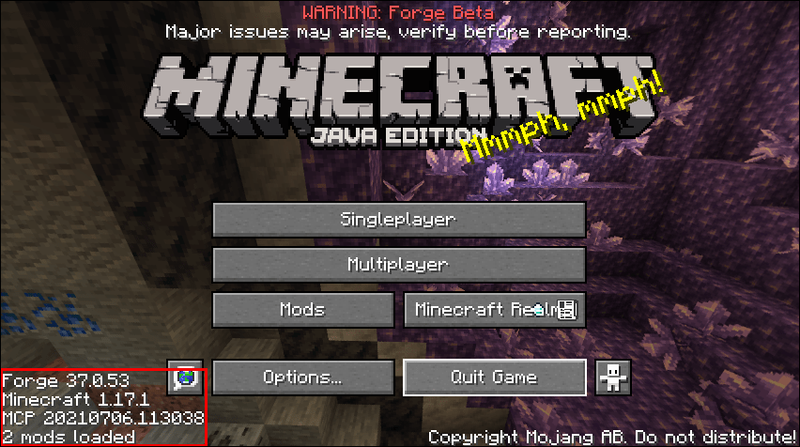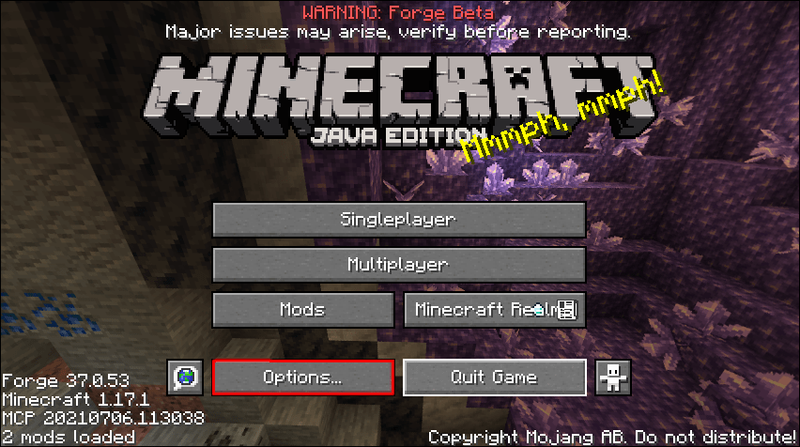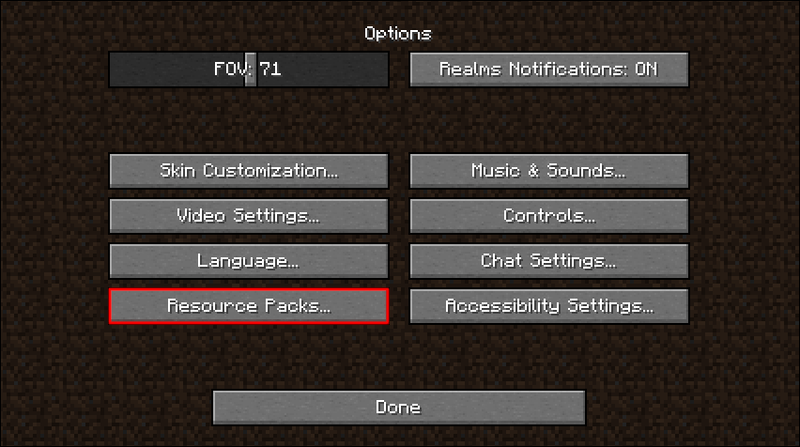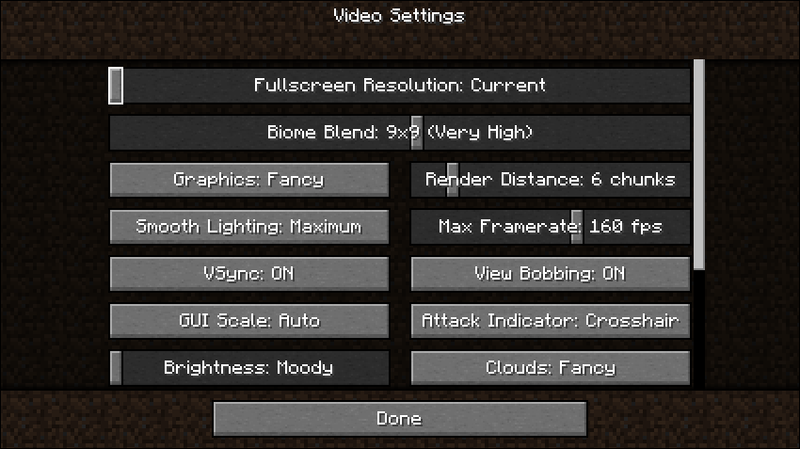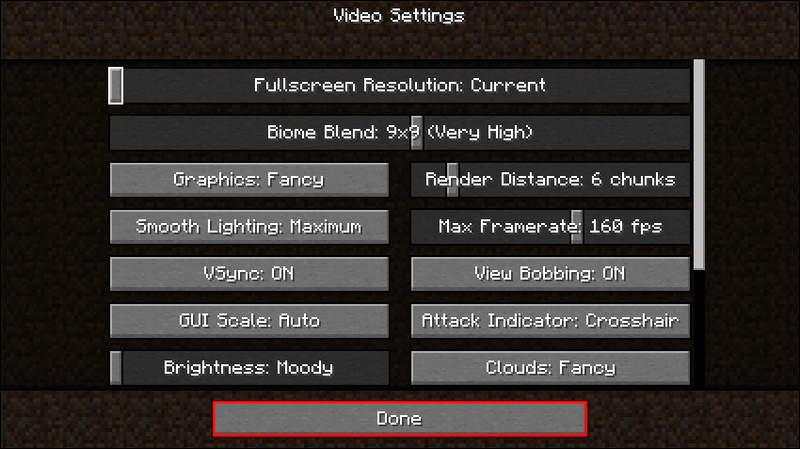Kiekvienas žaidėjas žino kadrų per sekundę (FPS) svarbą, ypač kai aktuali tema yra žaidimo grafiniai nustatymai. Nepaisant pikselių senovinio stiliaus, „Minecraft“ nėra išimtis, nes didesnės FPS vertės leis mėgautis sklandžiau. Problema ta, kad pats Minecraft žaidimas nepadeda padidinti FPS.

Naudojant OptiFine, ši problema išspręsta daugeliui žaidėjų. Šis modas padeda optimizuoti žaidimą ir užtikrinti, kad jis veiktų be kliūčių. Įdiegę „Optifine“, pastebėsite skirtumą, kai paleisite „Minecraft“.
Kaip įdiegti „Optifine“.
Prieš įdiegiant OptiFine , turite įsitikinti, kad žaidžiate „Minecraft: Java Edition“. „Bedrock Edition“ nesuderinamas su „Optifine“. „Java“ yra leidimas, kuris veikia su modifikacijomis, o „Bedrock“ modifikacijų suderinamumas yra palyginti mažas.
Yra du pagrindiniai „OptiFine“ diegimo būdai. Vienas iš būdų yra jį įdiegti nenaudojant kitų modifikacijų, o kitas leidžia tai padaryti. Pirmiausia aptarsime pirmąjį metodą.
Kaip įdiegti „OptiFine“ be modifikacijų
Naudodami šį metodą naudosite tik OptiFine su Minecraft: Java Edition. Tačiau nebus įdiegta jokių žaidimų mechaniką keičiančių modifikacijų. Jei norite naudoti šiuos kitus modelius, šis metodas jums netaikomas.
Štai kaip įdiegsite „OptiFine“ be kitų modifikacijų:
- Eikite į oficialią „OptiFine“ svetainę.

- Atsisiųskite „Optifine“ versiją, atitinkančią jūsų „Minecraft“ versiją.

- Vykdykite atsisiųstą OptiFine diegimo failą.
- Kai pasirodys diegimo programos langas, pasirinkite diegimo vietą.
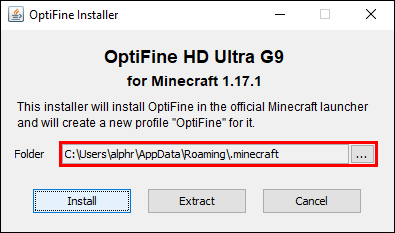
- Spustelėkite Įdiegti, kai būsite pasiruošę.
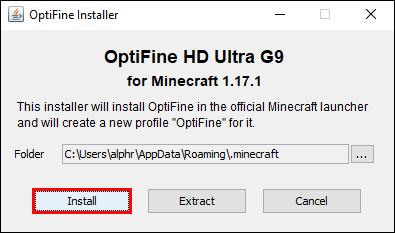
- Palaukite, kol procesas bus baigtas.
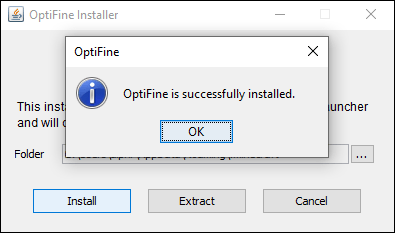
- Įdiegę „OptiFine“, paleiskite „Minecraft: Java Edition“.

- Įgalinkite OptiFine iš išskleidžiamojo sąrašo, esančio mygtuko Leisti kairėje pusėje.
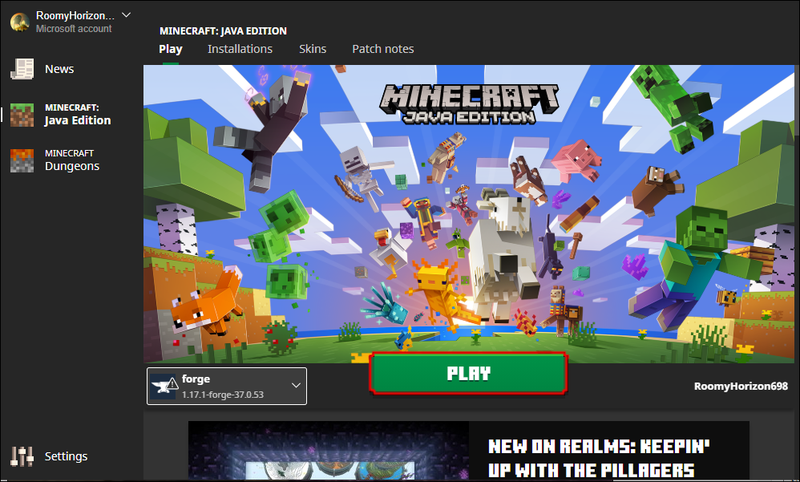
- Kai žaidimas baigsis įkelti, eikite į Parinktys.
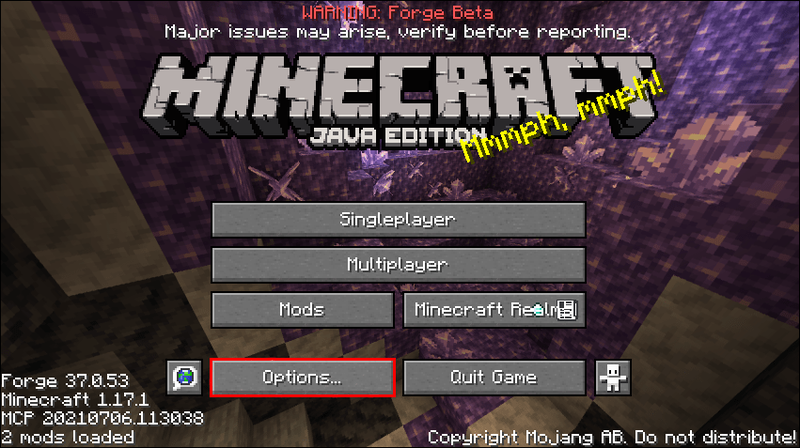
- Sužinosite, kad modifikacija tinkamai įdiegta, kai yra daugiau grafikos parinkčių nei anksčiau.
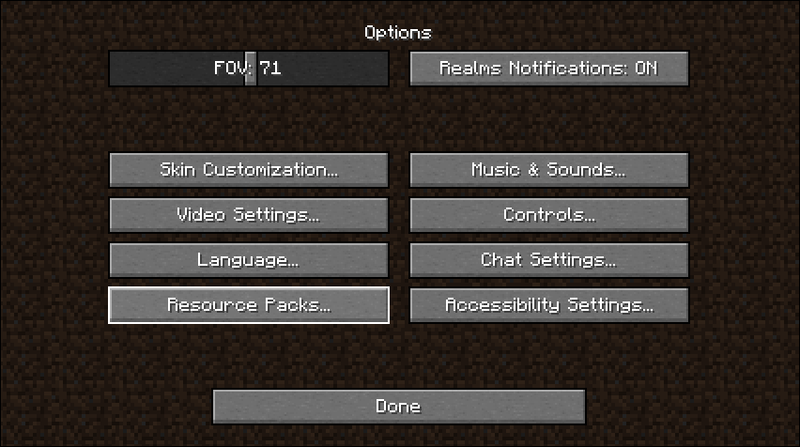
- Pakeiskite nustatymus taip, kaip jums atrodo tinkama.
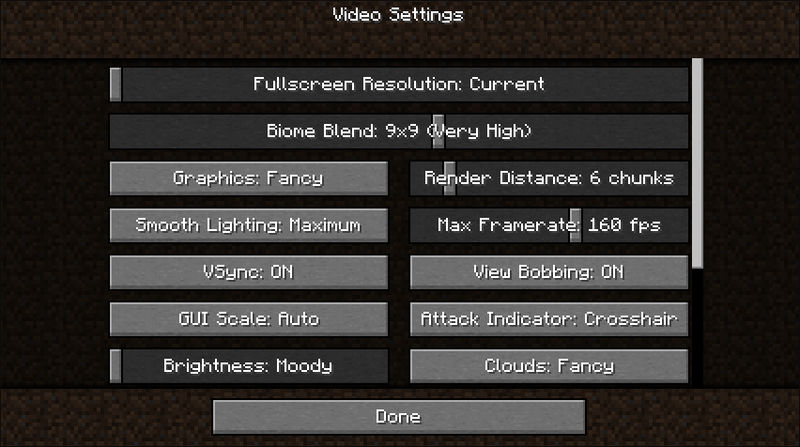
„OptiFine“ pagalba jūsų žaidimas veiks daug sklandžiau nei anksčiau. „Optifine“ suteikia daug daugiau optimizavimo galimybių. Jei žaidžiate silpnesniu kompiuteriu, galite sumažinti nustatymus, kad padidintumėte kadrų dažnį.
Kompiuteriai su silpnesnėmis vaizdo plokštėmis ir mažesne RAM atmintimi bus naudingiausi iš OptiFine. Be jo žaidimo eiga gali sutrikti ir kadras gali nukristi. Įdiegus „OptiFine“, šios problemos dažniausiai išnyks, kai nustatysite tinkamus nustatymus.
Turėkite omenyje, kad „OptiFine“ nepagerina jūsų kompiuterio veikimo. Gali tekti daug pakoreguoti nustatymus, kad žaidimas būtų sklandesnis. Žemesni nustatymai paprastai reiškia, kad dėl našumo reikia paaukoti vaizdo kokybę.
Kaip įdiegti „OptiFine“ su modifikacijomis
Šis metodas leidžia optimizuoti „Minecraft“ naudojant „OptiFine“ ir įdiegti kitus modifikacijas. Tai reikalauja Minecraft Forge , todėl rekomenduojame pirmiausia jį atsisiųsti. Forge leidžia Minecraft: Java Edition naudoti modifikacijas.
- Atsisiųskite „Minecraft Forge“ ir įdiekite.
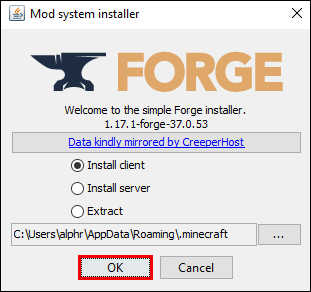
- Naršyklėje eikite į oficialią „OptiFine“ svetainę.

- Atsisiųskite tinkamą „OptiFine“ versiją, atitinkančią jūsų „Minecraft“ žaidimą.

- Atidarykite „Minecraft“ paleidimo priemonę.

- Paleidimo priemonėje pasirinkite Forge, tada spustelėkite Play, kad atidarytumėte modifikuotą Minecraft.
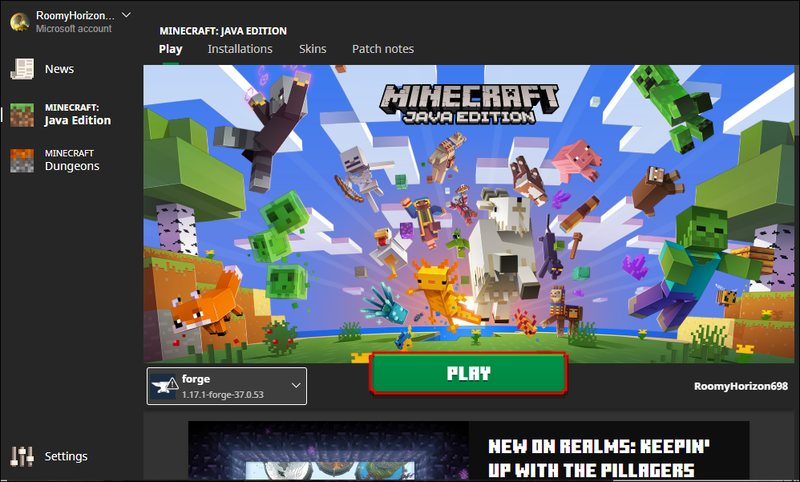
- Eikite į „Minecraft Forge“ meniu „Mods“.
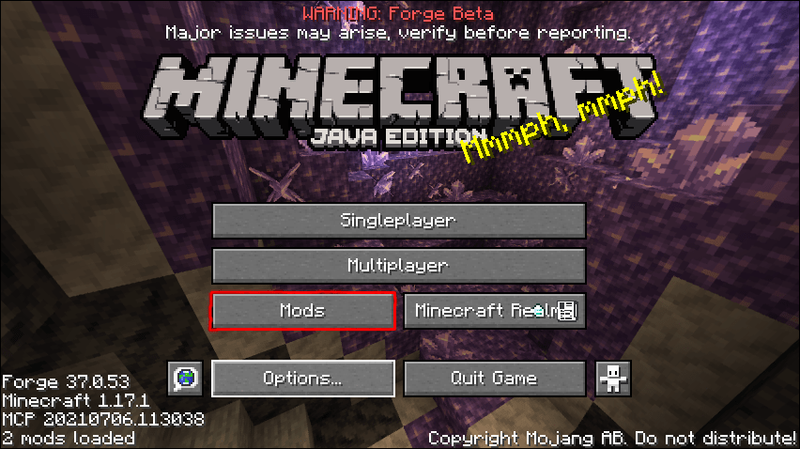
- Pasirinkite Open Mods aplanką.
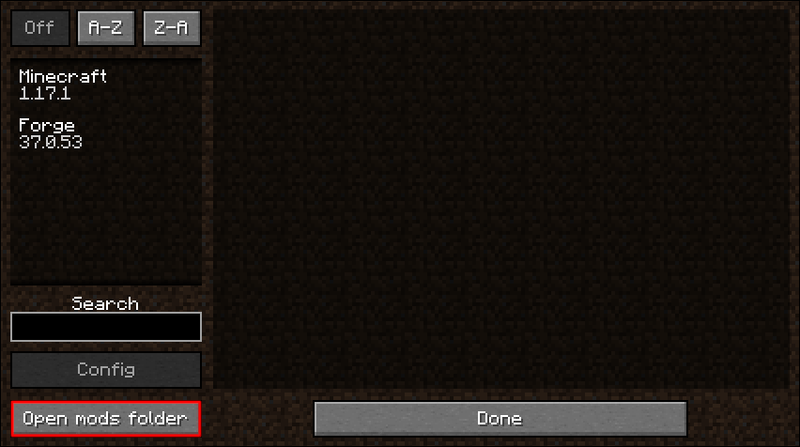
- Žaidimas atidarys Forge mods aplanką.
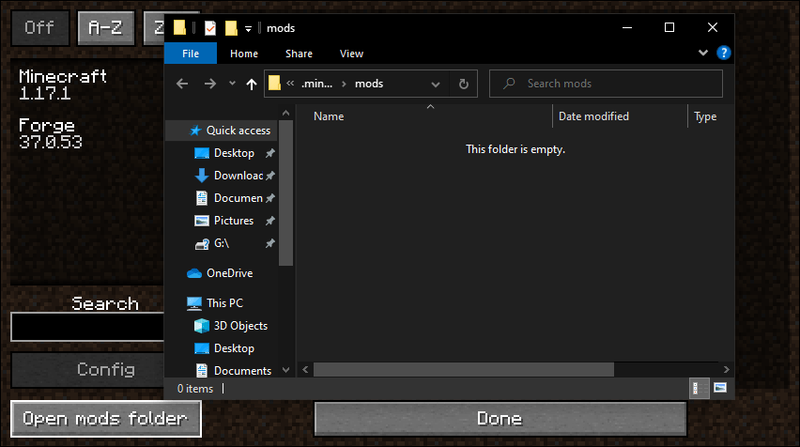
- Perkelkite arba nukopijuokite OptiFine JAR failą į aplanką Forge mods.
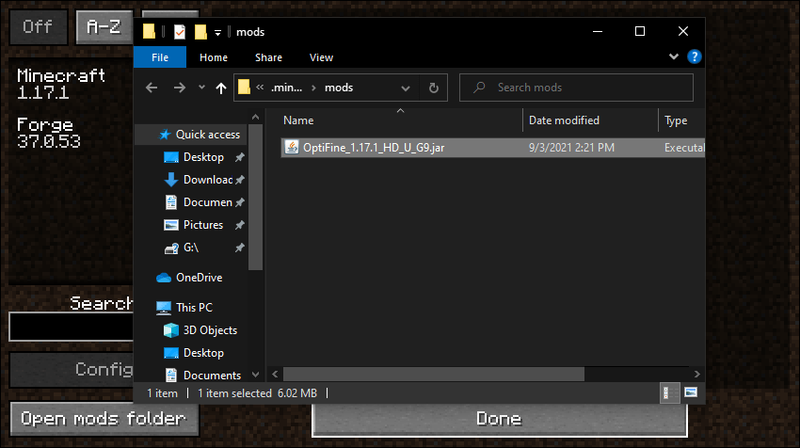
- Uždarykite „Minecraft“ ir paleiskite iš naujo tokiu pačiu būdu.

- Minecraft turėtų pasakyti, kad turi du įkelti modulius.
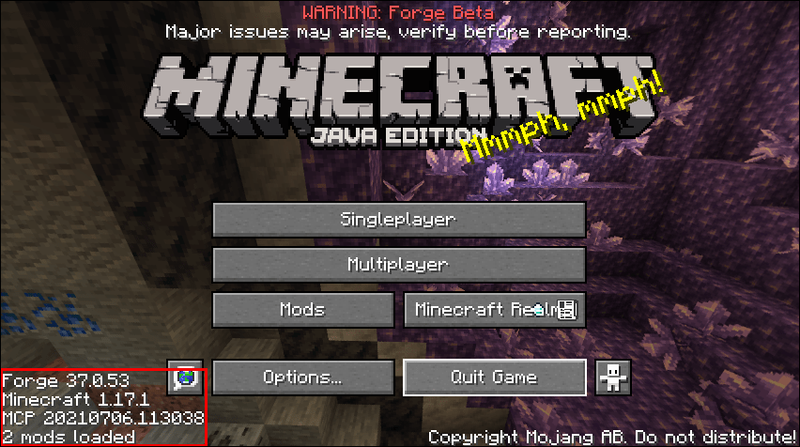
- Norėdami patikrinti, ar „Forge“ yra tinkamai įdiegta, eikite į meniu „Parinktys“.
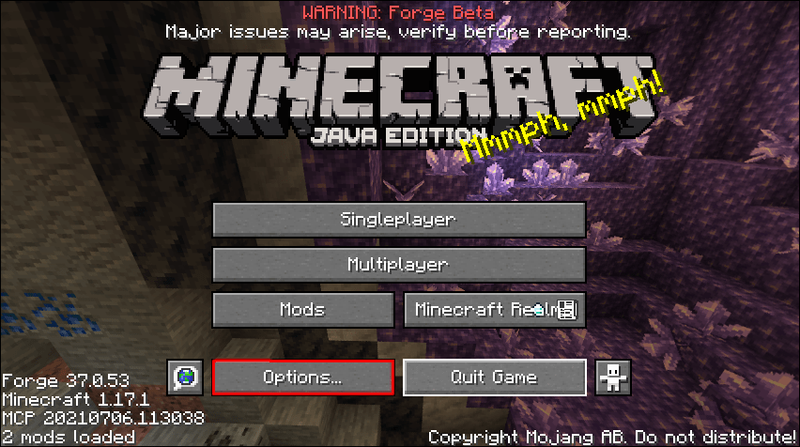
- Atidarykite vaizdo įrašų nustatymus.
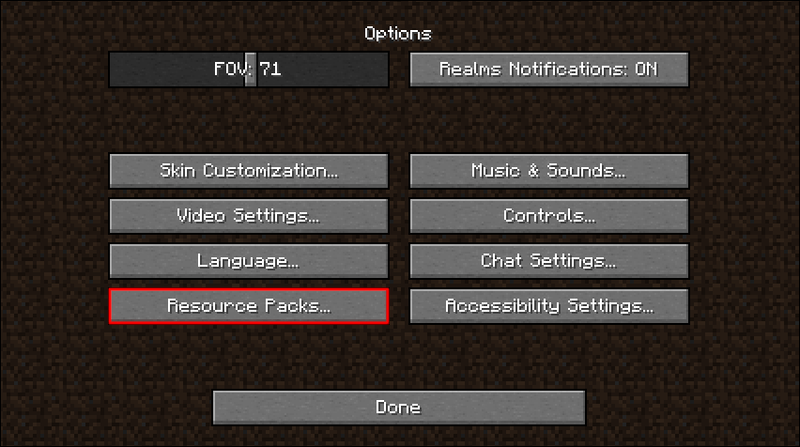
- Jei matote daugiau parinkčių nei anksčiau, vadinasi, OptiFine įdiegta tinkamai.
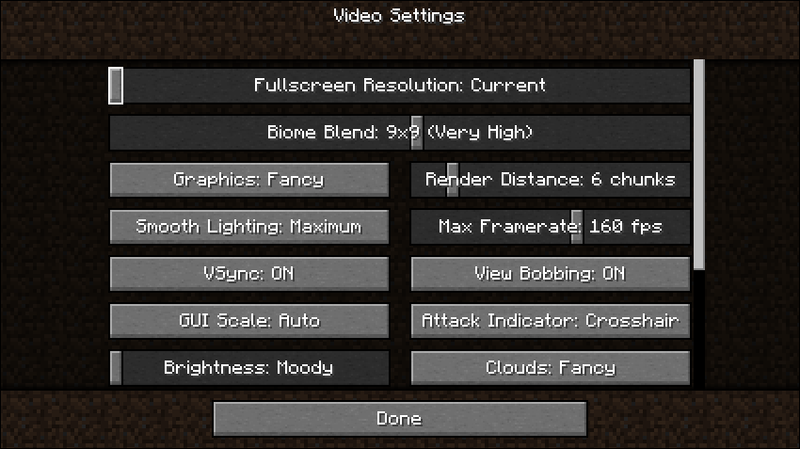
- Sureguliuokite nustatymus taip, kaip jums atrodo tinkama.
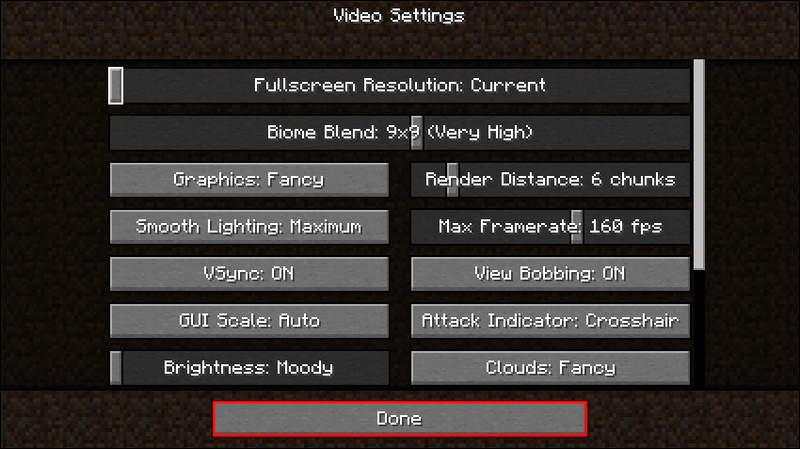
Jei jau žaidžiate su kitais modifikacijomis naudodami „Forge“, šis antrasis metodas leis „Optifine“ sklandžiai integruoti. Įdiegę OptiFine taip pat pastebėsite našumo padidėjimą. Kadangi „OptiFine“ nesusimaišo su kitomis modifikacijomis, jie paprastai puikiai veikia vienas šalia kito.
Kaip pagerinti „OptiFine“ nustatymus „Minecraft“.
Žaidime įdiegę OptiFine galite pradėti didinti Minecraft našumą. Papildomos parinktys vaizdo įrašų nustatymų meniu padeda padidinti kadrų dažnį. Naudodami tvirtesnę vaizdo plokštę ir OptiFine nustatymus galite pasiekti daugiau nei 100 FPS.
Pažvelkime į įvairius nustatymus, kuriuos galite koreguoti, kad „Minecraft“ patirtis būtų sklandesnė.
Grafika
Žaidimas jau turi savo grafikos kokybės parinktis. Jie yra:
- Greitas
- Išgalvotas
- Nuostabus
Kaip matote, greitas yra geresnis našumui. Naudodami šią parinktį aukojate kokybę dėl našumo. „Fabulous“ yra priešingai, spektaklį keičiantis grožiu.
kaip sukurti daugelio žaidėjų serverį
Jei jūsų kompiuteris negali apdoroti bent 60 FPS su Fabulous arba Fancy, rekomenduojame naudoti Fast. Tai lengviau naudojant aparatinę įrangą ir galėsite išnaudoti visas kompiuterio galimybes.
Sklandus apšvietimas
Kai įjungtas sklandus apšvietimas, jūsų žaidimas išleis daugiau išteklių geriausiems apšvietimo efektams sukurti. Tai taip pat neigiamai veikia jūsų žaidimo našumą. Štai kodėl turėtumėte jį išjungti.
Jei galite sau tai leisti, galite pasirinkti Minimalus, kad subalansuotumėte FPS skaičių ir kokybę. Ši parinktis vis dar reikalauja tam tikrų išteklių, bet ne tiek, kiek maksimali.
Shaders
Shaders yra viena iš labiausiai apmokestinamų „Minecraft“ grafikos funkcijų. Išjungę juos, galite žymiai padidinti FPS. Nors galite naudoti „Optifine“ norėdami įkelti pasirinktinius atspalvius, ši funkcija taip pat sukelia tam tikrų klaidų, trikdžių ir strigčių.
Taip pat nėra jokios garantijos, kad šešėliai veiks su pasirinktiniais blokais ar kitomis modifikacijomis. Jei norite pagerinti našumą, geriausia juos išjungti.
Dinaminis apšvietimas
Dinaminis apšvietimas turi tris parinktis:
- Išjungta
- Greitas
- Išgalvotas
Išjungus dinaminį apšvietimą žaidimas taps tamsesnis, tačiau mainais taip pat gausite daugiau kadrų. Išjungtas ir greitas yra geriausi pasirinkimai ir, priklausomai nuo kompiuterio, galite pasirinkti tinkamiausią pagal savo poreikius.
„Fast Dynamic Lighting“ turi 500 milisekundžių delsą, tačiau „Fancy“ turi realaus laiko dinaminį apšvietimą be delsos. Pastarasis taip pat apmokestina kompiuterio išteklius, todėl nerekomenduojama jo turėti, jei nerimaujate dėl našumo.
Geriausias našumas pasiekiamas visiškai nenaudojant dinaminio apšvietimo arba naudojant greitą nustatymą.
Detalės
Išsamios informacijos parinktyje yra daugiau nei 10 pasirinkimų, įskaitant:
- Debesys
- medžiai
- Vinjetė
- Rūko pradžia
- Žvaigždės
- Lietus ir sniegas
- Permatomi blokai
- Pelkės spalvos
- Alternatyvūs blokai
Visi jie turi bent du pasirinkimus. „Optifine“ taip pat pateikia patarimų, kaip pagerinti našumą. Norėdami gauti daugiau informacijos, pateikiami geriausi nustatymai:
- Jokių debesų
- Greiti medžiai
- Nėra dangaus
- Nėra saulės ir nuotaikos
- Jokio rūko
- Greitai peršviečiami blokeliai
- Greitai numesti daiktai
- Fiksuota vinjetė
- Objekto atstumas 100
- Nėra debesų aukščio
- Nėra lietaus ir sniego
- Nėra žvaigždžių
- Nerodyti pelerinų
- Rūkas prasideda nuo 0,8
- Laikomų elementų patarimai įjungti
- Jokių pelkių spalvų
- Nėra alternatyvių blokų
- Nėra biomo mišinio
Šie nustatymai gali užtikrinti geresnį našumą už palyginti nevaisingą ir nuobodų žaidimą. Tačiau tai yra vienintelis būdas pasiekti geriausią našumą.
kaip išjungti nesutarimų pranešimų langus 10
Animacijos
Animacijai taip pat turi įtakos OptiFine apdorojimas. Yra daug dalykų, kuriuos reikia įjungti arba išjungti, pavyzdžiui:
- Vandens animacija
- Redstone animacija
- Tuščios dalelės
- Žemės animacija
- Vandens dalelės
- Animuotos tekstūros
- Sprogimo animacija
Galite spustelėti All Off, todėl žaidimas atrodo labai statiškas ir plokščias; tačiau tai suteikia jums geriausią FPS padidėjimą. Nepaisant to, tik teisingas įspėjimas: jūsų žaidimas estetiniu požiūriu atrodys drastiškai kitaip.
Norint užtikrinti tinkamą vaizdo kokybę, dalelių kiekis turi būti minimalus. Jūs nenorite, kad žaidimas atrodytų pernelyg bjaurus, net jei gaunate daugiau nei 200 FPS.
Kokybė
Skirtuke Kokybė taip pat yra daug nustatymų, kuriuos reikia koreguoti, kad būtų užtikrintas optimalus veikimas. Kadangi kiekvieną paaiškinti užtrunka per ilgai, pateiksime geriausius šio meniu nustatymus.
- Mipmap lygiai turi būti išjungti
- Nėra anizotropinio filtravimo
- Jokių skleidžiančių tekstūrų
- Išjunkite geresnę žolę
- Nėra pasirinktinių šriftų
- Greitai sujungtos tekstūros
- Nėra pasirinkto dangaus
- Nėra tinkintų objektų modelių
- Nėra atsitiktinių subjektų
- Išjunkite geresnį sniegą
- Nėra pasirinktinių spalvų
- Nėra natūralių tekstūrų
- Nėra pasirinktinių elementų
- Nėra tinkintų GUI
Visi šie nustatymai atlaisvins RAM ir vaizdo plokštę. Neigiamas aspektas vėlgi yra mažiau patrauklus žaidimas.
Spektaklis
Šiame skirtuke yra dar daugiau koregavimo sričių, ir kiekviena iš jų padeda padidinti FPS. Štai geriausi skirtuko Našumas nustatymai:
- Įjunkite regionų atvaizdavimą
- Įjunkite išmaniąją animaciją
- Įjunkite sklandų FPS
- Nustatykite gabalų atnaujinimus į vieną
- Įjunkite tingų gabalų įkėlimą
- Įjunkite greitą atvaizdavimą
- Įjunkite greitą matematiką
- Įjunkite sklandų pasaulį
- Įjunkite dinaminius naujinimus
Tai antras ir paskutinis skirtukas geriausiems OptiFine nustatymams. Paskutinis vadinamas skirtuku Kiti.
Kiti
Šiame paskutiniame skirtuke nustatymai daugiausia susiję su kai kuriomis įvairiomis funkcijomis. Štai kaip galite juos koreguoti:
- Lagmatras turi būti išjungtas
- Nerodyti FPS
- Oras turėtų būti įjungtas
- Nėra viso ekrano
- Numatytasis ekrano kopijos dydis
- Išjunkite derinimo profiliavimo priemonę
- Nėra išplėstinių įrankių patarimų
- Numatytasis laikas
- Rodyti GL klaidas
- Dabartinis viso ekrano modelis
- 10–12 minučių tarp automatinių išsaugojimų
Visuose šiuose nustatymuose yra šiek tiek vietos. Jei norite pasiekti maksimalų našumą, tai turėtų padėti pasiekti didžiausią FPS. Vis dėlto tai vis tiek neatrodo gražiai.
Papildomi DUK
Kaip pakeisti „OptiFine“ skiriamąją gebą „Minecraft“?
Parinkčių meniu eikite į Vaizdo įrašo nustatymus. Yra slankiklis, leidžiantis reguliuoti „Optifine“ skiriamąją gebą. Vilkite jį, kol pasieksite norimą skiriamąją gebą.
Kodėl mano FPS skiriasi įdiegus OptiFine?
„Optifine“ leidžia optimizuoti „Minecraft“ grafinius nustatymus. Galite jį naudoti norėdami drastiškai padidinti arba sumažinti FPS. Rezultatas priklauso nuo jūsų nustatymų, tačiau „OptiFine“ pirmiausia naudojama norint gauti daugiau FPS.
Kurį „OptiFine“ leidimą turėčiau įsigyti?
Yra trys „OptiFine“ versijos:
· OptiFine Ultra
· OptiFIne standartas
ką fxza reiškia samsung tv
· OptiFIne Light
„Ultra“ turi daugiausiai optimizavimo galimybių, o „Standard“ yra vidurys. Šviesa geriau tinka nešiojamiesiems kompiuteriams su žemesnėmis techninės įrangos specifikacijomis, tačiau turi mažiau funkcijų ir neveikia su „Forge“ ar „Modloader“.
Daugeliu atvejų Ultra yra tinkamas būdas dėl daugybės išplėstinių nustatymų. Jis veikia su visais kompiuteriais ir galite jį paleisti kartu su kitomis modifikacijomis. „Standard“ yra tinkamas pasirinkimas, jei norite tik mažesnio postūmio, nei gali pasiūlyti „Ultra“.
Minecraft 500 FPS
Su OptiFine pagalba net kompiuteriai su žemomis specifikacijomis gali žaisti be kadro kritimo ir mikčiojimo. Daugelis žmonių gali žaisti Minecraft sklandžiai ir nesijaudindami dėl keisto mikčiojimo. Modifikacija taip pat padeda sumažinti kompiuterio apkrovą.
Kiek FPS galite gauti iš Minecraft su Optifine? Kokią Optifine versiją naudojate? Praneškite mums toliau pateiktame komentarų skyriuje.