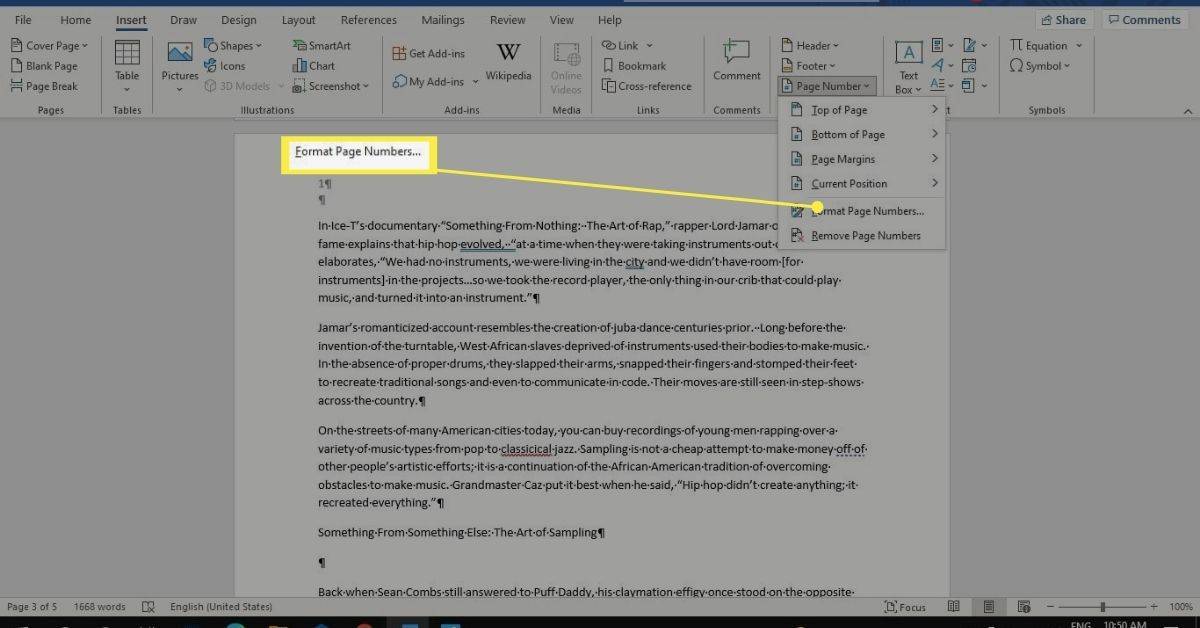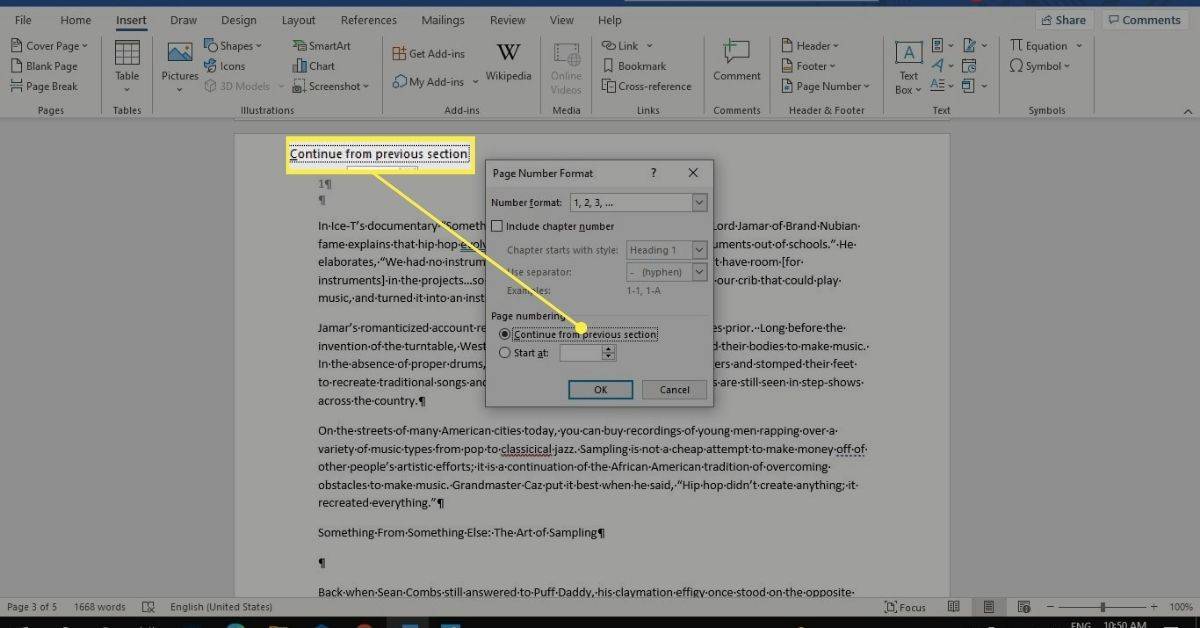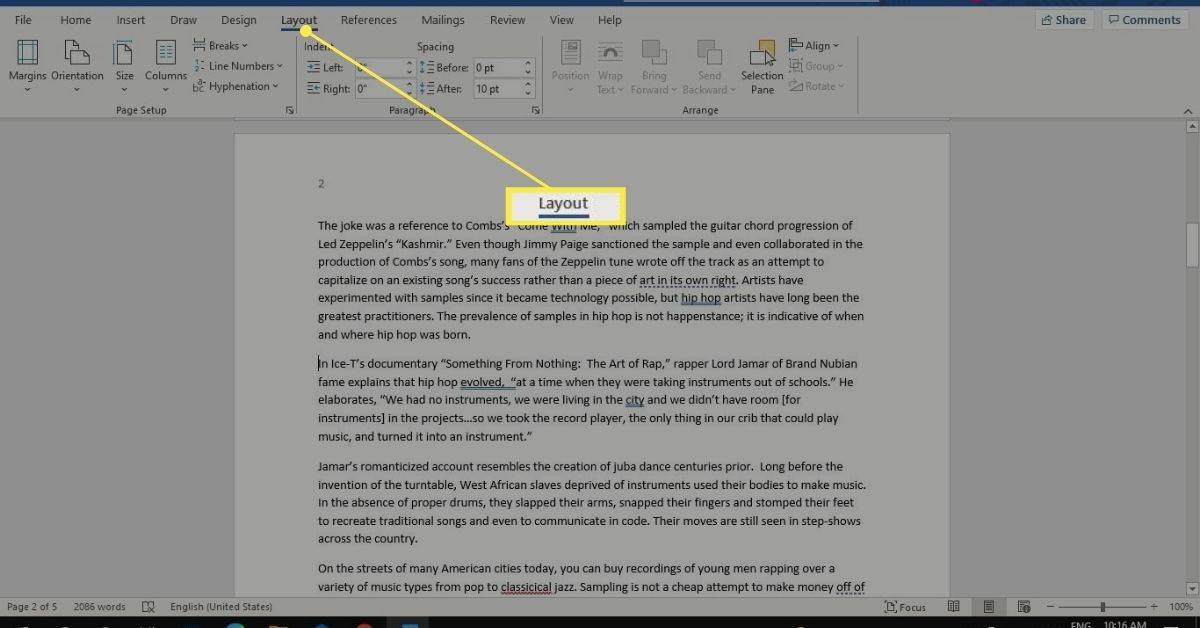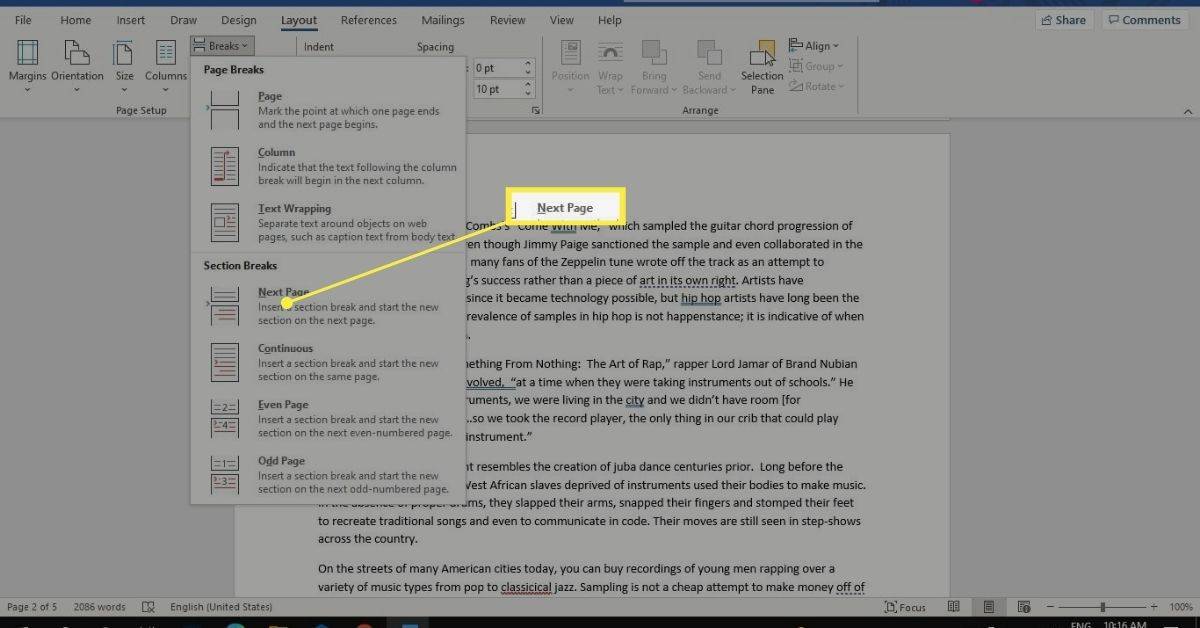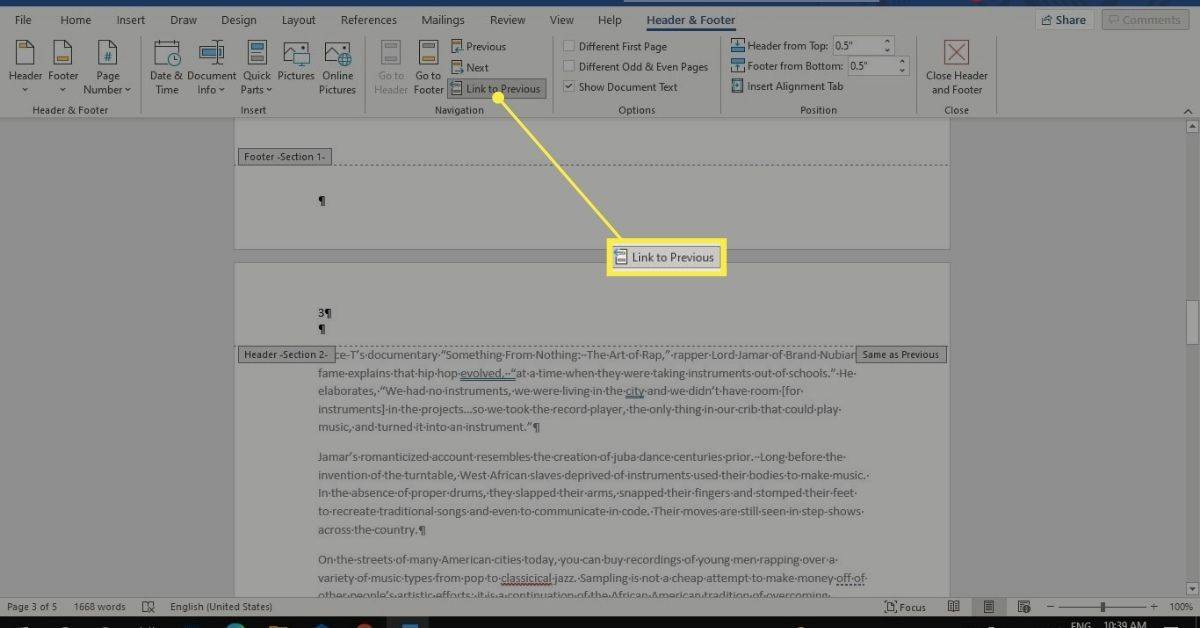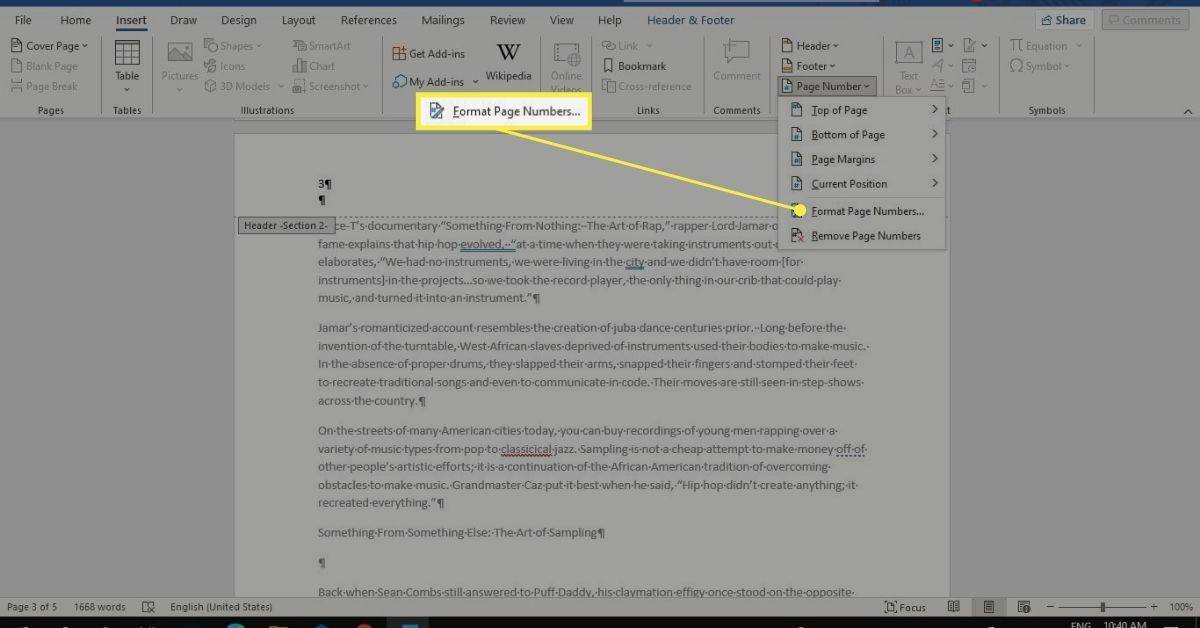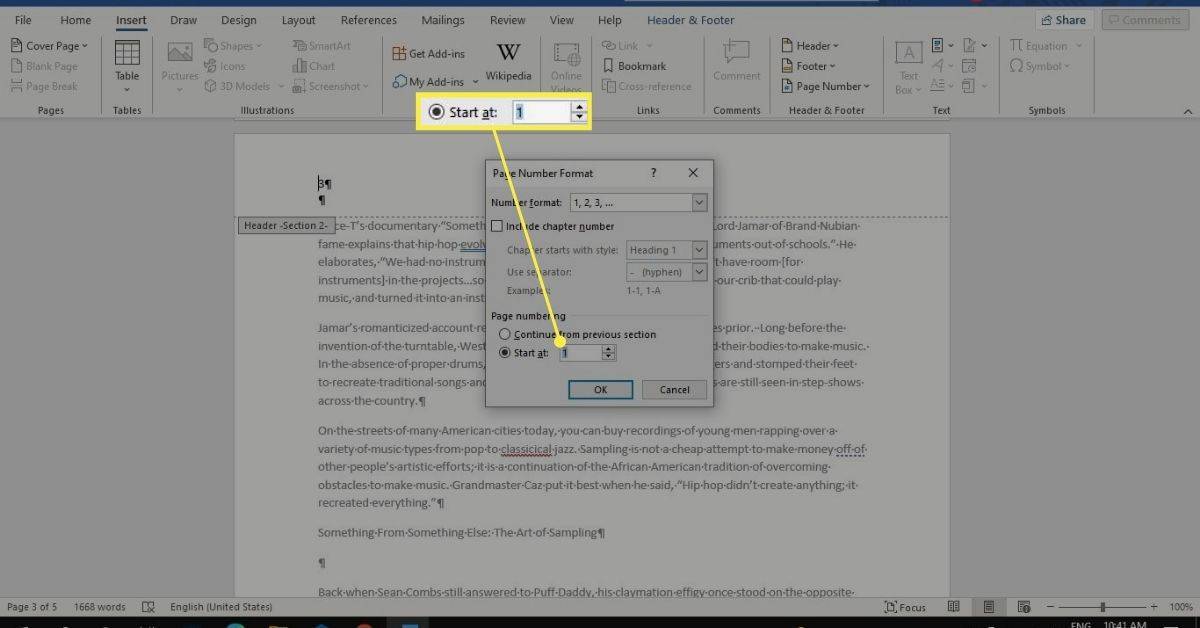Ką žinoti
- Norėdami iš naujo nustatyti puslapių numerius: Įdėti > Puslapio numeris > Pašalinti puslapių numerius . Atlikite tai kiekvienam skyriui.
- Norėdami pakoreguoti puslapių numeraciją: Įdėti > Puslapio numeris > Formatuoti puslapių numerius . Įsitikinkite Pradėti nuo yra nustatytas 1 .
- Kad puslapių numeriai būtų ištisiniai: Formatuoti puslapių numerius ir pasirinkti Tęsti nuo ankstesnio skyriaus .
Šiame straipsnyje paaiškinama, kaip taisyti puslapių numerius Word 2021, 2019, 2016 ir Word for Microsoft 365.
Kaip iš naujo nustatyti „Word“ puslapių numerius?
Jei „Word“ puslapių numeracija išjungta, paprasčiausias sprendimas yra pašalinti puslapių numerius ir pradėti iš naujo. Norėdami pašalinti „Word“ puslapių numerius, spustelėkite bet kurią dokumento vietą, eikite į Įdėti skirtuką, tada pasirinkite Puslapio numeris > Pašalinti puslapių numerius . Tada galite koreguoti numeracijos nustatymus ir pridėti puslapių numerius į savo Word dokumentą.

Jei turite skyrių lūžių, gali reikėti iš naujo nustatyti kiekvienos sekcijos puslapių numeraciją. Puslapio numerio parinktys taip pat galimos po Antraštė ir poraštė skirtuką.
Kaip ištaisyti sugadintus puslapių numerius programoje „Word“?
Norėdami pakoreguoti numeracijos nustatymus, eikite į Įdėti skirtuką, tada pasirinkite Puslapio numeris > Formatuoti puslapių numerius .

Čia galite pasirinkti skaičių formatą ir net įtraukti skyriaus informaciją. Skiltyje Puslapių numeravimas įsitikinkite Pradėti nuo yra nustatytas 1 . Pasirinkite Gerai norėdami išsaugoti pakeitimus.

Norėdami pradėti numeruoti antrame puslapyje, nustatykite Pradėti nuo į 0 .
„Windows 10“ techninės peržiūros iso
Kodėl „Word“ mano puslapių numeracija nenutrūksta?
Bandant rankiniu būdu pridėti arba koreguoti puslapių numerius, viso dokumento numeracija gali būti išmušta. Dėl skyrių lūžių taip pat gali būti nenuoseklus puslapių numeravimas. Kita galimybė yra pakeisti puslapio numerio formato nustatymus.
Eikite į Namai skirtuką ir pasirinkite Rodyti/slėpti piktogramą (¶) pastraipų grupėje, kad peržiūrėtumėte skyrių pertraukas.
Kaip sukurti nenutrūkstamus puslapių numerius „Word“?
Jei pastebėjote, kad puslapių skaičiavimas pradedamas iš naujo, gali būti, kad nustatėte sekcijos pertrauką naudodami kitą skaičių schemą. Tu gali pašalinkite skyriaus pertrauką , bet yra alternatyva. Kad puslapių numeriai būtų ištisiniai:
-
Spustelėkite puslapį su neteisingu numeriu, tada eikite į Įdėti > Puslapio numeris > Formatuoti puslapių numerius .
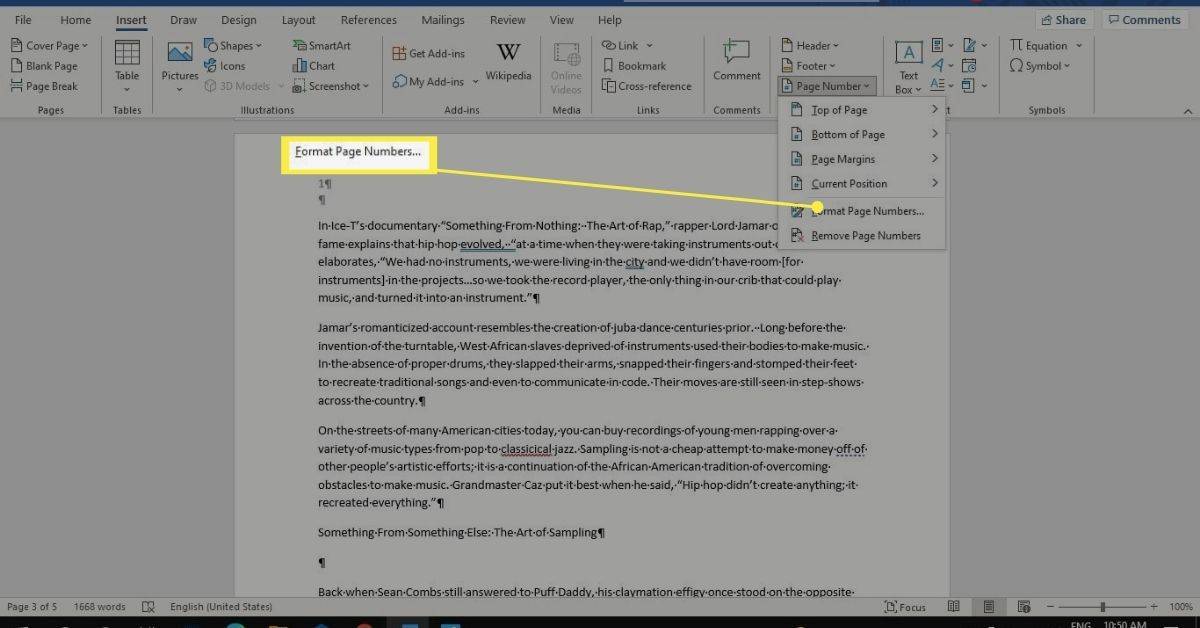
-
Pasirinkite Tęsti nuo ankstesnio skyriaus . Pasirinkite Gerai norėdami išsaugoti pakeitimus.
eksportuoti visus „snapchat“ prisiminimus į fotoaparato sąrašą
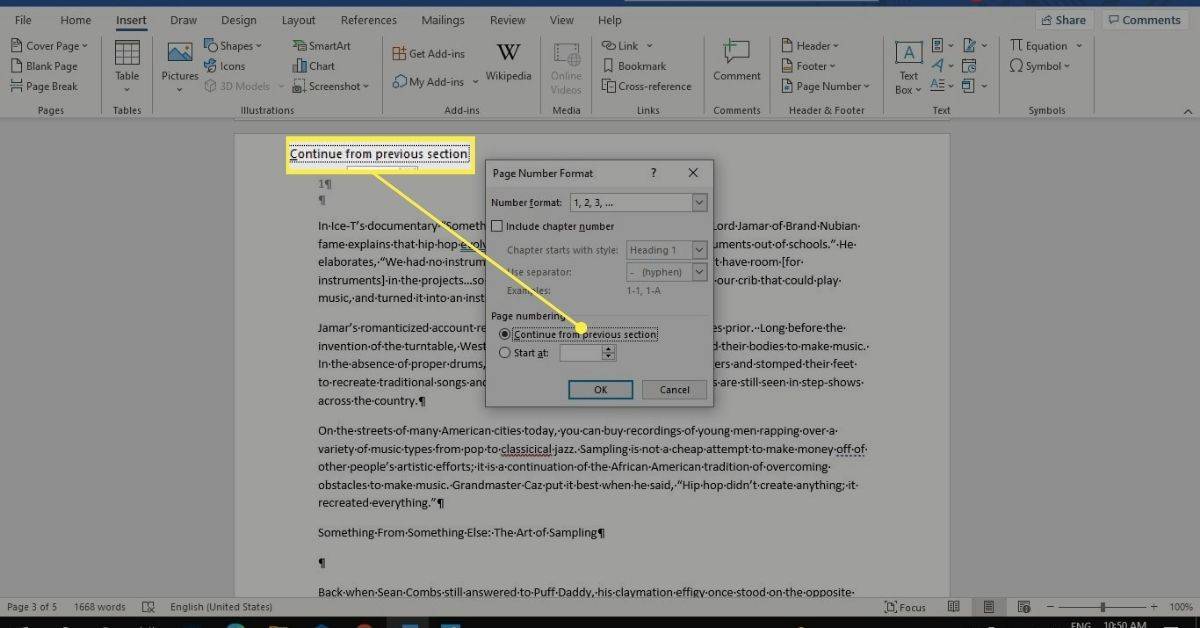
Skyriaus lūžis išliks, o puslapių numeracija atitiks ankstesnę dalį. Pakartokite kiekvieną iš jų, kad viso dokumento numeracija būtų nuosekli.
Kaip pridėti puslapių numerius į skirtingus „Word“ skyrius
Jei norite suskaidyti dokumentą į skyrius su atskirais sunumeruotais puslapiais, atlikite šiuos veiksmus:
-
Spustelėkite dokumento pagrindo vietą, kurioje norite pradėti naują skyrių, tada pasirinkite Išdėstymas skirtuką.
kaip masiškai atsisiųsti nuotraukas iš
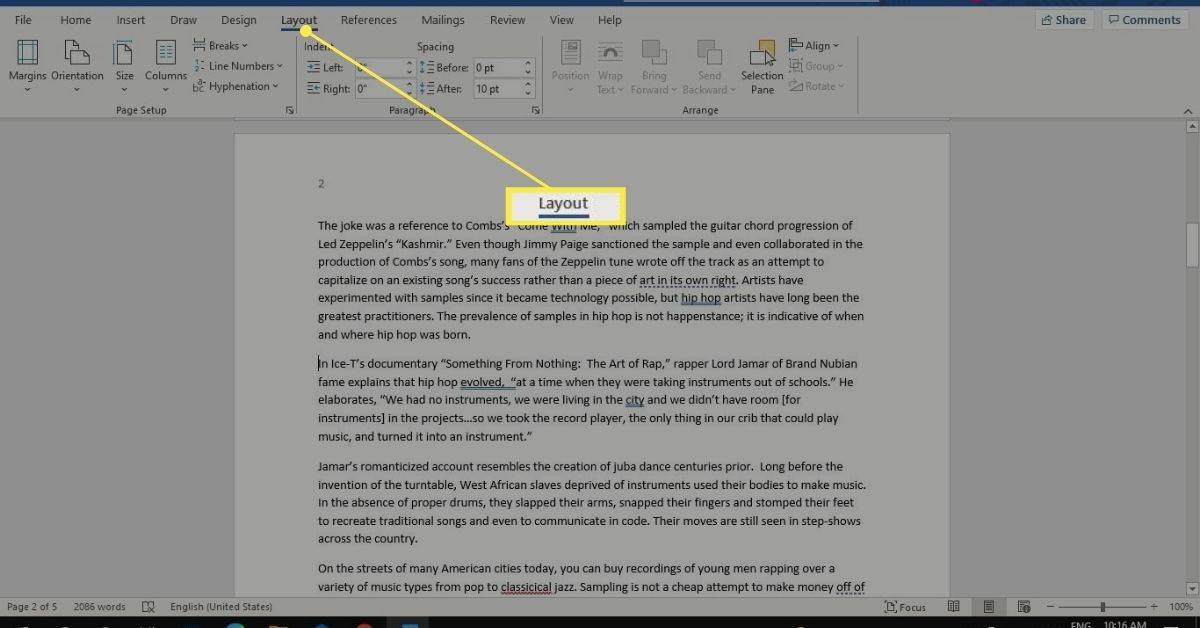
-
Pasirinkite Pertraukos ir pasirinkti Kitas puslapis skiltyje „Pertraukos“.
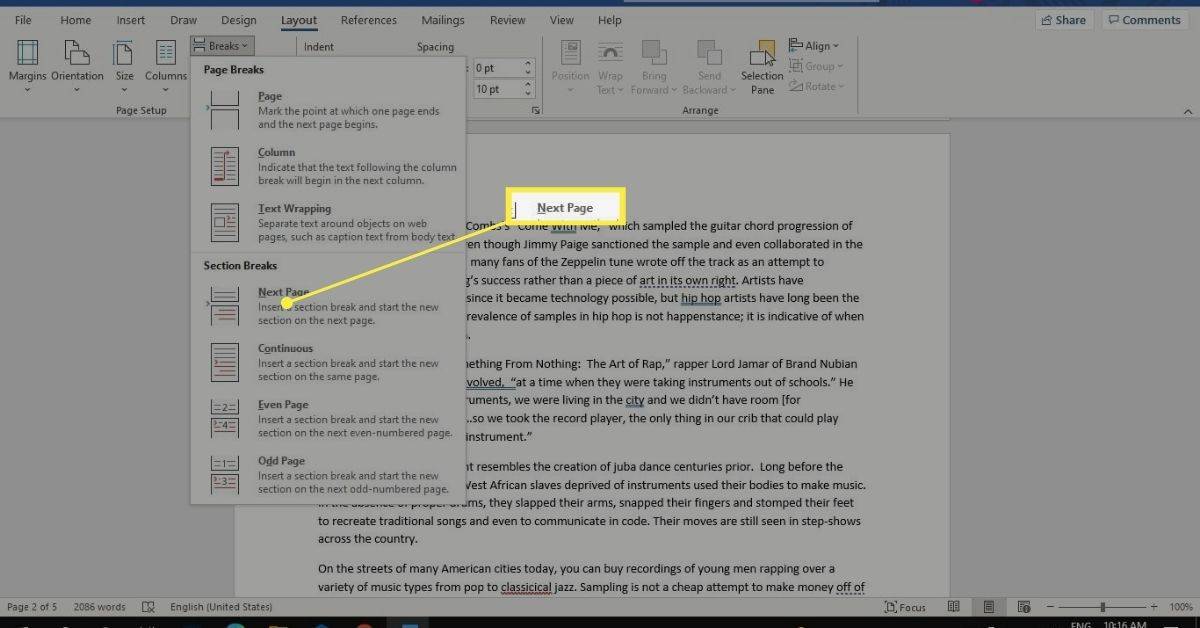
-
Dukart spustelėkite antraštę arba poraštę (kad ir kur būtų puslapio numeris) ir panaikinkite pasirinkimą Nuoroda į ankstesnį Naršymo grupėje.
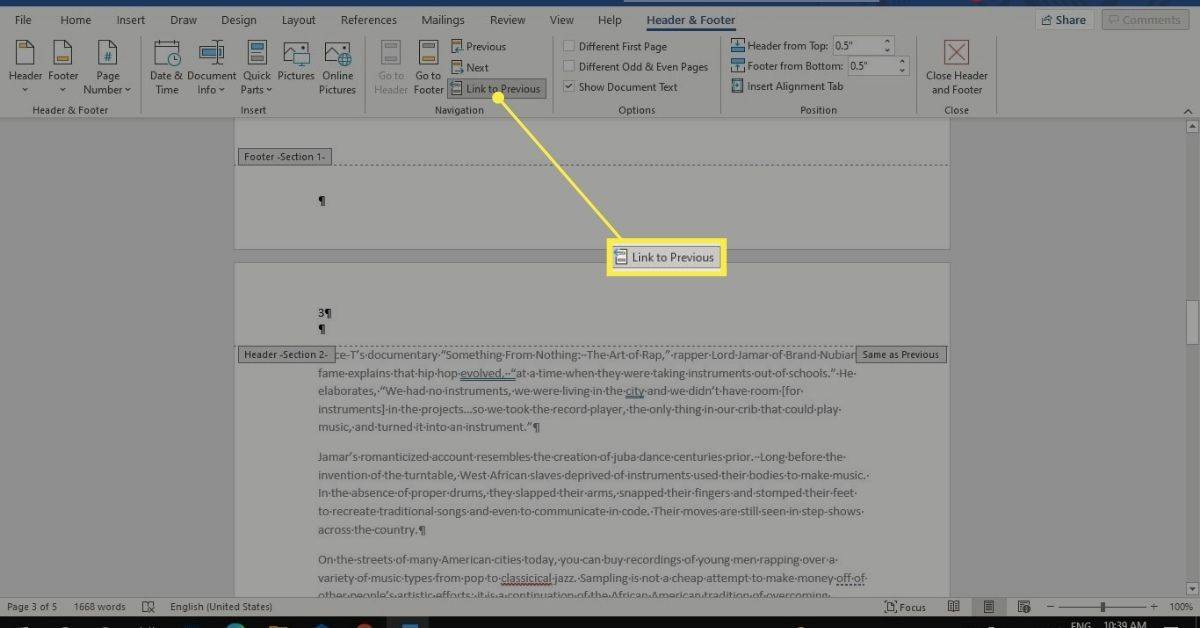
-
Naujame skyriuje eikite į Įdėti > Puslapio numeris > Formatuoti puslapių numerius .
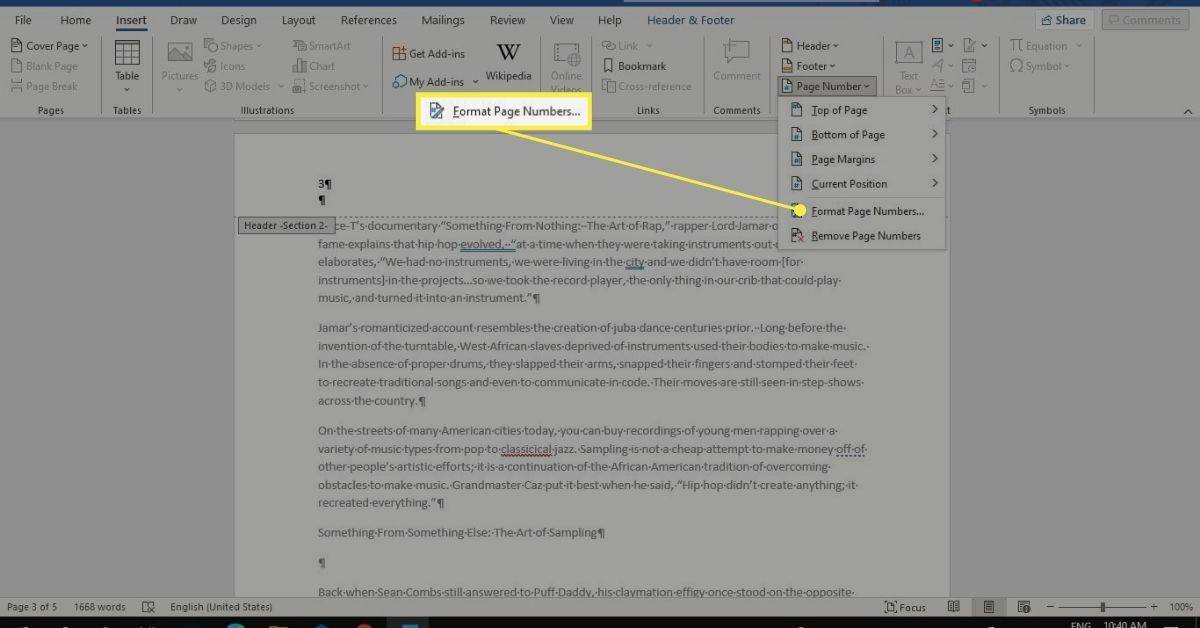
-
Pasirinkite Pradėti nuo ir nustatykite vertę į 1 . Pasirinkite Gerai norėdami išsaugoti pakeitimus.
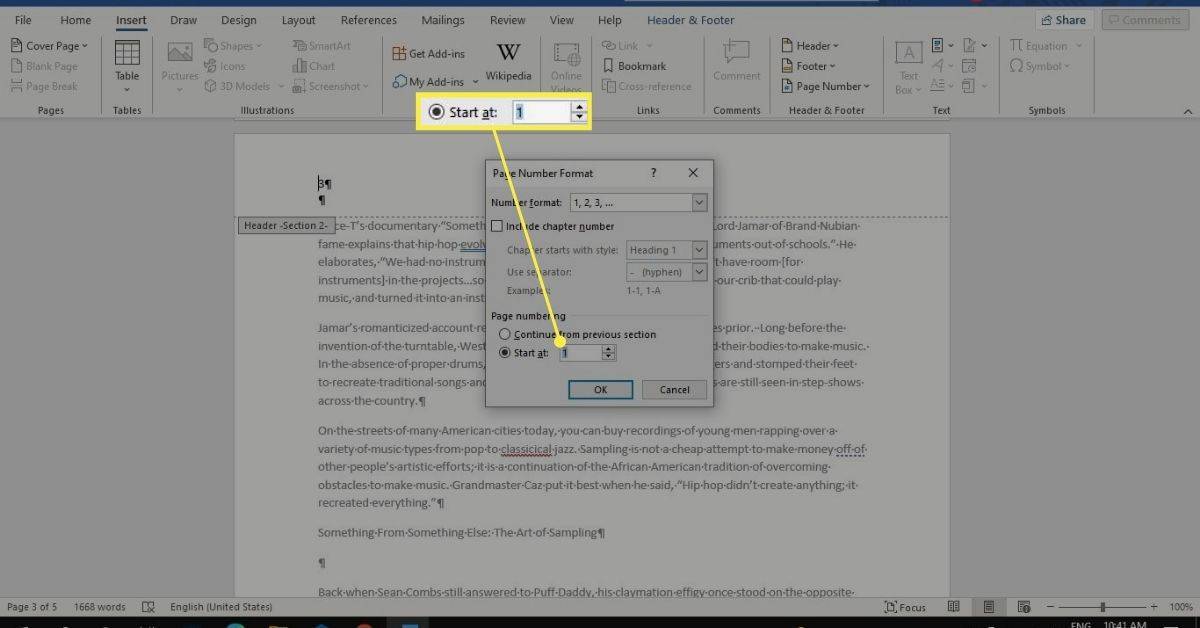
- Kaip pataisyti puslapių numerius „Word“ turinyje?
Sukūrę turinį programoje „Word“ galite tinkinti, kaip jis atrodys. Pasirinkite Atnaujinti lentelę nuo Lentelė išskleidžiamajame meniu, kad atnaujintumėte puslapių numerius. Taip pat galite eiti į Nuorodos > Turinys > Pasirinktinis turinys jei norite tinkinti esamą turinį.
- Kodėl „Word“ mano puslapio numeris sako puslapio sujungimo formatas?
Jei vietoje puslapių numeracijos matote { PAGE *MERGEFORMAT }, „Word“ įjungėte laukų kodus. Paspauskite sparčiųjų klavišų kombinaciją VISKAS - F9 kad būtų rodomas laukas arba puslapių numeriai, o ne lauko kodas.