„Google Chromecast“ yra vienas iš mėgstamiausių būdų žiūrėti filmus, TV laidas ir kitą turinį tiesiai iš telefono, planšetinio kompiuterio ar nešiojamojo kompiuterio. Užuot turėjęs jaudintis su nuotolinio valdymo pulteliu ir televizoriaus sąsaja, „Chromecast“ leidžia jums tiesiogiai perkelti savo turinį iš savo įrenginio per internetą iš beveik bet kurios „Android“ (ir kai kurios „iOS“) programos, įskaitant „Netflix“, „Hulu“, „YouTube“ ir „Google Play“. Filmai.
Kadangi viskas, ką grojate, yra tiesiai iš jūsų telefono, jums nereikės jaudintis dėl meniu sistemų ir kitų sunkiai valdomų paslaugų. Kadangi dabartinės kartos „Chromecast“ įrenginiai kainuoja tik 35 USD, tai yra vienas pigiausių būdų, kaip perkelti vaizdo įrašus ir muziką į savo įrenginius.
Jei neseniai pasiėmėte „Chromecast“ įrenginį, bet žiūrėdami ar klausydami mėgstamų laidų ir filmų turite sunkumų girdėdami bet kokį garsą iš savo televizoriaus, šis straipsnis skirtas jums.
Televizoriaus nustatymų tikrinimas
Pradėkime nuo kelių pagrindinių garso sprendimų, kaip pradėti. Technologijos gali būti klaidingos ir netobulos, tačiau kai kurios pagrindinės žinios apie trikčių šalinimą gali išgelbėti.
Įsitikinkite, kad garso problema kyla ne iš jūsų televizoriaus, patikrindami garso lygį ir išbandydami kitą garso išvesties įrenginį (pvz., Žaidimų konsolę ar kabelio dėžutę). Taip pat įsitikinkite, kad televizoriuje įgalinote garsiakalbius ir garso išvestį nustatėte į „fiksuotą“.
kodėl mano ranka vis iš naujo paleidžiama
Daugumoje šiuolaikinių televizorių yra įmontuota galimybė išjungti televizoriaus garsiakalbius, kad būtų galima naudoti namų kino teatrą ar erdvinio garso sistemą. Taip pat galite pabandyti kelioms minutėms išjungti ir atjungti televizorių, taip pat iš naujo nustatyti gamyklinius nustatymus iš nustatymų meniu. Galiausiai, jei namų kino garso pusei maitinti naudojate stereofoninę sistemą, įsitikinkite, kad garso sistema neveikia tinkamai.

Patikrinę televizorių, pabandykite perjungti „Chromecast“ į kitą HDMI prievadą.
Yra keli dalykai, kuriuos turite apsvarstyti tikrindami „Chromecast“:
- Įsitikinkite, kad „Chromecast“ yra prijungtas prie visiškai veikiančio USB prievado ir gauna pakankamai energijos.
- „Chromecast“ maitina mikro USB kabelis, prijungus jį prie televizoriaus įmontuoto USB prievado, jis neveiks.
- Tuo tarpu 4K palaikomas „Chromecast Ultra“ naudoja specialų kintamosios srovės adapterį, o tai reiškia, kad norėdami tinkamai veikti, galbūt norėsite išbandyti kitą lizdą.

„Chromecast“ trikčių šalinimas
Įsitikinę, kad įrenginiui tiekiama pakankamai energijos, kad jis galėtų tinkamai veikti, taip pat galite pabandyti iš naujo paleisti įrenginį, kad pakratytumėte galimas klaidas. Norėdami tai padaryti, atlikite šiuos veiksmus:
- Savo mobiliajame įrenginyje atidarykite „Google Home“ programą.

- Pasirinkite savo įrenginį.

- Viršutiniame dešiniajame kampe palieskite nustatymų krumpliaratį.

- Palieskite „Daugiau“, kad peržiūrėtumėte papildomus nustatymus.
- Palieskite Perkrauti.
Atlikdami šiuos veiksmus iš naujo paleisite „Chromecast“ ir turėtumėte išspręsti visas vaizdo ir garso problemas. Arba galite tiesiog atjungti įrenginį nuo maitinimo šaltinio ir priversti jį atstatyti.

Jei garsas vis dar kelia problemų iš jūsų įrenginio, įsitikinkite, kad „Chromecast“ jūsų telefone yra garsas. Nors „Chromecast“ srautų garsumą galite valdyti naudodami standartinį televizoriaus nuotolinio valdymo pulto garsumą, garsumą galite valdyti ir per mobilųjį įrenginį.
Tiesiog įsitikinkite, kad „Chromecast“ iš jūsų telefono ar planšetinio kompiuterio leidžiate tam tikrą turinį, ir naudokite įrenginio garsumo reguliatorių, kad padidintumėte garsumą, kaip įprasta.

Arba pabandykite sustabdyti srautą iš savo mobiliojo įrenginio ir paleisti srautą iš naujo. Jei garso problema kyla iš programos, iš naujo paleidus srautą „Chromecast“ bus priversta iš naujo įkelti URL, iš kurio ji pasiekia vaizdo ar garso sklaidos kanalą.
Taip pat galite pabandyti priversti uždaryti programą savo įrenginyje, kad sužinotumėte, ar problema kyla iš pačios programos, o ne „Chromecast“ įrenginio ar programos ir „Chromecast“ ryšio. Jei transliuojate iš

„Chrome“ naudodami „Chromebook“ ar kitą kompiuterį, galite naudoti įmontuotą „Chromecast“ plėtinį, kad garsas būtų optimizuotas garsui. „Chrome“ palieskite plėtinį, pasirinkite „Chromecast“ įrenginį ir pasirinkite „Cast this skirt“ (optimizuoti garsui).
Galiausiai galite pabandyti iš naujo nustatyti gamyklinius įrenginius. Pagrindinis prietaiso atstatymo būdas yra „Google Home“ programos naudojimas, kaip jau aptarėme. Norėdami iš naujo nustatyti įrenginį naudodami telefono programą, palieskite įrenginio piktogramą programoje ir programoje pasirinkite „Chromecast“ įrenginį.
Atidarę įrenginio nustatymų meniu, spustelėkite trijų taškų piktogramą nustatymuose, kad pasirinktumėte gamyklinių nustatymų nustatymą. „Google Home“ paragins įsitikinti, kad norite iš naujo nustatyti įrenginį. Patvirtinę savo pasirinkimą, galėsite visiškai iš naujo nustatyti įrenginį naudodami nuostatas, kad galėtumėte dar kartą išbandyti garsą.
Jei išbandžius šiuos sprendimus vis tiek kyla problemų su „Chromecast“ ir įsitikinote, kad tai nėra dar viena jūsų garso / vaizdo įrangos sąranka, kitas geriausias žingsnis yra susisiekti su „Google“ dėl garantijos pakeitimo.
„Chromecast“ garso įrenginių taisymas
Taip pat geriausia paminėti keletą „Chromecast Audio“ skirtų patarimų, kaip nustatyti garso srautus. „Chromecast Audio“ yra mažiau populiarus nei vyresnis, draugiškas vaizdo įrašams brolis, tačiau tai ne mažiau įdomus įrenginys. Tai gali būti puiku tiems, kurie turi puikias garso sistemas ir ieško kažko, kas veiktų geriau nei „Bluetooth“ įrenginys.
Jei kokiu atveju kyla problemų dėl „Chromecast Audio“ įrenginio, pateikiame kelis patarimus.

Pirmiausia turime vėl pasinerti į „Google Home“ įrenginio nustatymų meniu. Atidarykite „Chromecast Audio“ nustatymus, kaip aprašyta ankstesniame skyriuje, ir raskite Skamba skyrius. Skirtingai nuo tradicinio „Chromecast“ įrenginio, „Chromecast Audio“ suteikia jums naują, dar nematytą nustatymą: visą dinaminį diapazoną.
Jei nesate tikri, ar norite įjungti šį nustatymą, turėtumėte jį palikti. Visas dinaminis diapazonas skirtas aukščiausios kokybės garso aparatūrai, pavyzdžiui, „Hi-Fi“ garso sistemoms ir AV imtuvams. Jei bandote pumpuoti garsą per 30 USD porą kompiuterio garsiakalbių iš „Amazon“, šis nustatymas iš tikrųjų gali sukelti iškraipymus ir netinkamą jūsų įrenginio garsumą. Jei kyla sunkumų klausantis muzikos, įsitikinkite, kad šis nustatymas išjungtas.
kaip gauti vartotojo vardą, kuris yra paimtas

Jei vis dar kyla problemų dėl „Chromecast Audio“ garso, patikrinkite, ar įrenginio naudojamas 3,5 mm laidas veikia tinkamai. Skirtingai nuo įprastų „Chromecast“ įrenginių, „Chromecast Audio“ naudojamas modulinis analoginis 3,5 mm lizdas ir kabelis, kurie gali būti pažeisti.
Tačiau tai paprastai lengva pakeisti. Įsitikinkite, kad kabelis įkištas tiek imtuve, tiek garsiakalbyje, tiek „Chromecast Audio“ įrenginyje. Taip pat geriausia būtų išbandyti įrenginį kitu pagalbiniu kabeliu. Jei iš įrenginio negalite girdėti jokio garso, gali tekti apsvarstyti galimybę pakeisti įrenginį, nes 3,5 mm lizdas gali būti negyvas arba sugadintas.
Dažnai užduodami klausimai
Mano garsas vis dar neveikia. Ką dar galiu padaryti?
Jei išbandėte anksčiau nurodytus metodus ir jūsų „Chromecast“ garsas vis dar neveikia, galite susisiekti su „Chromecast“ palaikymo komanda su šia nuoroda .
Kai kurios problemos yra retos arba susijusios su konkrečiu įrenginiu, todėl jums gali prireikti asmeninės pagalbos, kurią galite rasti aukščiau esančioje nuorodoje.
Kaip ir dauguma technologijų, „Google Chromecast“ turi problemų, įskaitant retkarčiais įvykstančius žagsulius ir nesklandumus transliuojant mediją. Paprastai daugumą šių problemų galima išspręsti paprasčiausiai išjungiant ir įjungiant įrenginį arba perjungiant „USB“ prievadą, kuriuo maitinamas „Chromecast“ įrenginys, tačiau, žinoma, šios problemos dažnai gali sukelti įvairiausių priežasčių ir pataisymų, todėl bandykite toliau pateiktus sprendimus kol išspręsite problemą. Su „Chromecast“ galite daug nuveikti kai jis tinkamai veikia, praneškite mums, kurie taisymai jums naudingi toliau pateiktose pastabose.




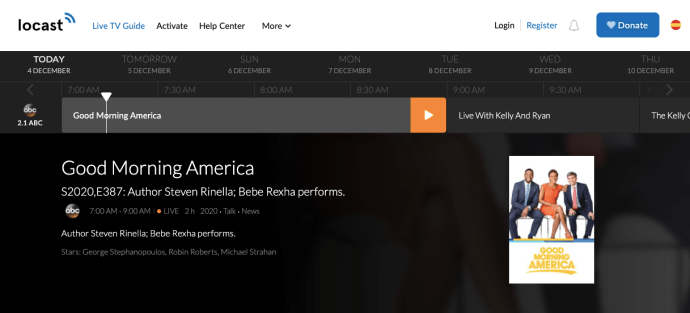



![„Windows 10“ neaptinkama pelė [geriausi pataisymai]](https://www.macspots.com/img/other/33/mouse-not-being-detected-windows-10.jpg)



