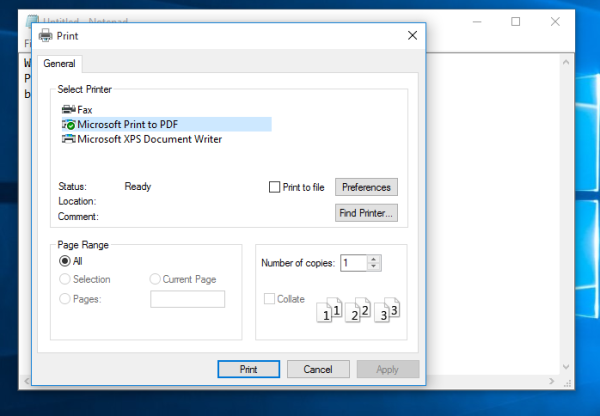Ką žinoti
- Norėdami pataisyti tarpus tarp žodžių, eikite į Rasti ir pakeisti . Įveskite a erdvė abiejuose laukuose, tada eikite į Daugiau > Formatas > Šriftas ir pasirinkite šrifto dydį.
- Norėdami reguliuoti tarpus tarp simbolių, eikite į Namai , pasirinkite Išskleisti (rodyklė žemyn) šalia Šriftas ir pasirinkite Išplėstinė skirtuką.
- Norėdami pakeisti tarpus tarp eilučių, eikite į Namai ir pasirinkite Išskleisti (rodyklė žemyn) šalia pastraipos ir sureguliuokite Tarpai galimybės.
Šiame straipsnyje paaiškinama, kaip pataisyti tarpus Word 2021, 2019, 2016 ir Word for Microsoft 365.
Kaip pataisyti tarpą tarp žodžių programoje Word
Naudojant skirtingus šriftus arba šriftų dydžius dokumente gali atsirasti nenuoseklių tarpų tarp žodžių. Atlikite šiuos veiksmus, kad sureguliuotumėte tarpus tarp žodžių, nepaveikdami tarpo tarp raidžių:
Norėdami rodyti pastraipų lūžius ir tarpus, eikite į Namai skirtuką ir pasirinkite Rodyti/slėpti piktogramą (¶) pastraipų grupėje.
-
Pažymėkite tekstą, kurį norite pakeisti, ir pasirinkite Namai skirtuką. Paspauskite Ctrl + A („Windows“) arba Cmd + A („Mac“), kad paryškintumėte visą dokumentą.

-
Pasirinkite Pakeiskite grupėje Redagavimas.
Jei naudojate „Mac“, eikite į Redaguoti > Rasti > Išplėstinė paieška ir keitimas , tada pasirinkite Pakeiskite skirtuką.

-
Spustelėkite Rasti ką teksto lauką ir paspauskite savo tarpo klavišas sukurti erdvę.

-
Spustelėkite Pakeisti lauką ir paspauskite savo tarpo klavišas sukurti erdvę.

-
Pasirinkite Daugiau langui išplėsti.

-
Pasirinkite Formatas ir pasirinkti Šriftas .

-
Pagal Dydis , pasirinkite šrifto dydį, kurį nuosekliausiai naudojate visame dokumente, tada pasirinkite Gerai .

-
Pasirinkite Pakeisti viską .

-
Naujame lange „Word“ praneš apie pakeitimų skaičių. Pasirinkite Taip jei norite pritaikyti pakeitimus visam dokumentui, arba pasirinkite Nr kad pakeistumėte tik paryškintą tekstą.

Dabar tarpai tarp žodžių turėtų būti vienodi. Dabar galite uždaryti langą Rasti ir pakeisti.
Nedėkite kelių tarpų tarp žodžių, nes tai apsunkina viso dokumento formatavimą.
Tu gali išlyginti tekstą programoje „Word“. jei norite išplėsti žodžių tarpus, kad dešinė paraštė visada būtų tiesi (kaip laikraščio stulpelyje).
Kaip pataisyti tarpus tarp simbolių?
Norėdami pakoreguoti tarpus tarp simbolių (raidžių, skaičių, simbolių ir kt.), atlikite šiuos veiksmus:
-
Pažymėkite tekstą, kurį norite pakeisti, ir pasirinkite Namai skirtuką.

-
Šalia Šriftas , pasirinkite Išskleisti (rodyklė žemyn).

-
Eikite į Išplėstinė skirtuką. Norėdami ištempti arba suspausti tekstą, padidinkite arba sumažinkite Mastelio keitimas . Dėl Tarpai , pasirinkti Išplėstas arba Sutirštintas reguliuoti tarpą tarp visų simbolių.
Pasirinkite Kerning šriftams kad įjungtumėte teksto kerning. Ši funkcija automatiškai pakoreguoja tarpus tarp simbolių, kad būtų estetiškesnis. Galite pasirinkti iškirpti simbolius, viršijančius tam tikrą dydį.

Kaip pataisyti tarpą tarp eilučių programoje Word
Norėdami pakeisti tarpą tarp eilučių pastraipoje, atlikite šiuos veiksmus:
Norėdami pakoreguoti tarpus tarp pastraipų, eikite į Dizainas skirtuką, pasirinkite Tarpai pastraipoje ir pasirinkite iš parinkčių. Jei norite naudoti vieną tarpą, pasirinkite Nėra tarpo pastraipoje .
-
Pažymėkite tekstą, kurį norite pakeisti, ir pasirinkite Namai skirtuką.
kaip padaryti Gmail be telefono

-
Šalia Pastraipa , pasirinkite Išskleisti (rodyklė žemyn).

-
Viduje Tarpai skyrių, rankiniu būdu nustatykite tarpą prieš ir po eilučių lūžių arba pasirinkite vieną iš parinkčių Tarpai tarp eilučių . Pasirinkite Eilučių ir puslapių lūžiai skirtuką, kad gautumėte daugiau išplėstinių parinkčių, pvz., teksto įvyniojimo ir puslapių numeravimo nustatymus.
Kai baigsite, pasirinkite Gerai norėdami išsaugoti pakeitimus.

Dėl sekcijų pertraukų gali atsirasti tarpai. Paspauskite Ctrl + Shift + 8 kad parodytumėte pastraipų žymes, kad galėtumėte pašalinkite papildomas „Word“ pertraukas .
- Kaip pakeisti skirtukų tarpus „Word“?
Greičiausias būdas nustatyti tabuliavimo taškus – spustelėti liniuotę toje vietoje, kur norite tabuliuoti. Arba eikite į Namai skirtuką ir pasirinkite Pastraipos nustatymai pastraipų grupėje. Tada pasirinkite Skirtukai mygtuką. Galiausiai nustatykite norimą Tab stop padėtis, spustelėkite Nustatyti ir spustelėkite Gerai .
- Kaip „Word“ pataisyti atstumą tarp ženklelių taškų?
Norėdami pakeisti eilučių tarpus tarp sąrašo ženklelių, pasirinkite sąrašą ir spustelėkite Pastraipų dialogo lango paleidimo priemonė . Ant Įtraukos ir tarpai skirtuko skiltyje Tarpai išvalykite Nedėkite tarpų tarp to paties stiliaus pastraipų žymimasis langelis.