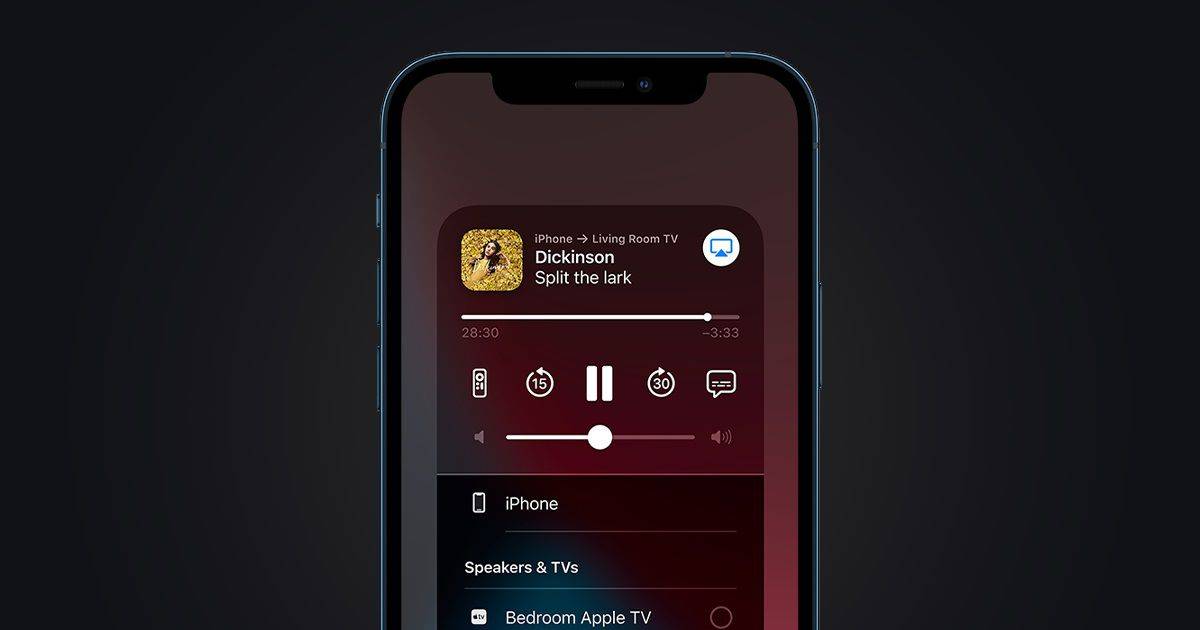Ką žinoti
- „Windows“: atidarykite Disko valdymas , dešiniuoju pelės mygtuku spustelėkite SSD ir pasirinkite Formatas .
- „MacOS“: atidarykite Disko paslaugų programa , pasirinkite SSD ir spustelėkite Ištrinti .
- Jei jūsų diskas yra iš anksto suformatuotas NTFS, „Mac“ gali skaityti, bet nerašyti, nebent jį iš naujo suformatuosite.
Šiame straipsnyje paaiškinama, kaip formatuoti SSD, įskaitant instrukcijas, kaip formatuoti SSD „Windows 10“ ir SSD formatuoti „MacOS“.
Kaip suformatuoti SSD „Windows 10“?
Yra du būdai, kaip formatuoti SSD sistemoje Windows 10. Paprasčiausia yra dešiniuoju pelės mygtuku spustelėti diską Failų tvarkytuvėje ir pasirinkti Formatuoti. Tačiau tai nėra parinktis, jei diskas dar nebuvo suformatuotas, nes jis nebus rodomas „File Explorer“. Tokiu atveju turite suformatuoti diską naudodami disko valdymą.
Jei jau matote savo SSD „File Explorer“ ir vis tiek norite jį suformatuoti, dešiniuoju pelės mygtuku spustelėkite tai, pasirinkite Formatas ir pereikite prie 4 veiksmo.
Štai kaip suformatuoti SSD „Windows 10“ naudojant disko tvarkymą:
-
Įdiekite naują vidinį SSD arba prijunkite naują išorinį SSD per USB.
-
Tipas diskmgmt.msc užduočių juostos paieškos laukelyje paspauskite Įeikite , tada pasirinkite Sukurkite ir formatuokite standžiojo disko skaidinius .

-
Dešiniuoju pelės mygtuku spustelėkite diską, kurį norite formatuoti, ir spustelėkite Formatas .

Jei diskas nerodomas arba nematote parinkties Formatuoti, tai reiškia, kad jis dar nebuvo padalintas. Tuo atveju, padalinti naują diską prieš grįždami prie šių nurodymų.
-
Šalia Tomo etiketė , įveskite disko pavadinimą.

-
Failų sistemos laukelyje pasirinkite NTFS .

NTFS yra geriausias pasirinkimas „Windows“ kompiuteriams. Jei reikia naudoti diską ir „Windows“, ir „MacOS“, pasirinkite exFat .
-
Paskirstymo vieneto dydžio laukelyje pasirinkite Numatytas .

-
Pašalinkite varnelę nuo Atlikite greitą formatavimą ir spustelėkite Gerai .

-
Įsitikinkite, kad pasirinkote tinkamą diską, ir spustelėkite Gerai .

Tai paskutinė jūsų galimybė įsitikinti, kad nesuformatavote netinkamo disko.
ar galite pakeisti savo lol vartotojo varda
-
„Windows“ formatuos jūsų SSD.
Kaip suformatuoti SSD „macOS“?
SSD diskus formatuojate „MacOS“ naudodami „Disk Utility“ programą. Jei turite naują vidinį SSD arba SSD, kuris nebuvo aiškiai suformatuotas „MacOS“, tuomet norėsite jį suformatuoti.
Štai kaip formatuoti SSD „macOS“:
-
Įdiekite naują vidinį SSD arba prijunkite naują išorinį SSD per USB.
-
Atviras Disko paslaugų programa ir spustelėkite SSD norite formatuoti.

Pasiekite Disk Utility ieškodami naudodami Dėmesio centre arba eikite į Programos > Komunalinės paslaugos > Disko paslaugų programa .
-
Spustelėkite Ištrinti .

-
Įveskite disko pavadinimą.

-
Pasirinkite failų sistemą.

Jei nežinote, kurį pasirinkti, naudokite vieną iš šių:
-
Spustelėkite Ištrinti .

-
Palaukite, kol procesas bus baigtas, tada spustelėkite padaryta .
- Kaip suformatuoti SSD diską su OS?
Jei jūsų SSD yra „Windows“ OS versijos kopija, ją suformatuosite, kaip aprašyta aukščiau, o tai yra procesas, kurio metu bus sunaikintas visas disko turinys, įskaitant OS. Tačiau jei bandote iš naujo suformatuoti diską, kuriame veikia kompiuterio OS, gausite klaidos pranešimą „Negalite formatuoti šio tomo. Jame yra jūsų naudojama „Windows“ versija. Formatuojant šį tomą kompiuteris gali nustoti veikti.
- Kaip suformatuoti SSD „Windows 7“?
Formatuojant SSD naudojamas tas pats procesas Windows 7, 8 ir 10 (aprašyta aukščiau). Pirma, atidarykite Disko valdymas , dešiniuoju pelės mygtuku spustelėkite SSD ir pasirinkite Formatas , tada vykdykite nurodymus.
- Kaip suformatuoti SSD iš BIOS?
Jei norite saugiai ištrinti SSD ir nerimaujate, kad formatuojant SSD vis tiek liks duomenų fragmentų, galite turėti galimybę saugiai ištrinti SSD iš BIOS. Tačiau ši parinktis nėra standartinė; saugaus trynimo parinktis paprastai yra rečiau paplitusiose pagrindinėse plokštėse arba tam skirtuose žaidimų aparatuose. Jei jūsų kompiuteris palaiko šią parinktį, turite įvesti BIOS arba UEFI nustatymus, pasirinkti diską, tada ieškoti ir pasirinkti Saugus ištrynimas parinktį ir vykdykite nurodymus.
AFPS : naudokite tai, jei turite po 2017 m. išleistą „Mac“ ir nebendrinsite disko su „Windows“ įrenginiuIšplėstinė „Mac OS“ (spausdinama žurnale) : naudokite tai, jei turite senesnį nei 2017 m. „Mac“ ir nebendrinsite disko su „Windows“ įrenginiuexFAT : naudokite tai, jei norite bendrinti diską su „Windows“ įrenginiu.Ar reikia suformatuoti naują SSD?
Ar jums reikia formatuoti naują SSD, priklauso nuo kelių veiksnių. Jei diskas visai nesuformatuotas, turite jį suformatuoti. Jei diskas suformatuotas norima failų sistema, formatavimas yra neprivalomas. Jei jis suformatuotas, bet turi netinkamą failų sistemą, turite jį suformatuoti.
Vidiniai SSD diskai paprastai yra nesuformatuoti, o išoriniai SSD paprastai jau būna suformatuoti juos perkant. Tačiau diskas gali būti suformatuotas netinkamoje failų sistemoje. Jei naudojate tik „Mac“ kompiuterius ir perkate SSD, suformatuotą naudoti su „Windows“, norėsite jį suformatuoti naudodami AFPS failo struktūrą, net jei jis jau iš anksto suformatuotas.
DUKĮdomios Straipsniai
Redaktoriaus Pasirinkimas

iPhone X – kaip pakeisti fono paveikslėlį
Ar „iPhone X“ vis dar naudojate standartinį ekrano užsklandą? Kam turėti nuobodų telefoną, kai yra tiek daug būdų pritaikyti ekraną pagal savo skonį? „IPhone X“ leidžia nustatyti mėgstamą nuotrauką kaip
Kaip pridėti programų prie paleisties sistemoje „Windows 10“.
Jei kasdien naudojate tas pačias programas, galite lengviau jas pasiekti. Štai kaip pridėti programas prie paleisties sistemoje „Windows 10“, kad būtų lengviau pasiekti.

Kiek kainuoja sukurti mobilųjį žaidimą? Android ir IOS
Puslapyje negalima programiškai išjungti automatinių skelbimų, todėl štai!

„Sony Vegas Movie Studio HD Platinum 11“ apžvalga
Pastaraisiais mėnesiais kilo konkurencija tarp pigių vaizdo įrašų redagavimo programinės įrangos, tačiau „Avid Studio“ ir „CyberLink PowerDirector“ negalėjo visiškai išmušti „Vegas Movie Studio Platinum“ nuo A sąrašo pjedestalo. Dabar atėjo „Sony“ eilė

Kaip pridėti būseną „ClickUp“.
ClickUp yra projektų valdymo ir bendradarbiavimo programėlė, skirta įvairaus dydžio įmonėms. Jame yra daugybė patogių funkcijų, tokių kaip komunikacijos įrankiai, užduočių užduotys ir įrankių juostos. Kita tvarkinga funkcija yra būsenos, dar žinomos kaip darbo eigos. Dėl

Kaip Streamer TheDanDangler pavertė „Instagram“ sėkme
Mažas burbulas yra ilgas kelias, o TheDanDangler yra pati burbuliškiausia „Twitch“ asmenybė.

„Microsoft Edge“ ir „Internet Explorer 11“
Turint galvoje naują šurmulį dėl naujos „Windows 10“ išvaizdos, užduočių juostos atnaujinimo ir „Cortana“ bei „Universal“ programų integravimo, galbūt praleidote vieną iš didžiausių OS papildymų - „Windows 10“ turi viską
-