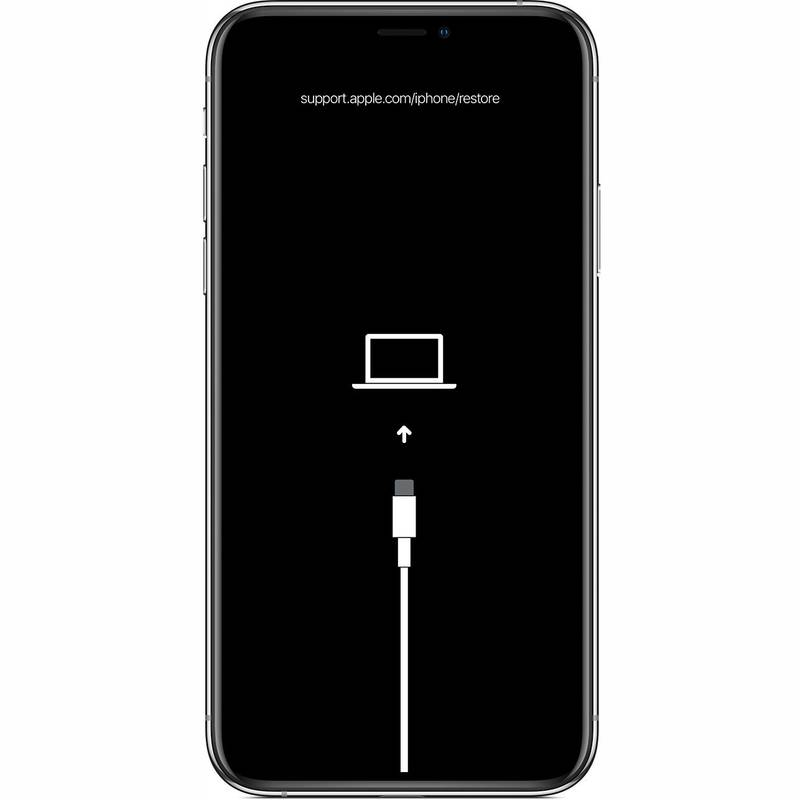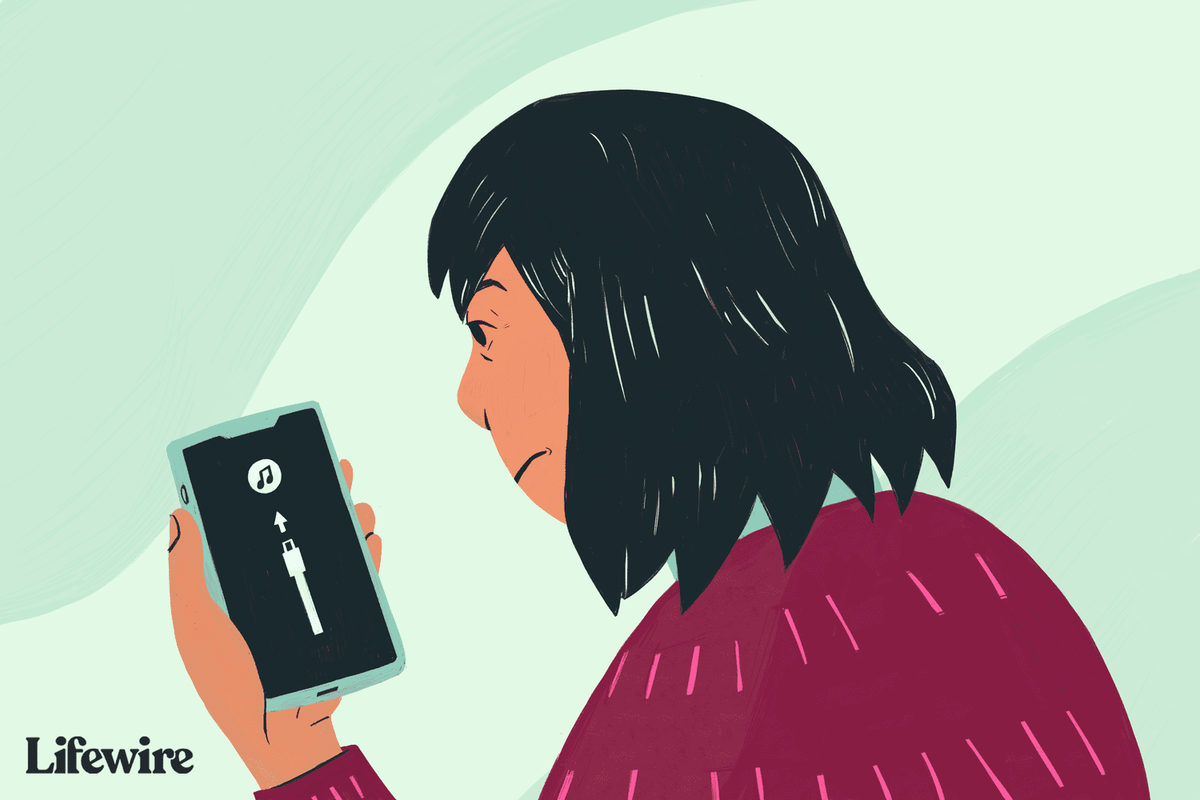Ką žinoti
- Prijunkite prie Mac arba PC laidu. Atidarykite Finder arba iTunes. Paspauskite ir atleiskite Pagarsink, tada Patildyti . Laikykis Šoninė mygtuką.
- iPhone 7: Prijunkite prie Mac arba PC laidu. Atidarykite Finder arba iTunes. Paspauskite ir palaikykite Į viršų arba Šoninė mygtuką ir Patildyti .
- Išeiti iš atkūrimo režimo: leidžia iš naujo paleisti „iPhone“ ir atjungti „iPhone“ nuo laido.
Šiame straipsnyje paaiškinama, kaip įjungti ir išeiti iš „iPhone“ atkūrimo režimo visuose „iPhone“ modeliuose, įskaitant „iPhone 8“ ir naujesnius, „iPhone 7“ serijos ir ankstesnius. Jame pateikiama informacija apie tai, kada naudoti atkūrimo režimą.
Kaip įjungti „iPhone“ į atkūrimo režimą
Daugelį „iPhone“ problemų galima išspręsti paleidus jį iš naujo, tačiau kai kurioms sudėtingesnėms problemoms reikia „iPhone“ įjungti atkūrimo režimą. Tai neturėtų būti pirmasis trikčių šalinimo veiksmas, bet kartais tai vienintelis, kuris veikia.
kaip ištrinti tekstus iš
Prieš bandydami atkūrimo režimą, išbandykite kitus patarimus, jei jūsų iPhone neįsijungs, arba sužinokite, kaip pataisyti ant Apple logotipo įstrigusį iPhone.
Atkūrimo režimas yra paskutinis trikčių šalinimo veiksmas, kurį galite atlikti, kai iPhone turi problemų su operacine sistema. Įjungus įrenginį į atkūrimo režimą, „iPhone“ gali veikti ir prisijungti prie „iTunes“ arba kompiuterio nepaleidžiant „iOS“. Tai leidžia atnaujinti OS į naują, veikiančią versiją arba atkurti veikiančią atsarginę kopiją įrenginyje. Tai nėra sunku naudoti, bet tai yra kažkas, ką naudojate tik tada, kai kiti dalykai neveikia.
Norėdami įjungti „iPhone“ į atkūrimo režimą, atlikite šiuos veiksmus:
-
Tai, ką darote kaip pirmą žingsnį, priklauso nuo jūsų turimo „iPhone“ modelio.
- Jei turite „iPhone 8“ ar naujesnę versiją, galite praleisti šį veiksmą.
- Jei naudojate „iPhone 7“ ar senesnę versiją, pirmiausia išjunkite „iPhone“ laikydami nuspaudę Šoninė mygtuką ir Patildyti mygtuką. Laikykite, kol slankiklis pasirodys viršuje, tada braukite slankikliu. Jei jūsų telefonas nereaguoja, laikykite nuspaudę Šoninė mygtuką ir iPhone Home mygtuką kartu, kol ekranas užtems (iPhone 7 serijoje palaikykite Patildyti vietoj pagrindinio mygtuko).
-
Antrasis veiksmas priklauso nuo to, kokia operacinė sistema veikia jūsų kompiuteryje.
- Jei turite „Mac“, kuriame veikia „macOS Catalina“ (10.15) arba naujesnė versija, atidarykite „Finder“.
- Jei turite „Mac“ kompiuterį, kuriame veikia ankstesnė OS versija, arba asmeninį kompiuterį, kuriame veikia „Windows“, atnaujinkite „iTunes“ į naujausią versiją ir atidarykite „iTunes“.
-
Prijunkite sinchronizavimo kabelį prie savo iPhone ir prijunkite jį prie kompiuterio.
-
Kokius veiksmus atliksite toliau, priklauso nuo jūsų turimo „iPhone“ modelio:
-
„Finder“ arba „iTunes“ (atsižvelgiant į tai, kurį naudojote atlikdami 2 veiksmą) pasirodo langas, kuriame siūloma leisti Atnaujinti arba Atkurti telefonas. Spustelėkite Atnaujinti . Šiuo veiksmu bandoma išspręsti problemą atnaujinant operacinę sistemą neištrinant duomenų.
-
Jei naujinimas nepavyksta, vėl įjunkite „iPhone“ į atkūrimo režimą ir šį kartą spustelėkite Atkurti . Ši parinktis pakeis jūsų telefono duomenis senesne atsargine kopija arba nauju iOS diegimu. Tai nėra idealu, bet šiuo metu tai gali būti jūsų vienintelis pasirinkimas.
Kurį iPhone turėtumėte nusipirkti? -
Atjunkite įrenginį nuo USB kabelis.
-
Laikykite nuspaudę Miego / Pabudimo mygtuką (arba Šoninė , priklausomai nuo modelio), kol iPhone išsijungs, tada paleiskite. Priklausomai nuo modelio, taip pat gali tekti laikyti Patildyti mygtuką.
-
Laikykite, kol vėl pasirodys Apple logotipas.
-
Atleiskite mygtuką ir įrenginys įsijungs.
kaip iš anksto ieškoti feisbuke
- Įdiekite „iOS“ naujinį ir jūsų įrenginys įstrigo nuolatiniame pakartotinio paleidimo cikle. Taip atsitinka, jei naujinimo metu kažkas negerai arba diegiant akumuliatorius labai išsikrauna.
- Atnaujinkite operacinę sistemą arba atkurkite įrenginį iš atsarginės kopijos, tačiau procesas nepavyksta ir iTunes nebemato įrenginio, kai jį prijungiate.
- Atnaujinkite iš beta versijos iOS ir yra klaida.
- Žiūrėkite Apple logotipą arba Prisijunkite prie iTunes piktogramą ekrane kelias minutes be pakeitimų.
- Kas nutinka mano žinutėms, kai mano iPhone veikia atkūrimo režimu?
Tekstai, išsiųsti, kai telefonas veikia atkūrimo režimu, nebus gauti. Visi teksto pranešimai, kurių atsarginės kopijos nesukūrėte, bus prarasti.
- Kaip atkurti ištrintus pranešimus „iPhone“?
Norėdami atkurti ištrintus iPhone pranešimus naudodami iCloud, eikite į Nustatymai , pasirinkite savo vardą ir pasirinkite iCloud . Naudodami iTunes atsarginę kopiją atidarykite iTunes kompiuteryje, tada eikite į Parinktys > Bendrosios nuostatos > Prietaisai ir pasirinkite atsarginę kopiją.
- Kaip atkurti ištrintas nuotraukas „iPhone“?
Norėdami atkurti ištrintas „iPhone“ nuotraukas, atidarykite programą „Photos“ ir eikite į Albumai > Neseniai ištrinta . Pasirinkite norimus išsaugoti vaizdus ir pasirinkite Atsigauti . Nuotraukos išlieka albume Neseniai ištrintos 30 dienų, kol jos ištrinamos visam laikui.
- Kaip atkurti „iPhone“ be „iTunes“?
Norėdami atkurti iPhone be iTunes, naudokite iCloud. Eiti į Nustatymai , bakstelėkite savo vardą ir pasirinkite iCloud > „iCloud“ atsarginė kopija > Atgal dabar . Tada eikite į Nustatymai > Generolas > Nustatyti iš naujo > Iš naujo nustatykite visą turinį ir nustatymus > Ištrinti dabar . Kai telefonas bus paleistas iš naujo, pasirinkite Atkurti iš „iCloud“ atsarginės kopijos .
iPhone 8 ir naujesni : Paspauskite ir atleiskite garsumo didinimo mygtuką, tada atlikite tą patį su garsumo mažinimo mygtuku. Tada paspauskite ir palaikykite šoninį mygtuką, kol pasirodys atkūrimo režimo ekranas.iPhone 7 serija : Paspauskite ir palaikykite šoninius ir garsumo mažinimo mygtukus, kol pasirodys atkūrimo režimo ekranas.iPhone 6S serija ir ankstesnė versija : Paspauskite ir palaikykite šoninius ir pagrindinius mygtukus, kol pasirodys atkūrimo režimo ekranas.Kai pasirodys atkūrimo ekranas, žinosite, kad jūsų telefonas veikia atkūrimo režimu.
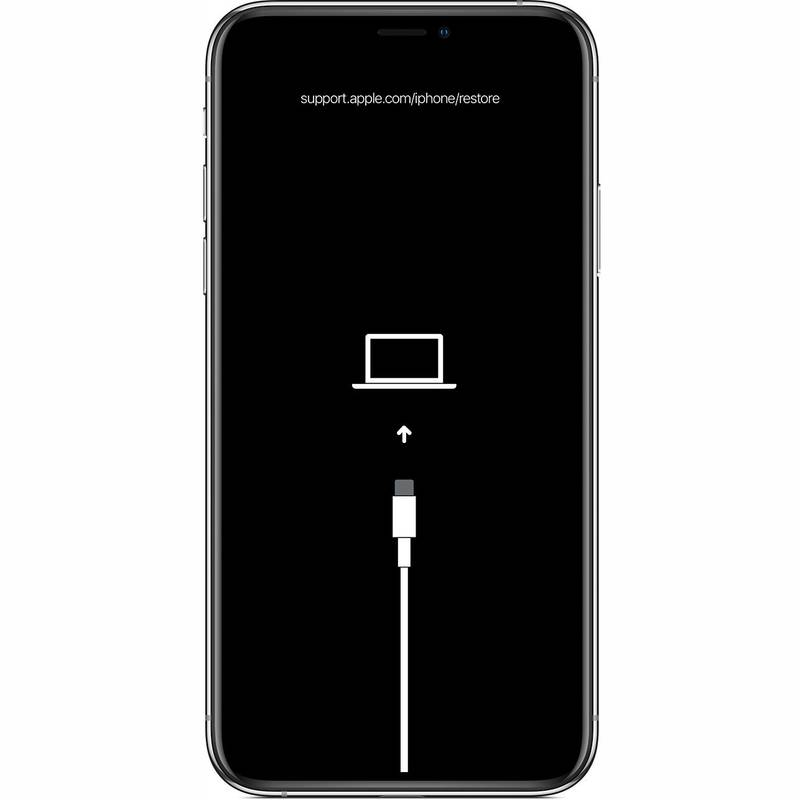
Apple Inc.
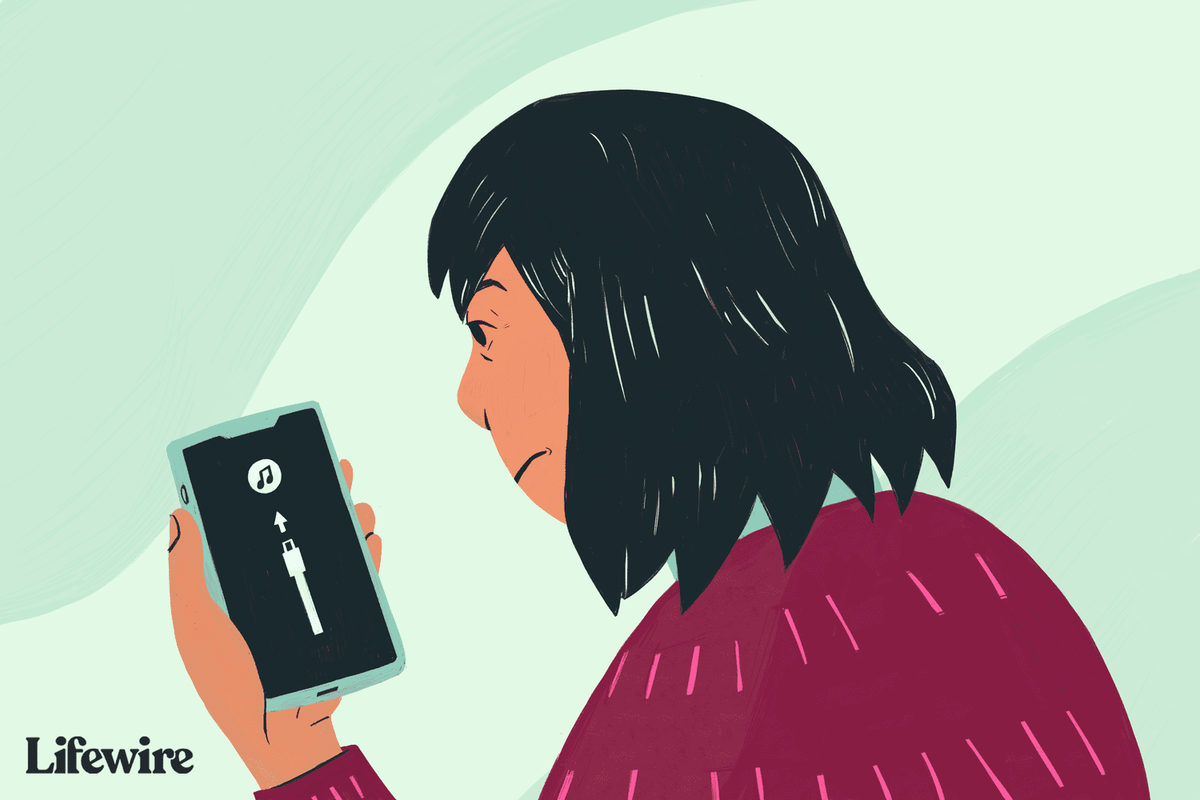
Emilie Dunphy / Lifewire
Kaip atkurti iPhone
Galite pasirinkti iš naujo nustatyti savo iPhone į gamyklinę būseną arba atkurti iPhone iš neseniai sukurtos atsarginės duomenų kopijos.
Tai nėra įprasta, tačiau klaida kartais gali neleisti atkurti „iPhone“ ar kito „iOS“ įrenginio. Jei susiduriate su šia problema, sužinokite, kaip ištaisyti iPhone klaidą 4013. Taip pat galite susidurti su klaida 3194.
Kaip išeiti iš „iPhone“ atkūrimo režimo
Jei pavyks atkurti iPhone, telefonas automatiškai išeis iš atkūrimo režimo, kai jis bus paleistas iš naujo.
Taip pat galite išeiti iš atkūrimo režimo neatkūrę telefono (jei jūsų įrenginys anksčiau veikė tinkamai. Jei ne, atkūrimo režimas vis tiek yra geriausias pasirinkimas). Padaryti tai:
Jei atkūrimo režimas neveikia
Jei jūsų iPhone įjungimas į atkūrimo režimą problemos neišsprendžia, problema gali būti rimtesnė, nei galite išspręsti patys. Tokiu atveju turėtumėte susitarti dėl susitikimo „Genius“ bare iš artimiausios Apple Store, kad gautumėte pagalbos.
Kada naudoti atkūrimo režimą
Turėtumėte naudoti „iPhone“ atkūrimo režimą, kai:
Atkūrę „iPhone“ naudodami atkūrimo režimą, galėsite atnaujinti OS arba ištrinti visus įrenginio duomenis. Idealiu atveju turite neseniai sukurtą atsarginę duomenų kopiją „iCloud“ arba „iTunes“. Jei ne, galite prarasti visus duomenis, pridėtus nuo paskutinės atsarginės kopijos iki dabar.
DUKĮdomios Straipsniai
Redaktoriaus Pasirinkimas

Negaliu sinchronizuoti mano nustatymų sistemoje „Windows 10“ (sprendimas)
Viename iš ankstesnių straipsnių kalbėjome apie šią konkrečią problemą: turite „Microsoft“ paskyrą ir naudojate kelis įrenginius, kurie visi veikia „Windows“; norėtumėte vieną kartą palikti tuos pačius nustatymus visuose įrenginiuose

Įdiekite trečiųjų šalių temas sistemoje „Windows 10 Fall Creators Update“
Šiame straipsnyje ieškosime, kaip apeiti „Windows 10“ apribojimus ir įdiegti bei pritaikyti trečiųjų šalių temas „Fall Creators Update“.

Kaip automatiškai pažymėti el. laiškus Gmail
Nepaisant to, kad el. laiškai egzistuoja daugiau nei trisdešimt metų, jie vis dar užima laisvo laiko, erzina, vargina ir erzina. Nelyginis el. laiškas mus taip pat džiugina, bet dažniausiai jie yra darbas, o ne malonumas. O kaip apie

Kaip atpažinti netikrus „Instagram“ paskyros sekėjus
Netikri „Instagram“ sekėjai yra paskyros, paprastai sukurtos vienam tikslui – padidinti kitų „Instagram“ paskyrų sekimo ir įsitraukimo rodiklius. Kiek kartų užklydote į „Instagram“ profilį, kuriame yra tūkstančiai sekėjų, bet mažiau nei dešimt „patinka“

Kaip patikrinti, ar jūsų telefonas atrakintas
Atrakintas mobilusis telefonas reiškia, kad galite keliauti tarptautiniu mastu arba naudoti telefoną su įvairiais vežėjais. Jūsų telefonas priims SIM kortelę iš kito tinklo (daugeliu atvejų) ar kito teikėjo, o jūs galėsite skambinti, naršyti

Žymų archyvai: „Windows 10“ versijos 10532 versija

5 pasirašo, kad jūsų vaizdo plokštėje yra problemų ir ji gali mirti
Manote, kad jūsų vaizdo plokštė yra ant mirties slenksčio? Sužinokite, kaip pašalinti vaizdo plokštės triktis ir visam laikui išspręsti problemą.
-