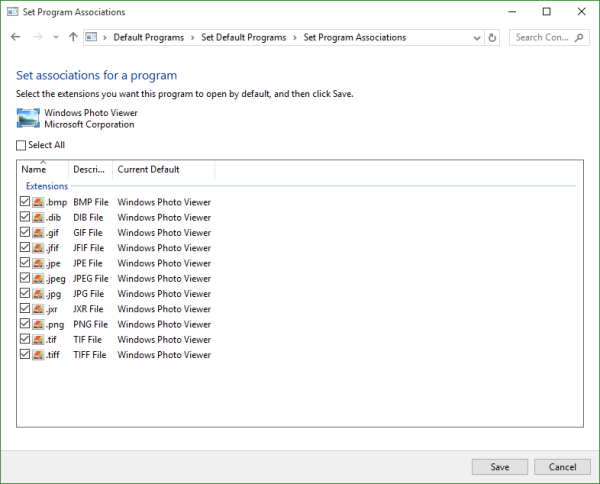„Windows 10“ sistemoje „Microsoft“ apsunkino senos geros „Photo Viewer“ programos naudojimą ir privertė visus vietoj to naudoti „Metro“ programą „Photos“. Negalite nustatyti „Windows Photo Viewer“ kaip numatytojo atidaryti vaizdo failus, nes jo nėra sąraše, esančiame „Nustatymai-> Sistema-> Numatytieji programos“ Klasikinis valdymo skydelis taip pat leidžia susieti tik su TIFF failais su „Photo Viewer“. Štai kaip pašalinti šį apribojimą ir vėl „Windows Photo Viewer“ veikti „Windows 10 RTM“.
Reklama
Apžiūrėjau „Windows“ registrą ir sužinojau, kad „Windows Photo Viewer“ galima suaktyvinti redaguojant registrą. Į registrą turite pridėti verčių rinkinį. Šiame straipsnyje pamatysime, kaip tai daroma. Norėdami sutaupyti laiko, pridėjau atitinkamą parinktį prie savo nemokamos programos „Winaero Tweaker“, kad galėtumėte ją veikti vienu paspaudimu arba patys redaguoti registro įrašus.
Kaip „Windows Photo Viewer“ dirbti su „Windows 10“ su „Winaero Tweaker“
Naudodami „Winaero Tweaker“ turite atlikti šiuos veiksmus:
pabėgti nuo tarkovo žaidimo su draugais
- Atidarykite „Winaero Tweaker“ ir eikite į „Windows“ priedai -> Aktyvinti „Windows Photo Viewer“.
- Spustelėkite mygtuką „Suaktyvinti„ Windows Photo Viewer “. Bus atidarytas langas Nustatyti numatytąsias programas. Čia rasite „Windows Photo Viewer“. Dešinėje spustelėkite mygtuką „Pasirinkti šios programos numatytuosius nustatymus“, kad nustatytumėte visus norimus plėtinius, kurie dabar bus prieinami „Photo Viewer“ programai.
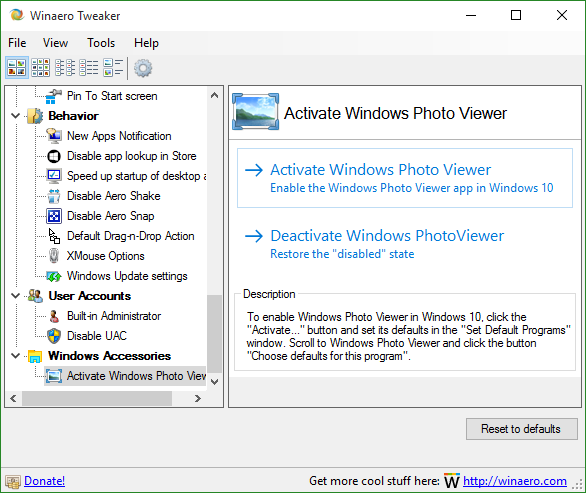
Tai labai lengva ir sutaupoma laiko. „Winaero Tweaker“ galite įsigyti čia:
Atsisiųskite „Winaero Tweaker“
Kaip „Windows Photo Viewer“ dirbti „Windows 10“ be „Winaero Tweaker“
Kaip jau minėjau aukščiau, tai galima padaryti patys rankiniu būdu redaguodami registrą. Vykdykite šias instrukcijas:
- Atidarykite registro rengyklę .
- Eikite į šį registro raktą:
HKEY_LOCAL_MACHINE SOFTWARE Microsoft Windows Photo Viewer Capacity FileAssociations
Patarimas: galite vienu paspaudimu pasiekite bet kurį norimą registro raktą .
Jei neturite tokio registro rakto, tiesiog sukurkite jį. - Čia turite sukurti eilutę reikšmių, kaip minėta žemiau:
'.bmp' = 'PhotoViewer.FileAssoc.Tiff' '.dib' = 'PhotoViewer.FileAssoc.Tiff' '.gif' = 'PhotoViewer.FileAssoc.Tiff' '.jfif' = 'PhotoViewer.FileAssoc.Tiff'. jpe '=' PhotoViewer.FileAssoc.Tiff '' .jpeg '=' PhotoViewer.FileAssoc.Tiff '' .jpg '=' PhotoViewer.FileAssoc.Tiff '' .jxr '=' PhotoViewer.FileAssoc.Tiff '' .png ' = 'PhotoViewer.FileAssoc.Tiff'
Nepainiokite suPhotoViewer.FileAssoc.Tiffeilutė, tikroji „Photo Viewer“ komanda yra vienoda visiems failų tipams. Jūs gausite kažką tokio:
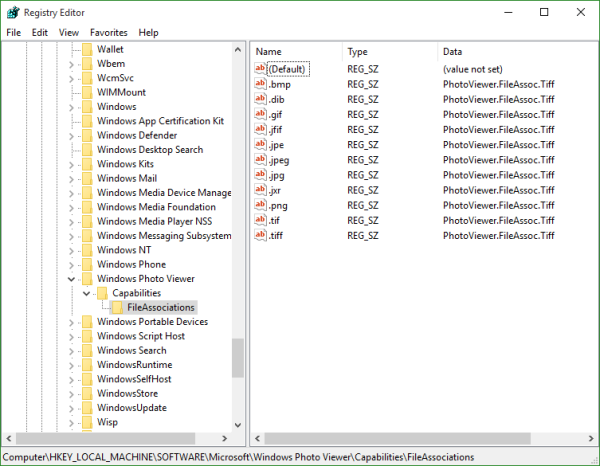
Dabar atidarykite langą Nustatyti numatytąsias programas vykdydami šias instrukcijas:
- Atidaryk Nustatymų programa .
- Eikite į Sistema - Numatytosios programos ir dešiniojo lango apačioje spustelėkite Nustatyti numatytuosius nustatymus pagal programą.
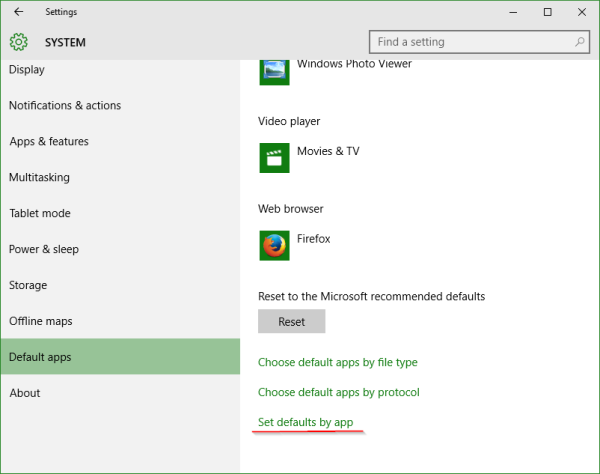 Čia galite nustatyti visus norimus plėtinius, kuriuos tvarkys „Windows Photo Viewer“.
Čia galite nustatyti visus norimus plėtinius, kuriuos tvarkys „Windows Photo Viewer“.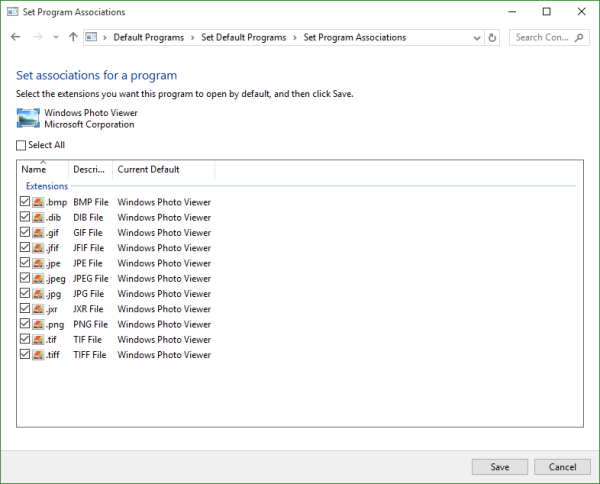
Viskas. Su tavimi baigta.

Pastaba „VirtualBox“ ir kitiems vartotojams, kurie naudoja „Windows 10“ virtualioje mašinoje be aparatūros pagreičio: „Windows Photo Viewer“ dabar priklauso nuo „Direct3D“ pagreičio ir neveiks jūsų VM, nebent jis įjungtas. Bet tai gerai veikia tikroje aparatinėje įrangoje.
pakurstyti ugnis neapmokestins uosto

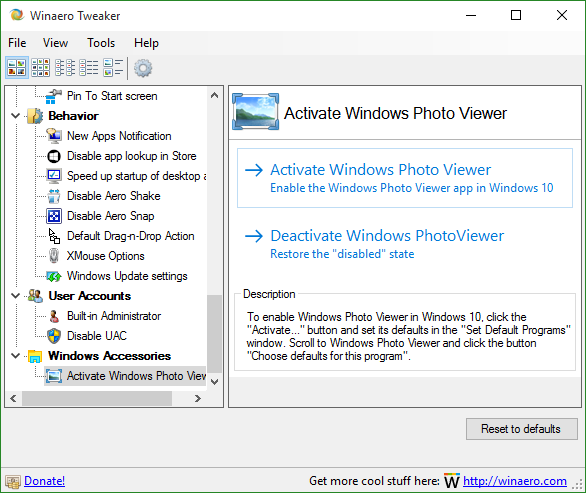
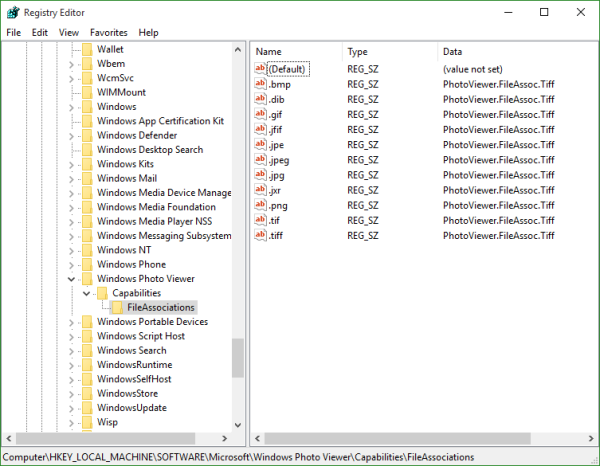
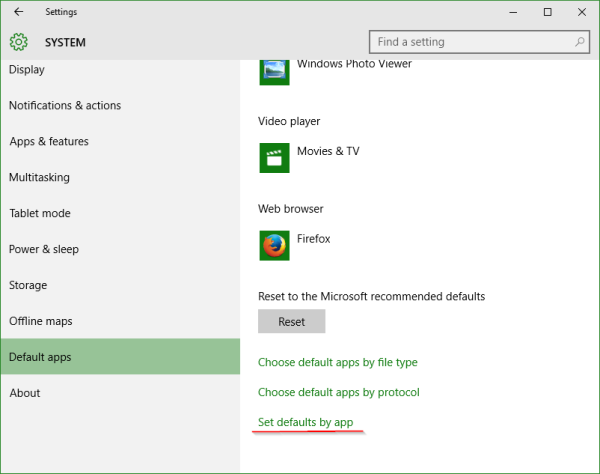 Čia galite nustatyti visus norimus plėtinius, kuriuos tvarkys „Windows Photo Viewer“.
Čia galite nustatyti visus norimus plėtinius, kuriuos tvarkys „Windows Photo Viewer“.