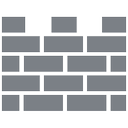Tikėtina, kad jei skaitote tai, žiūrėjote daugiau nei kelis „Twitch“ srautus. Taip pat tikėtina, kad manote, kad galėtumėte padaryti taip pat ar net geriau nei tie, kuriuos žiūrėjote. Tokiu atveju ši pamoka parodys, kaip gauti „Twitch“ srauto raktą ir nustatyti jį srautiniu kompiuteriu.

„Twitch“ yra didžiulis ir dabar skirtas ne tik žaidėjams. Platformoje pamažu atsiranda kitas turinys bendruomenių pavidalu, apimantis viską nuo pozityvumo, dresūros, meno iki kačiukų. Daugiau nei 2 milijonai transliuotojų transliuoja viską, pradedant DOTA rungtynėmis ir baigiant „Minecraft“. Čia atstovaujama beveik kiekvienam žaidimui - daugelis turi šimtus ar tūkstančius tam skirtų kanalų.
Jei norite transliuoti savo kanalą, tai padaryti labai paprasta.
kaip pakeisti „Google“ dokumentų viršutines paraštes

Kaip gauti srautinio perdavimo raktą
Toliau aptarsime, kaip nustatyti srautą, bet pirmiausia aptarsime, kaip gauti „Twitch“ srautinio perdavimo raktą. Jei visi esate pasirengę pradėti perduoti srautą ir tai yra vienintelis dalykas, kurio jums trūksta, vykdykite šias instrukcijas.
- „Open Twitch“ - jei naudojate darbalaukio klientą, pasirodys naujas langas, nukreipiantis jus į svetainę.
- Viršutiniame dešiniajame kampe spustelėkite profilio piktogramą. Tada spustelėkite „Kūrėjų informacijos suvestinė“.

- „Twitch“ dabar bus jūsų numatytojoje žiniatinklio naršyklėje - įveskite savo kredencialus ir spustelėkite „Prisijungti“.

- Kairėje pusėje spustelėkite „Nustatymai“, tada - „Srautas“.
- Dabar galite pamatyti savo srauto raktą. Spustelėkite mėlyną piktogramą „Kopijuoti“, kad nukopijuotumėte ją į įrenginių iškarpinę.

Jei jums reikia šiek tiek daugiau pagalbos, skaitykite toliau. Parodysime, kur naudoti srauto raktą ir kaip pradėti transliuoti patinkantį turinį.
Nustatykite srautą „Twitch“
Kad galėtumėte transliuoti save, jums reikės kelių dalykų. Kad tai veiktų, jums reikės kompiuterio, internetinės kameros, mikrofono, transliavimo programinės įrangos ir „Twitch“ paskyros. Laikydamiesi šio vadovo, laikysime, kad jau turite aparatinę įrangą.
kaip atkurti gamyklinius „Xbox 360“
- Eikite į „Twitch“ ir prisiregistruokite gauti nemokamą paskyrą .
- Eikite į „Open Broadcast Software“ puslapį ir atsisiųskite „OBS Studio“ .
- Įdiekite „OBS Studio“ į savo kompiuterį. Vykdykite vedlį, kad susietumėte savo internetinę kamerą ir mikrofoną kaip šaltinius.
- Prisijunkite prie „Twitch“ ir eikite į „Settings“. Čia sukonfigūruokite savo sąskaitą taip, kaip jums patinka.
- Ekrano viršuje dešinėje esančiame išskleidžiamajame meniu pasirinkite „Informacijos suvestinė“.
- Pasirinkite žaidimą, kurį norite perduoti, iš sąrašo, esančio skirtuke Žaidimas.
- Pavadinkite transliaciją apibūdinančiu pavadinimu ir pasirinkite Atnaujinti.
„Twitch“ dabar yra pasirengusi dirbti su „OBS Studio“. Dabar turime paruošti „OBS Studio“ darbui su „Twitch“.
- Paleiskite „OBS Studio“ kaip administratorių.
- Meniu pasirinkite Transliacijos nustatymai.
- Pasirinkite „Stream“, „Streaming Services“ ir „Streaming Type“ ir „Service to Twitch“.
- Eikite į „Twitch“ ir meniu pasirinkite „Stream Key“.
- Nukopijuokite ir įklijuokite srauto raktą į OBS Studio, kur parašyta „Play Path / Stream Key“.
- Pasirinkite Gerai, kad išsaugotumėte nustatymus.
Srautas „Twitch“
Dabar prieiname prie gerosios dalies. Mes sukonfigūravome tai, ką reikia sukonfigūruoti, ir viską paruošėme transliuoti. Atidarykite „OBS Studio“ ir apatinėje srityje pamatysite tuščią ekraną ir kai kuriuos nustatymus.
- Iš tos apatinės srities pasirinkite Scena ir suteikite jai apibūdinamąjį pavadinimą. Būtinai įtraukite transliuojamo žaidimo pavadinimą.
- Pradėkite žaidimą ir palaukite, kol jis bus įkeltas.
- „Alt + Tab“ grįžkite į „OBS Studio“ ir pasirinkite „+“ ženklą apatinėje srityje, kad pridėtumėte šaltinį.
- Pasirinkite „Game Capture“ ir iššokančiame lange pasirinkite Gerai.
- Režime pasirinkite „Užfiksuoti konkretų langą“.
- Pasirinkite savo žaidimą lange. Atidaromas „Windows Explorer“ langas, kuriame turėtumėte pasirinkti savo žaidimo .exe failą. Tada turėtumėte pamatyti, kad žaidimas pasirodys viršutinėje „OBS Studio“ srityje.
- Gerai iš šių nustatymų grįžkite į „OBS Studio“ ir dabar turėtumėte pamatyti savo žaidimą žaisdami.
Tai žaidimas surūšiuotas. Dabar turime pridėti jūsų internetinės kameros kanalą, kad žmonės matytų jus, kai žaidi ir kalbiesi. Tai yra esminis bet kurios transliacijos komponentas, nes jis leidžia žiūrovams bendrauti su jumis, taip pat žaidimu.
Internetinės kameros nustatymas srautui
Internetinės kameros nustatymas yra panašus į žaidimo pridėjimą. Pridedame internetinės kameros kanalą kaip šaltinį, o tada „OBS Studio“ sujungia abu.
- Apatinėje „OBS Studio“ srityje šalia šaltinių pasirinkite piktogramą „+“.
- Iš pasirinkimų pasirinkite „Video Capture Device“ ir turėtumėte pamatyti savo interneto kameros kanalo nuotrauką.
- Pasirinkę, iš meniu paspauskite Gerai, kad grįžtumėte į pagrindinį ekraną.
Dabar turėtumėte pamatyti žaidimą ir mažą dėžutę, kurioje jūs atsidūrėte tiesiog viduje. Daugelio srautų internetinės kameros vaizdas rodomas viršutiniame kairiajame kampe, bet jį galite matyti visur, kur norite.
Dabar viskas nustatyta, kad galėtumėte kurti ir perduoti transliaciją naudodami „Twitch“ ir „OBS Studio“. Kai būsite pasirengę, galime pradėti transliuoti. Grįžkite į „OBS Studio“ ir apatinėje srityje pasirinkite Pradėti srautą. Jei matote „Twitch“ puslapį, srautas dabar turėtų būti rodomas informacijos suvestinėje.
kaip patikrinti duomenų naudojimą tmobile
Tai viskas, kaip gauti „Twitch“ srauto raktą ir nustatyti kompiuterio srautą. Dabar jūs turite savo pirmąją transliaciją po diržu, kurią galite žiūrėti, išmokti ir patobulinti savo pristatymą, kol gausite kuo daugiau iš savęs. Sėkmės su juo!