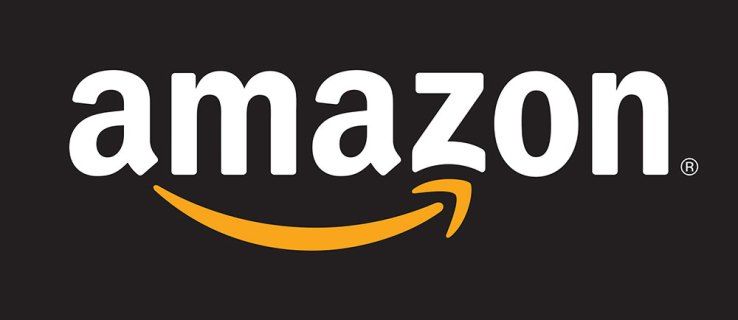„PowerPoint“ yra tinkama programa įmonėms, norinčioms profesionaliai pristatyti. Mylėkite juos ar nekenčiate, skaidrių pristatymai vis dar yra populiariausias būdas dalintis duomenimis paprastu, patraukliu būdu. Naudodami naujesnes programos versijas, į skaidres galite įterpti kelis laikmenų tipus, kad įgalintumėte bendrinimą. Šiandien aptarsiu, kaip įterpti PDF failą į „PowerPoint“ pristatymą.

PDF failai yra visur, nes failų formatas yra savarankiškas ir beveik visuotinai priimamas. Kol jūsų programa ar naršyklė gražiai su jomis žaidžia, PDF naudojimas pristatymuose tėra jų įtraukimas į skaidrę kaip paveikslėlį ar objektą. Taip pat galite jį pridėti kaip skaidrių demonstravimo veiksmą.
kaip prijungti monitorių prie nešiojamojo kompiuterio ir naudoti abu ekranus

Įterpkite PDF failą kaip vaizdą į „PowerPoint“ pristatymą
Populiariausias būdas naudoti PDF laikmenas pristatyme yra naudoti ją kaip vaizdą. Tai leidžia pateikti duomenis puslapyje nereikalaujant toje skaidrėje pridėti PDF failo. Jūs visada galite įtraukti jį į pabaigą kaip atsisiuntimo ar nuorodos nuorodą, kad tai netrukdytų.
- Atidarykite PDF failą puslapyje, kurį norite įtraukti į savo pristatymą. Nekeiskite jo ir nekeiskite jo.

- Atidarykite „PowerPoint“ pristatymą puslapyje, į kurį norite įterpti PDF.

- Skirtuke Įterpti pasirinkite Ekrano kopija, tada ieškokite PDF failo, kuris bus įterptas į „Windows“. Jei jo nėra, pasirinkite „Screen Clipping“ parinktį.

- Pasirinkite vaizdą, vilkdami žymeklį virš jo. Jis bus automatiškai įterptas į skaidrę. Jei reikia, perkelkite, pakeiskite dydį ar keiskite.

PDF įterpimas kaip vaizdas yra greitas būdas pateikti neinteraktyvius plokščius duomenis. Tai idealiai tinka pateikti duomenis, esančius kituose dokumentuose, kurių nereikia dalintis ar kitaip jais manipuliuoti.

Jei norite padaryti daugiau su „PowerPoint“ esančiu PDF, turėsite jį įterpti kaip objektą.

Įterpkite PDF failą kaip objektą į „PowerPoint“ pristatymą
Jei norite įterpti PDF failą kaip objektą į „PowerPoint“ pristatymą, padarykite jį prieinamą tiems, su kuriais dalijatės pristatymu. Ji naudoja panašų žingsnių rinkinį, kad įterptų kaip vaizdą, tačiau dėl to daro kažką kito. Šis metodas skiriasi tuo, kad tai atlikdami neturėtumėte atidaryti PDF failo.
- Atidarykite „PowerPoint“ pristatymą puslapyje, į kurį norite įterpti PDF.
- Pasirinkite Įterpti ir Objektas.
- Pasirinkite Kurti iš failo ir eikite į PDF failą.
- Pasirinkite Gerai.

Tai įtrauks PDF failą į jūsų pasirinktą skaidrę. Failas yra suglaudintas, todėl paties failo kokybė yra prastesnė, tačiau dabar jis bus atidarytas visiems, kurie pasirinks nuorodą.

Įterpkite PDF failą kaip skaidrių demonstravimo veiksmą
Jei nė vienas iš šių dviejų metodų netinka jūsų poreikiams, taip pat galite pridėti PDF failą į „PowerPoint“ pristatymą kaip veiksmą.
- Atidarykite „PowerPoint“ pristatymą puslapyje, į kurį norite įterpti PDF.
- Pasirinkite vaizdą, kurį norite įterpti hipersaitu.
- Pasirinkite skirtuką Įterpti ir skyriuje Nuorodos spustelėkite hipersaitą.
- Iššokančiame lange pasirinkite Esamas failas arba tinklalapis. Skyriuje „Žiūrėti“ eikite į failą.
- Pasirinkite PDF failą, tada paspauskite OK.
- Norėdami įterpti veiksmą į objektą, skirtuke Įterpti pasirinkite Veiksmas.
- Veiksmo parametrų lange pasirinkite Object action ir pasirinkite Open.
- Norėdami įterpti į skaidrę, pasirinkite Gerai.

Šis metodas įterpia nuorodą į PDF failą, kuris suaktyvinamas spustelėjus pelės žymeklį virš vaizdo. Jei norite, galite pasirinkti atidaryti PDF failą su pele, bet tai reiškia, kad tai atsitiks kiekvieną kartą, kai perkeliate pelę per tą nuorodą. Nėra idealu, jei pristatote verslo auditorijai!

Išsaugokite „PowerPoint“ kaip PDF failą
Ar mes kalbame apie „PowerPoint“ ir PDF failus, ar žinojote, kad galite išsaugoti „PowerPoint“ kaip PDF? Aš taip pat to nepadariau, kol nepamačiau kurdamas šios pamokos ekrano kopijas. Štai kaip.
- „PowerPoint“ pasirinkite skirtuką Failas.
- Pasirinkite Eksportuoti ir sukurti PDF / XPS dokumentą.
- Suteikite failui pavadinimą.
- Pasirinkite Standartinis arba Minimalus dydis, atsižvelgiant į tai, kam jį naudosite.
- Pasirinkite Parinktys, jei norite pakeisti formatą.
- Pasirinkite Publikuoti, jei norite išsaugoti failą kaip PDF.

Dabar jūsų „PowerPoint“ turėtų būti PDF failas ir didžiąją dalį originalios formos išsaugos tik kitu formatu. Idealiai tinka siųsti el. Paštu ar dalytis internetu. Naudinga, ką?