Jei norite sužinoti, kaip įdiegti „Downloader“ į „Amazon Fire TV Stick“, atėjote į reikiamą vietą.

Be to, šiame nuosekliame vadove susipažinsite su „Downloader“, sužinosite, ar tai teisėta ir saugu naudoti, kokiuose įrenginiuose galite jį įdiegti ir ką daryti, jei kyla problemų įdiegiant „Downloader“ į savo Ugnies lazda.
Kaip įdiegti „Downloader“ į „Amazon Fire TV Stick“?
Žemiau sužinosite, kaip įdiegti „Downloader“ bet kuriame „Amazon Fire TV“ įrenginyje, pvz., „Fire TV Stick“, „Fire TV Stick Lite“, „Fire TV Stick 4K“ ir „Fire TV Cube“.
„Amazon“ neseniai išleido naują „Fire Stick“ sąsają. Atitinkamai sužinosite, kaip įdiegti „Downloader“ į tą versiją.
Tačiau jei jūsų įrenginys vis dar nebuvo atnaujintas į naują sąsają, nesijaudinkite! Taip pat gausite visas senosios sąsajos instrukcijas.
Kaip įdiegti „Downloader“ ant „Fire Stick“ - naujos „Fire Stick“ sąsajos vadovas?
- Pagrindiniame ekrane spustelėkite parinktį Rasti.
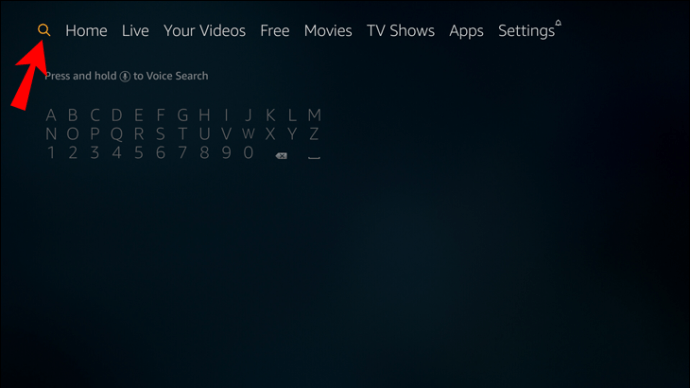
- Pasirinkite „Search“ ir paieškos juostoje įveskite „Downloader“.

- Paieškos rezultatuose pasirinkite Atsisiuntėjo programa .

- Spustelėkite mygtuką Atsisiųsti ir palaukite, kol programa bus įdiegta.
- Kai programa bus įdiegta, spustelėkite mygtuką Atidaryti.

- Grįžkite į pagrindinį ekraną.

- Spustelėkite mygtuką Nustatymai.

- Pasirinkite „My Fire TV“.
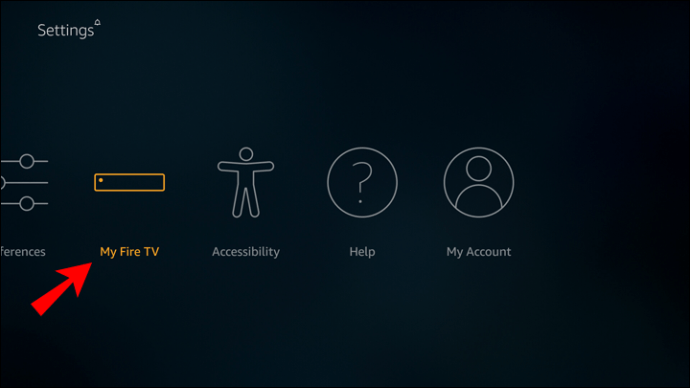
- Išskleidžiamajame meniu spustelėkite Kūrėjo parinktys.

- Spustelėkite Įdiegti nežinomas programas.

- Raskite ir pasirinkite „Downloader“ programą.
- Tai leis „Downloader“ įdiegti programas, kurios nėra „Amazon Appstore“.
Kaip įdiegti atsisiuntimo programą „Fire Stick“ - senosios „Fire Stick“ sąsajos vadovas?
- Pagrindiniame ekrane pasirinkite paieškos piktogramą.
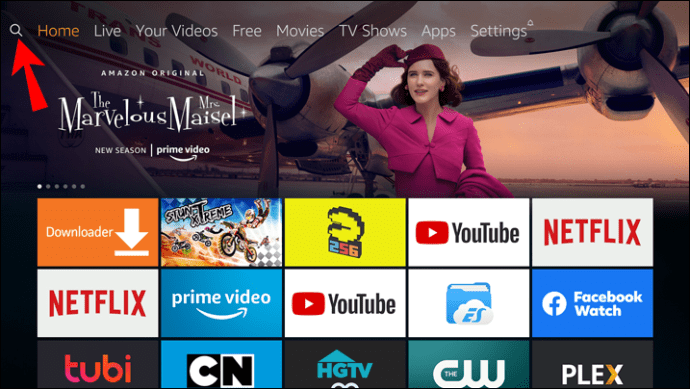
- Į paieškos juostą įveskite „Downloader“.

- Spustelėkite Atsisiuntėjo programa paieškos rezultatuose.

- Spustelėkite Atsisiųsti ir palaukite, kol programa bus įdiegta.
- Kai programa bus įdiegta, spustelėkite Atidaryti arba Paleisti dabar.

- Spustelėkite Leisti.
- Kai pasirodys greito pradžios vadovas, spustelėkite Gerai.
- Grįžkite į pagrindinį ekraną.

- Pagrindiniame ekrane spustelėkite piktogramą Nustatymai.

- Iš parinkčių pasirinkite „My Fire TV“.
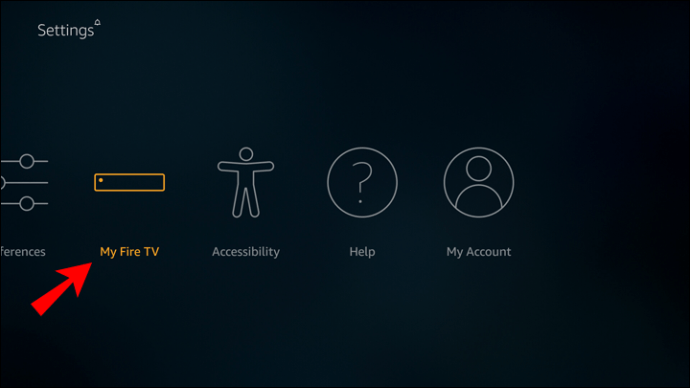
- Išskleidžiamajame meniu spustelėkite Kūrėjo parinktys.

- Spustelėkite ĮJUNGTI parinktį Programos iš nežinomų šaltinių
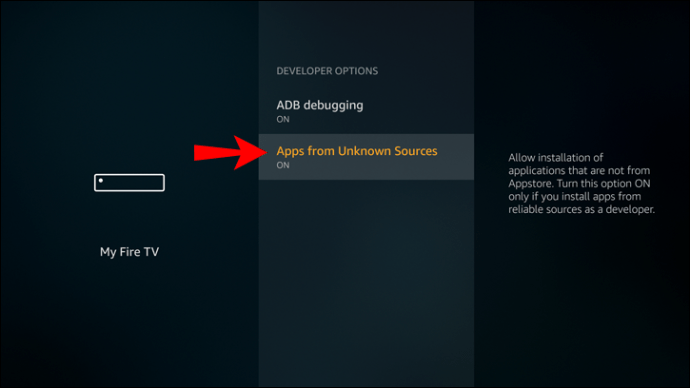 .
. - Jei naudojatės „Fire Stick Lite“, 2nd„Gen Fire TV“ kubas arba 3rd„Gen Fire TV Stick“, „Developer Options“, spustelėkite Install Unknown Apps.

- Raskite ir pasirinkite „Downloader“, o jei po juo matote užrašą ON, tada galite atsisiųsti programas, kurios nėra „Amazon Appstore“.
Sėkmė! Dabar įrenginyje įdiegėte „Downloader“.
Papildomi DUK
Koks yra „Fire Stick“ atsisiuntimo programos URL?
„Downloader“ galite rasti „Amazon Appstore“.
Taip pat galite pasiekti programos URL spustelėdami čia .
Kodėl „Downloader“ neįdiegs „Fire Stick“?
Gali būti kelios priežastys, kodėl „Downloader“ neįdiegs „Fire Stick“. Štai keli galimi kaltininkai ir nuoseklūs sprendimai:
· „Fire Stick“ gali būti neprijungtas prie interneto arba turite kokių nors ryšio problemų. Tokiu atveju turėtumėte tai padaryti:
1. Pagrindiniame puslapyje spustelėkite piktogramą Nustatymai.

2. Raskite ir pasirinkite Tinklas.

3. Suraskite „Wi-Fi“ tinklą, prie kurio prijungtas jūsų įrenginys, ir jei pamatysite pranešimą „Sujungta su problemomis“, tai reiškia, kad „Fire Stick“ neturi interneto prieigos.
4. Norėdami gauti daugiau informacijos apie tinklo būseną, palieskite įrenginio nuotolinio valdymo pulto mygtuką Leisti / pristabdyti.

5. Jei „Fire Stick“ yra prijungtas prie interneto, pamatysite pranešimą, kuriame bus nurodyta, ir tokiu atveju interneto ryšys nėra problema.
· Turite iš naujo paleisti įrenginį arba paleisti iš naujo ir bandyti dar kartą įdiegti programą. Štai ką turėtumėte daryti, jei reikia iš naujo paleisti „Fire Stick“:
1. Eikite į pagrindinį puslapį ir spustelėkite piktogramą Nustatymai.

2. Raskite parinktį „My Fire TV“ ir pasirinkite ją.
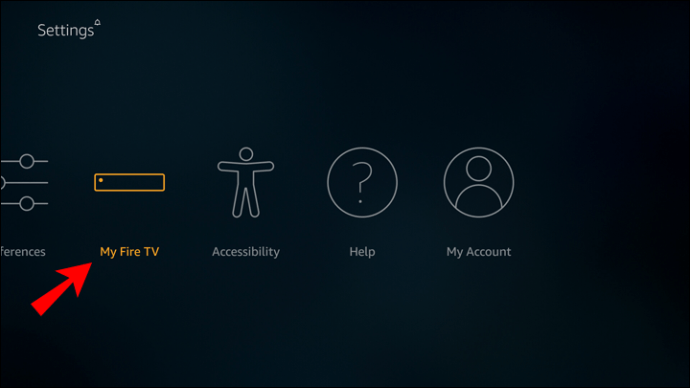
kaip padaryti vaizdą 300 dpi dažais
3. Pasirodžiusiame meniu pasirinkite parinktį Paleisti iš naujo ir palaukite, kol jūsų įrenginys bus paleistas iš naujo.

4. Norėdami paleisti iš naujo sunkiai / fiziškai, atjunkite įrenginio adapterį nuo maitinimo šaltinio ir vėl jį prijunkite arba atjunkite „micro-USB“ laidą iš įrenginio ir vėl.
5. Pabandykite dar kartą įdiegti programą.
· Jūsų „Fire Stick“ saugykla yra pilna ir tokiu atveju turėsite atlikti šiuos veiksmus:
1. Pagrindiniame puslapyje spustelėkite piktogramą Nustatymai.

2. Raskite ir pasirinkite „My Fire TV“.
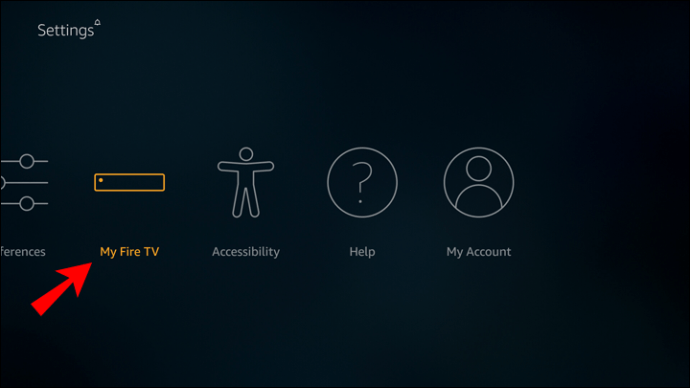
3. Meniu pasirinkite About.

4. Pasirodžiusiame meniu spustelėkite „Storage“ ir pamatysite, kiek jūsų laisvos vietos yra.

5. Jei nėra pakankamai laisvos vietos, turėsite pašalinti arba pašalinti kai kurias programas.
· Jūsų „Amazon“ paskyroje nėra teisingo mokėjimo metodo ir (arba) pristatymo adreso. Tokiu atveju atlikite šiuos veiksmus:
1. Eikite į „Amazon“ paskyros 1 paspaudimo nustatymus spustelėdami čia .
2. Prisijunkite prie „Amazon“ paskyros.
3. Jei nėra galiojančio adreso ar mokėjimo metodo, pridėkite jį spustelėdami mygtuką „Pridėti pirkimo nuorodą“.
4. Iš ten vykdykite raginimą pridėti galiojančią informaciją.
5. Po to iš naujo paleiskite „Fire Stick“ ir problema turėtų būti išspręsta.
· Jei visi aukščiau išvardinti veiksmai neveikia, turėsite iš naujo nustatyti „Fire Stick“ gamyklinius nustatymus ir atjungti įrenginį 30 sekundžių, tada vėl jį vėl prijunkite.
Jei net tai nepadeda, turėsite susisiekti su „Amazon“ klientų aptarnavimo tarnyba ir paprašyti pakaitinio įrenginio.
Į kokius įrenginius galima įdiegti atsisiuntimo programą?
„Downloader“ galima įdiegti šiuose įrenginiuose:
• „Fire TV Stick Lite“

• „Fire TV“ lazda

• „Fire TV Stick 4K“

• „Fire TV“ kubas

• „Fire TV“ leidimas
kaip padaryti ekrano kopiją snapchat, jiems nežinant

• „Fire TV“
Ar „Downloader“ saugus?
„Downloader“ savaime yra saugus. Tačiau tai, ką nuspręsite pasiekti ir atsisiųsti per ją, gali būti pavojinga pažeidžiama informacija, kurią turite „Fire Stick“. Tačiau tam yra ir sprendimas - atsisiųskite VPN (virtualų privatų tinklą)!
VPN yra programinė įranga, kurią galite naudoti norėdami likti anonimi internete. Tai apsaugo jus nuo įsilaužėlių ir tapatybės vagystės, tačiau taip pat apsaugo jūsų interneto paslaugų teikėją (net interneto paslaugų teikėją) ir net vyriausybę nuo to, kad pamatytumėte, ką naršote internete.
Yra daugybė VPN, iš kurių galima rinktis, tačiau turėtumėte įsitikinti, kad gaunate geriausią įmanomą VPN, kad tinkamai apsaugotumėte „Fire Stick“ nuo nepageidaujamų svečių.
Ar atsisiuntėjas yra teisėtas?
Trumpas atsakymas yra „Taip“, „Downloader“ yra legali programa.
Priežastis, kodėl teisėta įdiegti „Downloader“ ir tokiu būdu įkalinti „Fire Stick“, yra ta, kad esate „Fire Stick“ savininkas. Tai yra jūsų asmeninė nuosavybė, ir jūs galite su ja daryti ką tik norite, jei nepažeidžiate jokių nacionalinių įstatymų ir netrukdote kitiems naudotis jų nuosavybe.
Tačiau čia yra laimikis. Jei nuspręsite pasiekti ar atsisiųsti turinį, kuris nėra nemokamas arba nėra jūsų šalyje, galite patekti į bėdą. Jūsų interneto paslaugų teikėjas (interneto paslaugų teikėjas) gali paskelbti įspėjimą dėl jūsų interneto paskyros, arba jūsų paskyra gali būti net užblokuota ar laikinai sustabdyta.
Kas yra „Downloader“?
„Downloader“ yra programa, kuria galite atsisiųsti failus iš interneto į savo įrenginį. Jame yra įmontuota interneto naršyklė, per kurią galite ieškoti norimų atsisiųsti failų. Taip pat galite įvesti failo URL ir atsisiųsti jį tokiu būdu.
Be to, naudodamiesi vidine naršykle galite naršyti internete, kaip tai darytumėte tokiose svetainėse kaip „Google“. Jūs taip pat turite galimybę išsaugoti dažnai lankomus URL adresynuose arba pažymėti juos.
Atsisiųsdami galite atidaryti failus per programos failų tvarkyklę arba galite juos įdiegti, jei tai yra APK programos. Taip pat galite juos ištrinti.
Kaip atsisiųsti „Kodi“ į „Amazon Fire Stick“?
Norėdami lengvai atsisiųsti „Fire Stick“, atlikite šiuos veiksmus:
1. Pagrindiniame ekrane spustelėkite mygtuką Nustatymai.

2. Meniu Nustatymai raskite ir pasirinkite Įrenginys.
3. Pasirodžiusiame meniu spustelėkite „Developer Options“.

4. Įjunkite nežinomų šaltinių programas spustelėdami minėtą parinktį, kad ją įjungtumėte.
5. Prisijunkite prie „Downloader“ ir įveskite URL oficialios „Kodi“ svetainės arba ieškokite jos įmontuotoje naršyklėje.

6. Patekę į „Kodi“ svetainę, spustelėkite „Android“ programos piktogramą.

7. Pasirinkite 32 bitų diegimą, nes tai yra rekomenduojama. Tačiau, jei norite, galite pasirinkti kitus.

8. Spustelėkite Install.

9. Įdiegę galite pritaikyti „Kodi“ taip, kaip jums patinka.
Prieš tau išeinant
Dabar jūs žinote, kaip įdiegti „Downloader“ į „Fire Stick“. Jūs žinote apie visus įrenginius, kuriuose galite jį įdiegti, ką daryti, jei diegimo metu kyla problemų, taip pat kaip jas ištaisyti. Jūs taip pat žinote, ar „Downloader“ yra saugu įdiegti, ir kaip apsisaugoti, jei reikia ją įdiegus.
Ar įdiegėte „Downloader to Fire Stick“? Ar naudojote aukščiau aprašytus metodus? Praneškite mums toliau pateiktame komentarų skyriuje.
kaip atsisiųsti programas iš elementinės išmaniosios televizijos

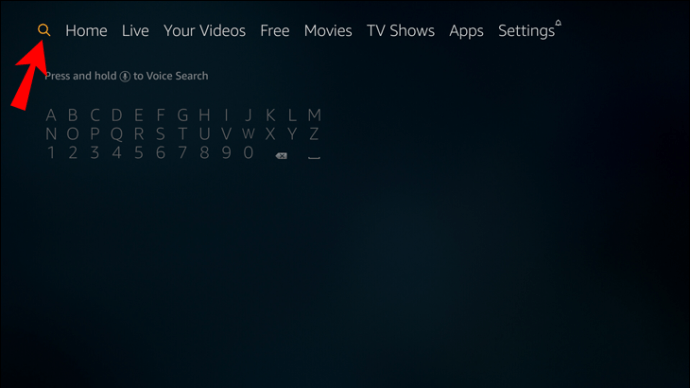





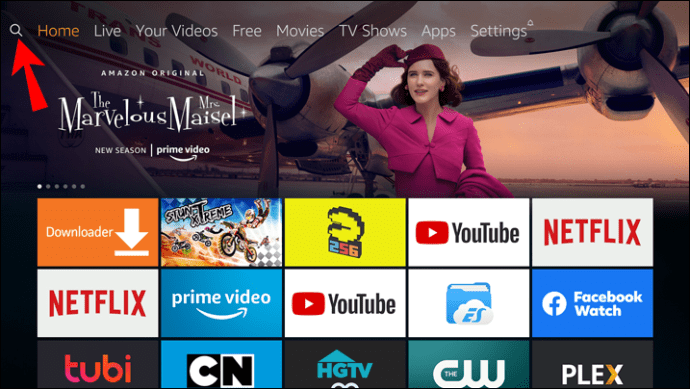
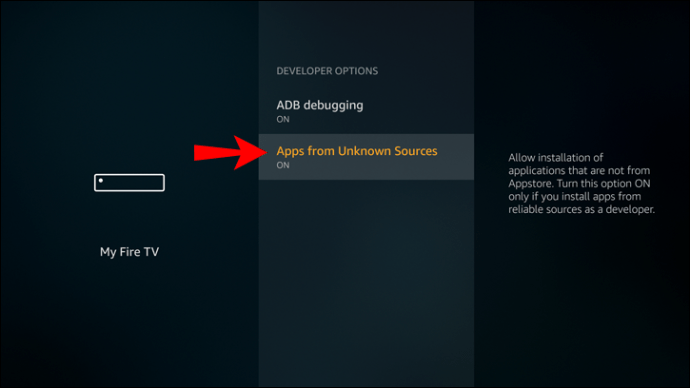 .
.







