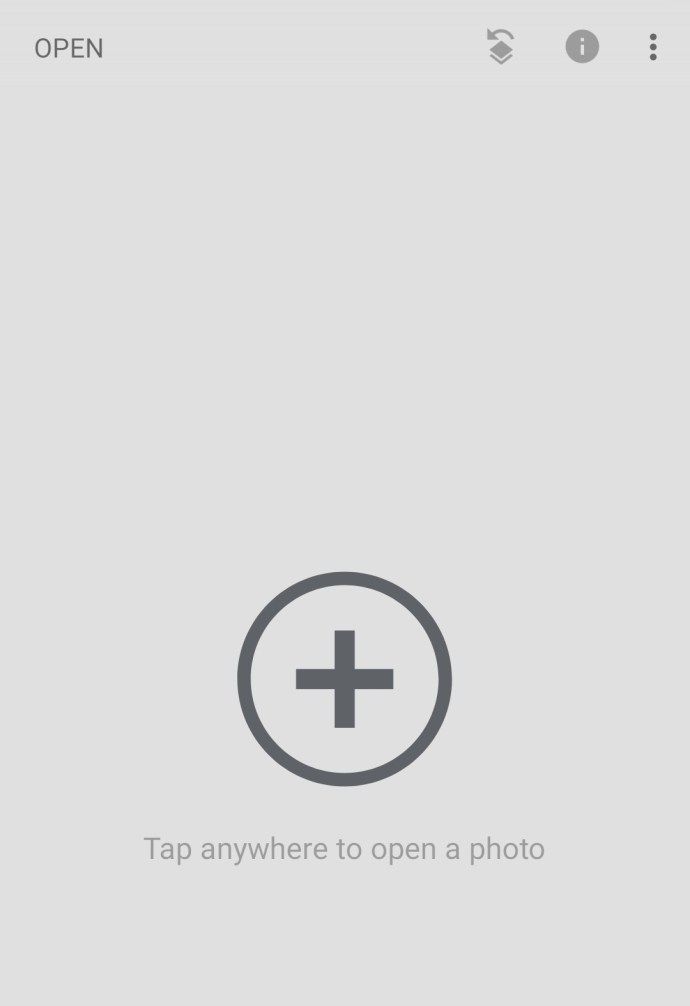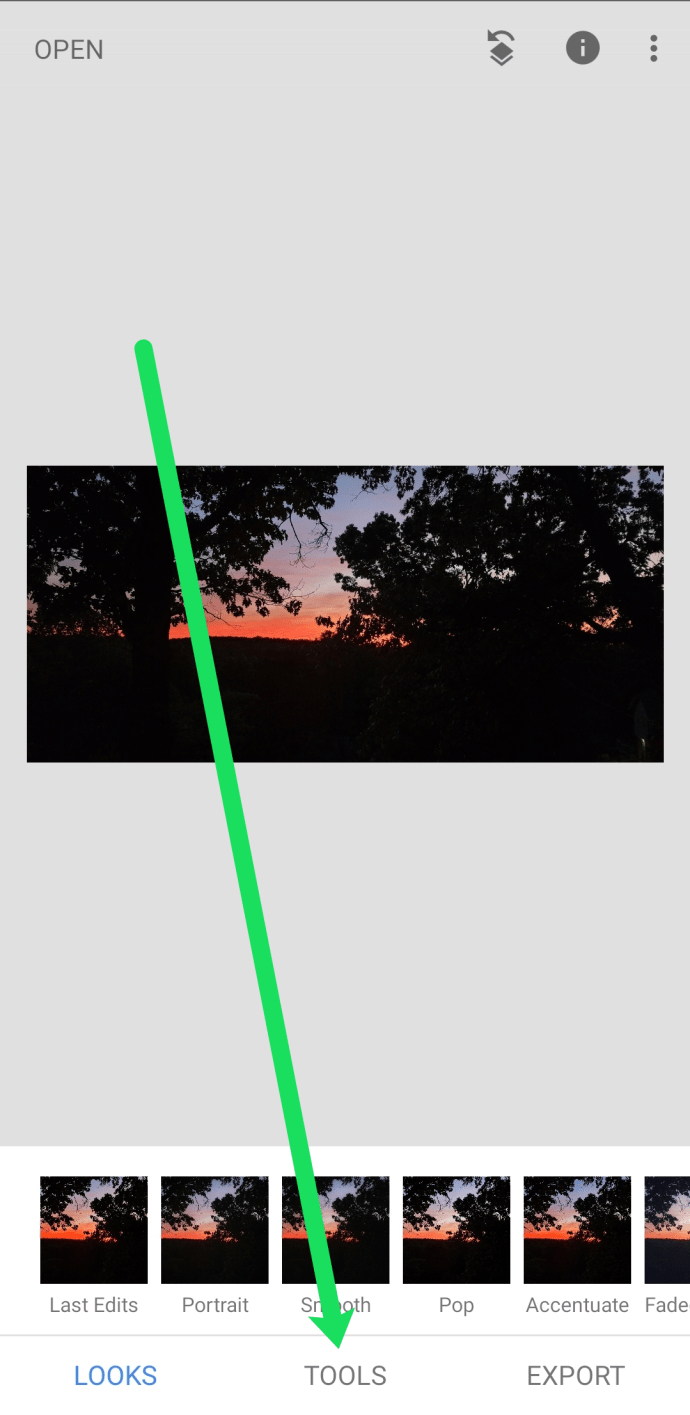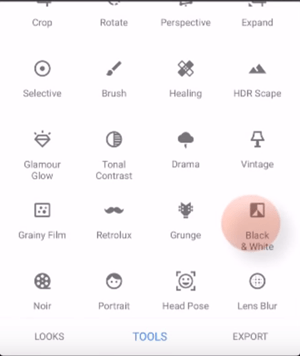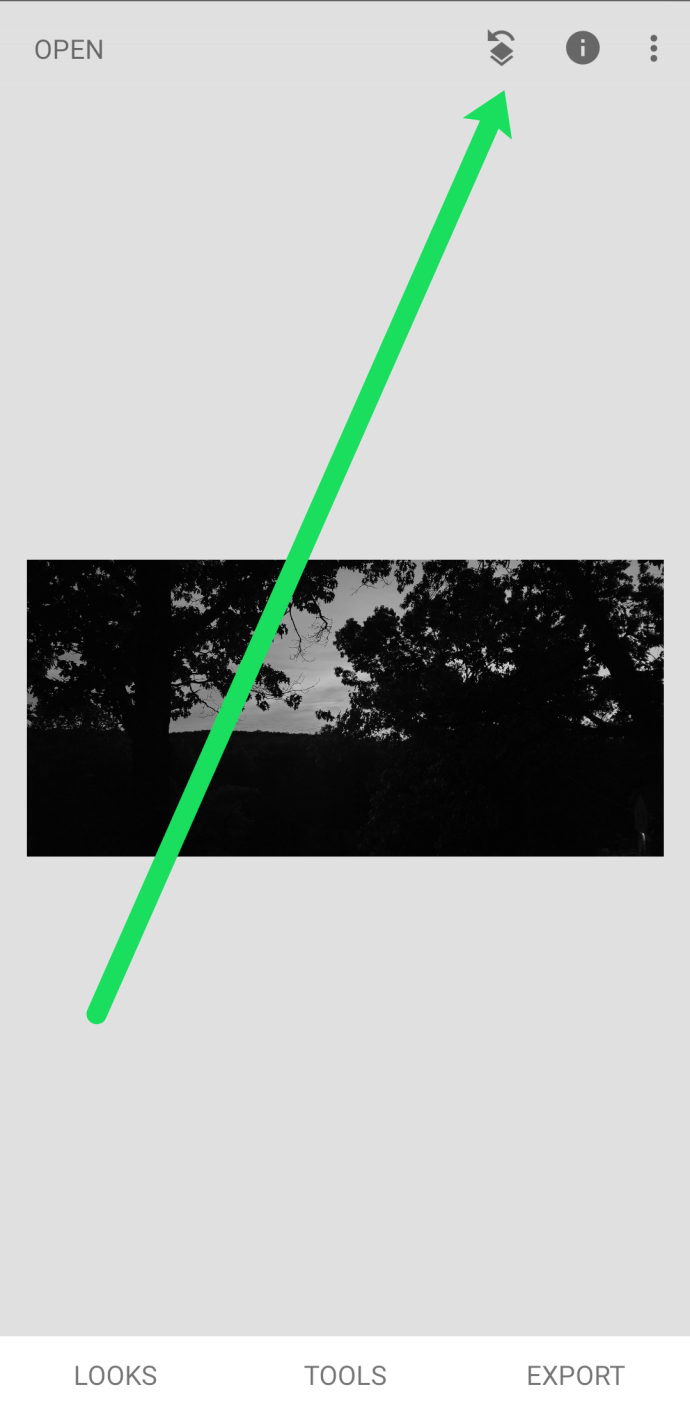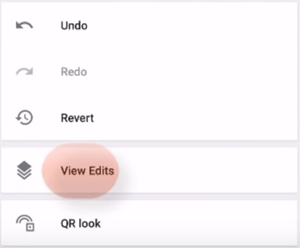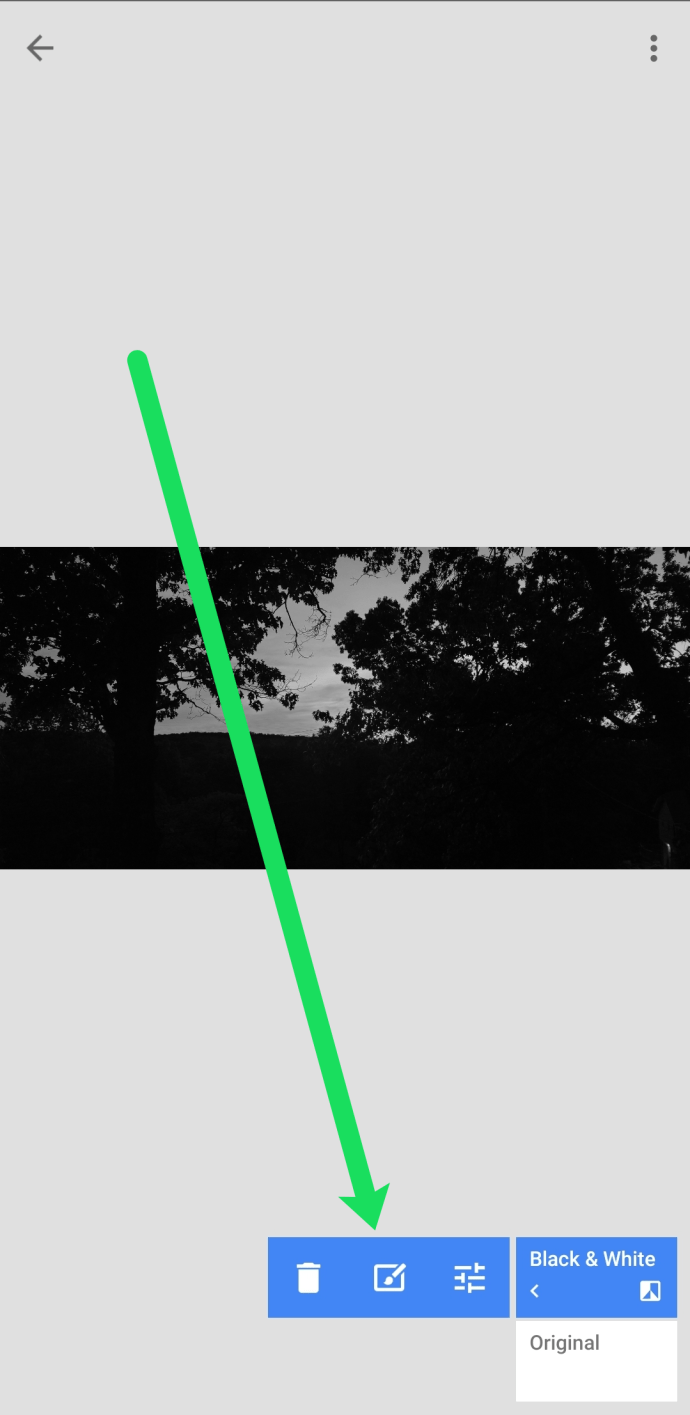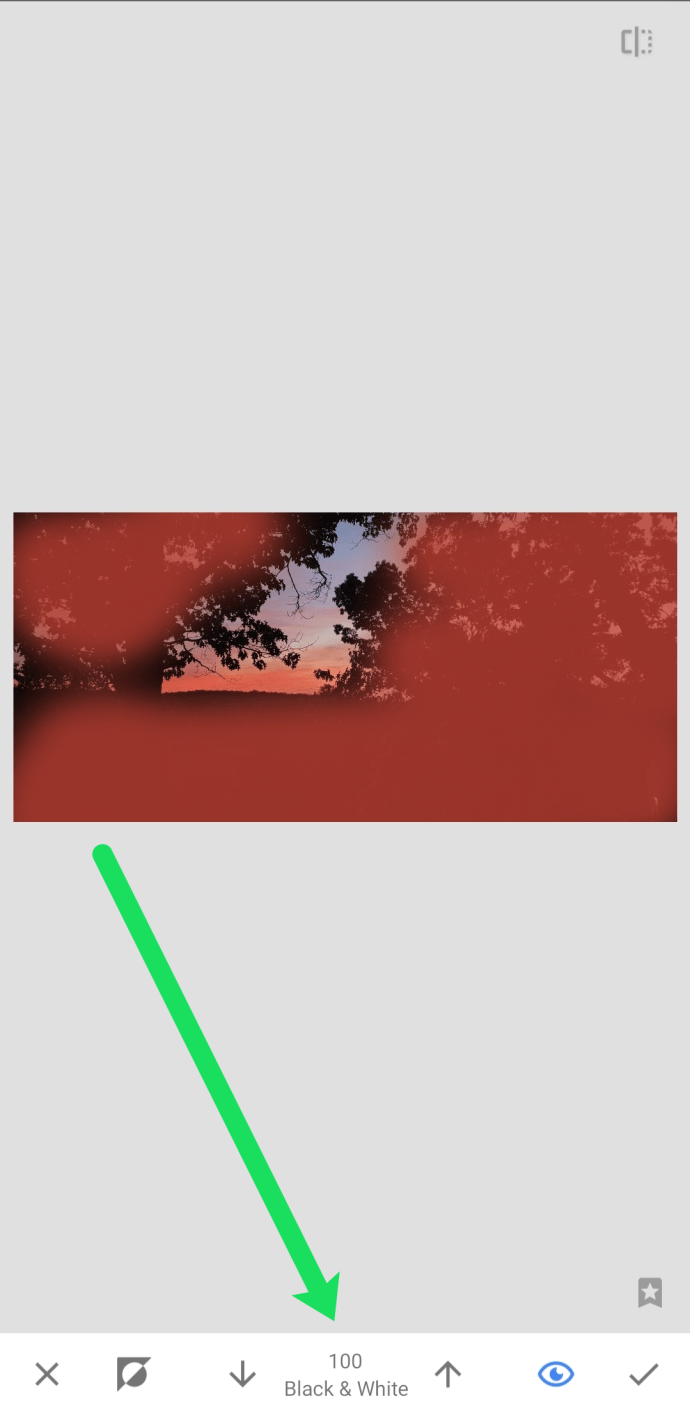„Snapseed“ yra viena iš geriausių nuotraukų redagavimo programų, turinti tiek daug filtrų ir pritaikymo parinkčių, kurios gali pasijusti profesionaliu. Šią programą sukūrė ne kas kitas, o „Google“, o ją nemokamai atsisiųsti galėjo pareigūnas „Google Play“ parduotuvė ir „Apple App Store“ .

Ši populiari programa leidžia atlikti daugybę dalykų su nuotraukomis. Galite apversti spalvas, padaryti savo nuotrauką nespalvotą ir suteikti joms seną nuotrauką. Galite žaisti su fonais, siluetais, priversti daiktus išnykti ir daug daugiau.
Skaitykite toliau ir sužinokite, kaip naudoti visas šias šaunias „Snapseed“ funkcijas.
kaip papildyti savo istoriją instagrame
Spalvoti „Pop“ vaizdai „Snapseed“
Vienas iš šauniausių dalykų, kuriuos galite padaryti „Snapseed“, yra spalvotų pop vaizdų kūrimas. Spalvotas vaizdas yra vaizdas su juodu ir baltu fonu, kurio pagrindinis objektas yra spalvotas. Apversta spalva yra glaudžiai susijusi su spalvoto pop vaizdo kūrimo procesu.
Šis filtras leidžia išsiskirti pagrindiniam vaizdo objektui ir dėl to jis nuostabus portretinėms nuotraukoms. Spalvotas popsas yra protingas, nes paveikslo tema iššoka ir atkreipia visų dėmesį.
Negalima maišyti spalvų pop su spalvų purslais, nes pastarasis sutelkia dėmesį į konkrečią objekto dalį, o spalvotas pop iššaukia visą objektą.
Dabar, kai daugiau žinote apie šią šaunią funkciją, galite sužinoti, kaip ja naudotis. Būtinai atsisiųskite ir atnaujinkite „Snapseed“ į naujausią versiją
Kaip pakeisti spalvas Snapseed
Atlikite šiuos išsamius veiksmus, kad pakeistumėte „Snapseed“ vaizdo spalvas ir išskirtumėte objektą:
- Atidarykite „Snapseed“ programą telefone ar planšetiniame kompiuteryje.
- Bakstelėkite Atidaryti arba pliuso piktogramą, kuri pateks į jūsų nuotraukų galeriją. Pasirinkite nuotrauką, ant kurios norite apversti spalvas.
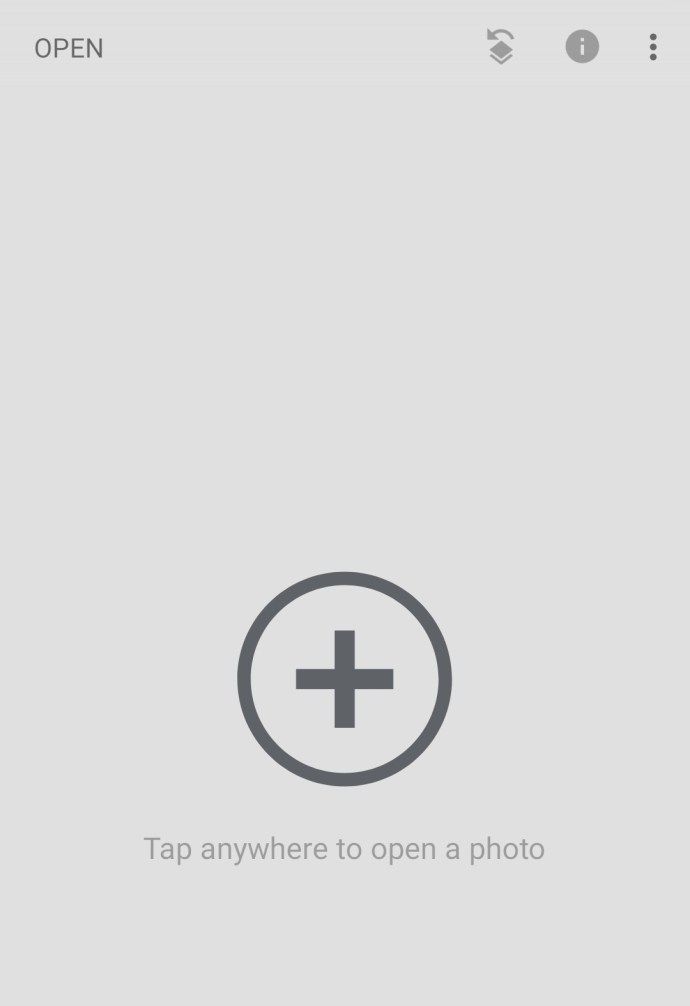
- Dabar galite pasirinkti juostą „Išvaizda“ ir pasirinkti „Paryškinti“ arba „Pop“ filtrą, kad nuotrauka būtų dar labiau prisotinta ir įdomesnė.
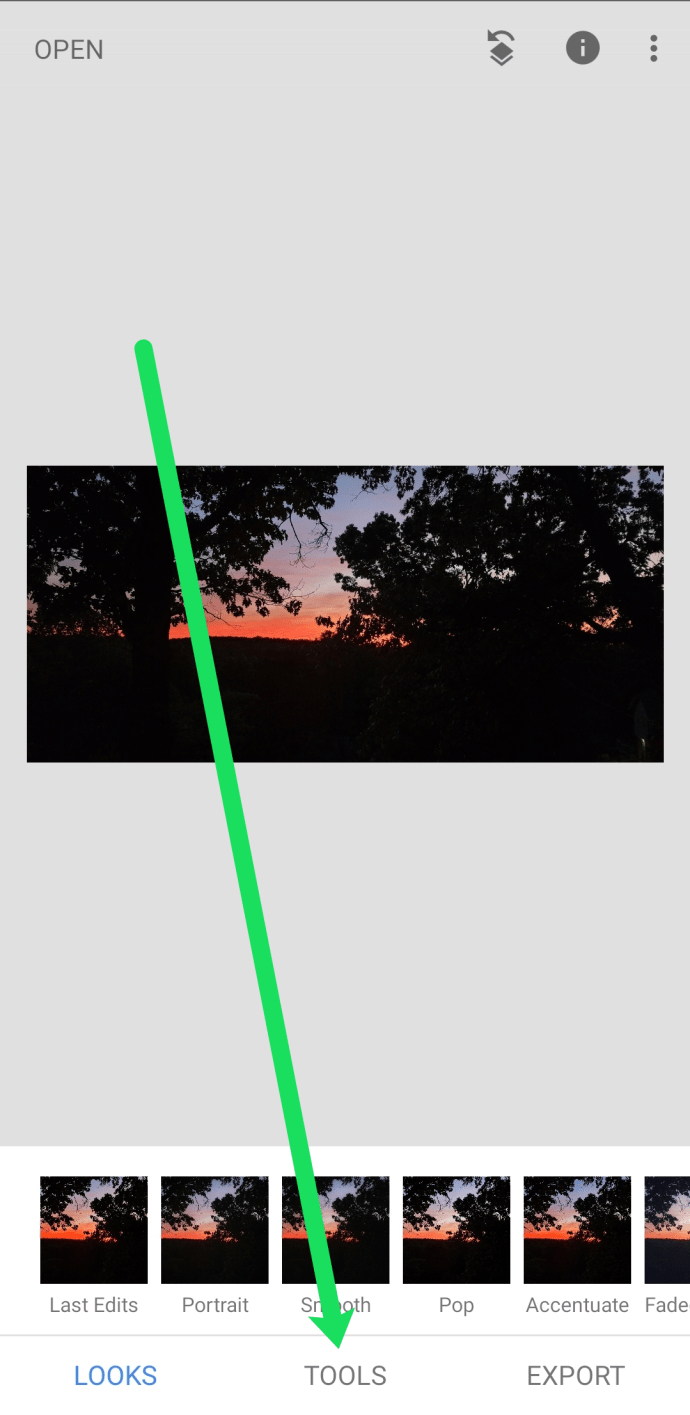
- Dabar pasirinkite įrankių juostą ir išskleidžiamajame meniu pasirinkite Juoda ir balta. Pasirinkite neutralų toną ir bakstelėkite varnelę viršutiniame dešiniajame ekrano kampe, kad patvirtintumėte.
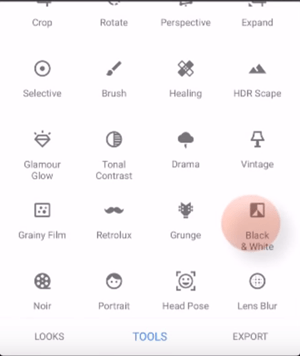
- Kitame lange turėtumėte paliesti nustatymą Anuliuoti ekrano viršuje, šalia informacijos piktogramos. Pamatysite išskleidžiamąjį meniu.
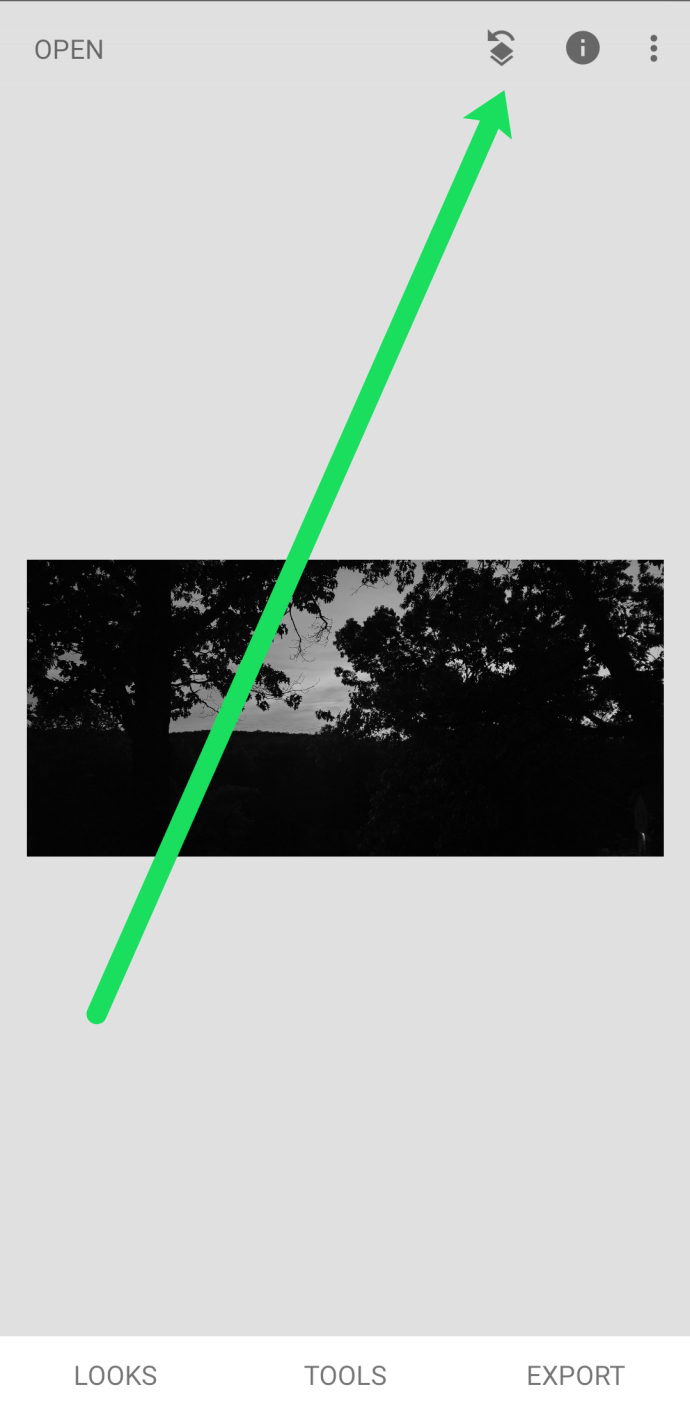
- Iš pasirinkimo pasirinkite Peržiūrėti redagavimus.
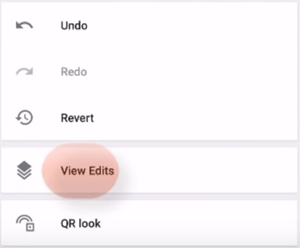
- Norite rankiniu būdu anuliuoti naudojamą juodos ir baltos spalvos filtrą. Pasirinkite „Black and White“, tada viduryje - „Stack Brush“ įrankį.
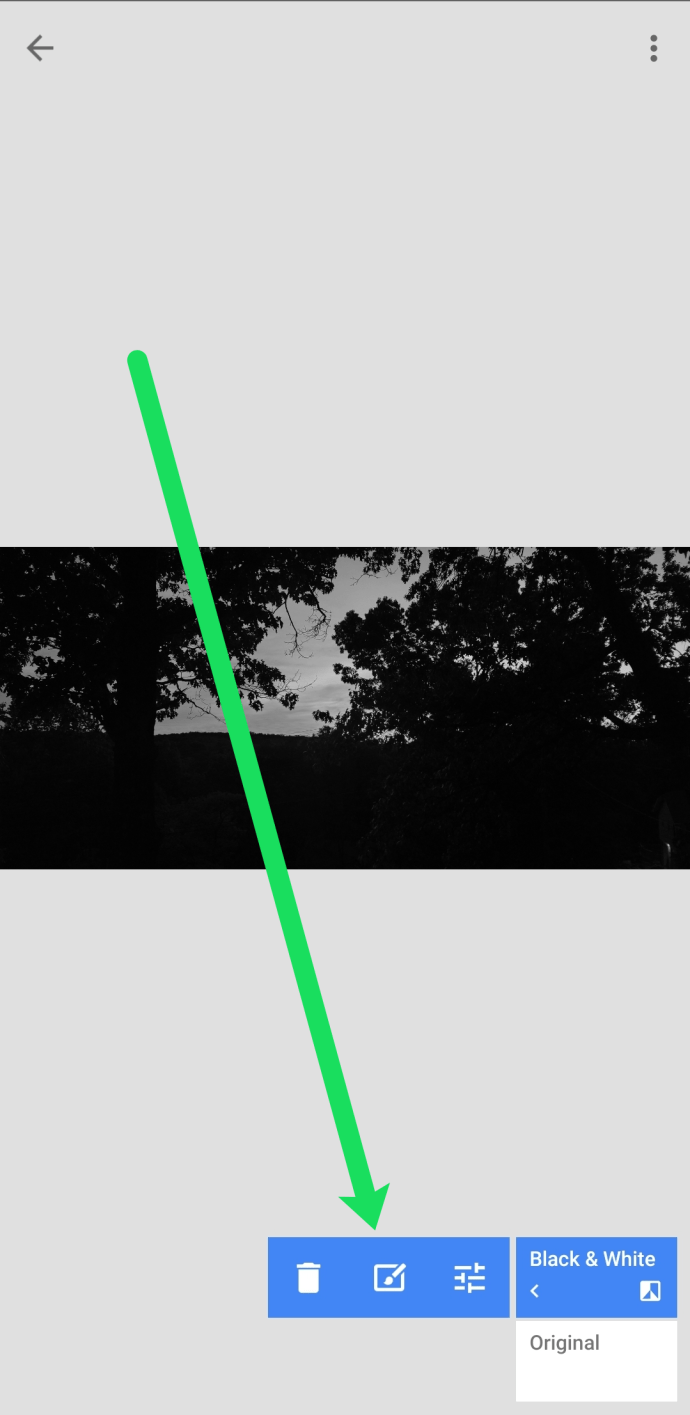
- Įsitikinkite, kad juoda ir balta yra nustatyta kaip 100. Pradėkite piešti kaukės sluoksnį labai arti objekto kraštų. Geriausia priartinti ir padaryti kontūrą. Galiausiai taip pat užpildykite objekto vidų be tuščių vietų.
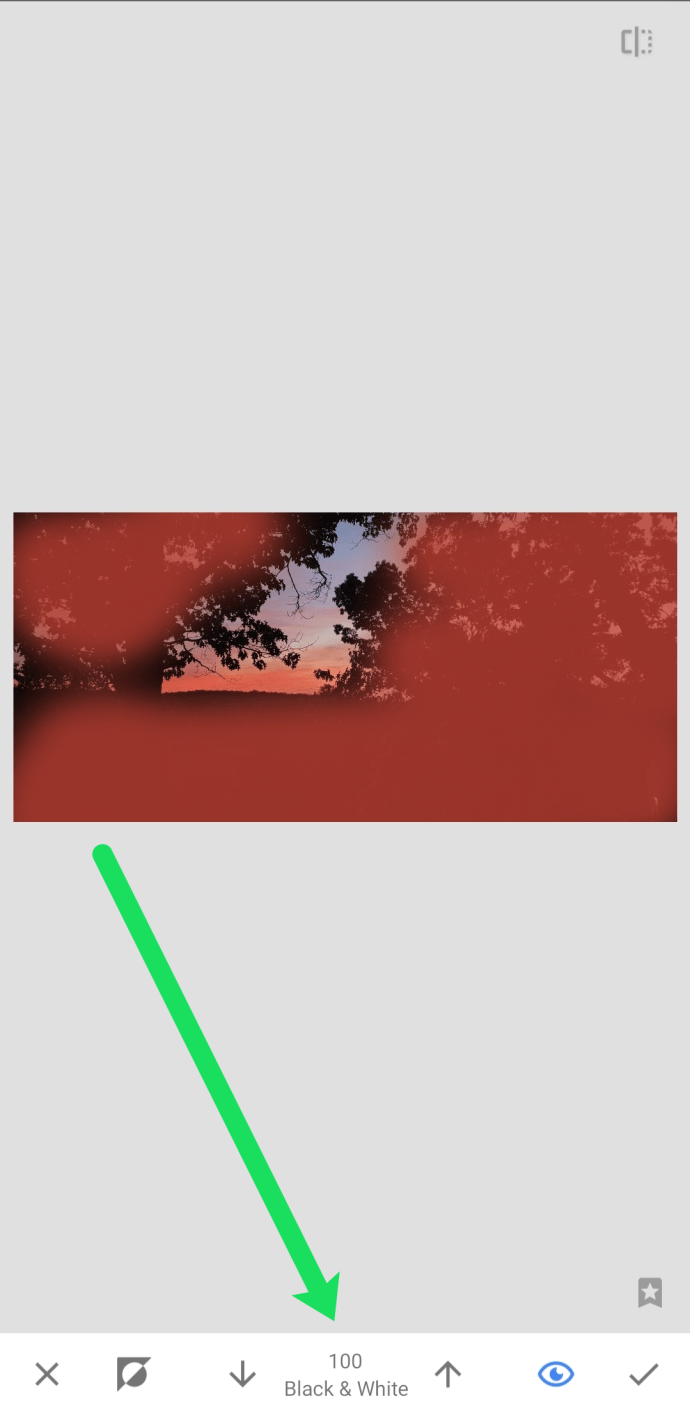
- Kai kaukė bus padaryta, apačioje kairėje šalia X pasirinkite parinktį Invert. Tai apvers kaukės plotą ir pritaikys juodos ir baltos spalvos filtrą tik pasirinktai sričiai. Bakstelėkite varnelę, kad išsaugotumėte pakeitimus, kai esate patenkinti rezultatais.

- Voila, jūsų objektas bus spalvotas, o fonas išliks nespalvotas. Taip „Snapseed“ apverčiate spalvas.
- Galiausiai galite pasirinkti Eksportuoti ir tada Išsaugoti, kad išsaugotumėte spalvotą pop vaizdą savo nuotraukų galerijoje.
Alternatyvus metodas
Yra ir priešingas maskavimo proceso būdas. Atėję į 7 veiksmą, galite užmaskuoti foną, o ne objektą. Tai naudinga, kai turite didžiulį objektą ir mažą foną. Tai sutaupys daug laiko ir pastangų.
Tokiu atveju neturėtumėte pasirinkti apverstos spalvos parinkties. Tiesiog išsaugokite fono kaukę tokią, kokia ji yra. Tikimės, kad tai yra prasminga. Tai yra daug lengviau, kai priešais save turi nuotrauką, todėl pabandykite redaguoti ją „Snapseed“ ir sužinokite, kokia parinktis jums tinka labiau.
kaip mesti chromą į

Bet kokiu atveju tokiu būdu galite sukurti spalvotą pop vaizdą su juodai baltu fonu ir neapversdami spalvų „Snapseed“.
Inversija baigta
„Snapseed“ yra labai smagi nuotraukų redagavimo programa, skirta tiek ekspertams, tiek naujokams. Apversti spalvas joje nėra taip sunku, bet jums reikia šiek tiek praktikos. Nesitikėkite puikių rezultatų bandydami pirmą kartą, jūs galų gale pateksite.
Dažnai užduodami klausimai
„Snapseed“ yra daugybę funkcijų turinti nuotraukų redagavimo programa, kurios reikia daug išmokti! Į šį skyrių įtraukėme daugiau atsakymų į kai kuriuos dažniausiai užduodamus klausimus.
Ar galiu „Snapseed“ redaguoti nuotrauką daugiau nei vieną kartą?
Visiškai! Vienas geriausių „Snapseed“ dalykų yra galimybė kelis kartus redaguoti tą pačią nuotrauką. Pvz., Jei norite paryškinti nuotrauką, bet pagrindinės funkcijos tiesiog nesudaro jos pakankamai ryškios, galite ją paryškinti tiek, kiek galite. Tada išsaugokite nuotrauką, vėl įkelkite ją ir dar labiau pašviesinkite.
kodėl chromas įkeliamas tiek ilgai
Ar „Snapseed“ yra nemokama?
Taip! Galite naudoti „Snapseed“ norėdami redaguoti tiek nuotraukų, kiek norite, niekada nemokėdami už paslaugą. Taip pat galite atsisiųsti vaizdą be vandens žymių, o tai yra ypač malonu.
Nenuleiskite rankų, nes „Snapseed“ gali padėti sukurti nuostabius vaizdus. Tam reikia tik laiko ir praktikos. Kokios jūsų mintys šiuo klausimu? Ar jums buvo smagu naudoti „Snapseed“? Praneškite mums toliau pateiktoje komentarų skiltyje.