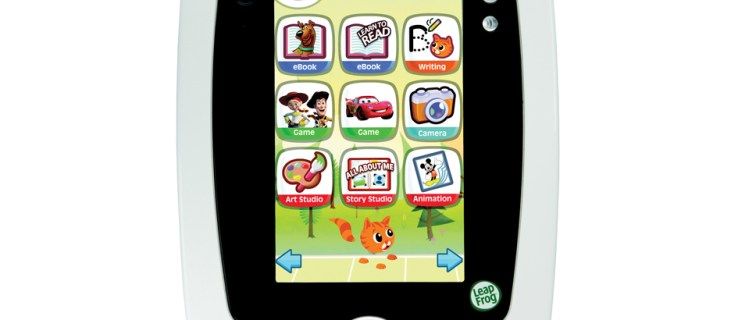„Google“ teikia savo vartotojams internetinę paslaugą „Google Docs“, leidžiančią jiems kurti, bendrinti ir išsaugoti įvairius dokumentus. Dokumentai, esantys internete, leidžia keliems dalyviams šiek tiek sklandžiau ir efektyviau bendradarbiauti. Jūs galite suteikti prieigą bet kuriam vartotojui, turintiam el. Paštą, „Gmail“ ar kt., Dalyvauti konkretaus dokumento veikloje. Pakviesti gali atlikti keletą skirtingų dalykų, priklausomai nuo suteiktų prieigos leidimų.

Redaguoti - Pateikę šį leidimą gavėjui suteikiama galimybė keisti dokumentą. Vartotojai, kurie gali redaguoti, taip pat gali komentuoti ir peržiūrėti dokumentą.
Komentuoti - Turintys šį leidimą, gali palikti komentarus dokumente, bet negali redaguoti paties dokumento.
Vaizdas - Vartotojams, kurie gali peržiūrėti, suteikiama prieiga tik stebėjimo tikslais. Jie negali redaguoti ar palikti komentarų.
Kartais tie, kuriems suteikėte prieigą su Redaguoti leidimą, gali sukelti nenumatytų klausimų dokumente arba nuspręsti palikti projektą dėl bet kokios priežasties. Kai įvyksta kažkas panašaus, natūralu, kad norite atšaukti dokumento leidimus.
Jei norite pašalinti ką nors nuo dalyvavimo jūsų bendrinamame dokumente, tada jus apėmė šis straipsnis. Peržiūrėsiu, ko reikia norint panaikinti vartotojo prieigą, neleisti jiems susieti su projektu, ištrinti projektą su kitais prijungtais vartotojais, taip pat neleisiu dalyvaujantiems vartotojams atsisiųsti, kopijuoti ir dalytis dokumentu su kitais.
kaip išvalyti spotify eilę
Vartotojų pašalinimas iš bendro „Google“ dokumento
Yra du būdai, kaip dalytis „Google“ dokumentu su kitais internetiniais vartotojais; pakvietimas el. paštu arba tiesioginė nuoroda. Tai, kaip kažkas buvo pakviestas, bus svarbus tam, kaip jūs jį paleidžiate.
Nebebendrinti su pakviestais vartotojais:
- Atsiversk ir tu Google dokumentai arba Google diskas interneto naršyklėje. „Google Chrome“ pirmenybė teikiama dėl akivaizdžių priežasčių, tačiau tai turėtų padaryti bet kuri naršyklė.

- Pasirinkite ir pažymėkite failą ar aplanką „Google“ diske, kurį bendrinate. Jei naudojate „Google“ dokumentus, turėsite atidaryti bendrinamą failą tiesiogiai.

- Dalintis piktograma skirsis priklausomai nuo to, kaip nusprendėte pasirinkti failą ar aplanką.
- „Google“ diske Dalintis piktograma atrodo kaip žmogaus siluetas su šalia esančiu ženklu + ir yra viršuje esančio išskleidžiamojo meniu Mano diskas dešinėje.

- Atidarę „Google Doc“ galite rasti mėlyną spalvą Dalintis mygtuką viršutiniame dešiniajame ekrano kampe.

- „Google“ diske Dalintis piktograma atrodo kaip žmogaus siluetas su šalia esančiu ženklu + ir yra viršuje esančio išskleidžiamojo meniu Mano diskas dešinėje.
- Iššokančiame lange Bendrinti su žmonėmis ir grupėmis suraskite vartotoją, kuriam norite pašalinti bendrinimo teises.

- Šalia asmens, kurį norite pašalinti iš dokumento, užveskite pelės žymeklį ir spustelėkite Pašalinti .

- Užbaikite procesą spustelėdami Sutaupyti .

Nebebendrinti nuorodos:
- Vėlgi atidarykite ir prisijunkite prie Google diskas arba Google dokumentai pasirinktoje interneto naršyklėje.
- Pasirinkite arba atidarykite bendrinamą failą ar aplanką.
- Atidarykite langą Bendrinti su žmonėmis ir grupėmis spustelėdami Dalintis piktogramą arba mėlyną mygtuką „Bendrinti“.
- Spustelėkite Keisti skiltyje Gauti nuorodą.

- Jei norite uždrausti prieigą per nuorodą visiems, išskyrus tuos, kuriuos specialiai pasirinkote, pasirinkite Ribota ir spustelėkite Atlikta.

- Jei neseniai paskelbėte nuorodą internete viešam vartojimui, tai reiškia, kad nuorodą galima rasti per „Google“ paiešką. Šiame lange galite jį pakeisti, kad tik tie, kurie turi nuorodą, arba tie, kuriems specialiai leidžiama, būtų vieninteliai vartotojai, galintys pasiekti dokumentą.
- Norėdami apriboti prieigą prie tų, kurie turi nuorodą, pasirinkite Visi, turintys nuorodą. Tada galite pakeisti prieigos teises į „Viewer“, „Commenter“ arba „Editor“.

- Norėdami apriboti prieigą tik tiems, kurie buvo pakviesti, pasirinkite Ribota.
- Spustelėkite padaryta kai baigs.

Apribojus nuorodą, dokumentą matys tik jūs patys ir tie, su kuriais el. Paštu „Google“ dokumentas buvo bendrinamas.
Neleiskite, kad jūsų bendras failas būtų bendrinamas su kitais
Kiekvienas, turintis Redaguoti prieiga gali pasirinkti bendrinti failą su bet kuo. Jei norite būti vienintelis, kuris gali bendrinti failą (kaip savininkas):
ar galite naudoti liftą be išmaniojo telefono
- Lange Bendrinti su žmonėmis ir grupėmis spustelėkite Krumpliaračio piktograma viršutiniame dešiniajame kampe.

- Skiltyje „Bendrinti su žmonėmis“ nustatymų skiltyje rasite žymimąjį laukelį, pažymėtą „Redaktoriai gali pakeisti leidimus ir bendrinti“.

- Atžymėkite laukelį ir paspauskite rodyklę atgal.
- Spustelėkite padaryta .
Jei bandote užkirsti kelią aplankui, tai bus taikoma tik aplankui, o ne jo turiniui. Šį pakeitimą turėsite pritaikyti kiekvienam failui, kuriame norite nustatyti šiuos nustatymus.
Uždrausti atsisiųsti ir spausdinti bendrą failą
Galite padaryti taip, kad niekas, išskyrus tuos, kurie turi Redaguoti leidimą, galite atsisiųsti arba atsispausdinti jūsų bendrinamą failą. „Google“ leidžia vartotojams, turintiems prieigą prie jūsų bendrinamo failo, galimybę juo dalytis su kitais, pridėti ar pašalinti kitus vartotojus ir kopijuoti, spausdinti ar atsisiųsti failą. Tai yra numatytieji nustatymai.
Kad taip neatsitiktų:
- Lange Bendrinti su žmonėmis ir grupėmis spustelėkite Krumpliaračio piktograma viršutiniame dešiniajame kampe.
- Skiltyje „Bendrinti su žmonėmis“ nustatymų skiltyje rasite žymimąjį laukelį pažymėtą. Žiūrintieji ir komentatoriai gali matyti atsisiuntimo, spausdinimo ir kopijavimo parinktį.

- Atžymėkite laukelį ir paspauskite rodyklę atgal.
- Spustelėkite padaryta .

Tai netrukdys komentatoriams ir žiūrovams naudoti ekrano kopijos programą norint nukopijuoti tai, kas matoma dokumente. Vienintelis būdas tai padaryti yra panaikinti dokumento prieinamumą tiems vartotojams.
Bendro failo ištrynimas, kai esate savininkas (ar ne)
Gali būti, kad nebenorite būti atsakingas už „Google“ dokumentą ir norite nusiplauti rankas. Tiesiog žinokite, kad jei nesate savininkas, visi vartotojai, šiuo metu turintys prieigą prie failo, vis tiek turės prieigą, kai jūsų nebebus. Jei esate savininkas, visi vartotojai, šiuo metu turintys prieigą prie failo, vis tiek galės jį atidaryti, kol jis nebus visam laikui ištrintas.
Norėdami atsikratyti „Google“ dokumento:
- Naršyklėje atidarykite „Google“ dokumentus arba „Google“ diską.
- Jei esate „Google“ diske, galite ištrinti aplanką ar failą paryškindami jį ir spustelėdami Šiukšliadėžė piktogramą viršutiniame dešiniajame ekrano kampe. Taip pat galite dešiniuoju pelės mygtuku spustelėti failą ar aplanką ir pasirinkti Pašalinti iš meniu.

- Jei esate „Google“ dokumentuose, kairiuoju pelės mygtuku spustelėkite Daugiau piktogramą (trigubus taškus), esančią dokumento, kurį norite pašalinti, dešinėje. Meniu pasirinkite Pašalinti .

Tai failą ar aplanką įdės į šiukšliadėžę. Failas ar aplankas vis dar nėra visam laikui ištrinti, nors šiukšliadėžė bus automatiškai išvalyta kas 30 dienų. Net jei dokumentas bus ištrintas visam laikui, prireikus turėsite 25 dienas jį susigrąžinti.
Jei planuojate visam laikui ištrinti „Google“ dokumentą, geriausia būtų suteikti nuosavybės teisę kitam iš bendradarbių. Tai yra, nebent norite, kad jis dingtų visam laikui.