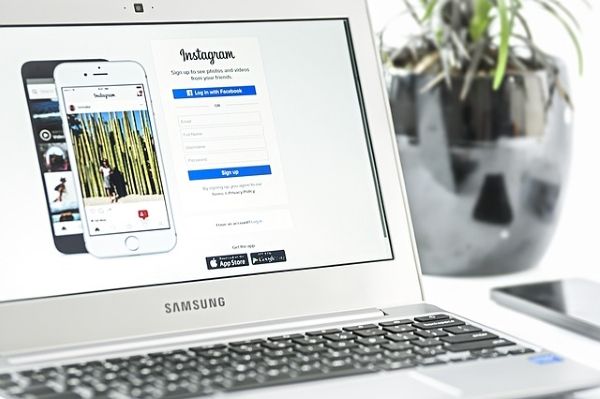Vienas geriausių „Windows“ dalykų yra tai, kad galite jį be galo pritaikyti, kad atrodytumėte ir jaustumėtės kaip norite. Nors numatytieji nustatymai yra gana geri, juos visada galima tobulinti.
Taigi, kaip sukonfigūruoti kompiuterį, kad darbalaukio piktogramos būtų mažesnės? Šioje instrukcijoje pateikiami žingsniai, kaip sumažinti šias piktogramas, ir paaiškinama, kaip jas perkelti, keisti ir ištrinti.
Padarykite darbalaukio piktogramas mažesnes (arba didesnes) sistemoje „Windows 10“
Norėdami sumažinti darbalaukio piktogramas sistemoje „Windows 10“, yra trys iš anksto nustatyti numatytieji nustatymai. Taip pat galite naudoti pelės slinkties ratuką, kad sureguliuotumėte dydį.
Pasirinkite piktogramos dydį iš trijų iš anksto nustatytų parinkčių
- Dešiniuoju pelės mygtuku spustelėkite tuščią sritį „Windows 10“ darbalaukyje.

- Pasirinkite Vaizdas.

- Pasirinkite vieną iš iš anksto nustatytų parinkčių: Mažos piktogramos, Vidutinės piktogramos, arba Didelės piktogramos.

Norėdami reguliuoti piktogramos dydį, naudokite pelės slinkties ratuką 
Norėdami pakeisti darbalaukio piktogramų dydį naudodami kompiuterio pelę, atlikite šiuos veiksmus:
- Užveskite pelę ant tuščios vietos darbalaukyje.

- Laikykis „Ctrl“ klaviatūroje ir slinkite savo pelės ratas pirmyn ir atgal, kad pakeistumėte „Windows 10“ darbalaukio piktogramų dydį. Atminkite, kad tai nekeičia šrifto dydžio ar kitų vaizdų.

Norėdami reguliuoti piktogramos dydį, naudokite nešiojamojo kompiuterio / „Netbook“ jutiklinę dalį
Norėdami pakeisti darbalaukio piktogramų dydį naudodami nešiojamojo kompiuterio jutiklinę dalį ar jutiklinį ekraną, atlikite šiuos veiksmus:
- Darbalaukyje (bet kurioje vietoje) padėkite du pirštus (paprastai nykštį ir rodyklę) ant jutiklinės dalies, tada perkelkite juos kartu arba tolyn, kad palaipsniui koreguotumėte piktogramos dydį.

- Jei jutiklinėje dalyje trūksta vietos, pakartokite aukščiau nurodytą procesą, kol pasieksite norimą piktogramos dydį.

„Windows 10“ piktogramų dydžio pakeitimas pelės ratuku ar jutikliniu kilimėliu suteikia daugiau galimybių, nes jos nėra ribojamos trimis išankstiniais nustatymais. Norėdami rasti geriausią savo darbalaukiui, galite naudoti šias tris dydžio keitimo parinktis.
Koreguokite teksto dydį, vykdomas programas ir kitus vaizdinius elementus
Jei norite pritaikyti darbalaukį, taip pat galite pakeisti teksto ir kitų grafinių elementų dydį kartu su tomis piktogramomis. Šis procesas taikomas visoms programoms, „Windows“ ir ekrano rodiniams.
„Google“ dokumentai, kaip nustatyti paraštes
- Eikite į Nustatymai -> Sistema -> Ekranas .
- Pakeiskite slankiklį po „Keisti teksto dydį ...“
- Stumkite aukštyn, kad viskas būtų didesnė, arba žemyn, kad būtų mažesnė.
- Pasirinkite Taikyti kai esi laimingas.
Jūsų ekrano skiriamoji geba išliks ta pati, tačiau rodomų elementų dydis padidės arba sumažės, atsižvelgiant į jūsų pasirinktą nustatymą. Jis visų pirma sukurtas tam, kad ekrane esančius dalykus būtų lengviau pamatyti, tačiau jis naudingas ir kitais taikomais būdais!
Teksto dydžio keitimas veikia su daugeliu, bet ne visomis „Windows“ programomis. Jei programa visiškai suderinama su „Windows 10“, ji veiks. Jei programa nėra 100% suderinama, „Windows“ gali bandyti pakeisti jos dydį arba palikti ramybėje.
„Windows Explorer“ koreguokite piktogramos dydį
Taip pat galite pakeisti, kaip failai ir aplankai rodomi „Windows 10 File Explorer“.
- Atidarykite „Windows Explorer“.

- Pasirinkite Vaizdas iš viršutinio meniu.

- Pasirodžiusiame juostos meniu pasirinkite po žeme esančią nuostatą.
- Taip pat galite naudoti „Ctrl“ ir pelės slinkties ratukas apgauti dar kartą, jei norite.
Kaip matote iš pirmiau pateiktos informacijos, sistemoje galite pasirinkti begalę dydžių parinkčių. Nesvarbu, ar norite tik mažų piktogramų, kad išsaugotumėte kai kurias ir išsaugotumėte gražius tapetus, ar didesnius, kad juos geriau matytumėte, „Windows 10“ turi daug būdų tai padaryti!
Jei norite pakeisti bet kokių kietųjų arba programinių nuorodų piktogramų išvaizdą, galite tai padaryti tinkinti darbalaukio nuorodų rodykles kad atitiktų jūsų poreikius.