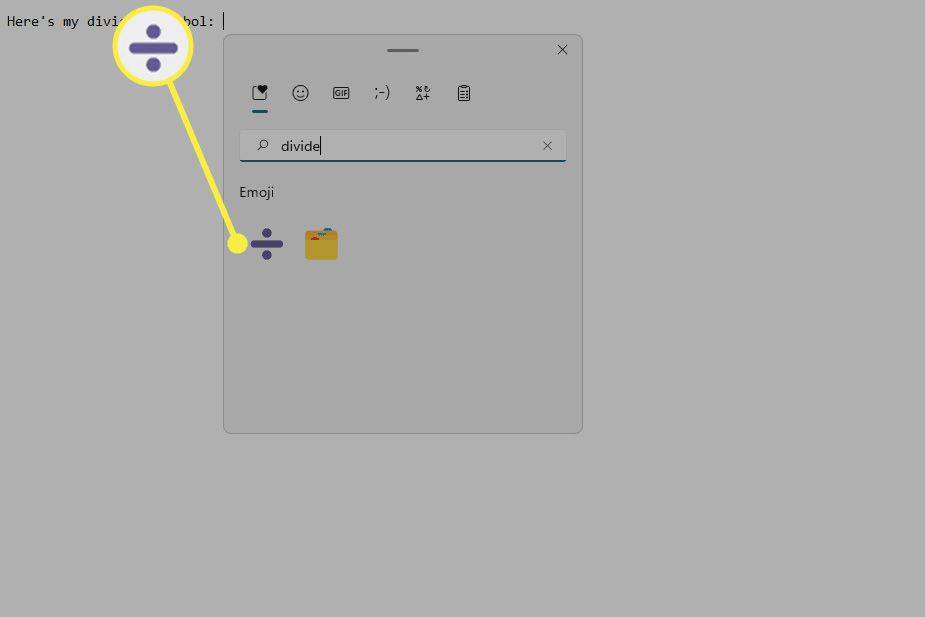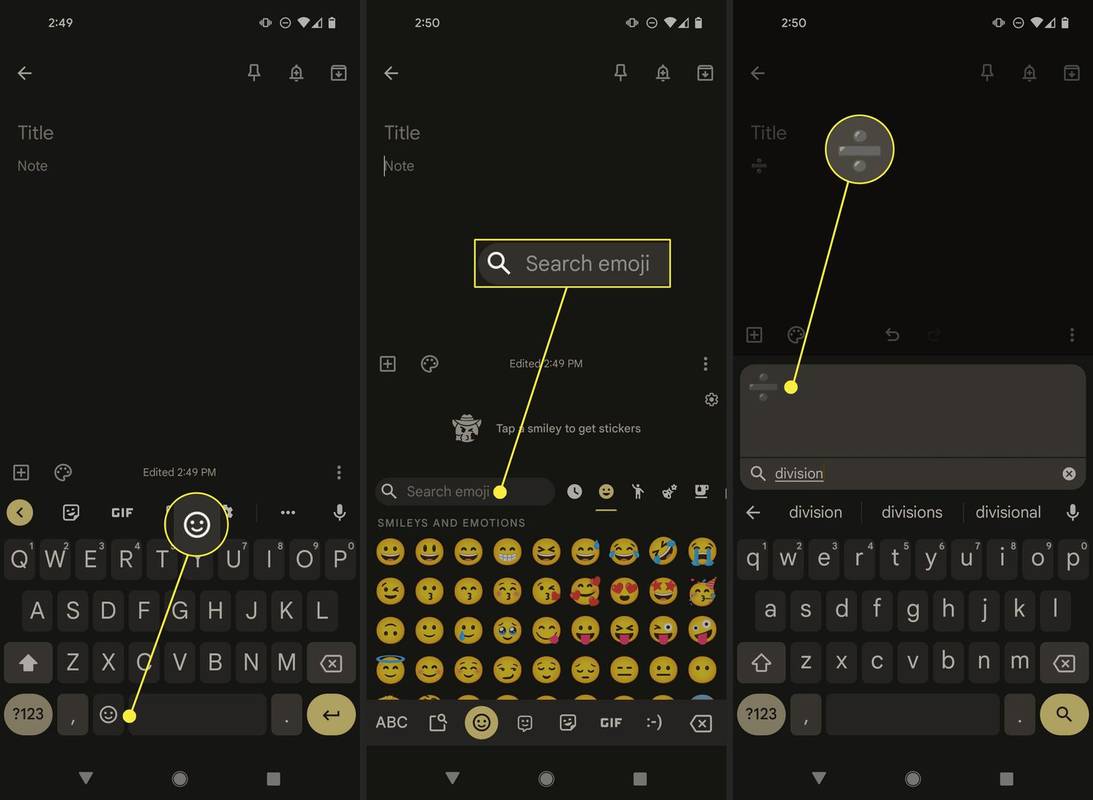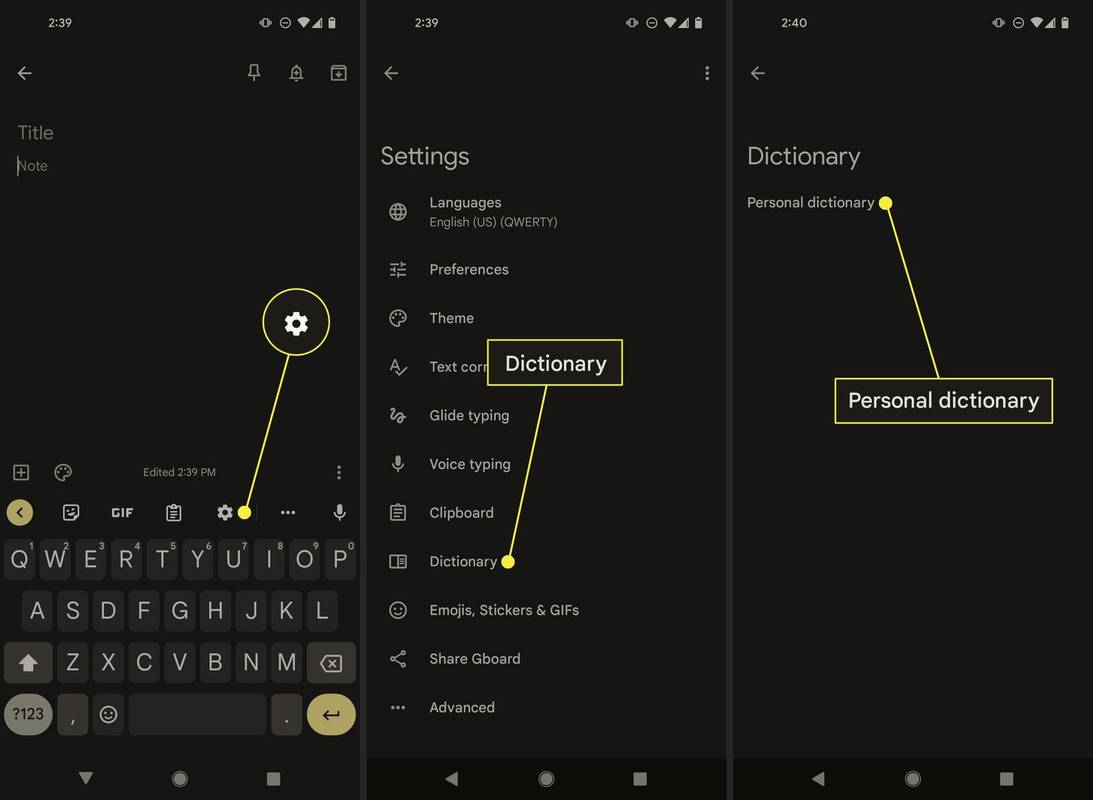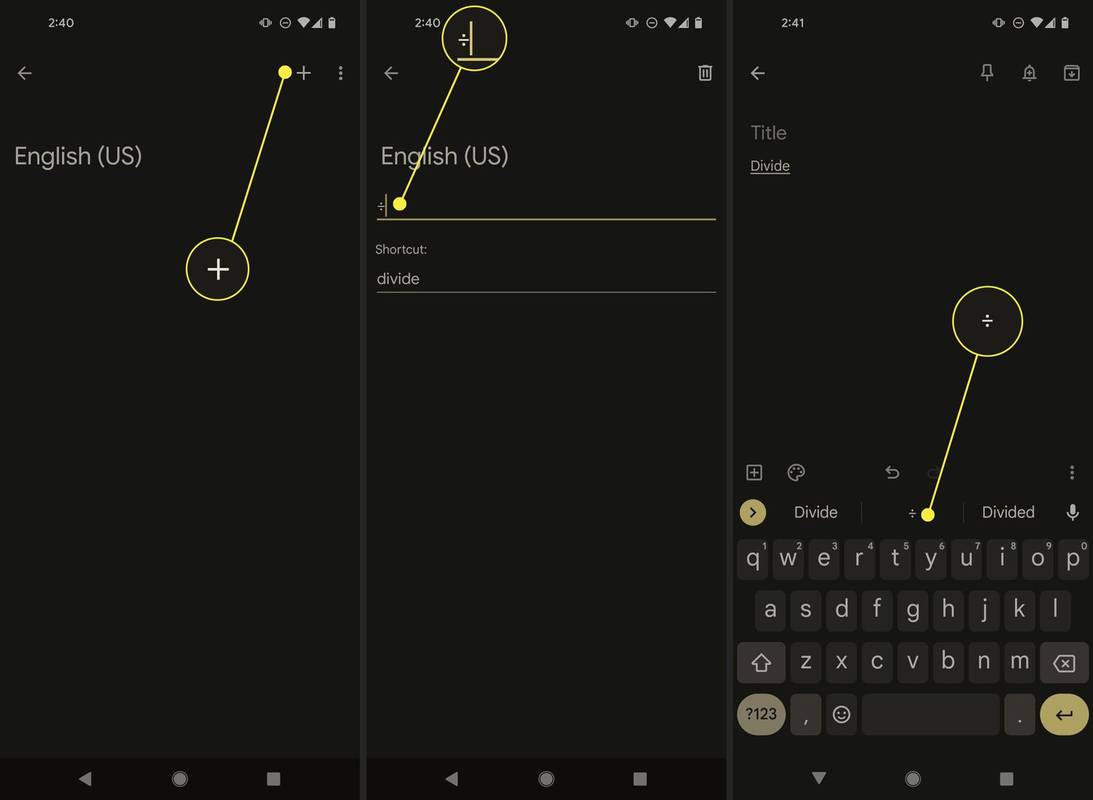Ką žinoti
- Kopijuoti ÷ , arba įveskite Viskas + 0247 („Windows“) arba Parinktis + / (Mac), kad padarytumėte padalijimo ženklą.
- Arba įveskite Laimėk + . (taškas) sistemoje Windows arba Ctrl + Cmd + Erdvė „Mac“ kompiuteryje ir pasirinkite jį jaustukų klaviatūroje.
- Telefone arba planšetiniame kompiuteryje atidarykite jaustukų klaviatūrą ir ieškokite padalinti . Teksto pakeitimas yra kita galimybė.
Šiame straipsnyje paaiškinama, kaip įvesti padalijimo simbolį „Windows“, „Mac“, „Android“ ir „iOS“. Kiekvieno įrenginio klaviatūra veikia šiek tiek skirtingai, todėl yra keletas būdų, kaip įvesti padalijimo ženklą. Išmoksime rašyti paprastą ( ÷ ) ir jaustukų rūšį (➗), taip pat kada naudoti trečiąjį tipą ( / ).
Kaip padaryti padalijimo ženklą sistemoje „Windows“.
Greičiausias būdas sukurti įprastą padalijimo simbolį sistemoje „Windows“ yra naudojant alt kodą Viskas + 0247 arba Viskas + 246 . Tu parašysi ÷ tą akimirką, kai paleidi Viskas Raktas.
Jei nenorite naudoti šio sparčiojo klavišo, taip pat galite tiesiog nukopijuoti ÷ kaip čia rodoma, ir įklijuokite jį ten, kur jums reikia.
Jei dirbate su Microsoft Word, Google Docs ir tikriausiai keliomis kitomis tekstų rengyklėmis, yra integruotas įrankis, palaikantis padalijimo simbolio įterpimą (spartusis klavišas vis tiek veikia, jei norite). Sužinokite, kaip naudoti specialiuosius simbolius programoje „Word“ arba kaip toms nuorodoms naudoti „Google“ dokumentų lygčių rengyklę.

Emoji klaviatūros naudojimas sistemoje Windows
Kitas būdas yra su integruota jaustukų klaviatūra. Taip bus įvedamas daug didesnis takoskyros ženklas ➗, bet jums gali patikti šitaip.
-
Pasirinkite, kur tiksliai norite, kad padalijimo ženklas būtų. Jei prireiks, visada galėsite jį perkelti, bet sutaupysite šiek tiek laiko, kad viską padarytumėte tinkamai pirmą kartą.
-
Laikykite nuspaudę „Windows“ klavišas ir tada paspauskite . (laikotarpis).
-
Tipas padalinti norėdami filtruoti rezultatus.
-
Pasirinkite padalijimo simbolis kad jį įterptumėte.
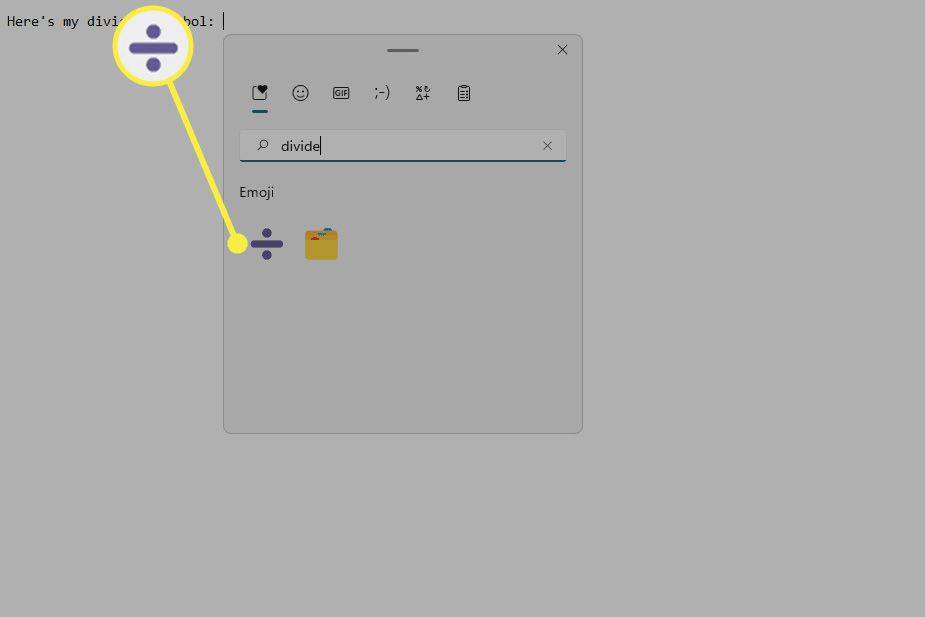
Kaip sukurti padalijimo ženklą „Mac“.
Iš daugelio „Mac“ sparčiųjų klavišų yra šis, kuris akimirksniu įves padalijimo simbolį: Parinktis + / .
Kitas būdas yra naudojant integruotą simbolių peržiūros priemonę:
kaip pašalinti kodi komponavimą
-
Atidarę dokumentą, eikite į Redaguoti > Jaustukai ir simboliai .
-
Pasirinkite Matematikos simboliai iš kairės pusės.
-
Raskite padalijimo ženklą arba įveskite padalinti į paieškos laukelį viršuje.
-
Puslapyje pasirinkite, kur norite, kad simbolis būtų rodomas, tada pasirinkite jį simbolių peržiūros priemonėje.
Kaip padaryti padalijimo ženklą „Android“ ir „iOS“.
Paprasčiausias būdas tai padaryti – įvesti padalijimo simbolio jaustukų versiją, nes tik ji yra integruota klaviatūroje. Šio puslapio apačioje yra nurodymai, kaip įvesti įprastą padalijimo ženklą.
-
Kai klaviatūra atidaryta, apatinėje juostoje palieskite jaustukų piktogramą.
-
Paieškos laukelyje įveskite padalinti arba padalinys .
-
Pasirinkite padalijimo simbolio jaustuką, kad jį įterptumėte.
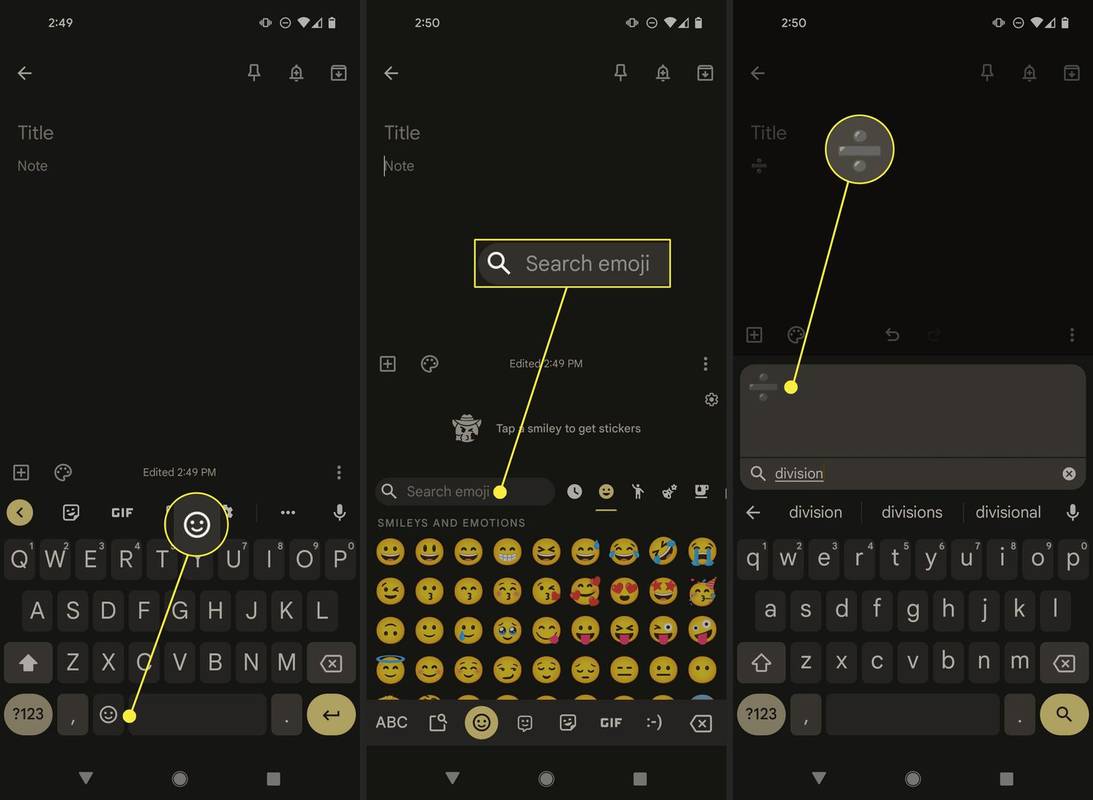
Naudokite „Gboard“ sistemoje „Android“, kad sukurtumėte padalijimo simbolį
Jei norite, galite įvesti įprastą padalijimo ženklą, tačiau veiksmai yra šiek tiek labiau susiję, nes turime nustatyti spartųjį klavišą.
Štai kaip redaguoti asmeninį žodyną „Gboard“ „Android“. kad kai rašysite padalinti , bus pasiūlytas padalijimo simbolis:
-
Pradėkite nukopijuodami padalijimo simbolį (padarykite tai iš savo telefono):
|_+_| -
Pasirinkite bet kurioje teksto srityje, kad patrauktumėte klaviatūrą, tada bakstelėkite nustatymų piktogramą virš klavišų.
-
Eiti į Žodynas > Asmeninis žodynas > anglų (JAV) (arba ką sako jūsų) kitame ekrane.
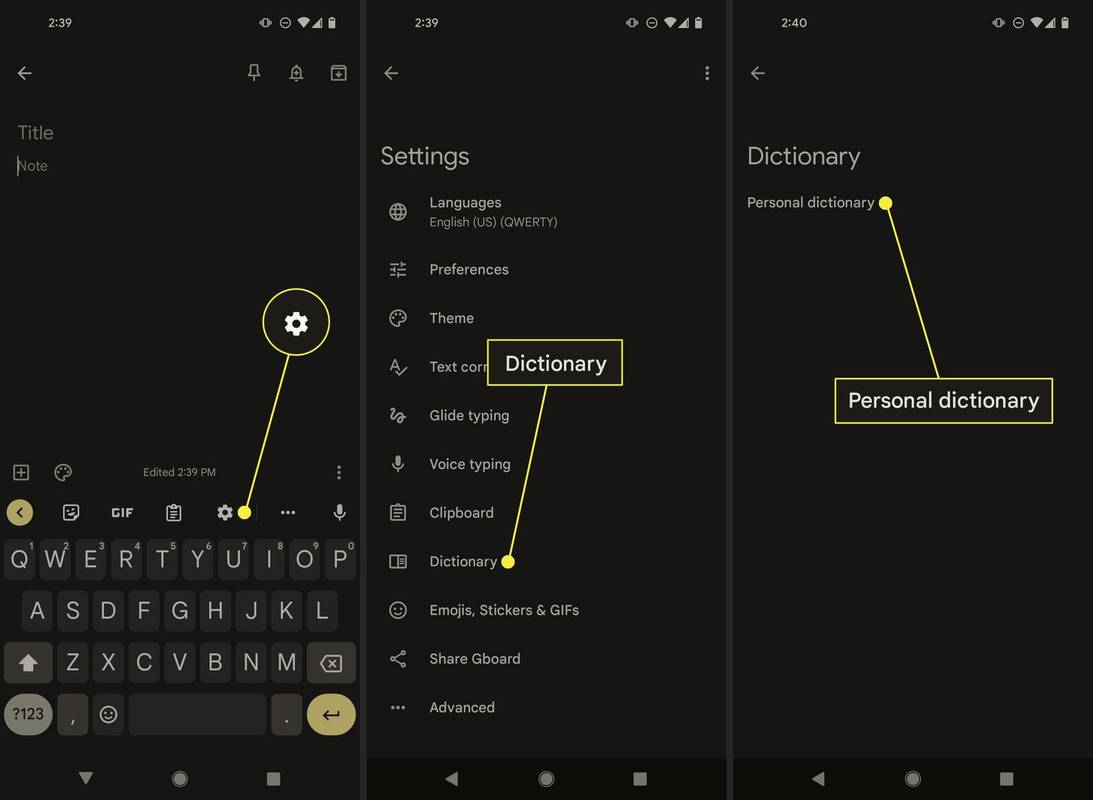
-
Paspauskite pliuso ženklą viršuje, tada įklijuokite padalijimo ženklą iš 1 veiksmo į pirmąjį laukelį.
-
Antrame laukelyje įveskite viską, ką norite naudoti kaip paleidimo žodį. Tai įvesite kiekvieną kartą, kai norėsite įvesti padalijimo simbolį. Mes naudojame padalinti mūsų pavyzdyje.
-
Baigę naudokite viršuje esančią rodyklę atgal, tada išbandykite, kad įsitikintumėte, ar ji veikia. Jei įvesime trumpąjį žodį, padalinti , eilutėje virš klavišų siūlomas padalijimo simbolis, o jį paspaudus jis įterpiamas.
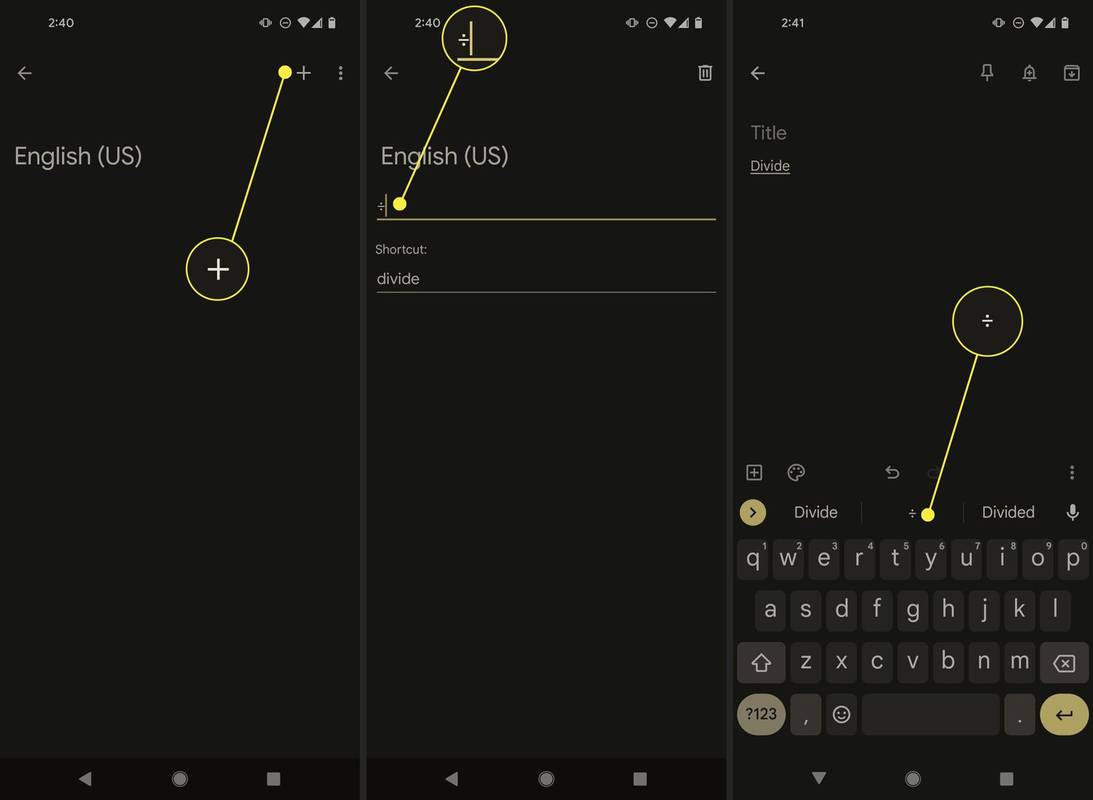
„iOS“ ir „iPad“ vartotojai gali padaryti kažką panašaus. Eiti į Nustatymai > Generolas > Klaviatūra > Teksto keitimas , tada atlikite aukščiau nurodytus 4 ir 5 veiksmus. Atminkite, kad tai tikras pakaitalas, o ne pasiūlymas kaip „Android“, todėl tikriausiai norėsite pasirinkti spartųjį klavišą, kurio neįvesite atsitiktinai, pvz., /div arba ./. .
Pasvirasis brūkšnys taip pat yra takoskyros ženklas
Kai kuriais atvejais galite įvesti pasvirąjį brūkšnį, kad nurodytumėte padalijimą. Paprastai tai veikia skaičiuoklių formulėse ir kitose matematikos funkcijas interpretuojančiose vietose.
Pavyzdžiui, galite įvesti 144/12 į „Google“, kad apskaičiuotumėte 144÷12, o ne atsimintumėte padalijimo simbolio „alt“ kodą arba bet kurį kitą aukščiau pateiktą veiksmą.
neveikia „Windows 10“ pradžios mygtukas
Tai panašiai yra „Microsoft Excel“, „Google“ skaičiuoklėse ir kt. (pvz., =144/12 ). Tiesą sakant, kai kuriais atvejais spausdinimas ÷ sulaužys formulę, jei / yra vienintelis priimtinas būdas išreikšti padalijimą.
Kaip klaviatūroje įvesti eksponentą DUK- Kaip „Chromebook“ įrenginyje padaryti padalijimo ženklą?
Norėdami įvesti padalijimo simbolį „Chromebook“, paspauskite Ctrl + Shift + IN , tada įveskite 00f7 ir paspauskite Įeikite .
- Kaip padauginti „Excel“?
Pagrindinė „Excel“ dauginimo formulė yra = A1*A2 . „Excel“ formulėse naudojamas daugybos ženklas arba operatorius yra žvaigždute ( * ) simbolis.