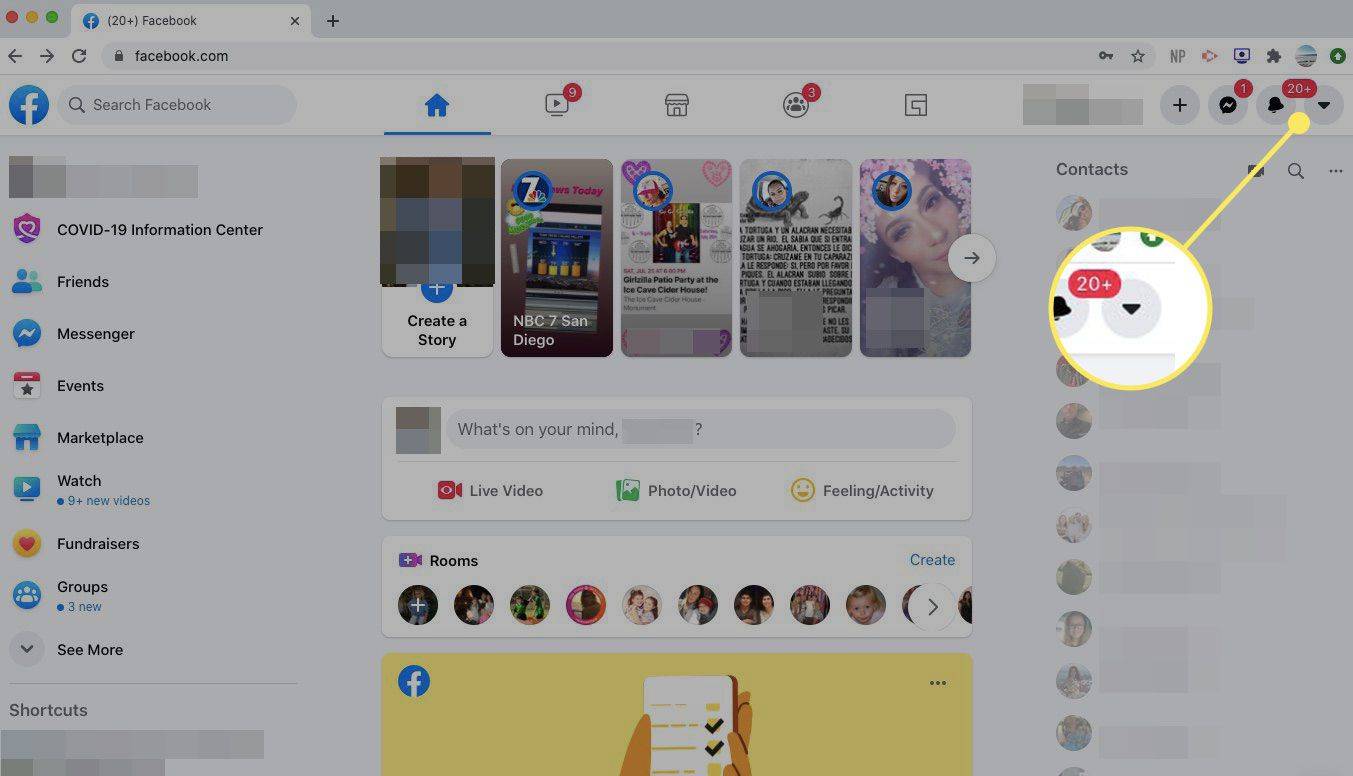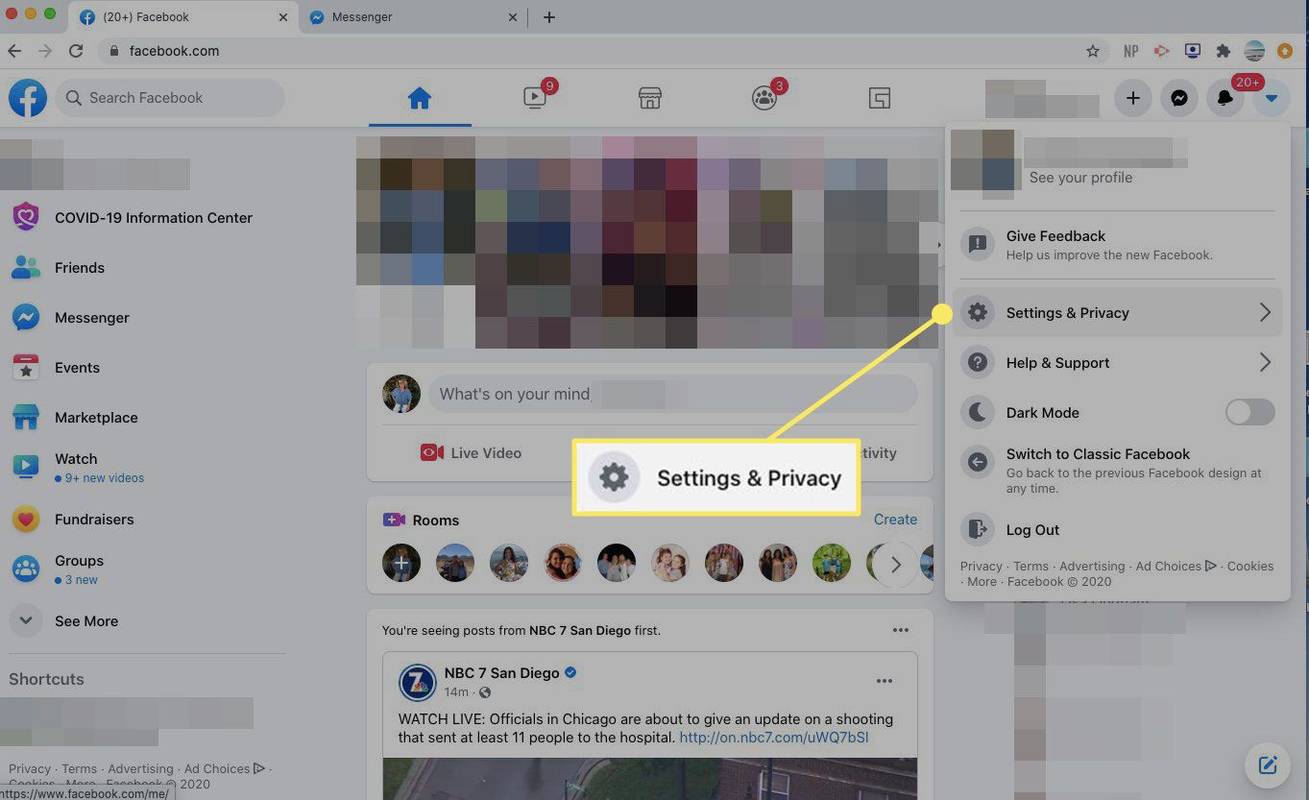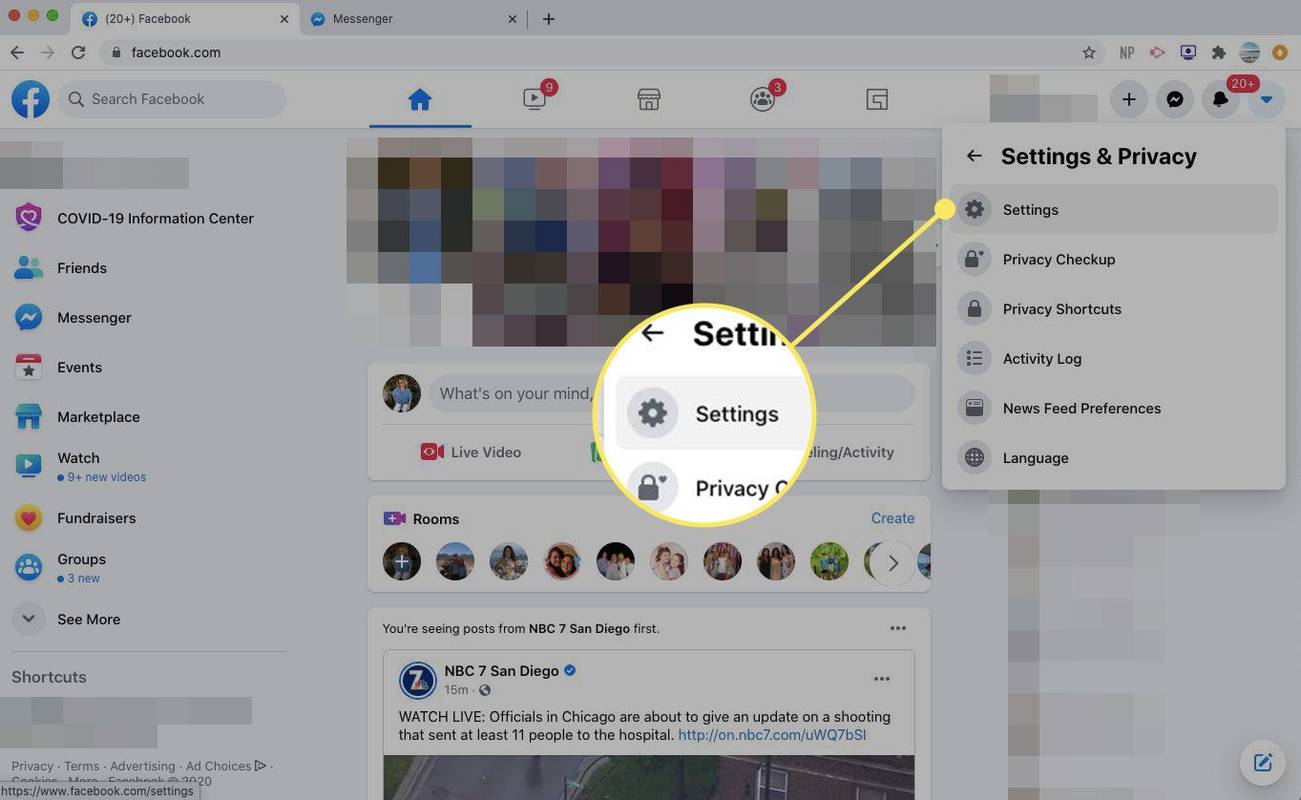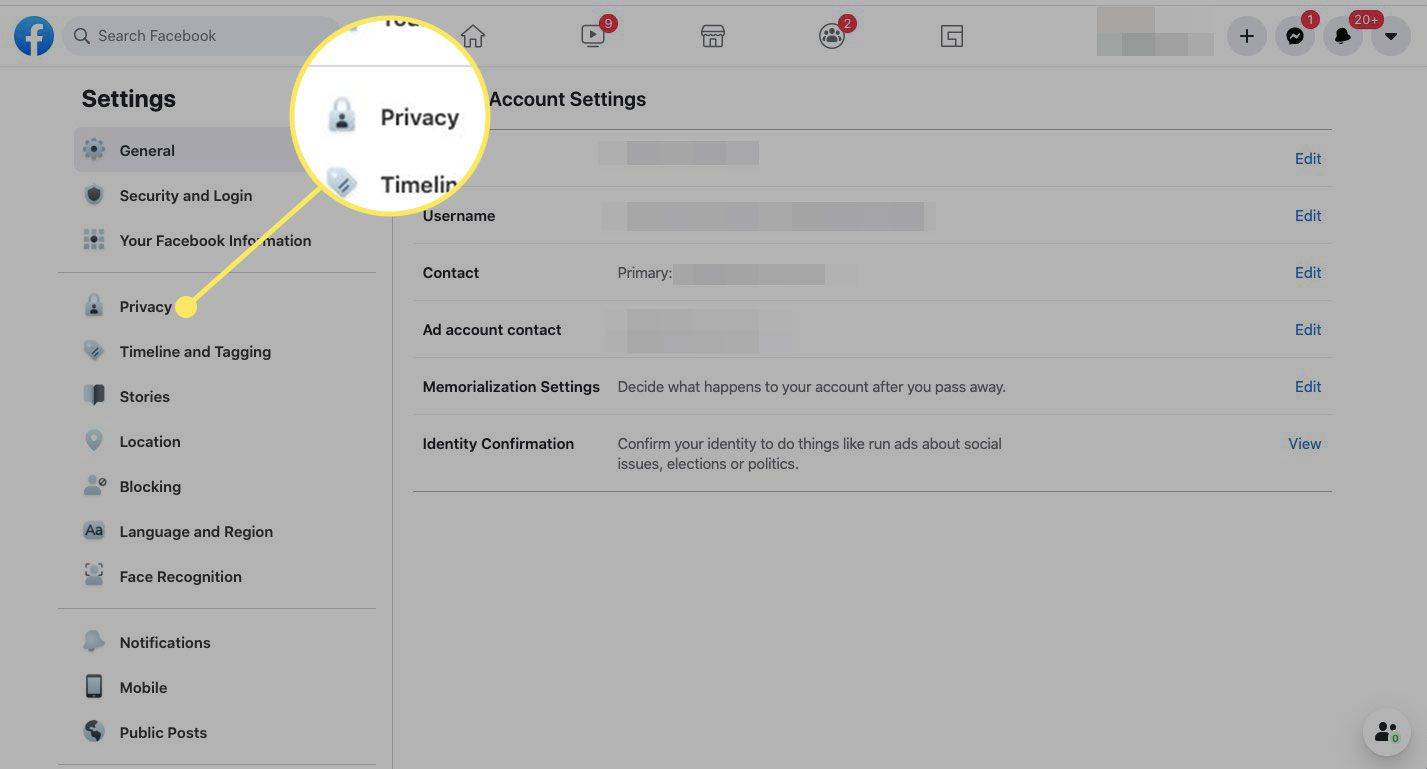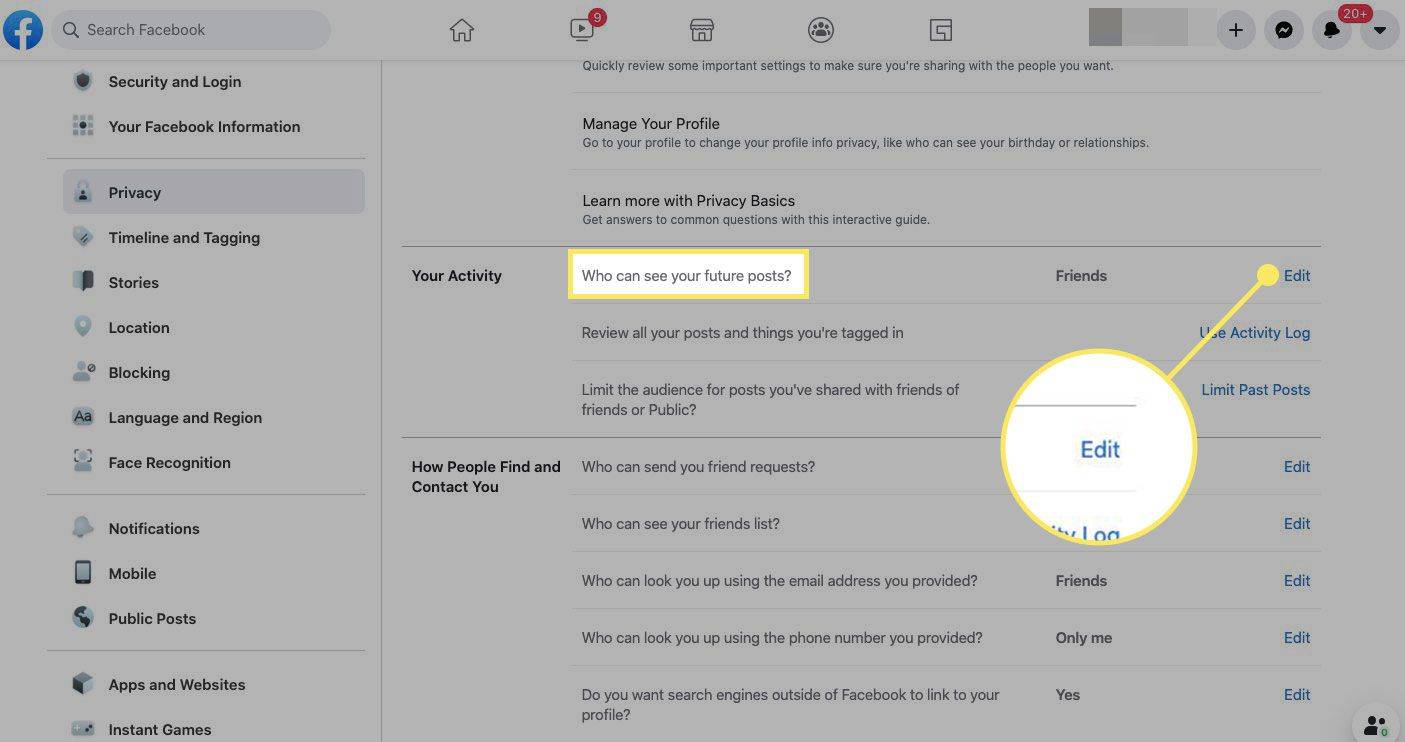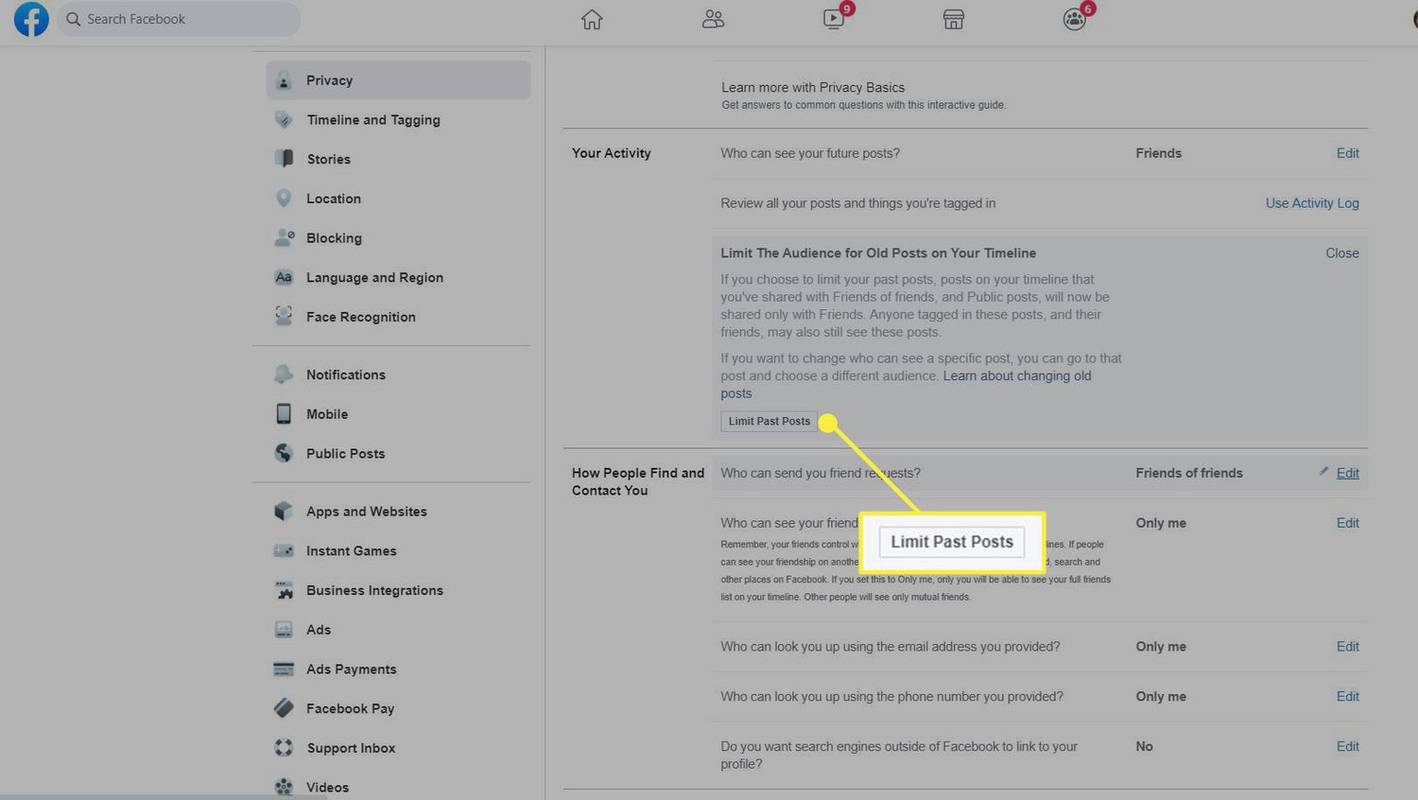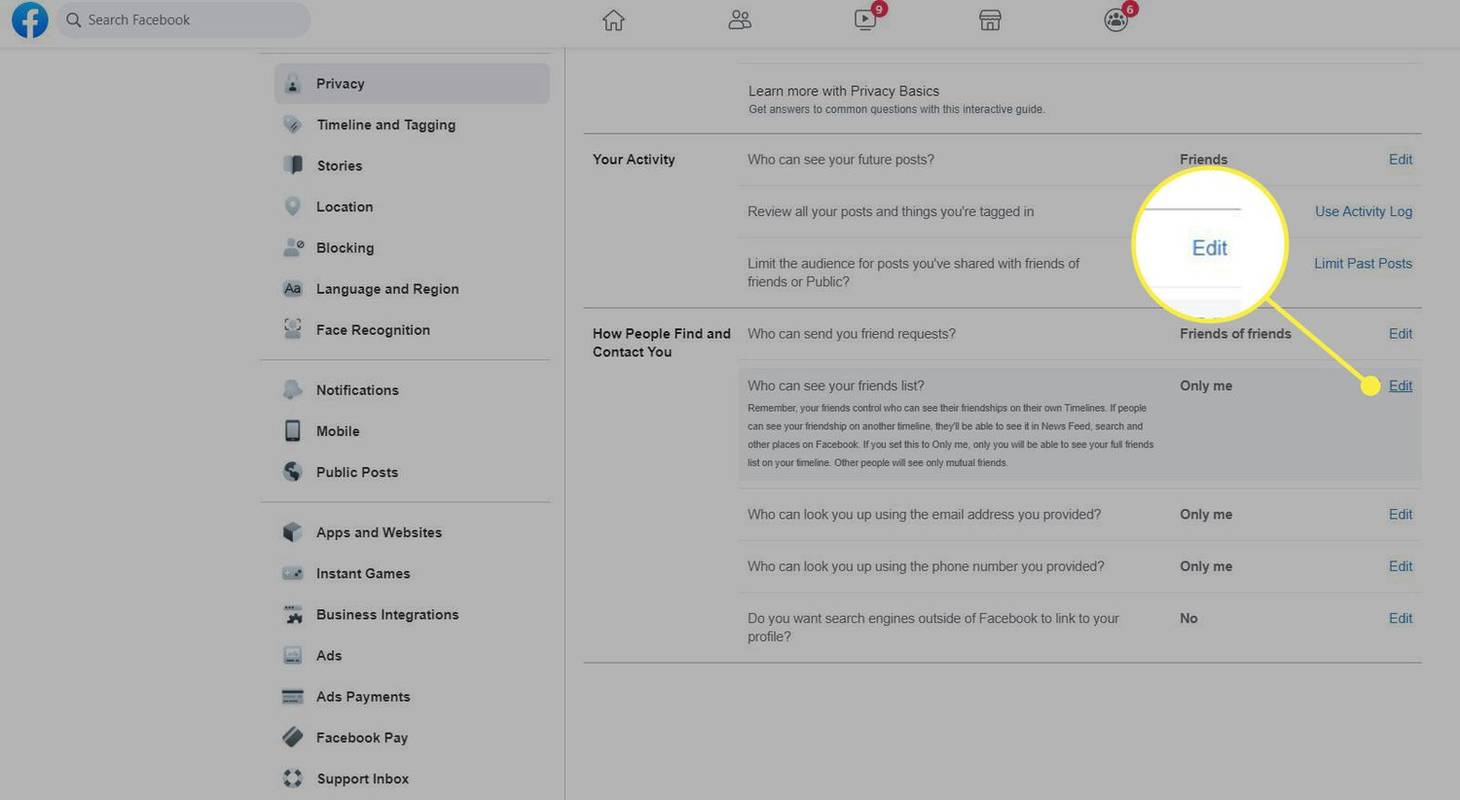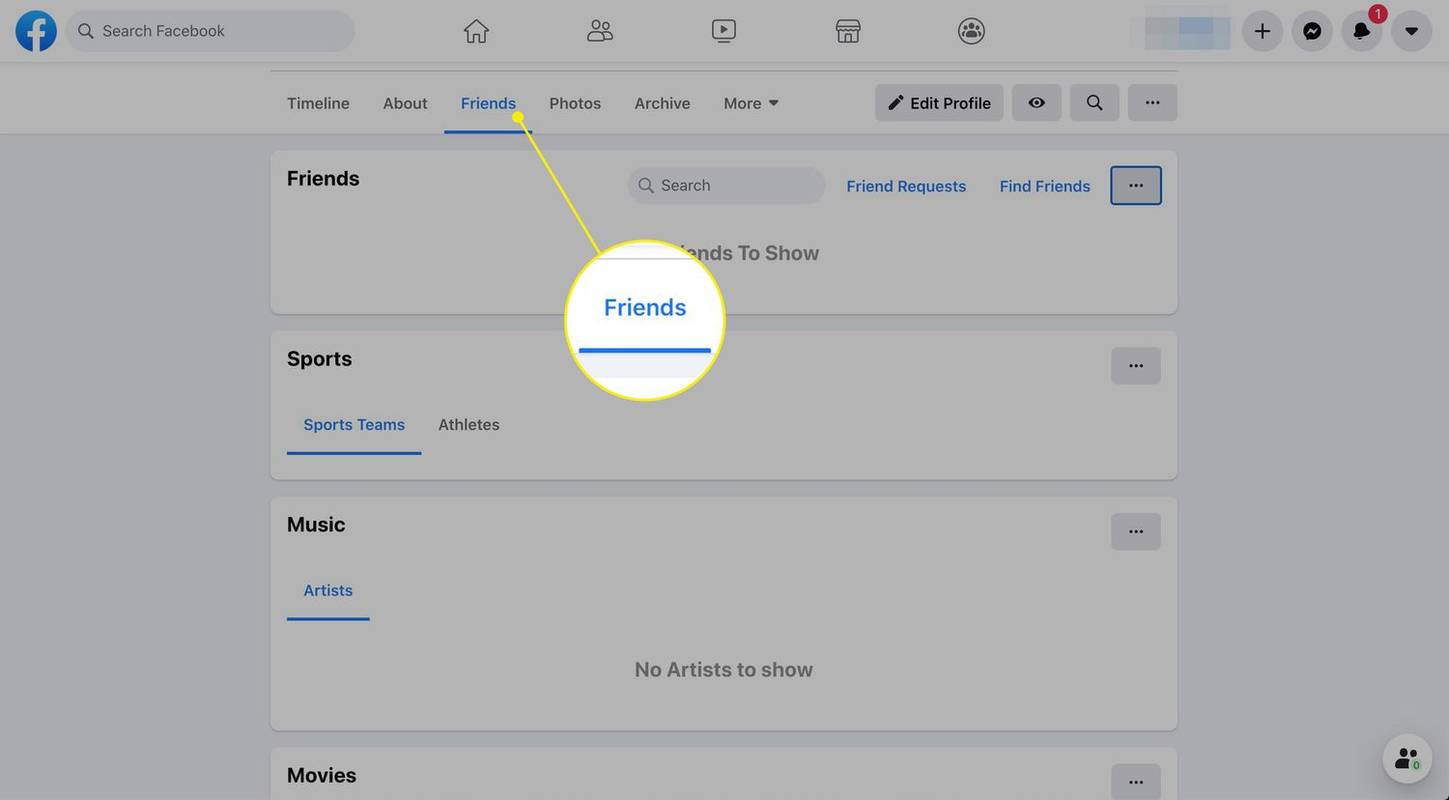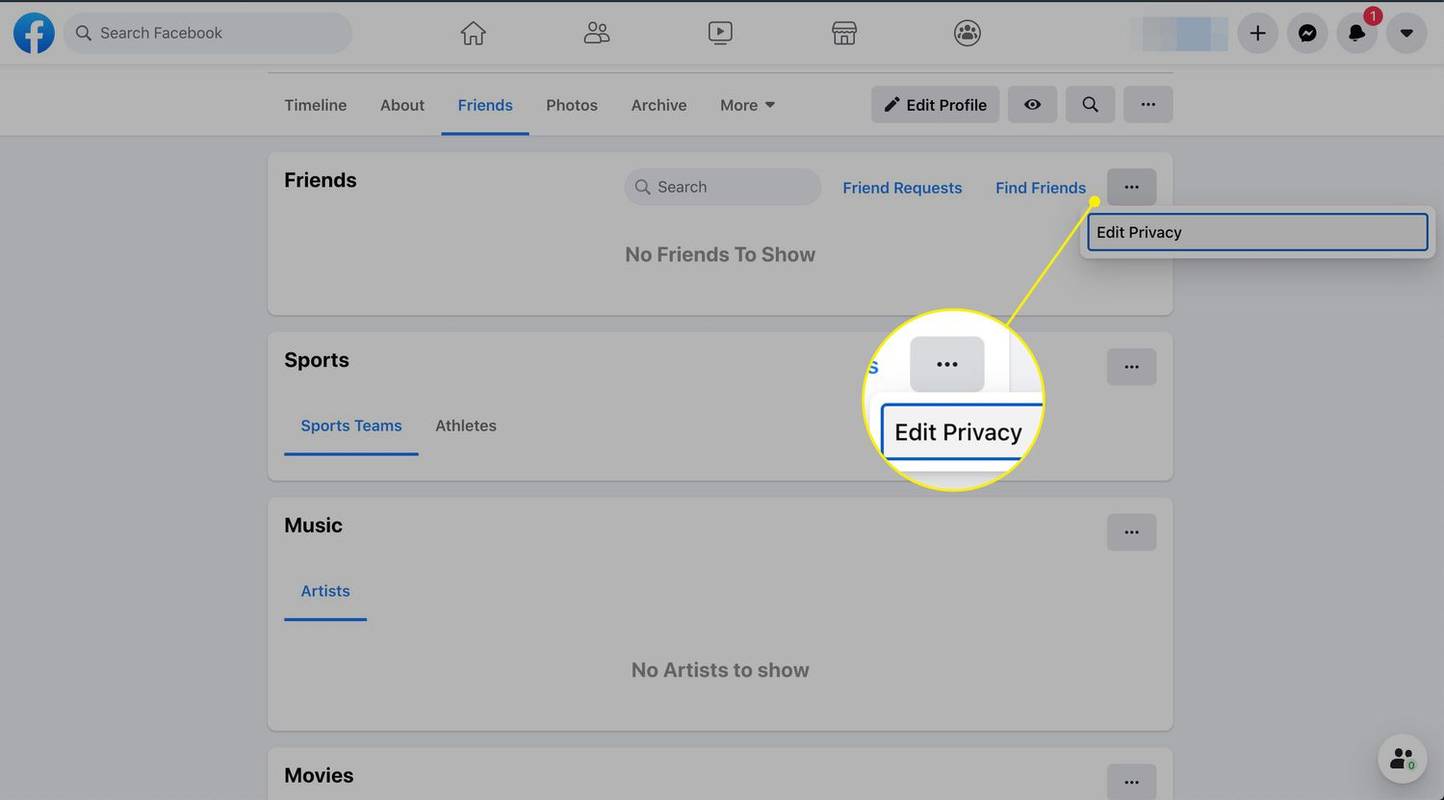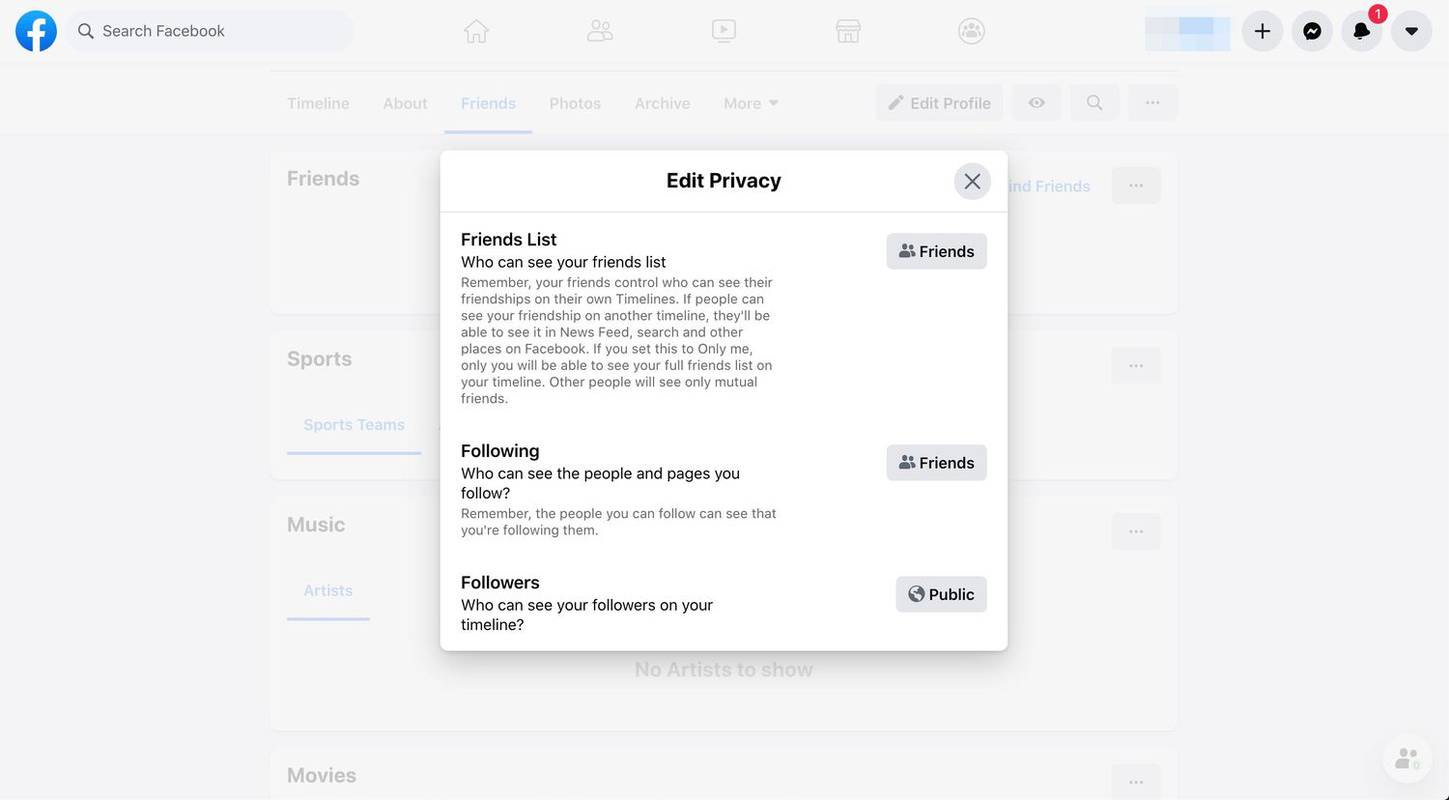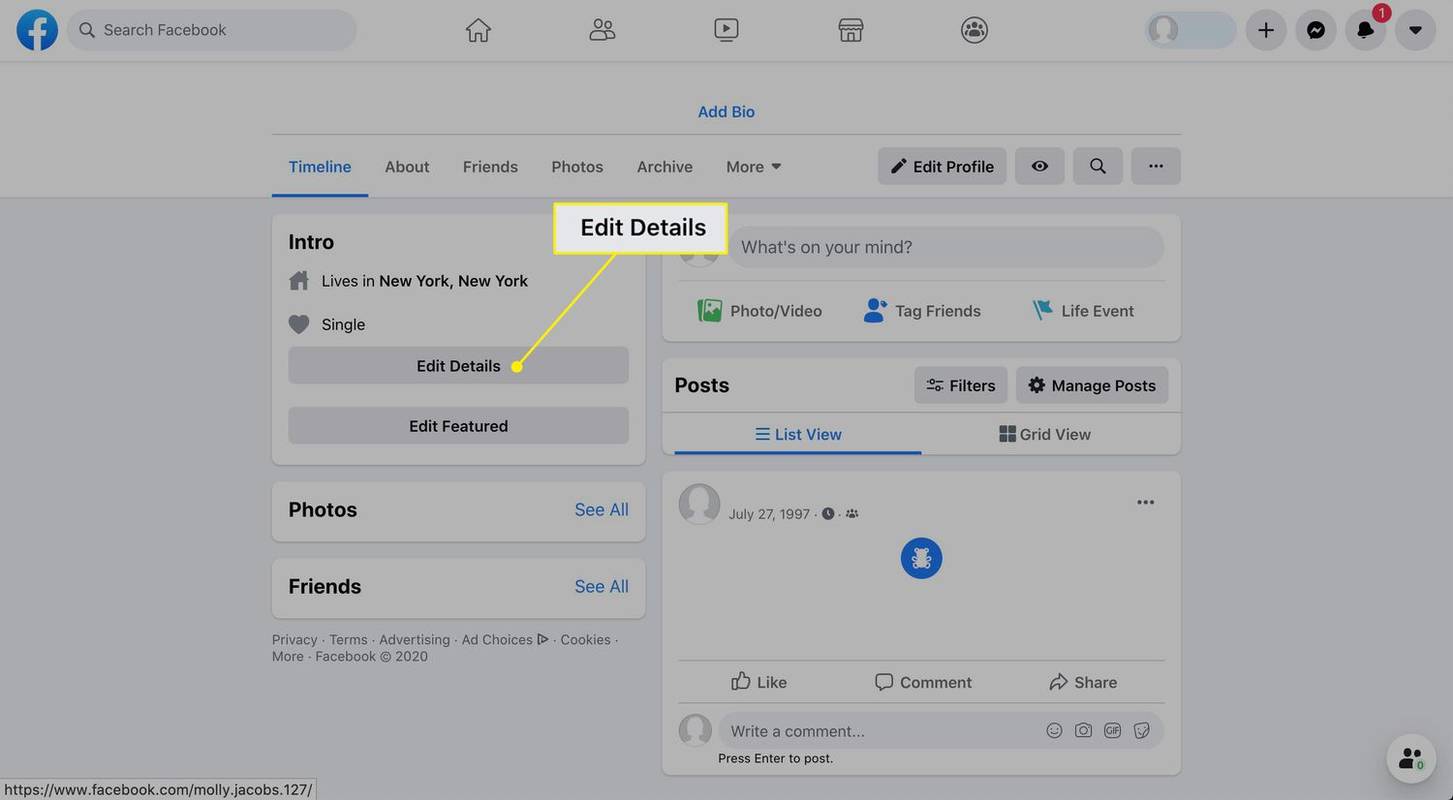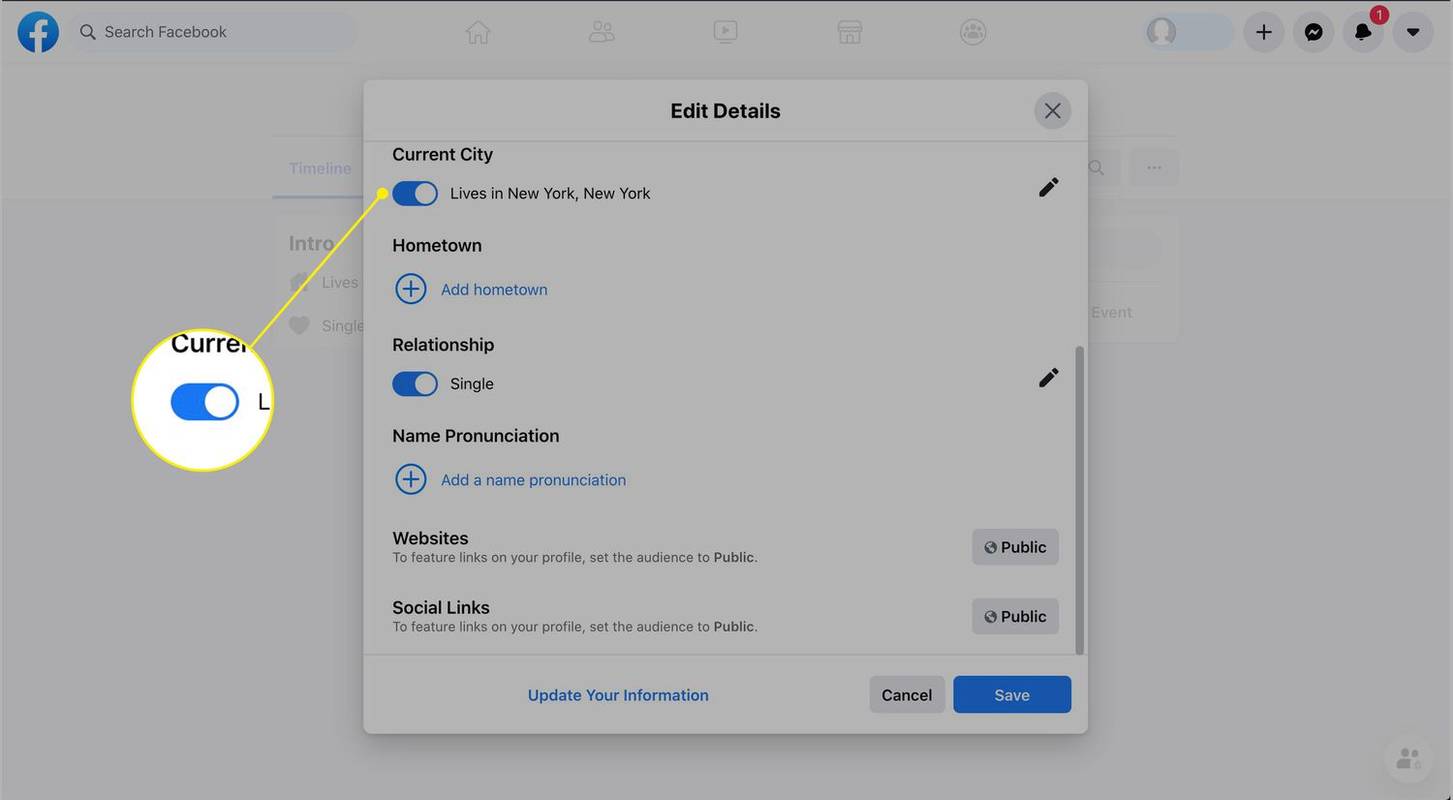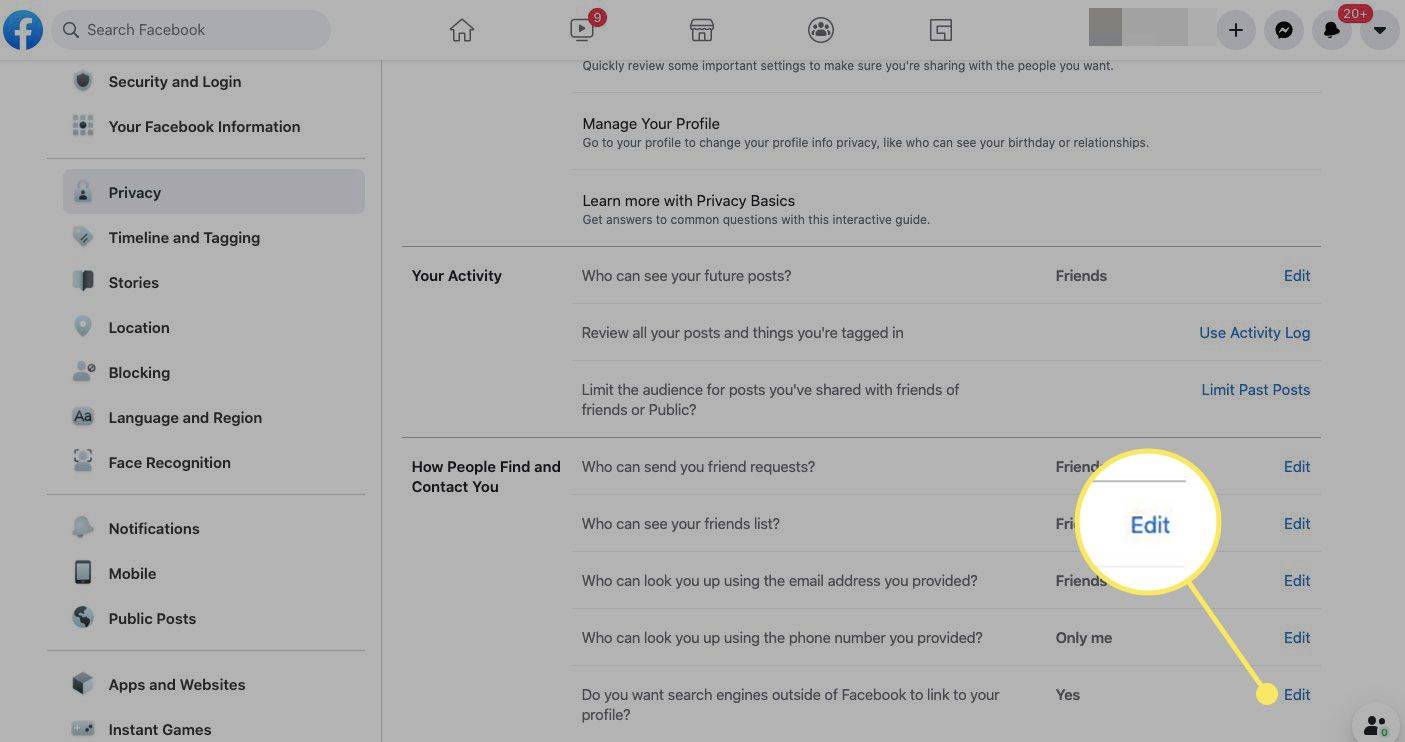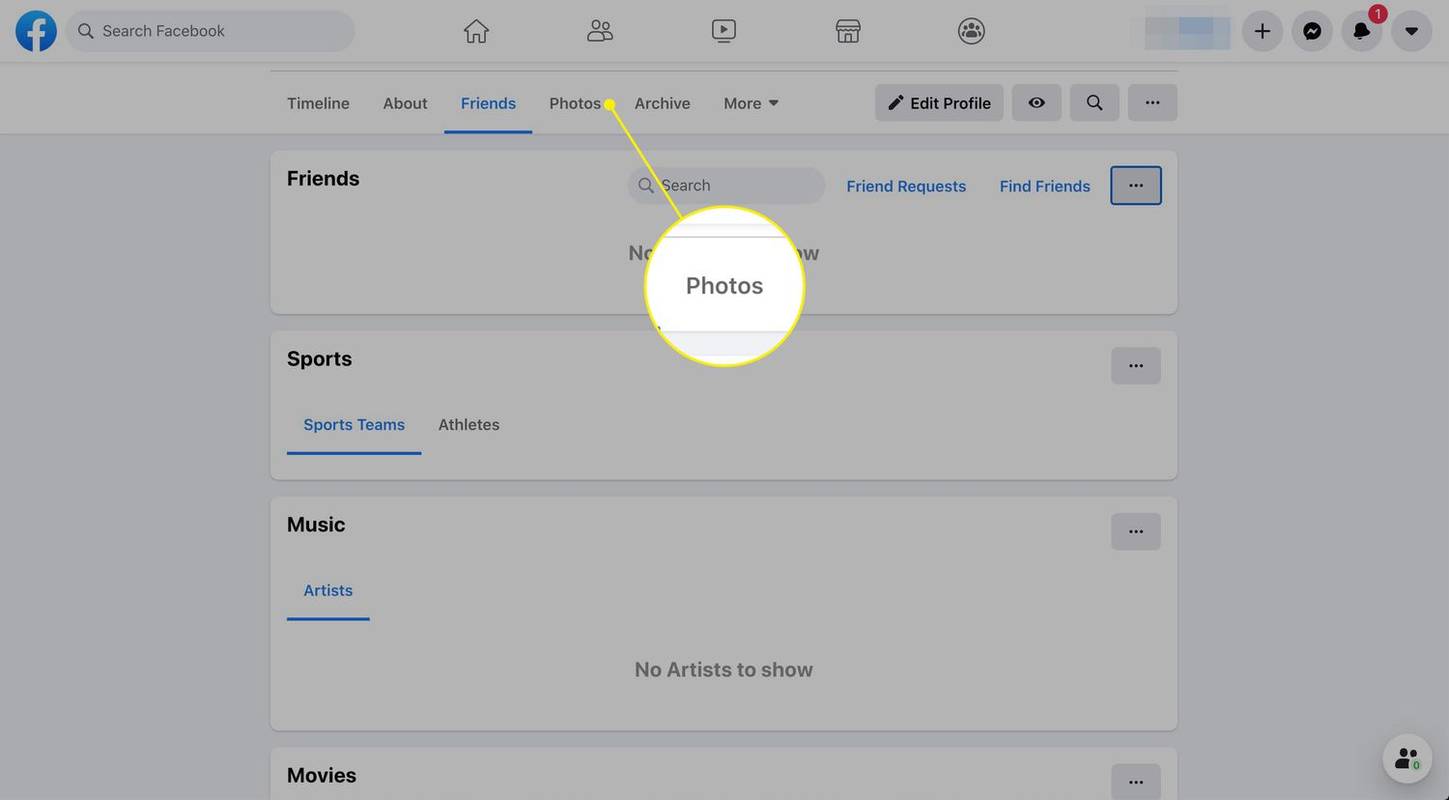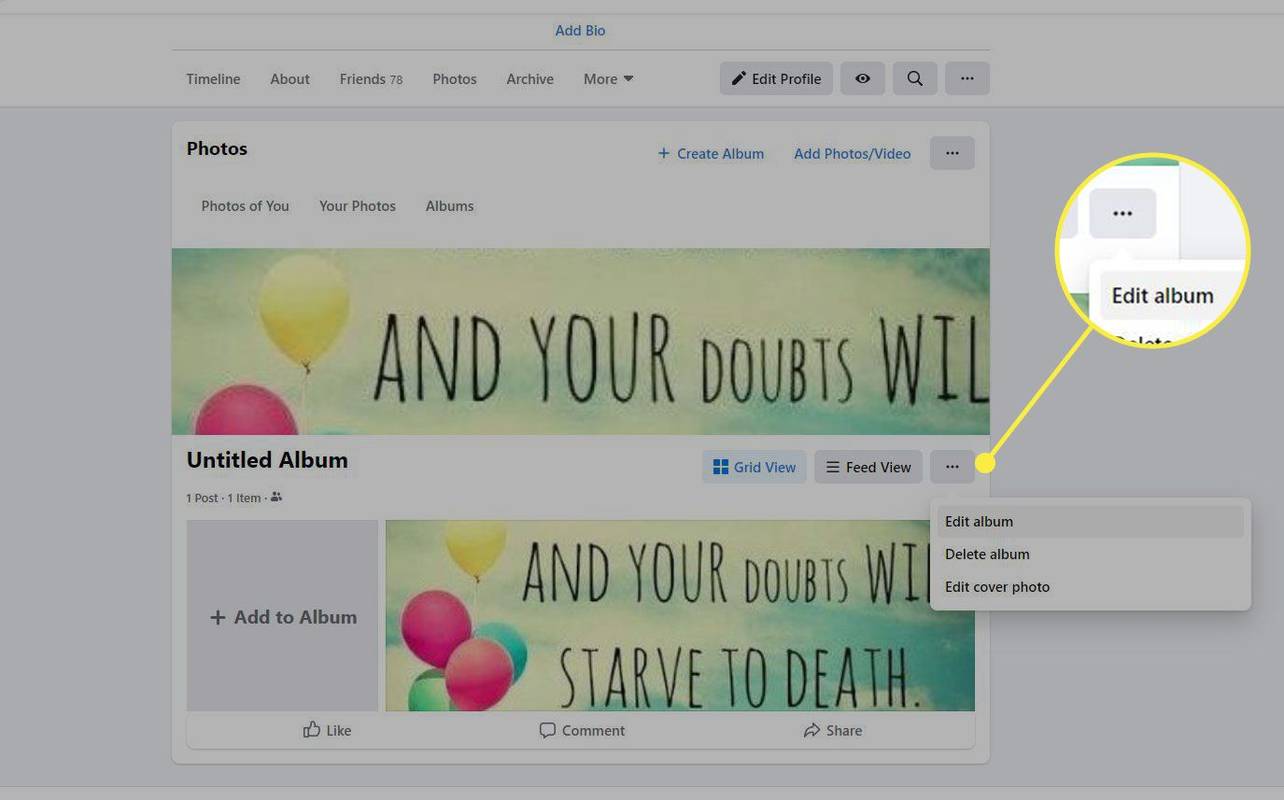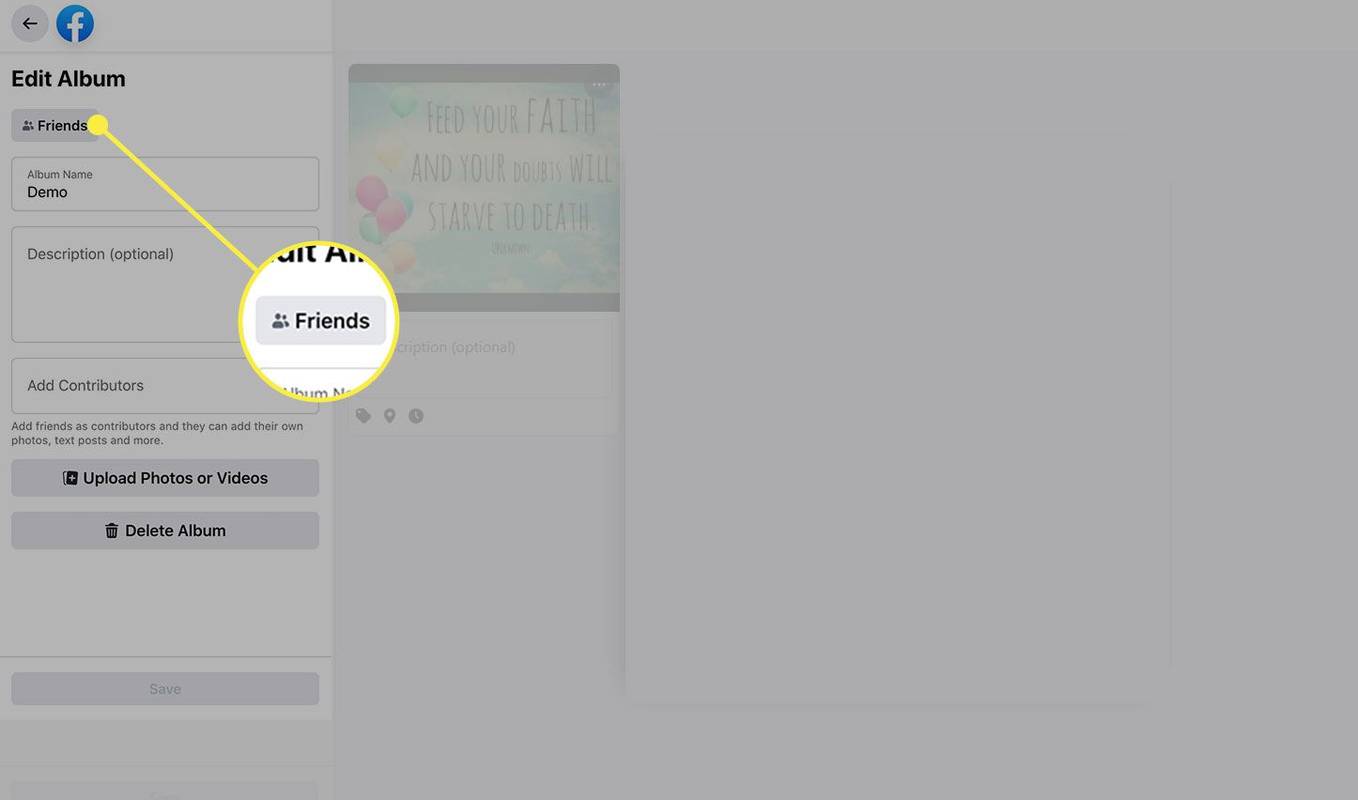Ką žinoti
- Eiti į Nustatymai ir privatumas > Nustatymai > Privatumas > Kas gali matyti jūsų įrašus ir keisti Viešas į kitą variantą.
- Jei norite, kad draugų sąrašas būtų privatus, eikite į Privatumas > Kas gali matyti jūsų draugų sąrašą ir pasirinkite Draugai arba Tik aš .
- Jei norite, kad jūsų profilis būtų privatus, eikite į savo profilį ir pasirinkite Redaguoti informaciją . Išjunkite informaciją, kurią norite išlaikyti privačią.
Šiame straipsnyje paaiškinama, kaip pakeisti „Facebook“ privatumo nustatymus, kad įrašai, draugų sąrašas, profilio informacija ir albumai būtų privatūs. Instrukcijos yra skirtos „Facebook“ darbalaukyje.
Kaip pakeisti numatytąjį bendrinimo nustatymą naudojant privatumo nustatymus ir įrankius
Vienas greitas būdas užrakinti viską, ką skelbiate, yra nustatyti numatytąją bendrinimo parinktį į Draugai, o ne į viešą. Kai atliksite šį pakeitimą, tik jūsų draugai matys jūsų įrašus.
Norėdami patekti į „Facebook“ privatumo nustatymų ir įrankių ekraną:
-
Pasirinkite rodyklė bet kurio „Facebook“ ekrano viršutiniame dešiniajame kampe.
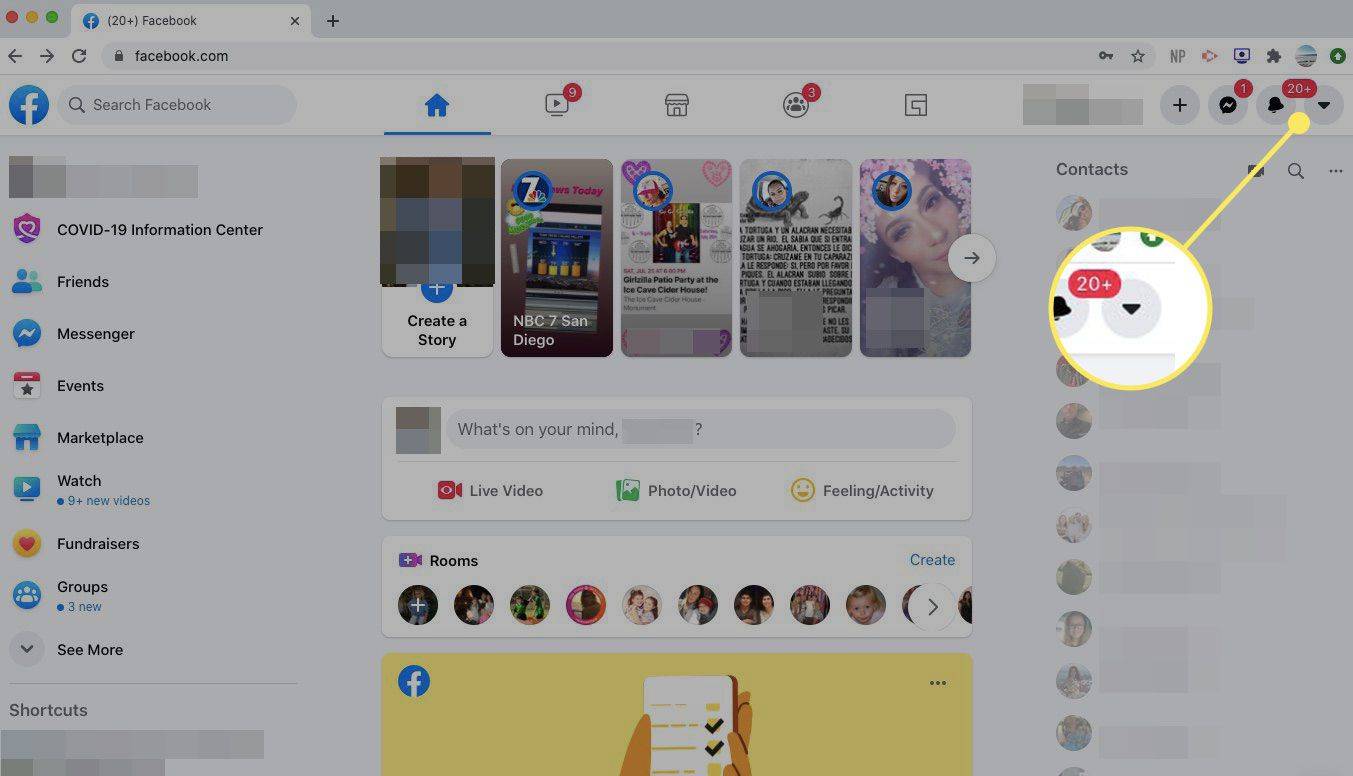
-
Pasirinkite Nustatymai ir privatumas išskleidžiamajame meniu.
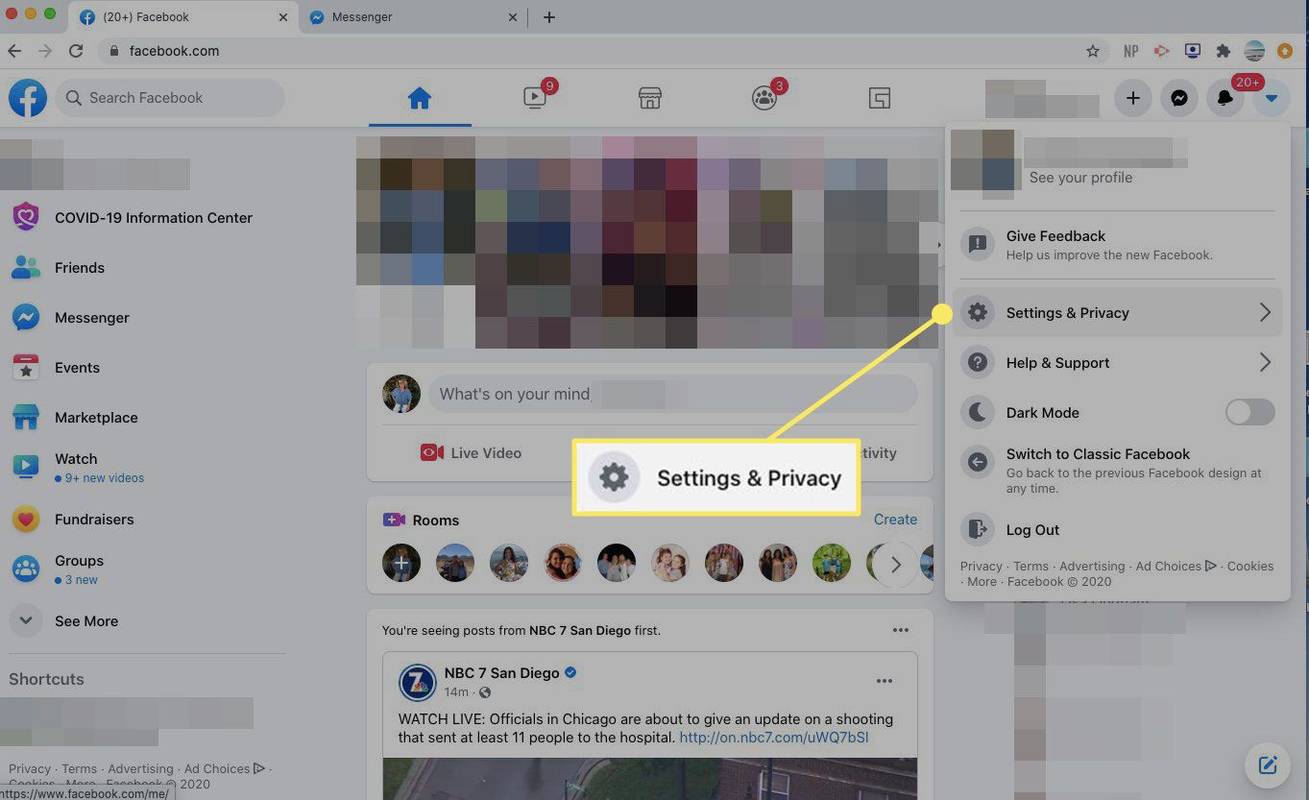
-
Pasirinkite Nustatymai .
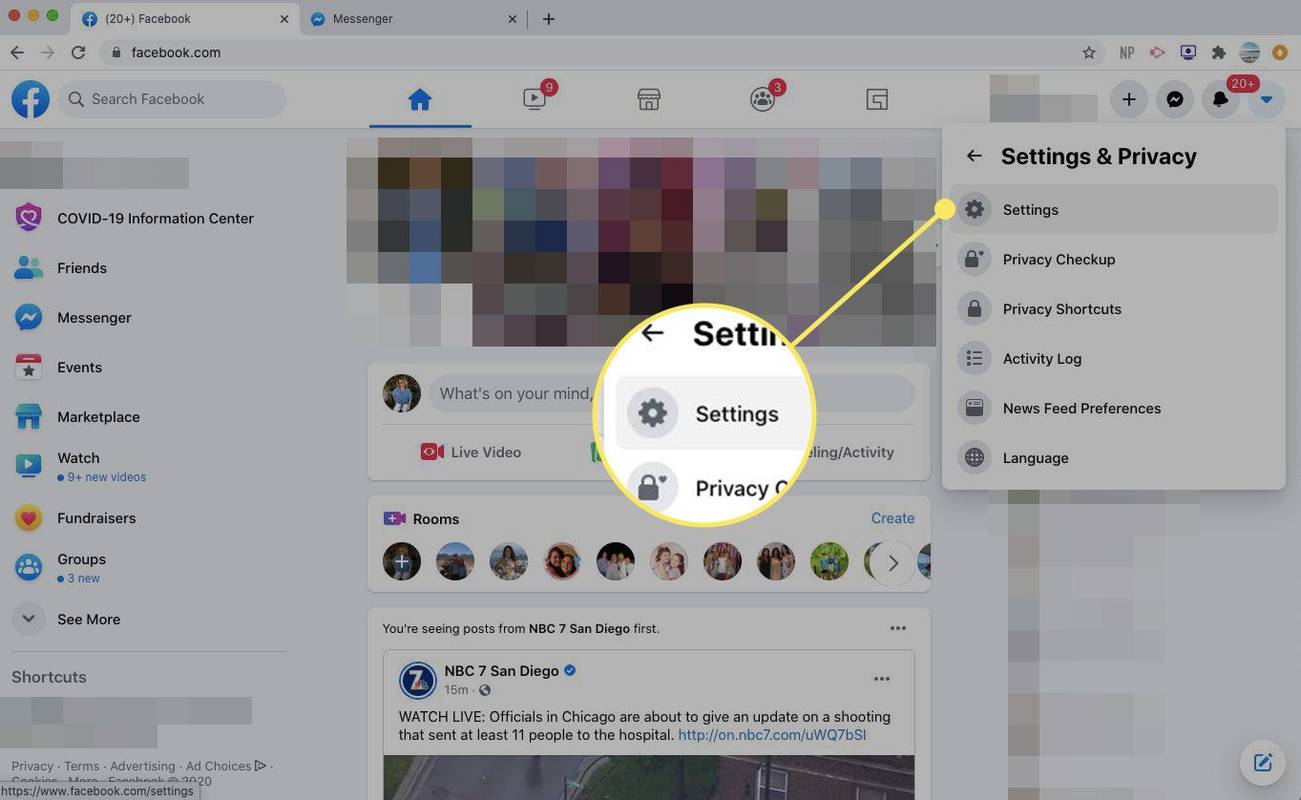
-
Pasirinkite Privatumas kairiojoje srityje.
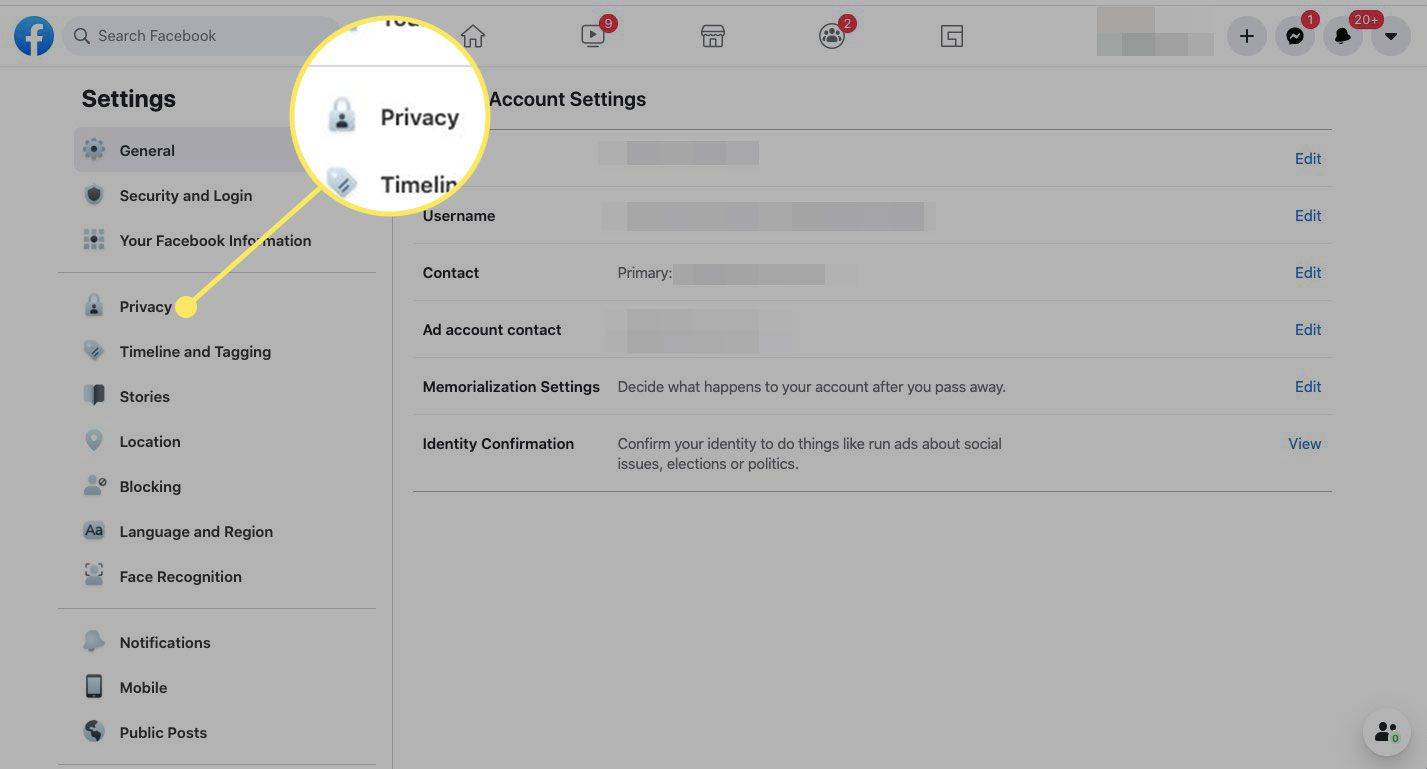
-
Pirmas išvardytas elementas yra Kas gali matyti tavo ateities pranešimus . Jeigu sako Viešas , pasirinkite Redaguoti ir pasirinkti Draugai iš išskleidžiamojo meniu.
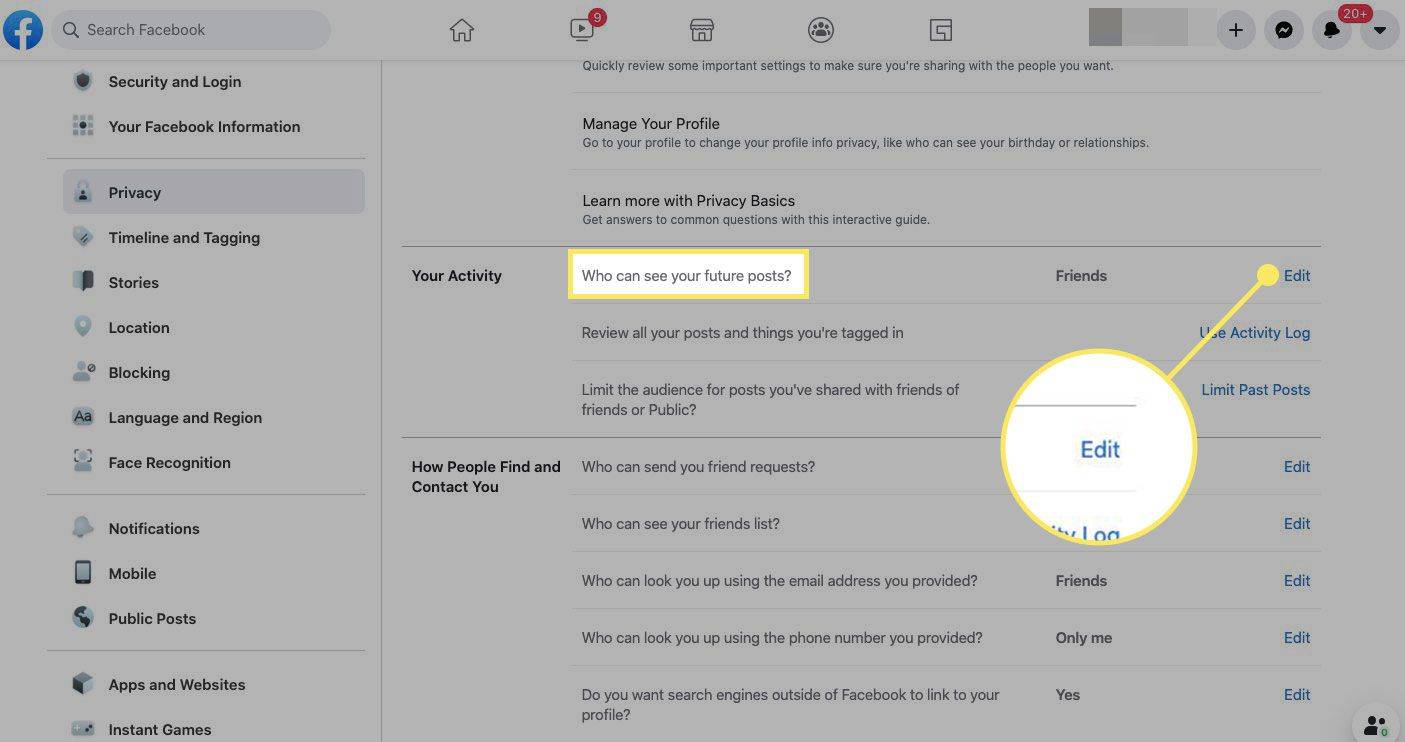
-
Pasirinkite Uždaryti kad išsaugotumėte pakeitimą.
-
Taip pat galite pakeisti ankstesnių įrašų auditoriją šiame ekrane. Ieškokite pažymėtos srities Apribokite įrašų, kuriuos bendrinate su draugų draugais arba viešai, auditoriją . Pasirinkite Apriboti ankstesnius įrašus , tada pasirinkite Apriboti ankstesnius įrašus vėl.
Šis nustatymas pakeičia ankstesnius įrašus, kurie buvo pažymėti kaip Draugų draugai arba Vieši, į Draugus. Galite pakeisti numatytąjį atskirų įrašų privatumo nustatymą, kai tik norite.
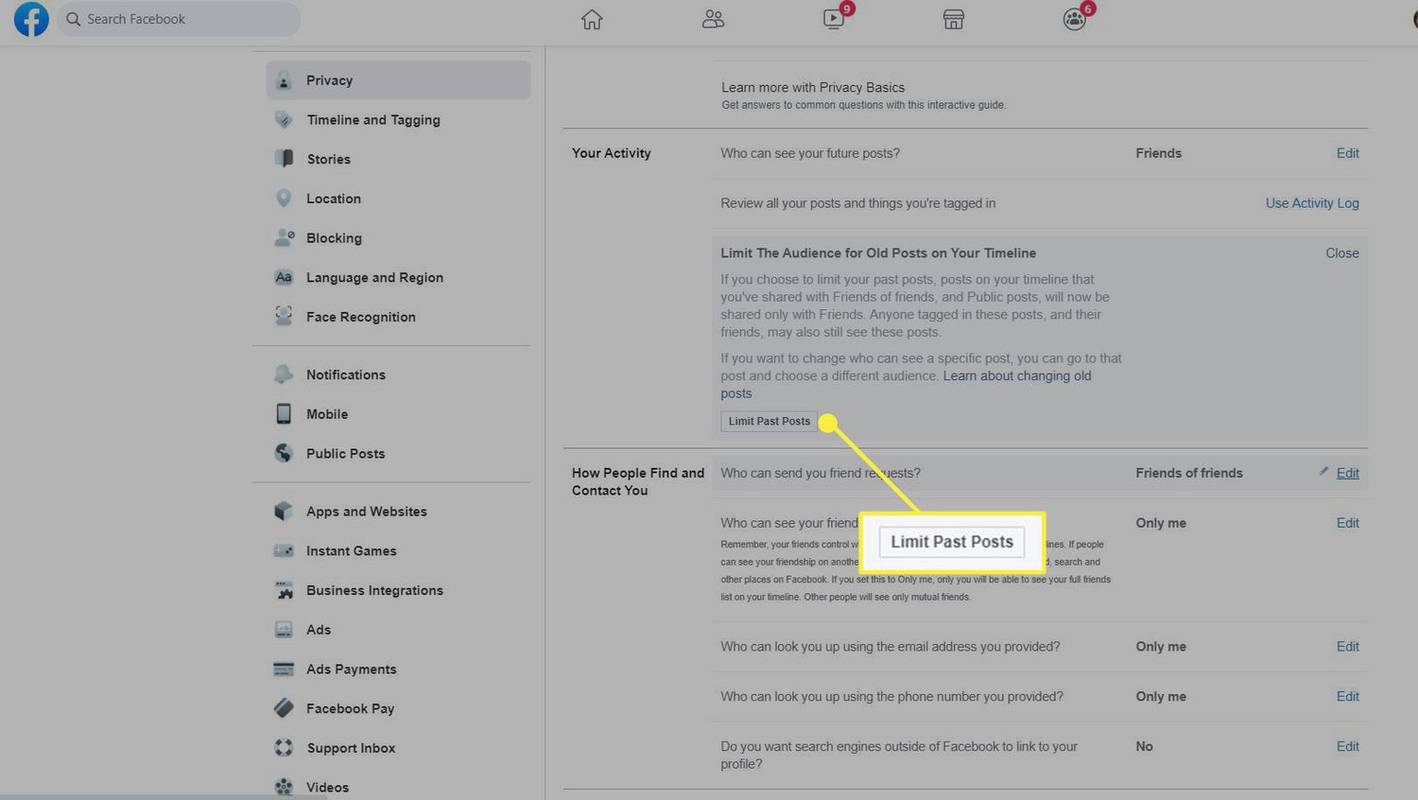
Kaip padaryti, kad jūsų „Facebook“ draugų sąrašas būtų privatus
„Facebook“ pagal numatytuosius nustatymus padaro jūsų draugų sąrašą viešą, o tai reiškia, kad jį gali matyti visi, nesvarbu, ar jie jūsų draugai, ar ne. Savo nuostatas galite pakeisti „Facebook“ nustatymuose arba savo profilio puslapyje.
-
Ekrane Nustatymai ir privatumas pasirinkite Redaguoti šalia Kas gali matyti jūsų draugų sąrašą .
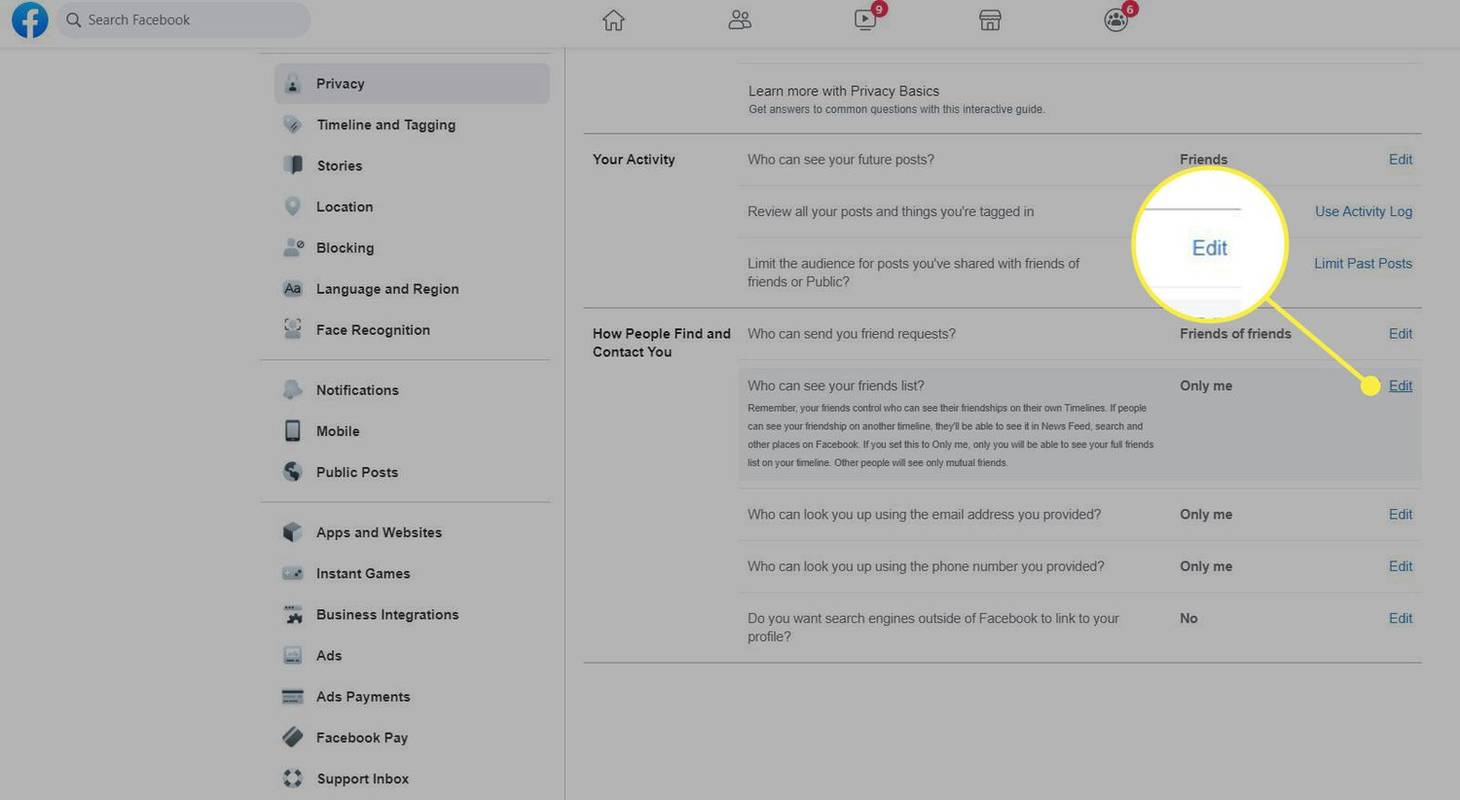
-
Pasirinkite bet kurį Draugai arba Tik aš kad jūsų draugų sąrašas būtų privatus.
Taip pat galite tinkinti, kas gali matyti jūsų draugų sąrašą Konkretūs draugai arba Draugai Išskyrus . Konkretūs draugai apima tik jūsų nurodytus žmones, o Draugai išskyrus neįtraukia konkrečių žmonių sąraše.
-
Arba eikite į savo Facebook profilio puslapį. Eikite į Draugai skirtuką po viršelio nuotrauka.
kaip gauti pinigus iš paypal
Pasirinkite savo vardą bet kuriame „Facebook“ puslapyje, kad patektumėte į savo profilio puslapį.
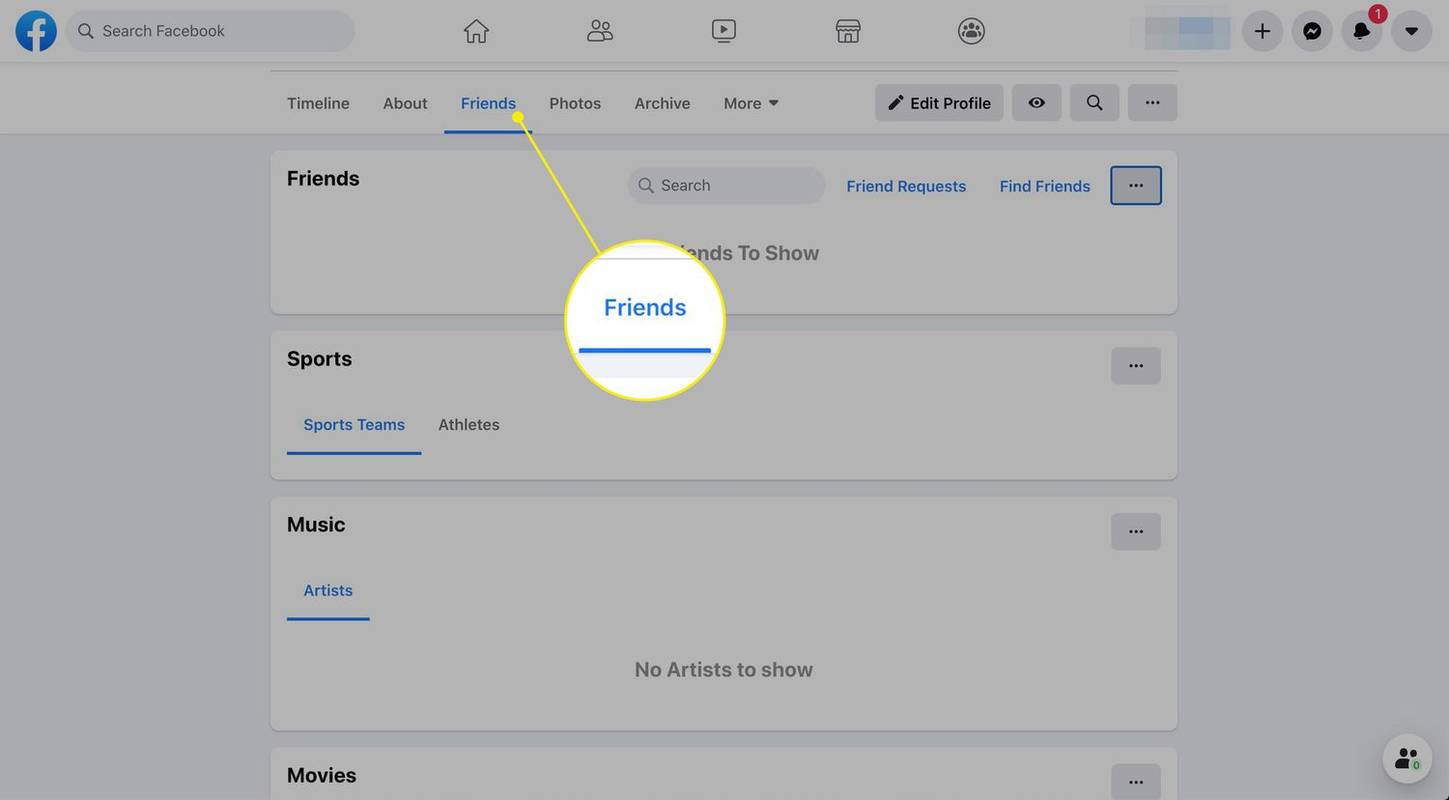
-
Viršutiniame dešiniajame draugų ekrano kampe pasirinkite trijų taškų meniu ir pasirinkite Redaguoti privatumą .
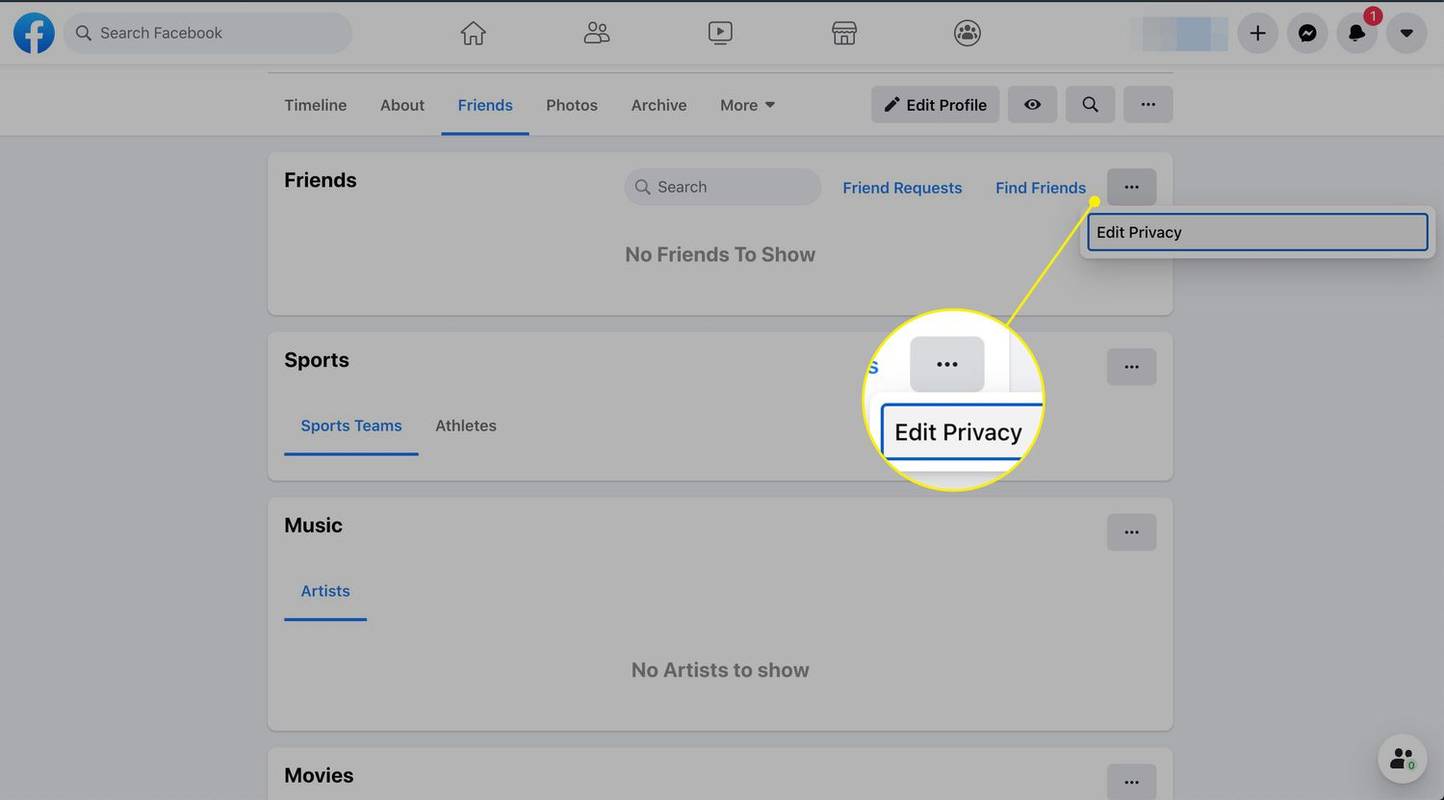
-
Pasirinkite auditoriją šalia Draugų sąrašas ir Sekant .
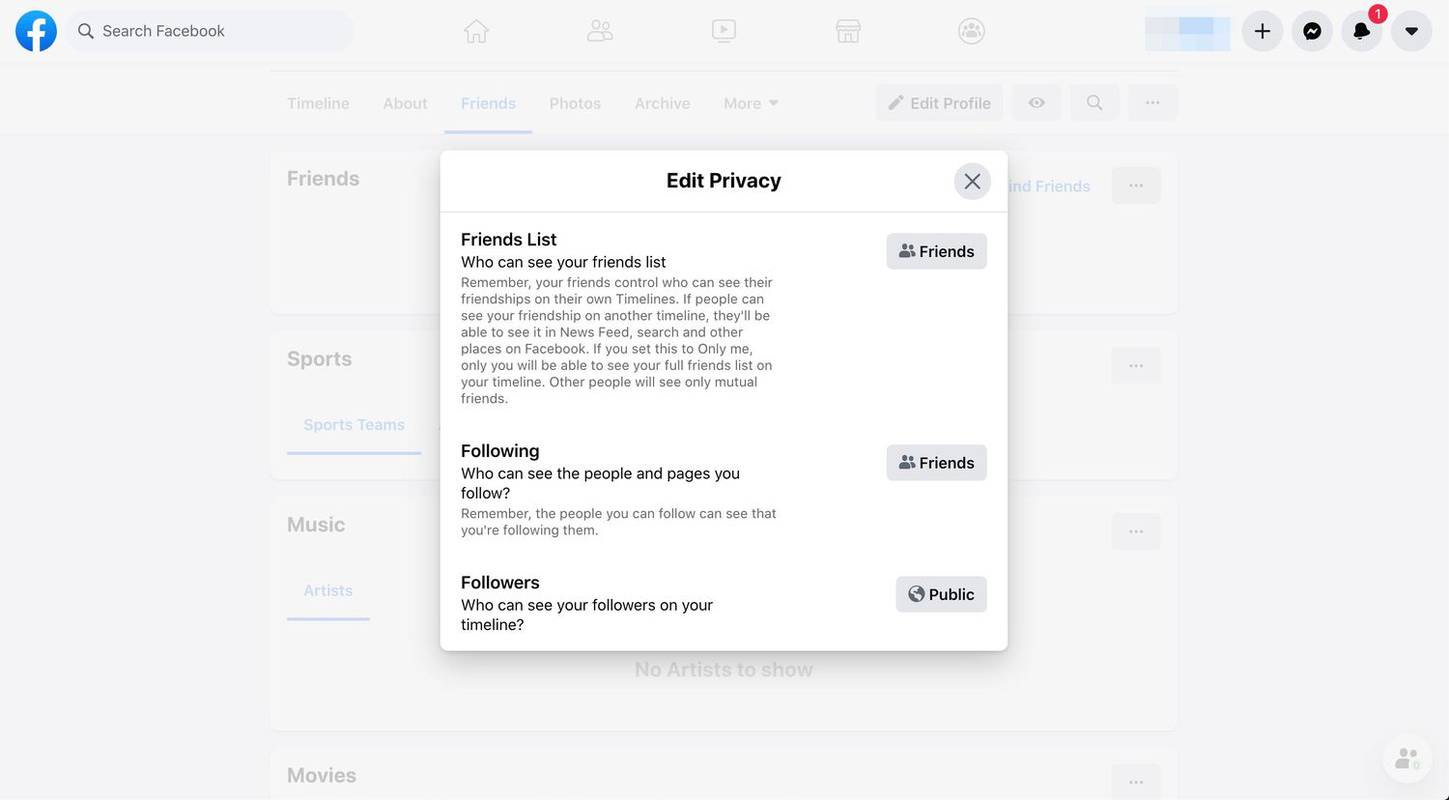
-
Pasirinkite X piktogramą, kad išsaugotumėte pakeitimus ir uždarytumėte langą.
Kaip peržiūrėti savo profilio privatumo nustatymus
Jūsų Facebook profilis pagal numatytuosius nustatymus yra viešas, o tai reiškia, kad jį indeksuoja Google ir kiti paieškos varikliai ir gali peržiūrėti visi.
Privatumo ekspertai rekomenduoja peržiūrėti kiekvieno „Facebook“ profilio elemento nustatymus.
-
Bet kurio „Facebook“ ekrano viršuje pasirinkite savo vardą, kad eitumėte į savo profilį.
-
Pasirinkite Redaguoti informaciją kairėje profilio puslapio srityje. The Tinkinkite savo įvadą atsidaro dėžutė.
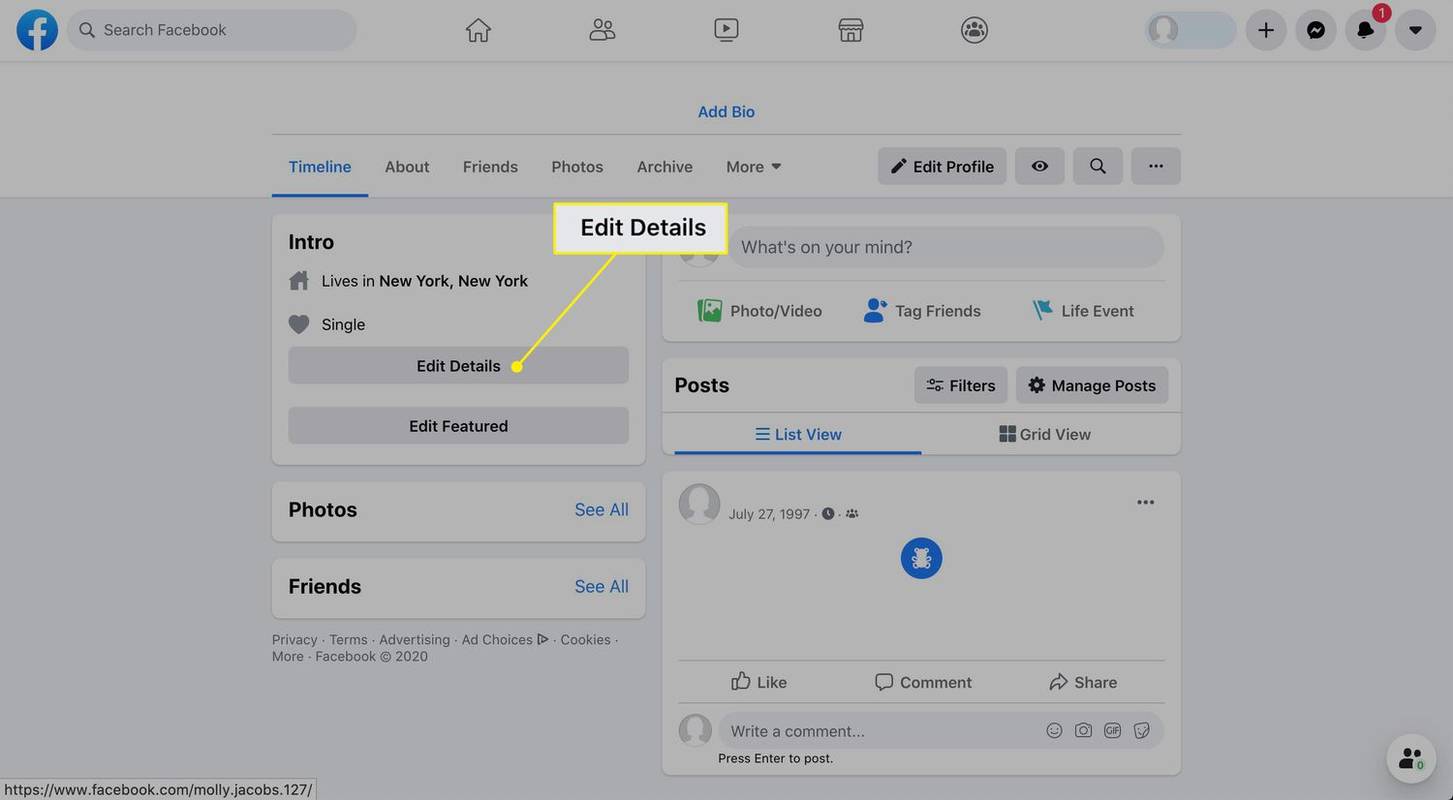
-
Išjunkite jungiklį šalia informacijos, kurią norite išlikti privačia. Tai apima langelius šalia švietimo, dabartinio miesto, gimtojo miesto ir kitos asmeninės informacijos, kurią įtraukėte į „Facebook“.
Jei norite redaguoti elementą, pasirinkite pieštukas piktogramą.
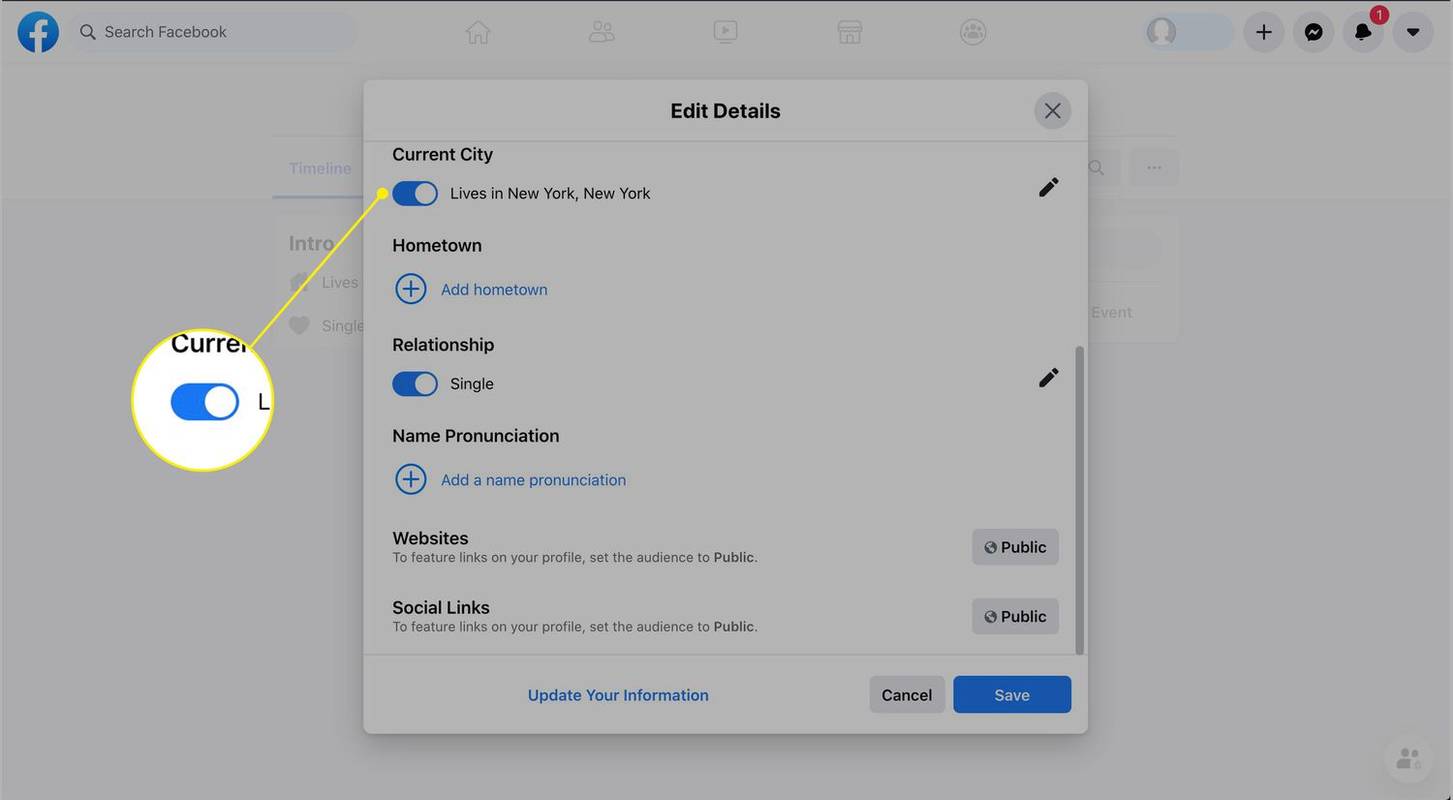
Kaip padaryti, kad jūsų profilis nebūtų matomas paieškos sistemoms
Galite užblokuoti savo profilį, kad jis nebūtų rodomas paieškos sistemose. Štai ką daryti.
-
Pasirinkite rodyklė bet kurio „Facebook“ ekrano viršutiniame dešiniajame kampe.
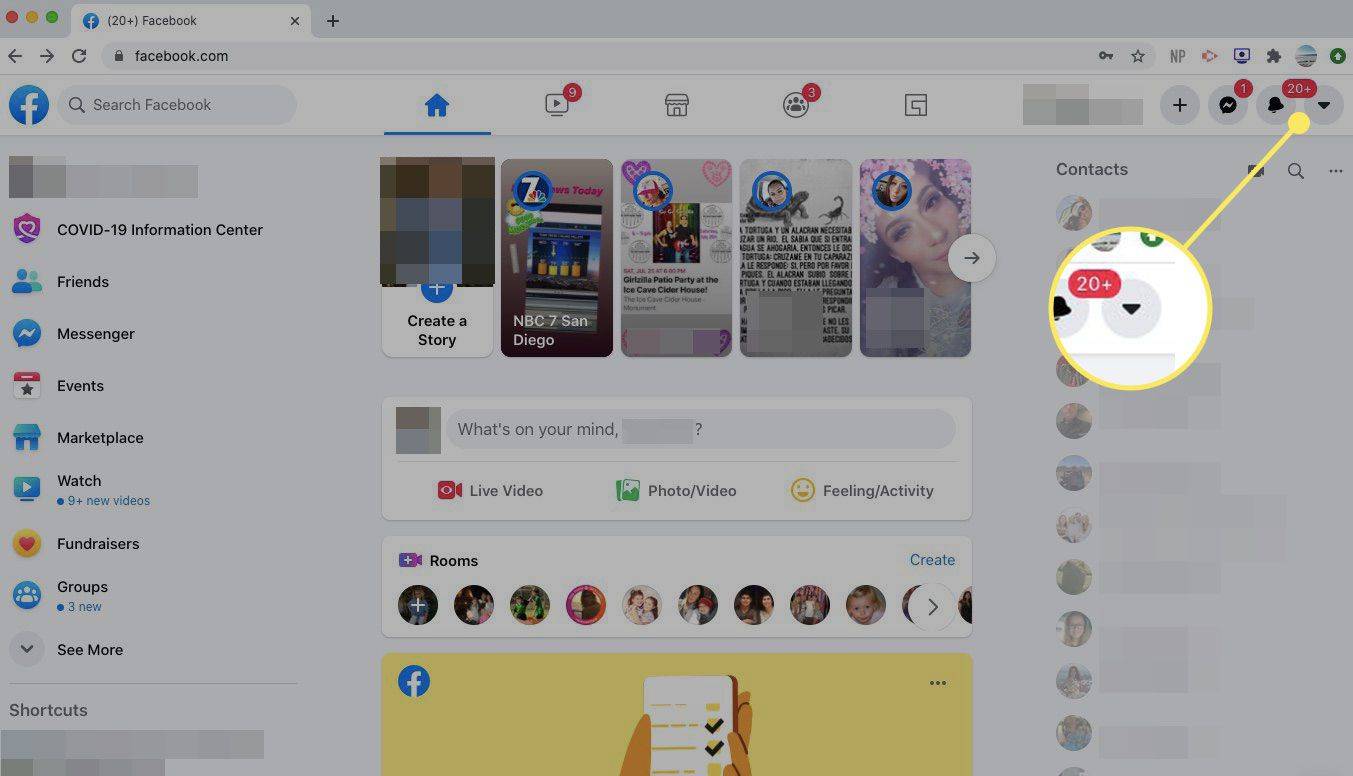
-
Pasirinkite Nustatymai ir privatumas išskleidžiamajame meniu.
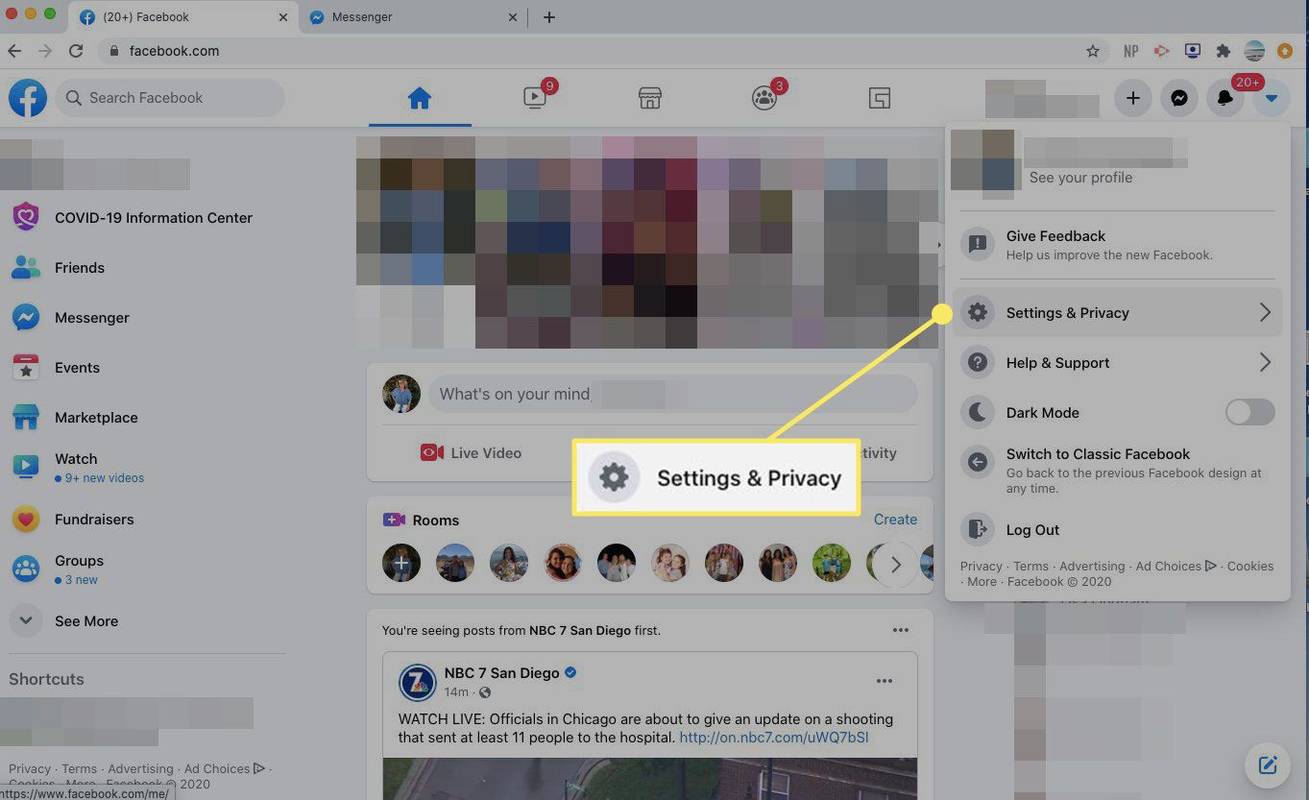
-
Pasirinkite Nustatymai .
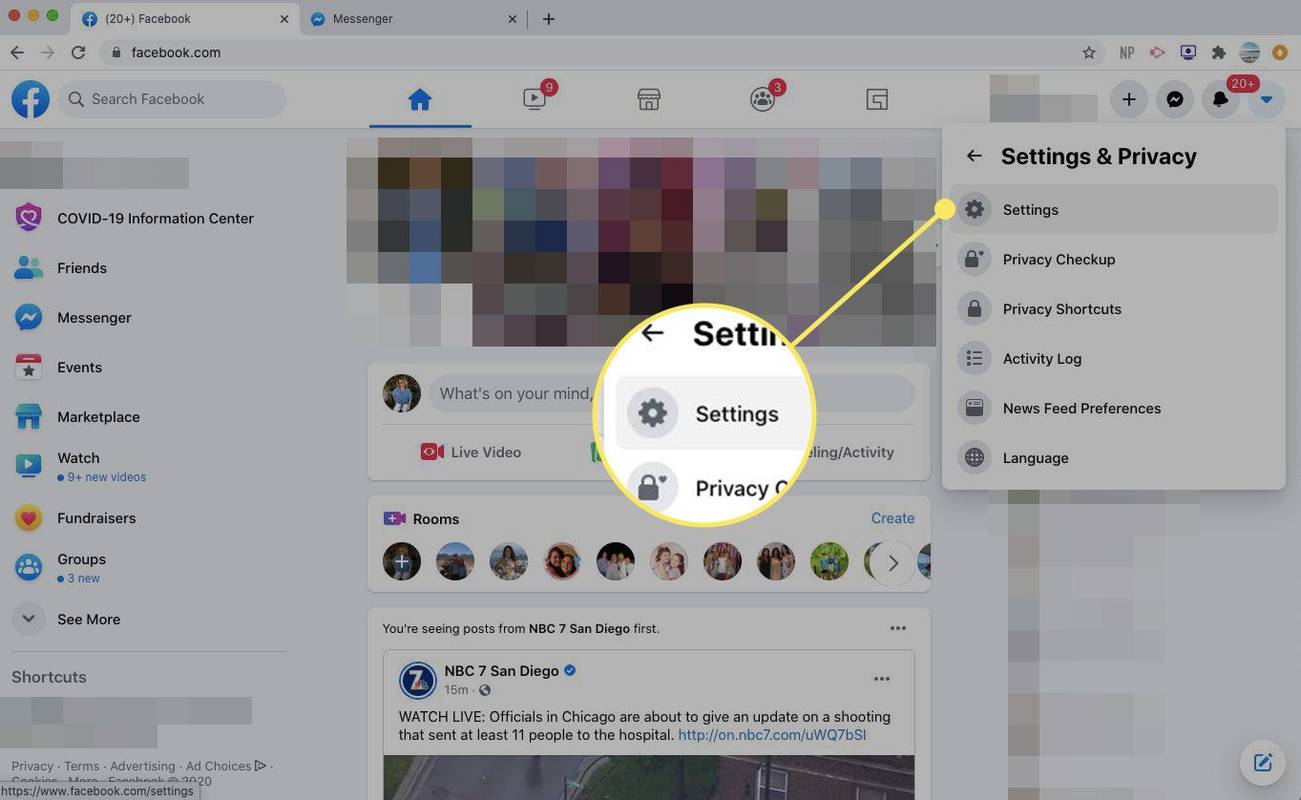
-
Pasirinkite Privatumas kairiojoje srityje.
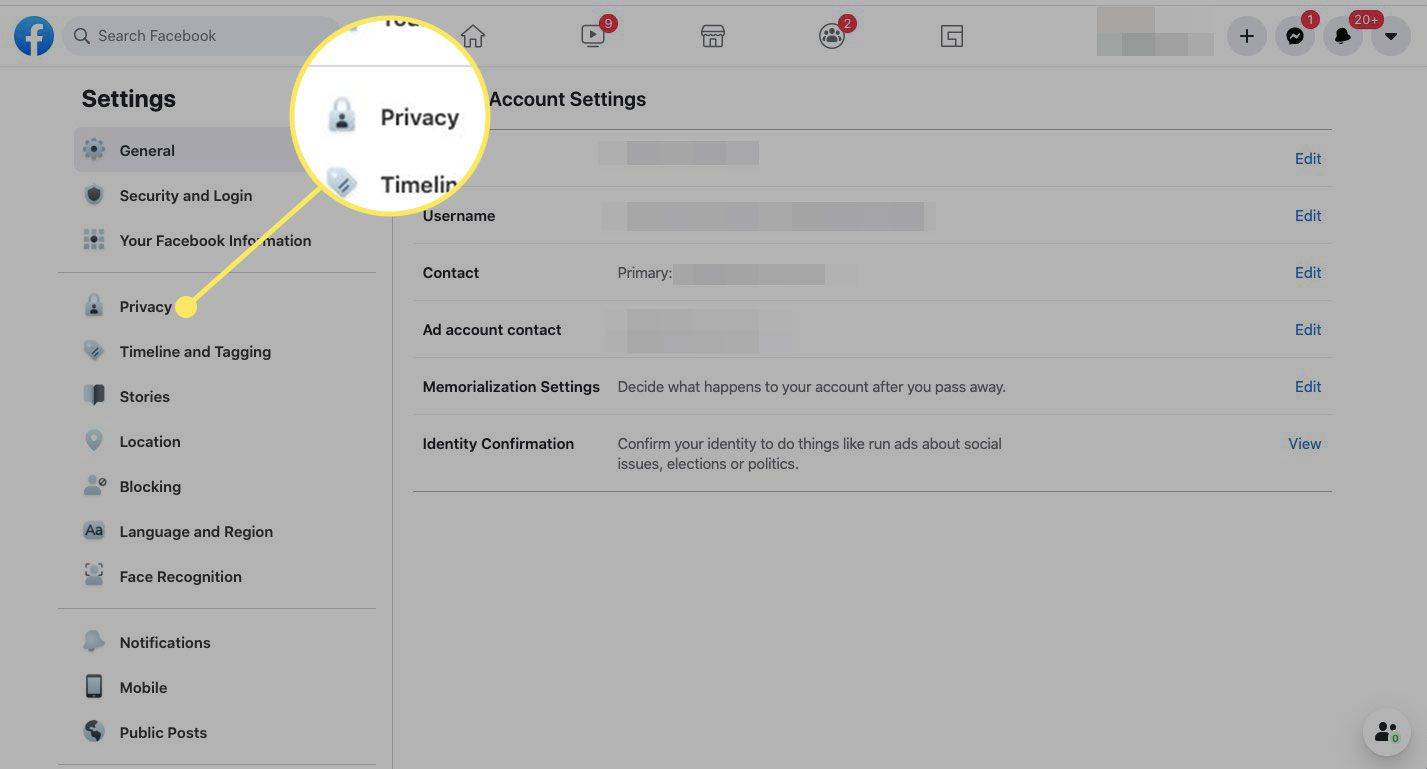
-
Šalia Ar norite, kad paieškos sistemos už „Facebook“ nepriklausytų jūsų profiliui , pasirinkite Redaguoti ir išvalykite žymės langelį, leidžiantį paieškos sistemoms matyti jus „Facebook“.
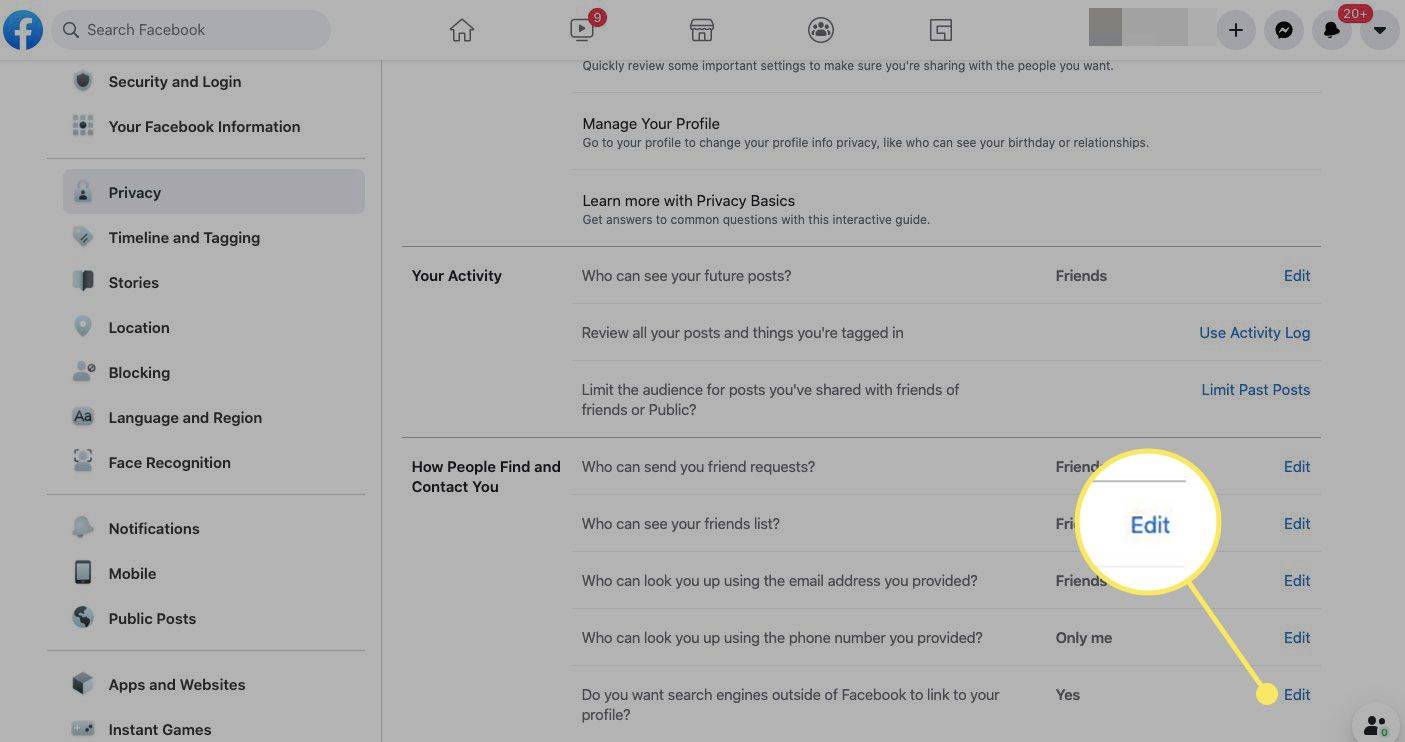
Kaip naudoti „Facebook“ tiesioginį auditorijos parinkiklį
„Facebook“ teikia auditorijos parinkiklius, leidžiančius nustatyti skirtingas kiekvieno turinio, kurį skelbiate socialiniame tinkle, bendrinimo parinktis.
Kai atidarote būsenos ekraną, kad sukurtumėte įrašą, ekrano apačioje pamatysite privatumo nustatymą, kurį pasirinkote kaip numatytąjį. Kartais galbūt norėsite tai pakeisti.
Būsenos laukelyje pasirinkite mygtuką su privatumo nustatymu ir pasirinkite konkretaus įrašo auditoriją. Parinktys apima Viešas , Draugai , ir Tik aš , kartu su Draugai, išskyrus , ir Konkretūs draugai .
Pasirinkę naują auditoriją, parašykite savo įrašą ir pasirinkite Įrašas siųsti jį pasirinktai auditorijai.
Pakeiskite nuotraukų albumų privatumo nustatymus
Kai įkeliate nuotraukas, galite pakeisti „Facebook“ nuotraukų privatumo nustatymus pagal albumą arba atskirą vaizdą.
Jei norite redaguoti nuotraukų albumo privatumo nustatymą:
-
Eikite į savo profilį ir pasirinkite Nuotraukos .
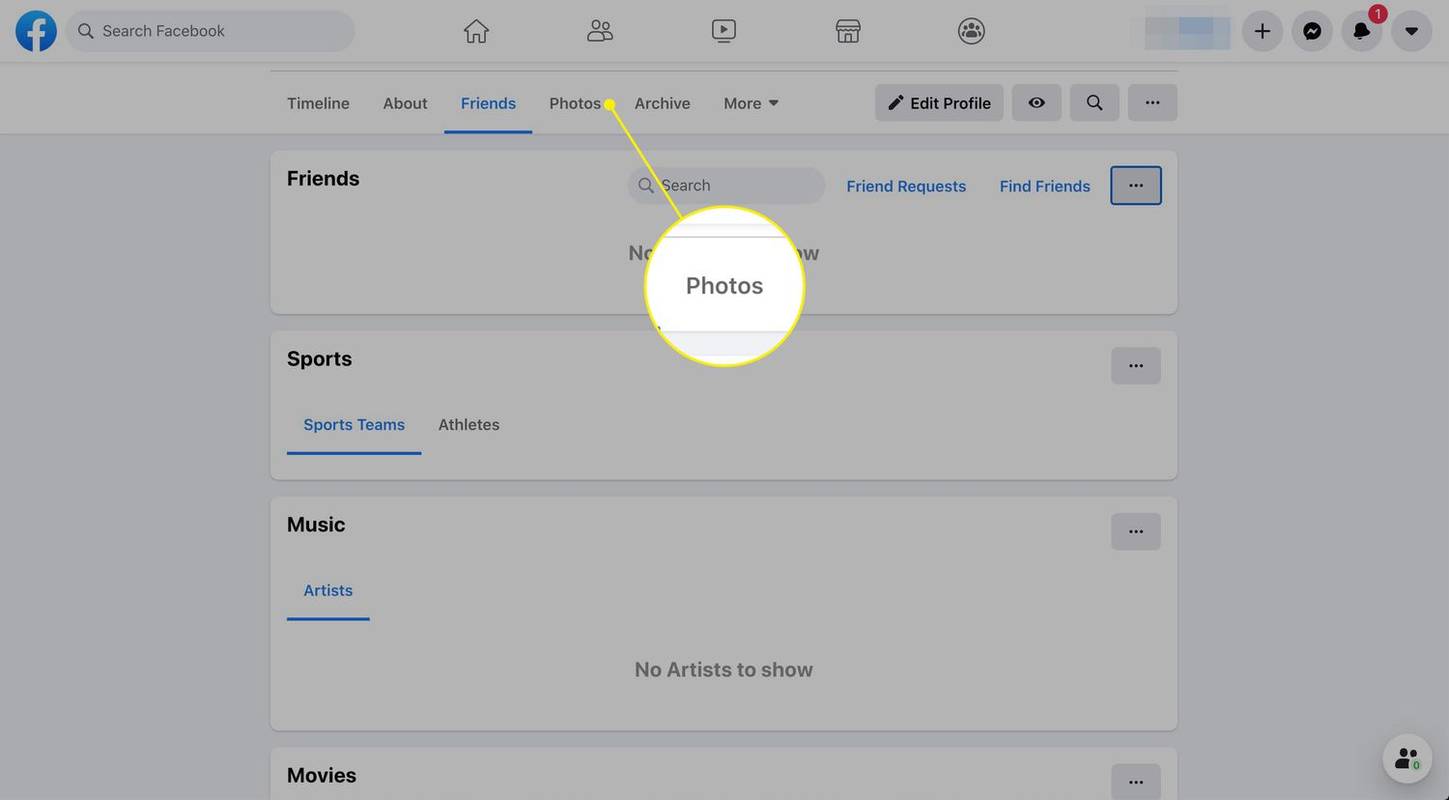
-
Pasirinkite Daugiau meniu šalia albumo, kurį norite pakeisti, ir pasirinkite Redaguoti albumą .
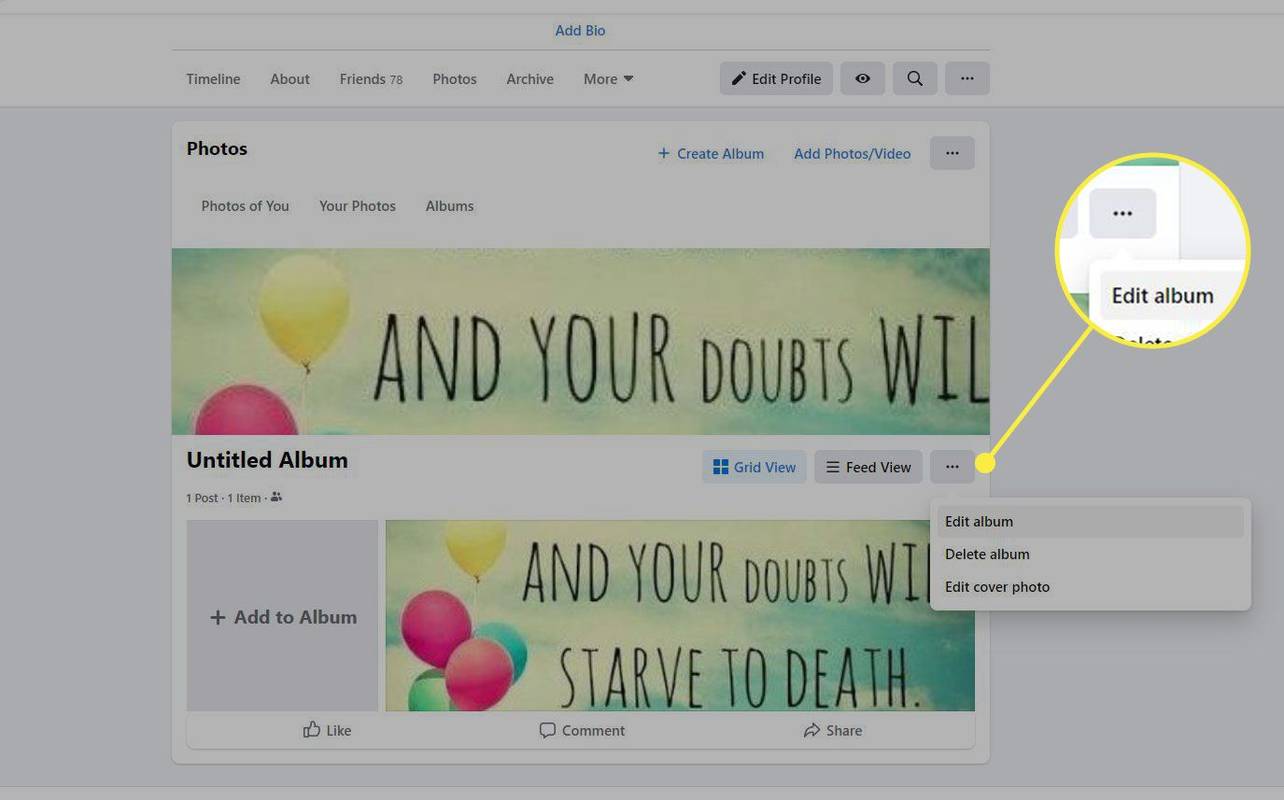
-
Naudoti auditorijos parinkėjas norėdami nustatyti albumo privatumo nustatymą.
Kai kuriuose albumuose kiekvienoje nuotraukoje yra auditorijos parinkikliai, todėl kiekvienai nuotraukai galite pasirinkti konkrečią auditoriją.
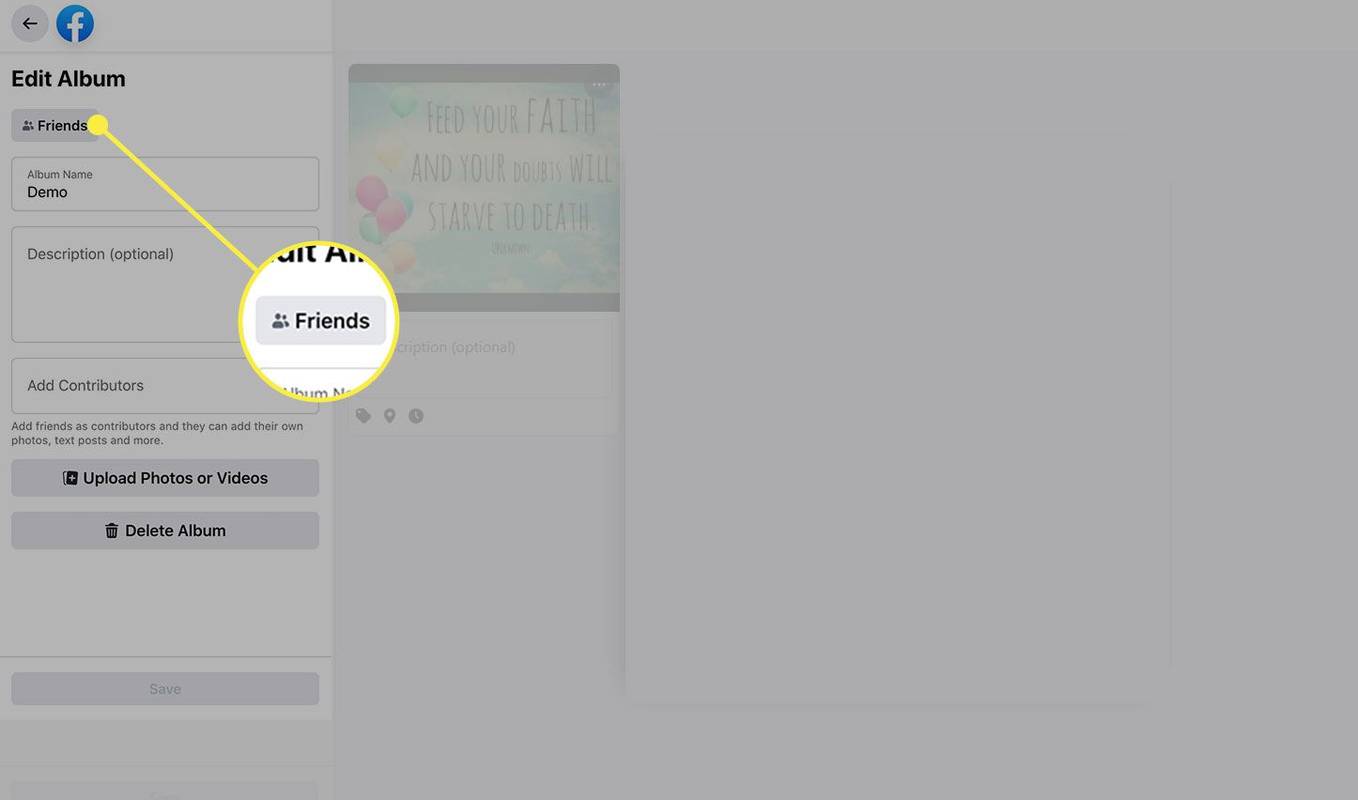
- Kaip paslėpti „Patinka“ paspaudimus „Facebook“?
Į slėpti patinkančius Facebook , eikite į savo profilį ir pasirinkite Daugiau > Patinka . Pasirinkite trijų taškų meniu ir pasirinkite Redaguokite mėgstamų mygtukų privatumą .
- Kaip paslėpti savo internetinę būseną „Facebook“?
Norėdami paslėpti prisijungimo būseną „Facebook“, eikite į Messenger > Nustatymai ir išjungti Rodyti, kai esate aktyvus . Norėdami užblokuoti ką nors, kad jis jūsų visai nematytų, eikite į Nustatymai ir privatumas > Nustatymai > Blokavimas .
- Kaip pamatyti, ką kiti vartotojai mato mano „Facebook“ puslapyje?
Norėdami peržiūrėti, kaip jūsų „Facebook“ profilis atrodo viešai, eikite į savo profilį, pasirinkite trys taškai po viršelio nuotrauka ir pasirinkite Žiūrėti kaip . Pasirinkite Išeiti Rodyti kaip Grįžti atgal.
- Kaip siųsti asmeninę žinutę Facebook?
Į rašykite asmeninę žinutę Facebook , eikite į profilį ir pasirinkite Pranešimas , arba pasirinkite Nauja žinutė piktogramą (kalbos burbulą) svetainės viršuje. Mobiliajame įrenginyje naudokite programą „Messenger“.
- Kaip „Facebook“ komentarus padaryti privačius?
Norėdami valdyti, kas gali komentuoti jūsų „Facebook“ įrašus , eikite į Nustatymai ir privatumas > Nustatymai > Vieši pranešimai > Viešųjų pranešimų komentarai > Redaguoti > Pasirinkite, kas gali komentuoti . Norėdami paslėpti savo komentarus apie kitų žmonių įrašus nuo viešo, užveskite pelės žymeklį ant komentaro, pasirinkite trys taškai , tada pasirinkite Slėpti .