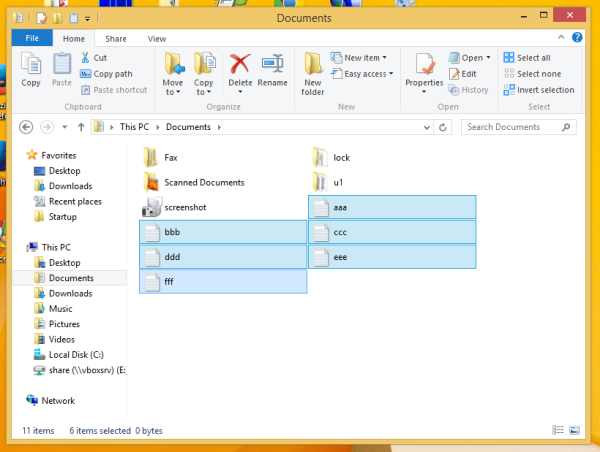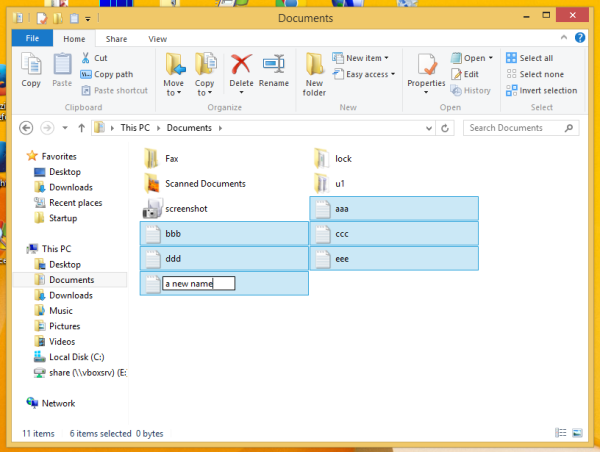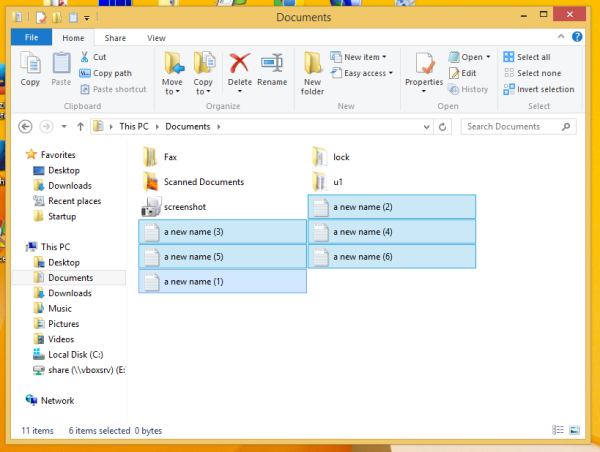Galite pervardyti vieną failą naršyklėje pasirinkdami jį ir paspausdami F2. Ką daryti, jei norėtumėte pervadinti daug failų vienu metu? Daugelis alternatyvių failų tvarkymo programų gali pervardyti kelis failus vienu metu. Pavyzdžiui, „Total Commander“ yra išties įspūdingas įrankis „Daugkartinis pervadinimas“, palaikantis paiešką ir pakeitimą, įprastus posakius, didžiųjų ir mažųjų raidžių keitimą bei daugelį kitų naudingų parinkčių. Bet ar žinojote, kad „Explorer“, numatytasis „Windows 8“ failų tvarkytuvas, taip pat leidžia vienu metu pervadinti kelis failus. Ši funkcija yra šiek tiek neapdorota - jūs mažai kontroliuojate, kaip pervadinti daugiau nei vieną failą, tačiau jei norite tik pervardyti aplanką, kuriame yra daug nuotraukų ar muzikos takelių, galite tai padaryti.
Reklama
- „File Explorer“ atidarykite aplanką su keliais failais. Norėdami greitai ją atidaryti, galite kartu paspausti klavišus „Win + E“.
Patarimas: žr galutinis visų „Windows“ sparčiųjų klavišų su „Win“ klavišais sąrašas . - Pasirinkite daugiau nei vieną failą ar aplanką. Norėdami tai padaryti, laikykite nuspaudę „Ctrl“ klavišą ir spustelėkite kiekvieną failą, tada paleiskite „Ctrl“ klavišą. Kitas būdas pasirinkti failus yra rodyklių klavišai ir tarpo klavišas. Jei laikote nuspaudę klavišą „Ctrl“, galite paspausti rodyklių klavišus ir pasirinkti kelis failus naudodami tarpo klavišą.
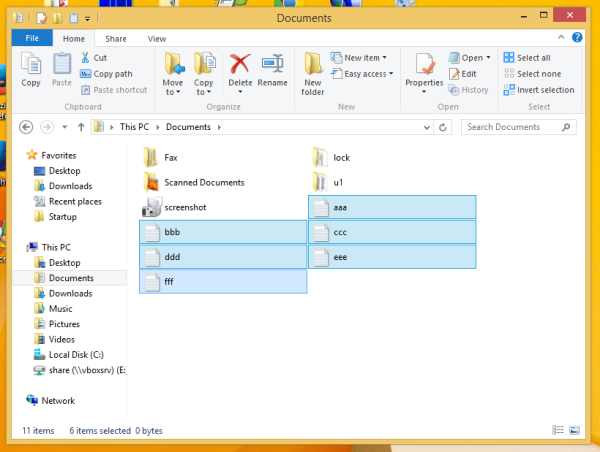
- Dabar klaviatūroje paspauskite F2. Pirmojo failo pavadinimą bus galima redaguoti.
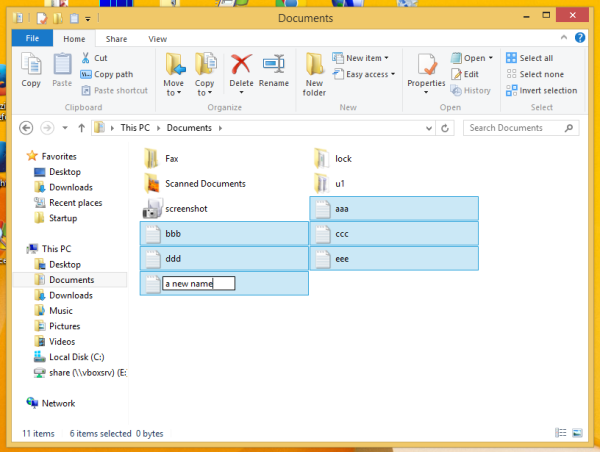
- Turite įvesti norimą pasirinkto elemento pavadinimą konkrečiu formatu. Pavyzdžiui, savo atostogų nuotraukoms daviau pavadinimą: Aliaskos nuotraukos (1) pirmajam failui. Paspausk Enter. Jūs pastebėsite, kad visi kiti pasirinkti failai gaus tą patį pavadinimą, tačiau numeris bus automatiškai padidintas!
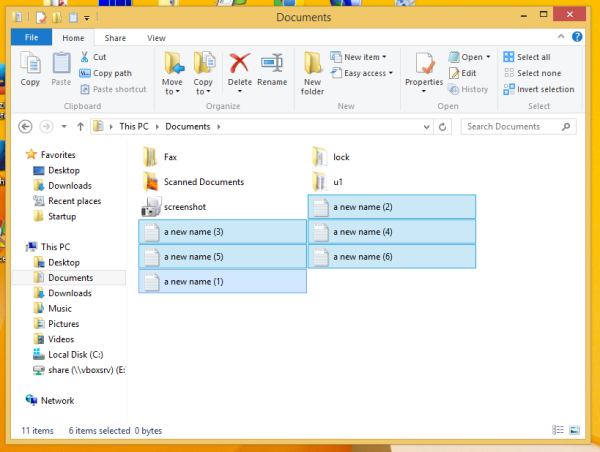
Ši funkcija yra tikrai naudinga, kai nėra įdiegta jokia kita failų tvarkymo programa, tačiau reikia grupuoti pervadinti daugybę failų.