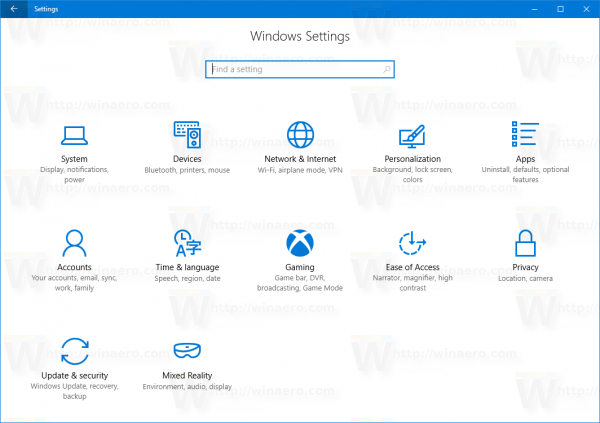Jūsų svetainės istorija saugoma daugumoje žiniatinklio naršyklių, todėl galite grįžti atgal, kad pamatytumėte, kuriose svetainėse lankėtės ir ko ieškojote paieškos sistemose. Taip pat galite ištrinti paieškos istoriją, kad ją išvalytumėte arba neleistumėte kitiems matyti jūsų lankytų svetainių. Paieškos istorijos peržiūra ir trynimas yra nesudėtingas visose žiniatinklio naršyklėse.
Kaip peržiūrėti, ieškoti ir ištrinti istoriją „Chrome“.
Naudokite Ctrl + H norėdami pereiti į savo istoriją naršyklėje „Chrome“. Istorija rodoma visame puslapyje naujame skirtuke, suskirstyta pagal laiką. Mobilieji vartotojai turėtų bakstelėti trijų mygtukų meniu ir pasirinkti Istorija .
Galite naršyti paieškos istoriją naršyklėje „Chrome“ naudodami istorijos puslapio viršuje esantį paieškos laukelį. Tiesiog pradėkite vesti tekstą ir paieškos istorija bus automatiškai filtruojama, kad būtų rodomi tik jūsų paiešką atitinkantys elementai.
Jei naudojate „Chrome“ programą mobiliesiems, bakstelėkite paieškos piktogramą viršuje, kad rastumėte paieškos laukelį.
Jei randate dalį savo „Chrome“ paieškos istorijos, kurią norite išsaugoti, bet nuspręsite, kad ką nors konkretaus norite pašalinti, paspauskite šalia to konkretaus elemento esantį mygtuką su trimis taškais ir pasirinkite Pašalinti iš istorijos .
Mobiliųjų telefonų naudotojai gali ištrinti vieną svetainę iš savo istorijos paliesdami mažą x į dešinę.
Kitas būdas ištrinti „Chrome“ paieškos istoriją yra ištrinti viską vienu veiksmu.
-
Likite istorijos skirtuke.
-
Pasirinkite Išvalyti naršymo duomenis , kad atidarytumėte naują langą, ir pasirinkite Naršymo istorija .
kaip pamatyti, kokį aviną turiu
-
Galite pakeisti Laiko intervalas vertę, kad ir kas jums tinka, tada paspauskite Išvalyti duomenis norėdami ištrinti naršymo ir paieškos istoriją.
Mobiliesiems įrenginiams skirta „Chrome“ programa veikia taip pat: naudokite Išvalyti naršymo duomenis nuorodą Istorijos puslapyje, kad pamatytumėte tą patį ekraną, kaip parodyta aukščiau.
Kaip peržiūrėti, ieškoti ir ištrinti istoriją „Microsoft Edge“.
Ctrl + H spartusis klavišas atidaro jūsų istoriją „Edge“. Elementai rodomi dešinėje ekrano pusėje, surūšiuoti pagal datą. Jei naudojate programą mobiliesiems, bakstelėkite trijų taškų meniu mygtuką apačioje ir pasirinkite Istorija.
Yra an x šalia kiekvieno Edge istorijos elemento, kurį galite paspausti, kad iš karto pašalintumėte juos iš istorijos puslapio. Jei naudojate programą mobiliesiems, paspauskite ir palaikykite elementą, kad rastumėte Ištrinti variantas.
Arba galite ištrinti visą paieškos istoriją vienu veiksmu.
-
Kairiajame „Edge“ paieškos istorijos sąrašo meniu pasirinkite Išvalyti naršymo duomenis .
-
Įsitikinti, kad Naršymo istorija yra vienas iš pasirinktų prekių.
-
Pasirinkite Aišku dabar .
Programėlės mobiliesiems „Edge“ puslapyje Istorija pasirinkite šiukšliadėžės piktogramą viršuje ir pasirinkite Aišku . Pasirinkite Naršymo istorija prieš ištrinant.
kaip pridėti modus prie Sims 4
Kaip peržiūrėti, ieškoti ir ištrinti istoriją „Firefox“.
Įeikite Ctrl + H iš klaviatūros, kad pamatytumėte visą „Firefox“ paiešką ir žiniatinklio istoriją. Istorijos skydelis atidaromas kairėje „Firefox“ pusėje, pagal numatytuosius nustatymus sutvarkytas pagal dieną, tačiau jį galima tinkinti, kad būtų rodoma istorija pagal svetainę ir naudojimo dažnumą. Jei naudojate „Firefox“ programą mobiliesiems, bakstelėkite trijų mygtukų meniu ir pasirinkite Istorija .
Įveskite ką nors į paieškos laukelį virš „Firefox“ istorijos sąrašo, kad akimirksniu galėtumėte ieškoti paieškos istorijoje ir aplankytose svetainėse.
Ištrinti vieną tinklalapį arba paieškos elementą iš „Firefox“ istorijos taip paprasta, kaip jį spustelėti dešiniuoju pelės mygtuku ir pasirinkti Ištrinti puslapį . Jei naudojate programą mobiliesiems, paspauskite ir palaikykite, tada pasirinkite Pašalinti .
„Firefox“ leidžia ištrinti visą istoriją per Išvalyti visą istoriją Meniu.
-
Eikite ten su Ctrl + Shift + Del spartusis klavišas.
-
Įsitikinkite Naršymo ir atsisiuntimo istorija ir Forma ir paieškos istorija yra pasirinktas iš sąrašo, tada paspauskite Išvalyti dabar .
-
Jei norite ištrinti tik naujausią istoriją, pakeiskite Laiko intervalas išvalyti galimybė į ką nors kita nei Viskas .
„Firefox“ programa mobiliesiems taip pat leidžia išvalyti žiniatinklio paieškos istoriją, pasirinkus IŠVALYTI NARŠYMO ISTORIJĄ istorijos puslapyje.
Kaip peržiūrėti, ieškoti ir ištrinti istoriją „Safari“.
Eiti į Istorija > Rodyti visą istoriją naršyklės viršuje, kad peržiūrėtumėte „Safari“ istoriją. Visos neseniai aplankytos svetainės yra viename puslapyje, surūšiuotos pagal dieną. Jei naudojate programą mobiliesiems, bakstelėkite žymių piktogramą apačioje ir laikrodžio piktogramą viršuje.
Peržiūrėkite „Safari“ istoriją istorijos puslapyje. Pradėkite vesti tekstą į puslapio viršuje esantį teksto laukelį ir rezultatai bus iškart užpildyti.
Norėdami ištrinti atskirus paieškos istorijos elementus iš „Safari“, suraskite, ką norite pašalinti, ir spustelėkite jį dešiniuoju pelės mygtuku, kad rastumėte Ištrinti variantas. Taip pat galite ištrinti visos dienos istoriją.
Mobiliojo „Safari“ naudotojai gali pasirinktinai ištrinti istorijos elementus braukdami į kairę ir bakstelėdami Ištrinti .
Norėdami ištrinti visą paieškos istoriją „Safari“, naudokite Išvalyti istoriją mygtuką ant Istorija puslapį. Pasirinkite, kiek pašalinti – paskutinę valandą , šiandien , šiandien ir vakar , arba visa istorija - ir tada pasirinkite Išvalyti istoriją .
„Safari“ programa taip pat leidžia ištrinti visą istoriją per Aišku mygtuką istorijos puslapio apačioje.
Kaip peržiūrėti, ieškoti ir ištrinti istoriją „Opera“.
The Ctrl + H spartusis klavišas leidžia peržiūrėti „Opera“ žiniatinklio istoriją. Istorijos sąrašas rodomas naujame skirtuke pavadinimu Istorija. Jei naudojate programą mobiliesiems, bakstelėkite Opera meniu piktogramą apačioje, tada pasirinkite Istorija .
„Opera“ istorijos puslapio viršuje yra paieškos laukelis, kurį galite naudoti norėdami ieškoti senų paieškos istorijos elementų ir naršyti jau atidarytas svetaines. Tiesiog įveskite ir palaukite, kol rezultatai bus užpildyti.
Norėdami pašalinti konkrečius paieškos istorijos elementus iš „Opera“, užveskite pelės žymeklį virš elemento, kurį norite ištrinti, ir pasirinkite x į dešinę. Jei naudojate programą mobiliesiems, paspauskite trijų taškų meniu elemento dešinėje ir pasirinkite Ištrinti .
Taip pat galite ištrinti visą „Opera“ istoriją tame pačiame puslapyje, naudodami Išvalyti naršymo duomenis mygtuką. Iš ten įsitikinkite Naršymo istorija yra pasirinktas ir kad rinkinys Laiko intervalas yra toks, kokio norite, tada paspauskite Išvalyti duomenis .
„Opera“ programa leidžia šiek tiek lengviau išvalyti visą istoriją. Tiesiog pasirinkite šiukšliadėžės piktogramą istorijos puslapio viršuje.
Kaip peržiūrėti, ieškoti ir ištrinti istoriją „Yandex
Kaip ir dauguma naršyklių, jūsų „Yandex“ paieškos istorija pasiekiama iš Ctrl + H trumpesnis kelias.
Atidarę paieškos istoriją „Yandex“, viršutiniame dešiniajame puslapio kampe raskite paieškos laukelį. Gali tekti slinkti, jei naršyklės langas per mažas, kad jį matytumėte. Įveskite paieškos terminą ir paspauskite Įeikite kad peržiūrėtumėte atitinkančią paieškos istoriją.
„Yandex“ yra kaip „Chrome“, kai reikia ištrinti konkretų puslapį iš istorijos: užveskite pelės žymeklį ant elemento, kurį reikia ištrinti, paspauskite mažą rodyklę ir pasirinkite Pašalinti iš istorijos .
Naudoti Išvalyti istoriją istorijos elementų dešinėje esančią nuorodą, kad atidarytumėte naują raginimą, kuriame galėsite ištrinti visą „Yandex“ istoriją. Pasirinkite, kiek atgal norite pašalinti paieškos istoriją, tada pasirinkite Peržiūros . Pasirinkite Aišku kad viską ištrinti.
„Yandex“ naršymo ir paieškos istorija iš mobiliosios programos pašalinama per meniu. Bakstelėkite meniu apačioje apačioje ir pasirinkite Nustatymai , ir tada Išvalyti duomenis . Pasirinkite Istorija prieš bakstelėdami Išvalyti duomenis .
DUK- Kaip ištrinti paieškos istoriją „iPhone“?
Į ištrinkite naršymo ar paieškos istoriją savo iPhone , atviras Nustatymai > Safari > Išvalykite istoriją ir svetainės duomenis . Arba atidarykite „Safari“ ir pasirinkite Žymės > Istorija > Aišku > Visą laiką . Atminkite, kad šis procesas taikomas tik „iPhone“ integruotai „Safari“ žiniatinklio naršyklei, o kitoms naršyklėms gali reikėti atlikti skirtingus veiksmus.
- Kaip ištrinti „YouTube“ paieškos istoriją?
Norėdami išvalyti paieškos istoriją „YouTube“, prisijunkite prie svetainės naudodami žiniatinklio naršyklę ir pasirinkite Istorija > Paieškos istorija > Išvalyti visą paieškos istoriją . Arba, jei naudojate „YouTube“ programą, pasirinkite savo profilio piktograma „iOS“ (arba Meniu piktograma „Android“) > Nustatymai > Ištrinti paieškos istoriją > Gerai .
kaip dažnai atnaujinamas snapchat rezultatas
- Kaip ištrinti „Google“ paieškos istoriją telefone?
„Google“ paieškos istorijos išvalymas mobiliajame telefone reikia naudoti „Chrome“ programą. „Android“ sistemoje pasirinkite trys taškai > Istorija > Išvalyti naršymo duomenis > Visą laiką > Išvalyti duomenis . Jei naudojate „iOS“, pasirinkite trys taškai > Istorija > Išvalyti naršymo duomenis > Visą laiką > įsitikinkite, kad pažymėta Naršymo istorija > pasirinkite Išvalyti naršymo duomenis du kartus.