Ką žinoti
- „Windows“ sistemoje: Failas > Nauja > Skrajutės . Pasirinkite šabloną ir paspauskite Sukurti . Dešiniuoju pelės mygtuku spustelėkite paveikslėlį ir paspauskite Keisti paveikslėlį . Norėdami redaguoti, spustelėkite dešinįjį pelės klavišą.
- „Mac“ kompiuteryje: Naujame dokumente ieškokite „Skrajutės“. Pasirinkite šabloną ir paspauskite Sukurti . Redaguokite skrajutę ir išsaugokite arba atsispausdinkite.
Šiame straipsnyje paaiškinama, kaip naudoti šablonus Microsoft word skrajučių kūrimui. Šios instrukcijos taikomos Word 2019, 2016, Word for Microsoft 365 ir Word for Mac .
Kaip sukurti skrajutę „Microsoft Word“ naudojant šablonus
„Word“ siūlo įvairius paruoštus šablonus, kurie padės tinkinti skrajutę. Štai kaip gauti šiuos šablonus:
-
Programoje Word eikite į Failas skirtuką ir pasirinkite Nauja .
-
Po paieškos juosta pasirinkite Skrajutės .
kaip prisijungti prie grupės pokalbio peržiūros
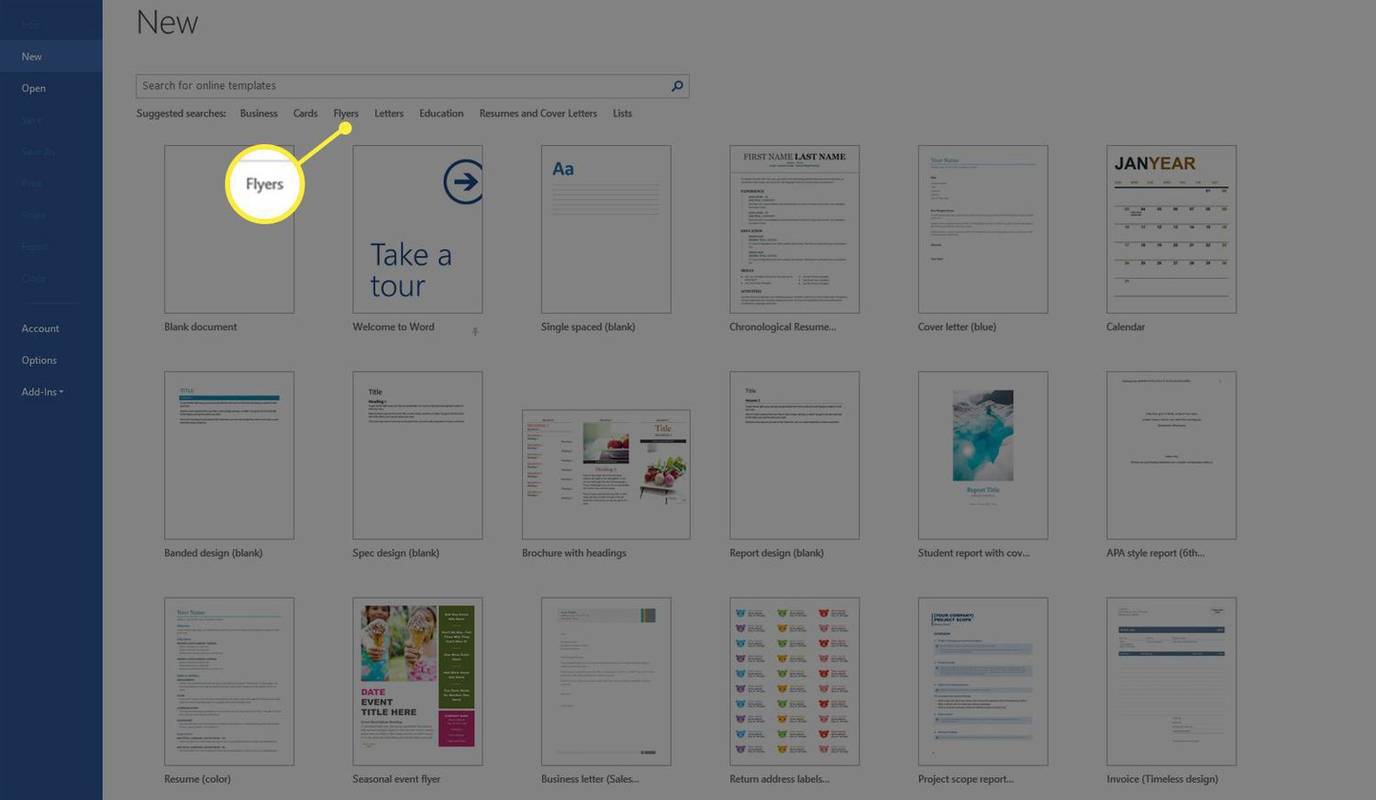
-
Naršykite po nemokamus skrajučių šablonus, kuriuos rodo „Word“, kol rasite jums patinkantį dizainą.
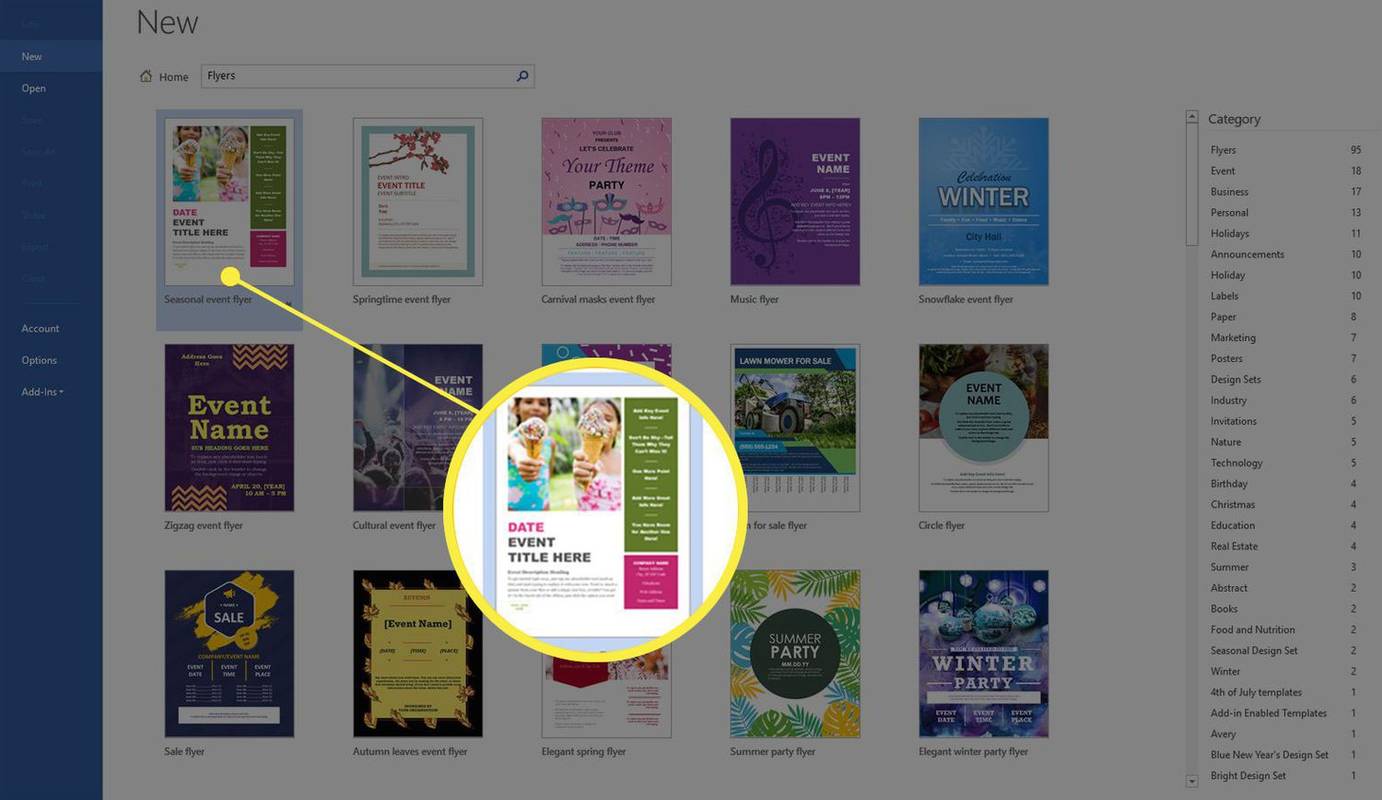
-
Pasirinkite Sukurti .
Jei nerandate jums patinkančio šablono, atsisiųskite vieną iš Microsoft.
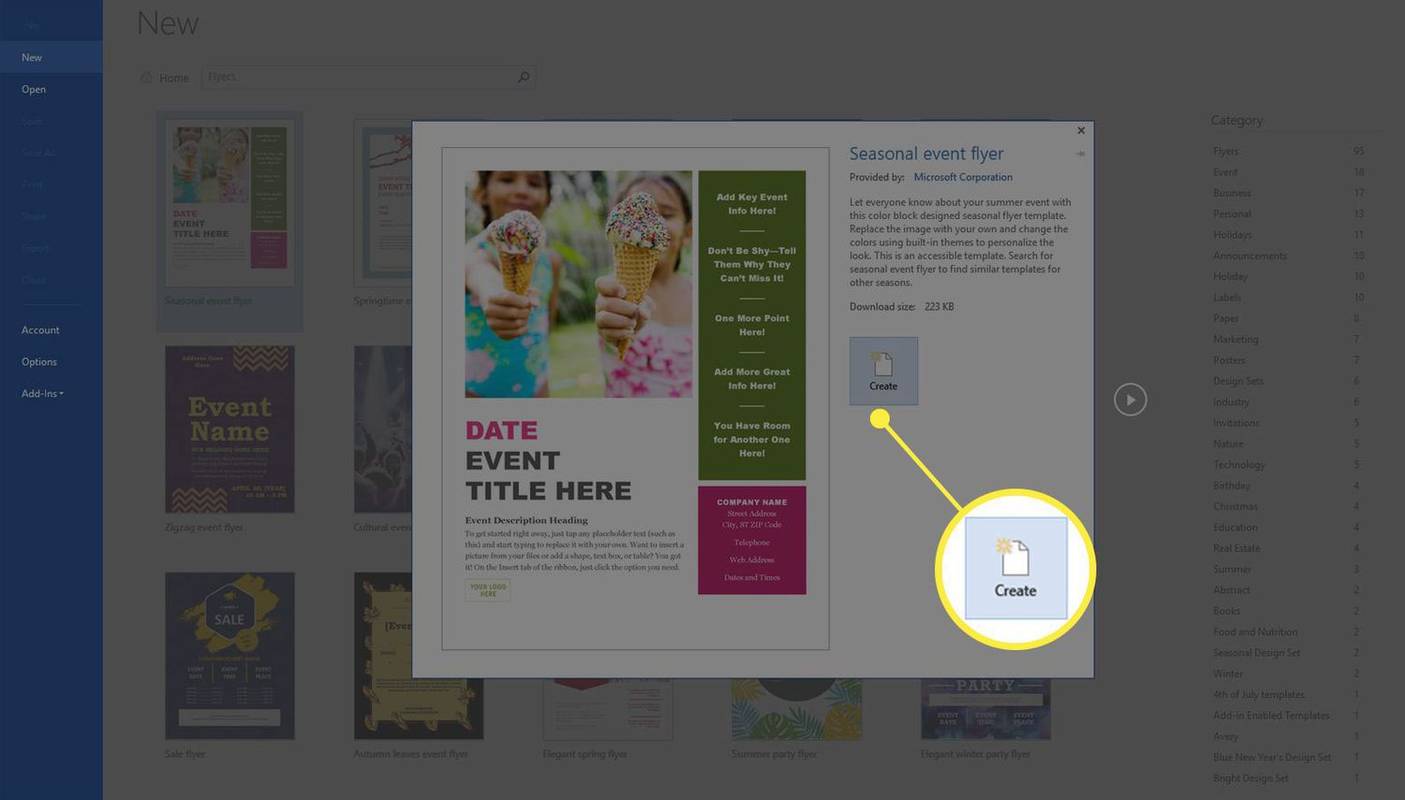
-
Norėdami pakeisti tekstą, pasirinkite jį ir įveskite naują informaciją.
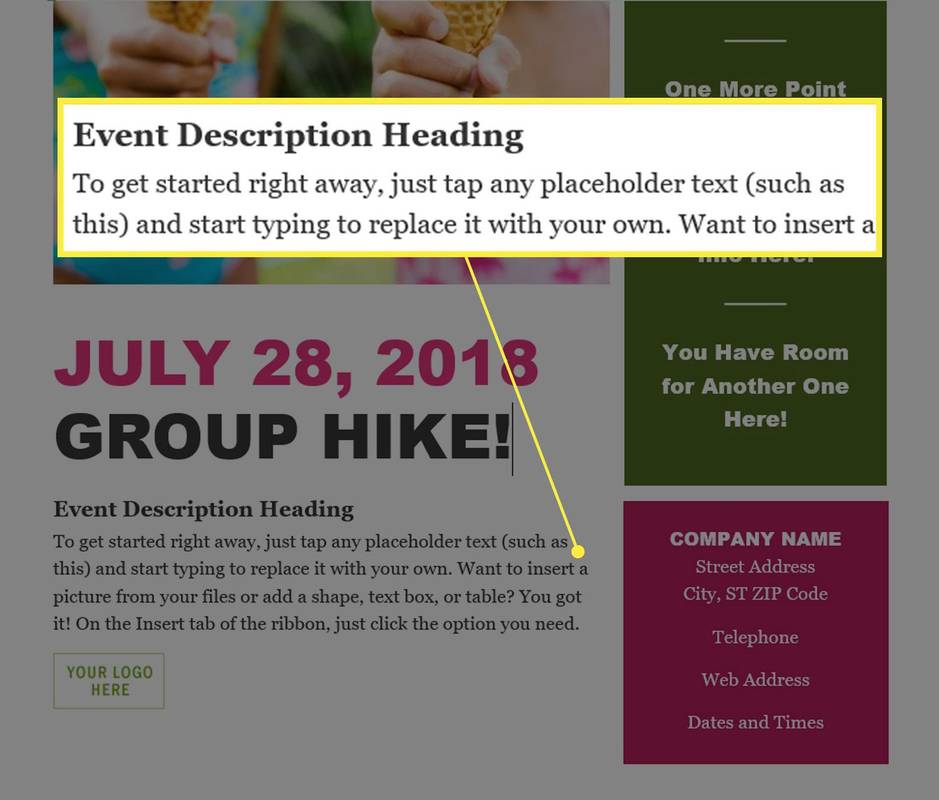
-
Norėdami pakeisti vaizdą, dešiniuoju pelės mygtuku spustelėkite esamą, tada pasirinkite Keisti paveikslėlį . Viduje Įterpti paveikslėlius dialogo lange pasirinkite Iš failo . Kompiuteryje raskite vaizdą, tada pasirinkite Įdėti .
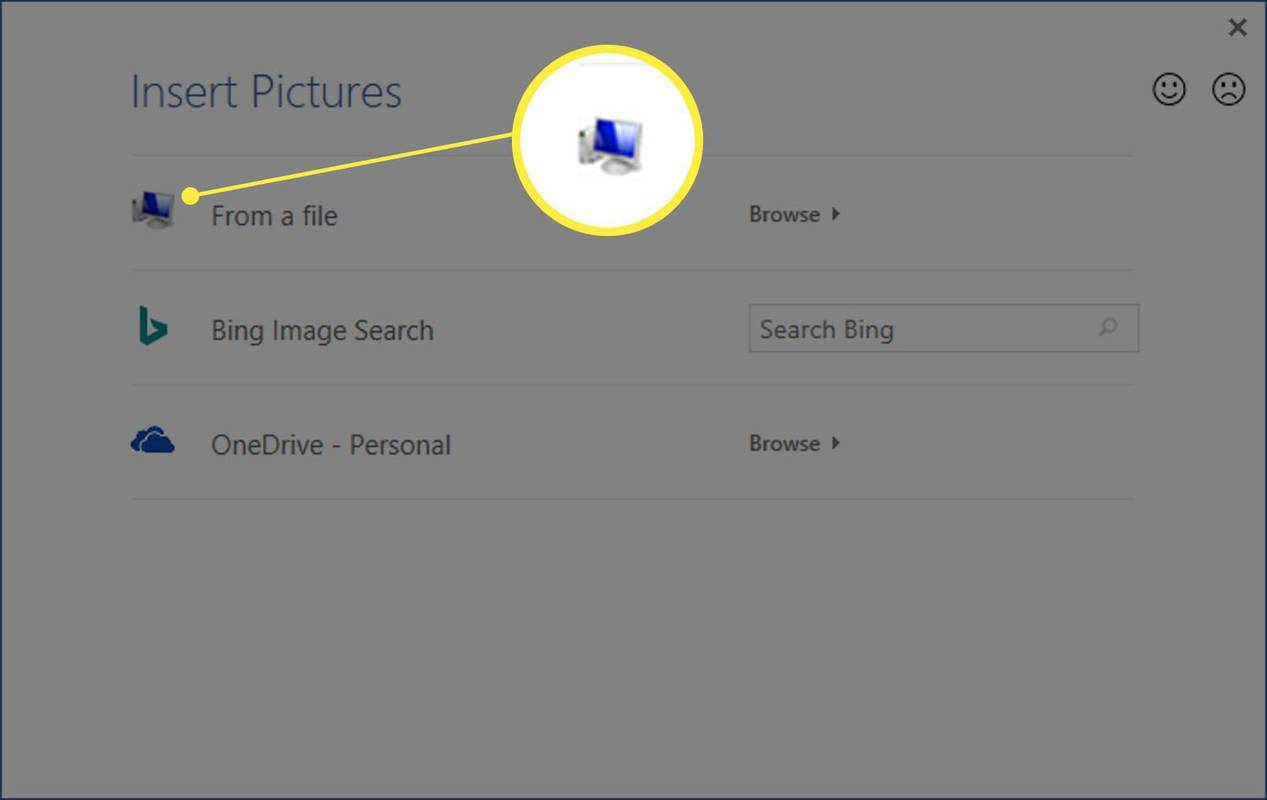
-
Norėdami pakeisti turinio laukelio spalvą ar kitą dizaino ypatybę, dešiniuoju pelės mygtuku spustelėkite langelį ir pasirinkite atitinkamus meniu elementus, kad pakeistumėte elementą. Norėdami ištrinti nepageidaujamą elementą, pasirinkite jį ir paspauskite Ištrinti klaviatūroje.
ar kas nors gali pasakyti, ar prisijungiate prie jo instagramo
-
Išsaugokite skrajutę, tada atsispausdinkite arba išsiųskite el.
Išsaugojus dokumento pakeitimus šablonas nepasikeičia. Kai dar kartą atidarote šabloną, kad sukurtumėte naują skrajutė, jis atrodo taip pat, kaip ir pirmą kartą atidarius.
Sukurkite skrajutę programoje Word for Mac
Sukurti skrajutę programoje Word for Mac paprasta naudojant Microsoft pateiktus šablonus.
Šios instrukcijos skirtos Word for Mac 2011, bet panašios ir naujesnėse versijose.
-
Nuo Naujas dokumentas ekranas, tipas skrajutes į paieškos juostą.
Arba pasirinkite Nauja iš šablono nuo Failas meniu arba paspauskite Shift + Command + P klaviatūroje.
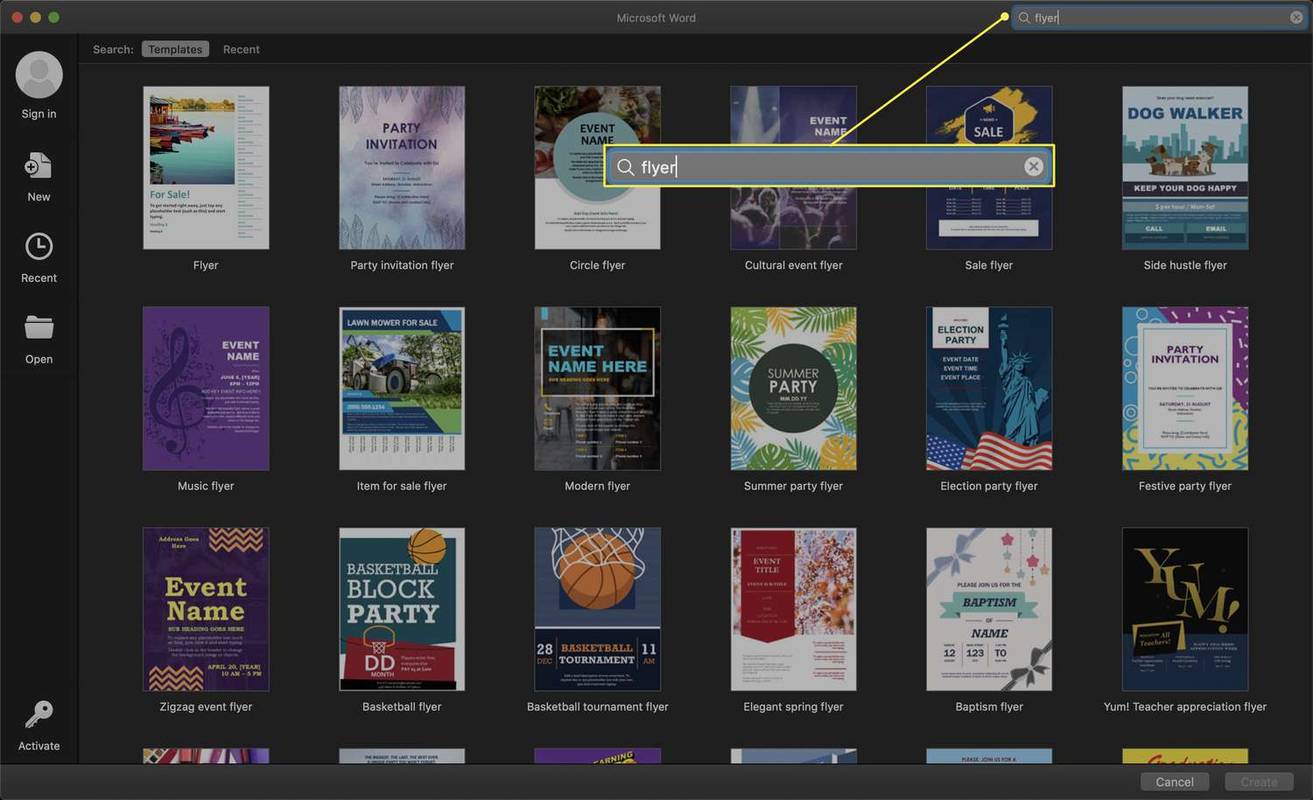
-
Naršykite šablonus, kol rasite jums patinkantį.
langai 10 1809 iso
-
Pasirinkite norimą šabloną, tada pasirinkite Sukurti .
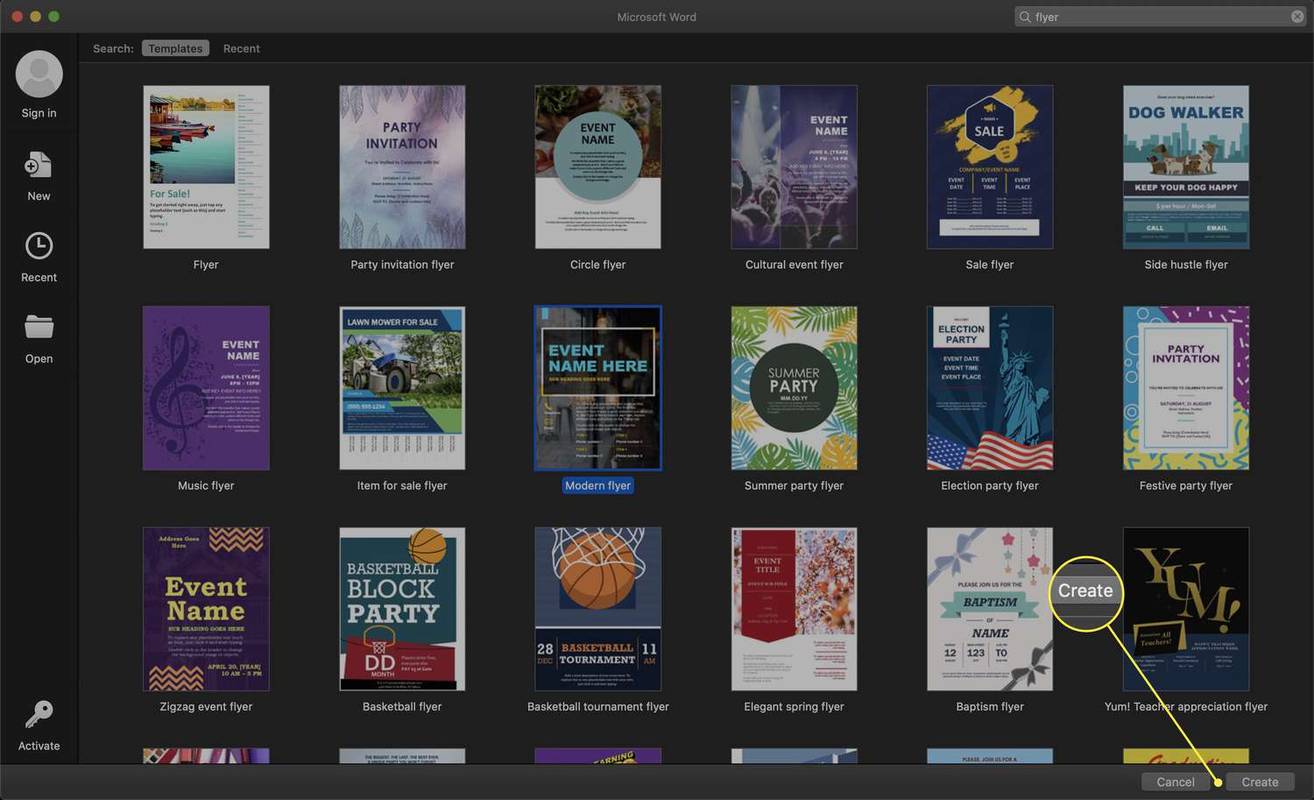
-
Pridėkite tekstą prie rezervuotos vietos teksto.
Jei jums nereikia rezervuotos vietos teksto laukelio, pažymėkite jį ir paspauskite Ištrinti klaviatūroje.
-
Sureguliuokite teksto spalvą ir dydį taip, kaip ir bet kuriame „Word“ dokumente.
-
Kai skrajute bus baigta, atsispausdinkite ją arba (atsižvelgiant į tai, ką norite su ja daryti vėliau) išsaugokite standžiajame diske, debesyje arba „flash drive“.
- Kaip „Word“ sukurti skrajutę su nuplėšiamais skirtukais?
Pasirinkite Įterpti skirtuką > maža rodyklė žemyn šalia Teksto įrankio > Nupieškite teksto laukelį . Nubrėžkite teksto laukelį, tada atidarykite Teksto laukelio įrankiai ir įveskite norimus teksto laukelio matmenis. Pasirinkite Formos kontūras > Brūkšniai , tada nuplėšiamuose skyriuose įveskite norimą informaciją ir Kopijuoti įklijuoti dėžutę į pageidaujamą vietą.
- Kaip „Word“ sukurti pusės lapo skrajutę?
Atidarykite skrajutės dokumentą, kurį norite redaguoti, tada pasirinkite Išdėstymo skirtukas > Paraštės > Pasirinktinės paraštės > Puslapiai . Tada atidarykite išskleidžiamąjį meniu Keli puslapiai ir pasirinkite 2 puslapiai lape .
- Kaip „Word“ sukurti ketvirčio puslapio skrajutes?
Atidarykite skrajutės dokumentą „Word“ ir pasirinkite Failas > Spausdinti . Spausdinimo lange pasirinkite Savybės , tada atidarykite Puslapiai per lapą išskleidžiamajame meniu ir pasirinkite 4 puslapiai . Pasirinkite Gerai Norėdami išsaugoti nustatymus, pradėkite spausdinti, kad kiekviename puslapyje būtų keturios skrajutės.

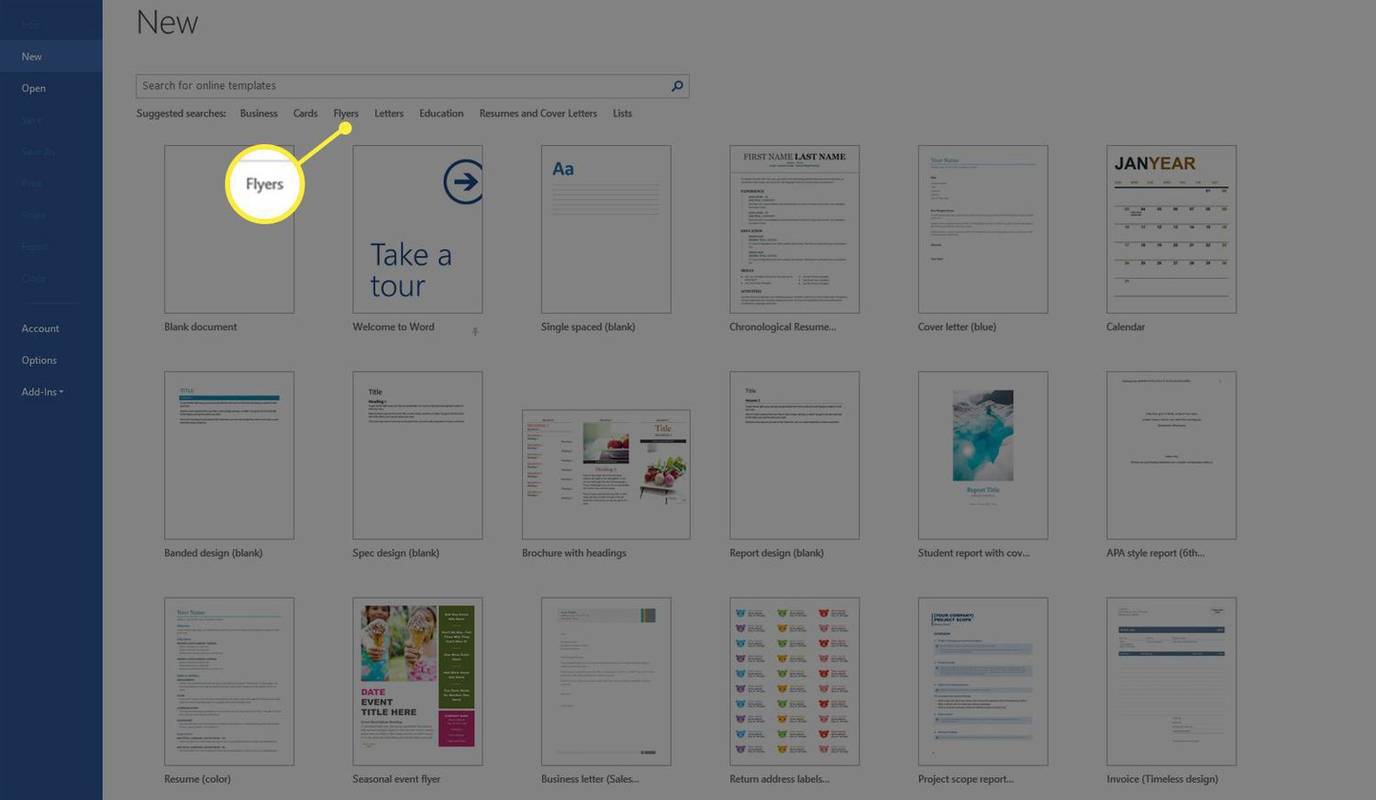
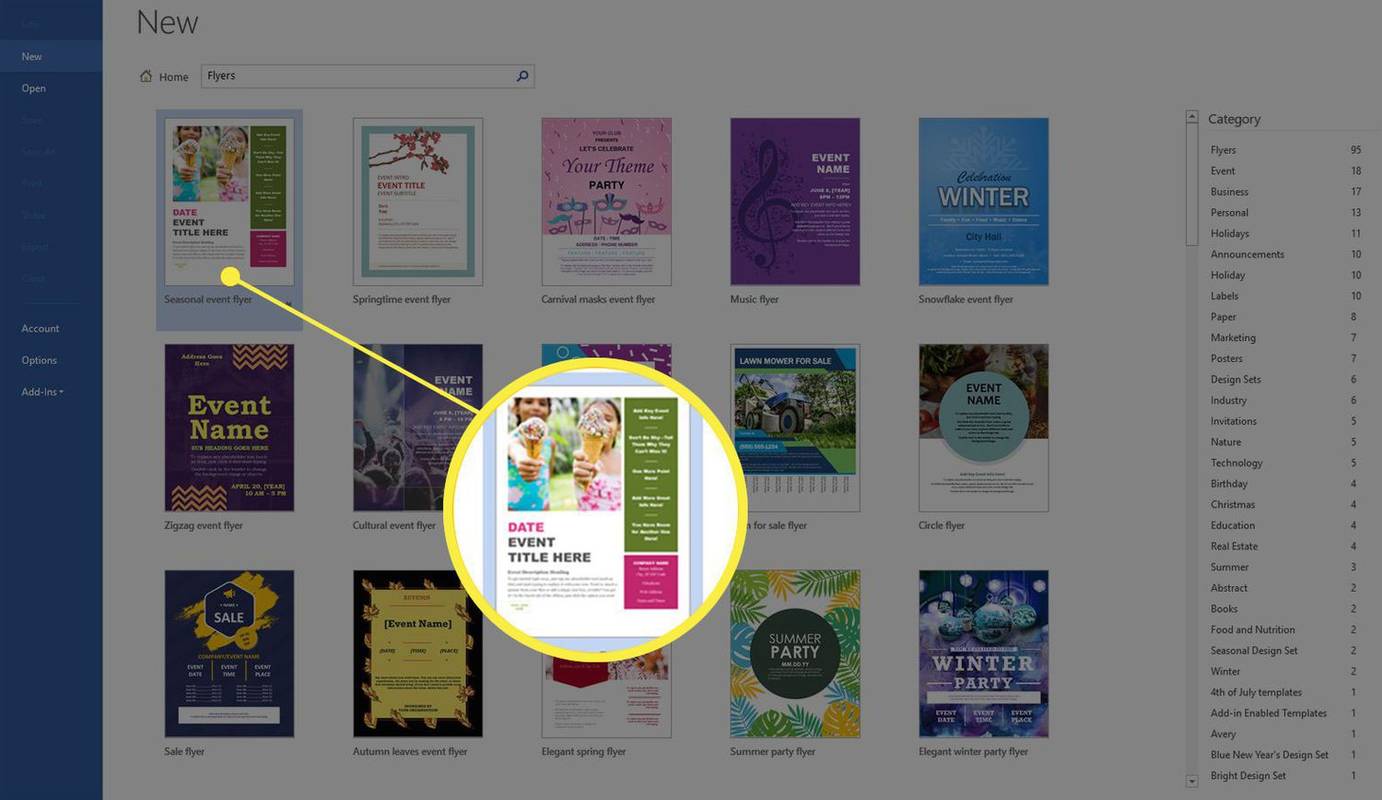
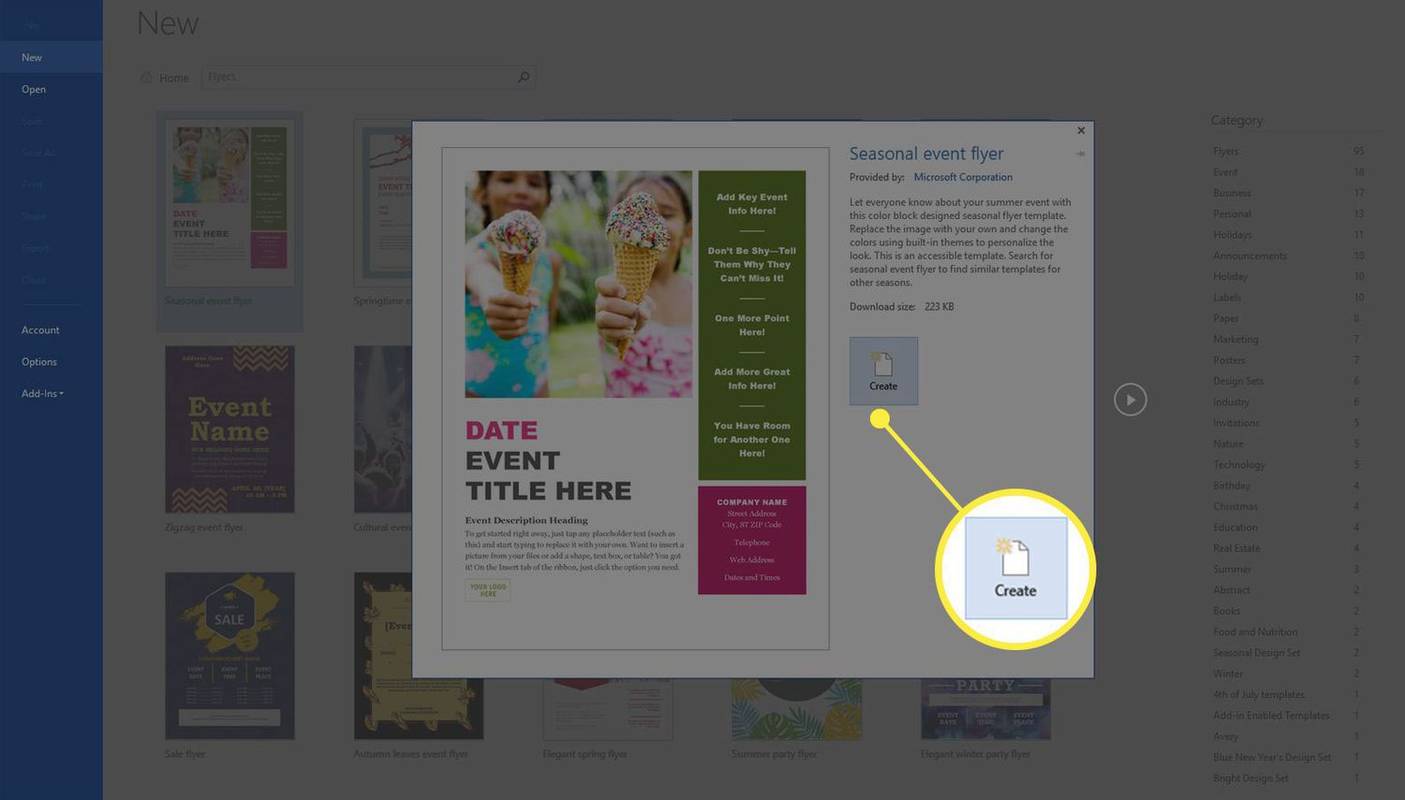
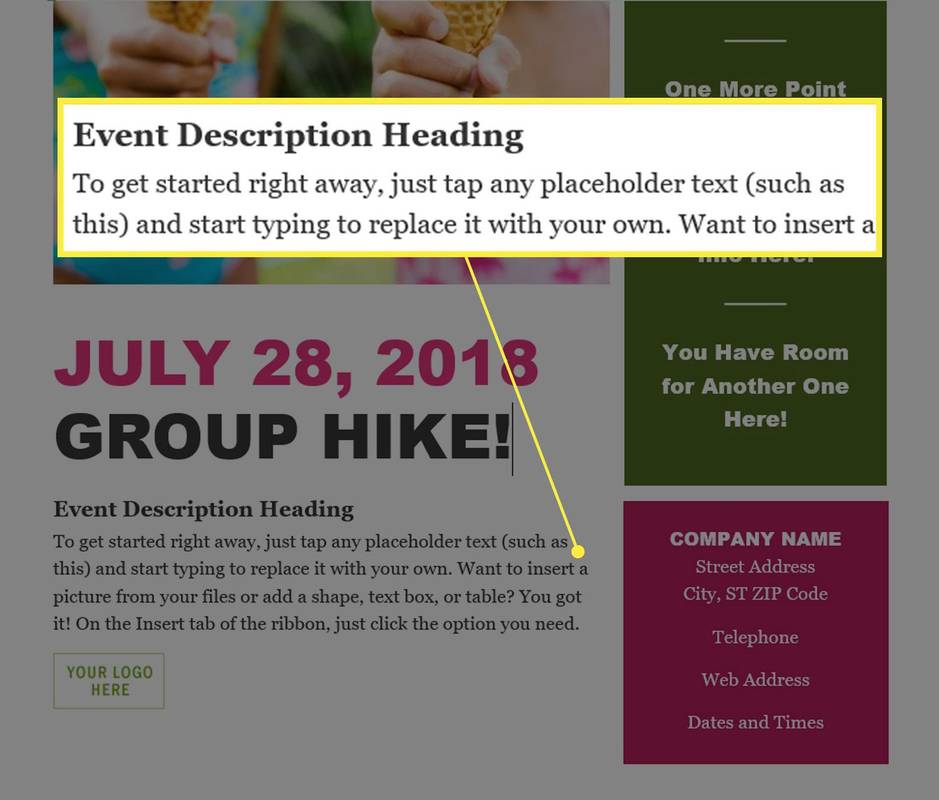
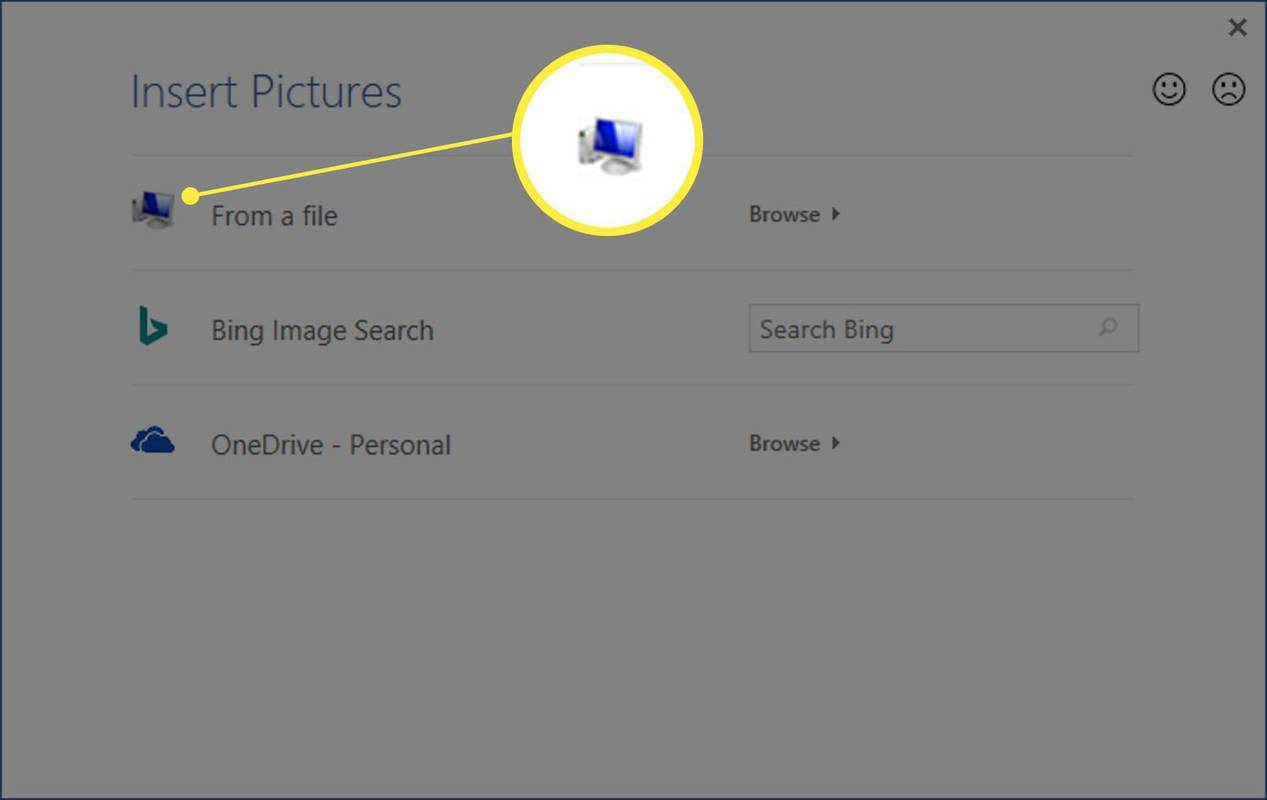
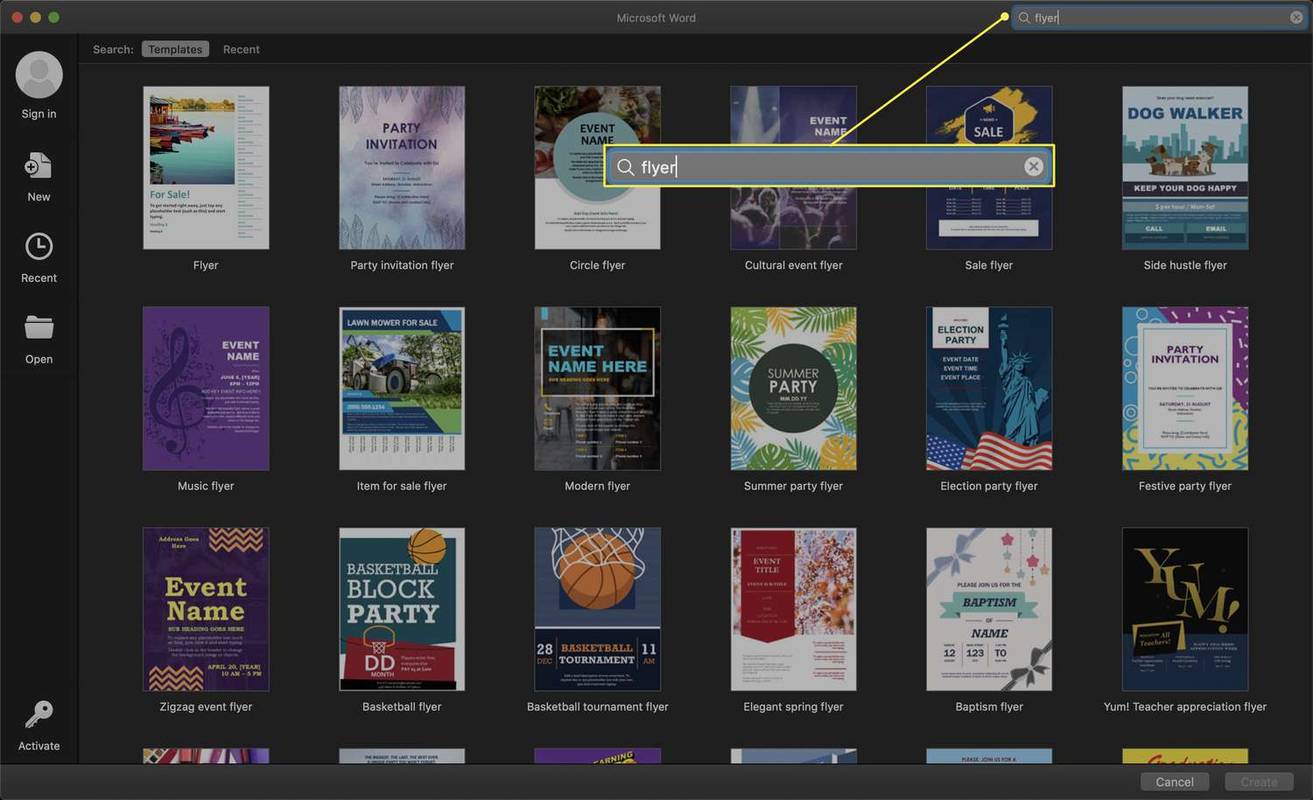
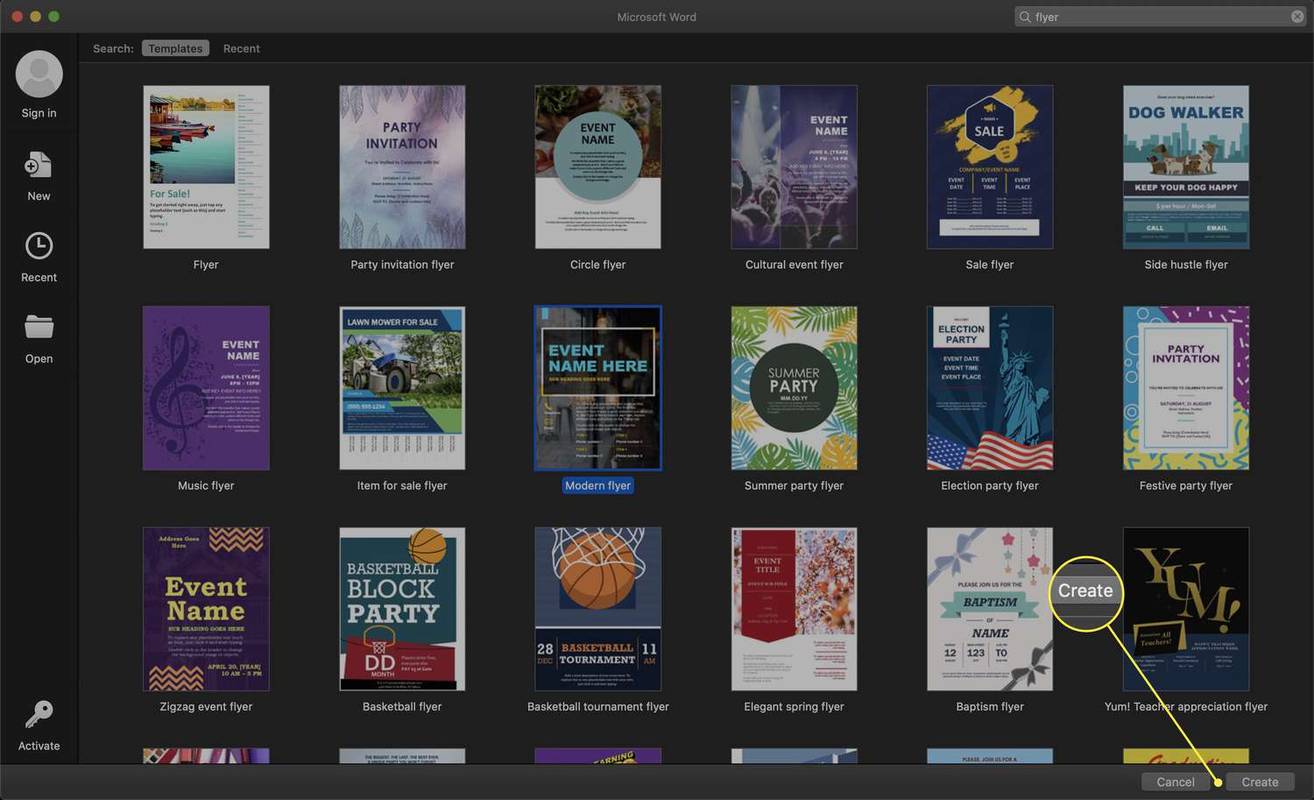


![[BEST FIX] - „Windows 10“ klaida „Programos nepavyko paleisti teisingai (0xc000007b)“](https://www.macspots.com/img/other/86/application-was-unable-start-correctly-error-windows-10.jpg)





