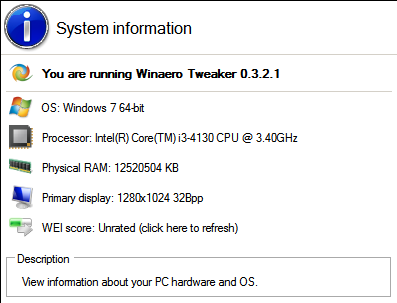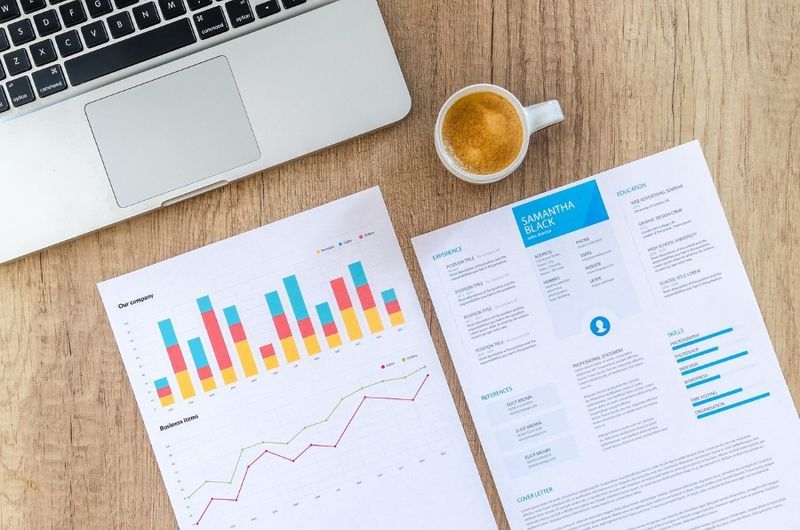Nustebtumėte sužinoję, ką galite padaryti su nemokama nuotraukų redagavimo programa GIMP. Ši atsisiunčiama programinė įranga gali padėti jums sukurti įspūdingas nuotraukas, nes galėsite redaguoti smulkias detales, koreguoti spalvas arba tiesiog pakeisti nuotraukos foną.

O kas, jei turite ir Adobe Photoshop, nuotraukų redagavimo lyderį, ir GIMP? Ar jums net reikia „Photoshop“, jei turite GIMP? Jei jau esate įpratę kurti dalykus naudodami GIMP programinę įrangą, galbūt ne. Tačiau gera žinia ta, kad GIMP vartotojo sąsaja gali atrodyti beveik kaip „Photoshop“.
Šiame straipsnyje bus parodyta, kaip atlikti keletą programos patobulinimų ir įdiegti naują sąsają, kuri suteikia GIMP tikrą Photoshop jausmą.
Kaip padaryti, kad GIMP atrodytų kaip „Photoshop“ sistemoje „Windows“.
Nors GIMP anksčiau buvo prieinama tik „Linux“ vartotojams, dabar juo galite mėgautis ir „Windows“ kompiuteriuose. Jei esate pripratę prie „Photoshop“, gali prireikti šiek tiek laiko, kad prisitaikytumėte prie GIMP sąsajos. Laimei, galite padaryti, kad jis atrodytų ir veiktų taip, kaip populiariausia nuotraukų redagavimo programa „Photoshop“.
Štai ką reikia padaryti.
- Atsisiųskite GIMP savo kompiuteriui, jei jos dar neturite. Jei tai padarysite, vis tiek galėsite jį pakeisti naujausia versija, kuri yra 2.10. Tikėtina, kad su juo turėsite daugiau galimybių nei su senesne versija.
- Jei norite tęsti su senesniu šios programos leidimu, kompiuteryje paspauskite „Windows“ klavišą, tada – R klavišą. Kai atsidarys dialogo langas Vykdyti, įveskite % UserProfile% ir paspauskite klavišą Enter.

- Naujame lange raskite aplanką pavadinimu .gimp-2.8. ir suteikti jam naują pavadinimą – .gimp-2.8.old. Tai leis jums paleisti šios programos „Photoshop“ pakeitimus, kuriuos vėliau atsisiųsite.

- Tu gali aplankyti šią nuorodą atsisiųskite reikiamus failus ir išskleiskite .gimp-2.8 aplanką, kad perkeltumėte jį į aplanką Vartotojo profilis, kuriame pervardijote senąjį GIMP failą.
- Iš naujo paleiskite GIMP. Šį kartą jis įkels failus iš naujai atsisiųsto aplanko. Dabar jis atrodys labiau kaip „Photoshop“.
Jei bet kuriuo metu norite naudoti ankstesnę GIMP versiją, tiesiog pakeiskite veiksmus. Ištrinkite pakeitimus iš savo kompiuterio ir grąžinkite seną pavadinimą pervadintam GIMP failui vartotojo profilyje.
Kaip padaryti, kad GIMP atrodytų kaip „Photoshop“ sistemoje „Linux“.
Jei esate „Linux“ vartotojas, štai ką turėtumėte padaryti, kad GIMP atrodytų panašesnis į „Photoshop“ senesnėse GIMP versijose. Tai iš tikrųjų yra kelių paprastų veiksmų rinkinys, kad GIMP būtų lengviau pasiekiamas pirmą kartą besinaudojantiems vartotojams.
- Nustatykite vieno lango sąsają. Tai galite padaryti spustelėję „Windows“ skirtuką įrankių juostoje viršuje ir pažymėdami parinktį „Vienas langas“.

- Pasirinkite tamsią temą. Jei norite, kad GIMP būtų panašesnis į „Photoshop“, pasirinkus tamsią, o ne šviesią temą (kuri yra numatytoji), viskas gali pagerėti.

- Nustatykite jau žinomus sparčiuosius klavišus. Jei esate pripratę prie sparčiųjų klavišų, galite atsisiųsti paketą ir pakeisti esamą GIMP paketą tuo, kurį ką tik atsisiuntėte. Atminkite, kad norėdami pritaikyti pakeitimus, turėsite iš naujo paleisti GIMP.

Pastaba: jei turite 2.10 GIMP leidimą, peržiūrėkite toliau esančius skyrius, kad sužinotumėte, kaip padaryti, kad jis atrodytų kaip „Photoshop“ sistemoje „Linux“.
Kaip padaryti, kad GIMP atrodytų kaip „Photoshop“ sistemoje „Mac“.
Jei turite Mac kompiuterį ir naudojate senesnę GIMP versiją, atminkite, kad šios programinės įrangos konfigūracijos failai saugomi šioje vietoje: ~/Library/Application Support/GIMP/2.8. Tai reiškia, kad galite atsisiųsti „Photoshop“ nuorodas ir pakeisti originalias GIMP nuorodas konfigūracijos aplanke, kaip ir „Linux“.
Taip pat galite išbandyti kitus įsilaužimus, pvz., priversti „Move“ įrankį veikti taip, kaip „Photoshop“. Tiesiog atlikite šiuos veiksmus:
kaip nufotografuoti kieno nors snapchat, jiems nežinant
- Eikite į skydelį kairėje ir spustelėkite perkėlimo įrankį.
- Dialogo lange Įrankio parinktys pažymėkite parinktį Perkelti aktyvųjį sluoksnį.
- Eikite į pagrindinį meniu ir spustelėkite Redaguoti.
- Pasirinkite Parinktys, tada Įrankio parinktys.
- Iš ten pasirinkite Išsaugoti įrankio parinktis dabar.
- Uždarykite GIMP ir paleiskite jį iš naujo, kad pritaikytumėte naujus nustatymus.

Kaip padaryti, kad GIMP 2.10 atrodytų kaip „Photoshop“.
Naudodami naujausias GIMP versijas galite tiesiog naudoti programinę įrangą, vadinamą PhotoGIMP. Taip, tai yra „Photoshop“ ir GIMP – kelių platformų programinės įrangos, kuri gali supaprastinti GIMP funkcijas naujokams, mišinys. Tai suteikia GIMP panašesnę į Photoshop išvaizdą, kuri padės priprasti prie naujos programos.
Vykdykite toliau pateiktas instrukcijas, kad nustatytumėte šią programinę įrangą „MacOS“ ir „Windows“.
- Apsilankykite ši svetainė ir atsisiųskite .zip failą spustelėdami Peržiūrėti kodą.

- Eikite į aplanką Atsisiuntimai ir padarykite paslėptus failus matomus (reikiami bus paslėpti). Taip pat atminkite, kad aplankų slėpimas taikomas tik „MacOS“ kompiuteriams.

- Atidarykite išpakuotą aplanką ir suraskite .var/app/org.gimp.GIMP/config/GIMP/ failą. Tuo pačiu metu atidarykite Finder langą ir suraskite failą ~Library/Application Support/Gimp.

- Raskite 2.10 aplanką ir nukopijuokite jį į kitą aplanką, kad galėtumėte turėti atsarginę kopiją, jei jos vėl prireiks.

- Pakeiskite pradinį 2.10 aplanką tuo, kurį ką tik atsisiuntėte ir išpakavote.
- Kai paleisite GIMP, pamatysite naują sąsają, panašią į Photoshop.
Veiksmai yra beveik vienodi tiek „MacOS“, tiek „Windows“ kompiuteriams. Vienintelis skirtumas yra tas, kad sistemoje „Windows“ naują 2.10 aplanką įdėsite šioje vietoje: C:UsersYourUsernameAppDataRoamingGIMP.
Jei esate „Linux“ naudotojas, atlikite toliau nurodytus veiksmus.
- Apsilankykite tame pačiame puslapyje, kurį minėjome ankstesniame instrukcijų rinkinyje, ir atsisiųskite .zip failą. Išpakuokite jį ir perjunkite jungiklį, kad pamatytumėte paslėptus failus.
- Pasirinkite šiuos failus: .icon, .var ir .local ir perkelkite juos į /home/$USER. Kai jūsų paklaus, ar norite sujungti ir pakeisti failus, spustelėkite Taip.
- Dabar laikas iš naujo paleisti GIMP. Pirmiausia gali tekti atsijungti nuo paskyros, o kai vėl įeisite į programą, pamatysite naują PhotoGIMP sąsają.
Papildomi DUK
Jei norite sužinoti daugiau apie GIMP ir Photoshop ir nerandate visų aukščiau pateiktų atsakymų, peržiūrėkite toliau pateiktą DUK skyrių.
Kodėl verta naudoti GIMP Photoshop temą?
GIMP gali būti geresnis sprendimas tiems, kurie dirba su nešiojamaisiais kompiuteriais. Tai taip pat nemokama, palyginti su mokama „Adobe Photoshop“ programa. GIMP taip pat leidžia modifikuoti programinę įrangą ir pašalina nereikalingus įrankius, kurių niekada nenaudosite.
Kaip pakeisti GIMP išvaizdą?
Norėdami pakeisti GIMP išvaizdą ir pridėti daugiau „Photoshop“ funkcijų, vadovaukitės instrukcijomis iš anksčiau pateiktų skilčių. Pasirinkite veiksmus, kurių reikia imtis, atsižvelgdami į jūsų kompiuterio OS. Galite pakeisti atskirus elementus arba įdiegti PhotoGIMP temą.
pakeisti „Instagram“ istorijos fono spalvą
Kaip perkelti įrankį GIMP?
Perkėlimo įrankis kai kuriais atvejais suaktyvinamas automatiškai, pavyzdžiui, kai kuriate vadovą. Taip pat galite spustelėti jo piktogramą arba paspausti M klaviatūroje, kad ją pasirinktumėte.
Ar GIMP veikia kaip „Photoshop“?
Iš pradžių ne, bet pakeisdami konfigūracijos failus galite priversti jį atrodyti ir veikti kaip „Photoshop“.

Mėgaukitės savo Photoshop ir GIMP mišiniu
GIMP yra puiki „Photoshop“ alternatyva. Galbūt norite išbandyti ką nors naujo, bet jei neturite daug laiko mokytis visiškai naujos sąsajos, galite lengvai pridėti „Photoshop“ funkcijų prie GIMP ir mėgautis gerais, senais įrankiais, prie kurių esate pripratę. kurie ateina su GIMP.
Ar jau išbandei GIMP? Kuri iš šių programų yra jūsų mėgstamiausia? Praneškite mums toliau pateiktame komentarų skyriuje.