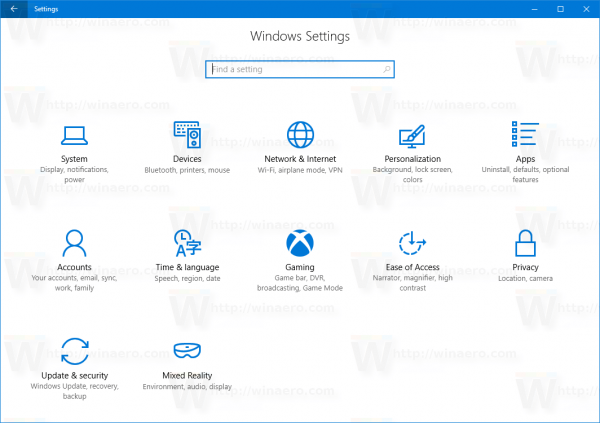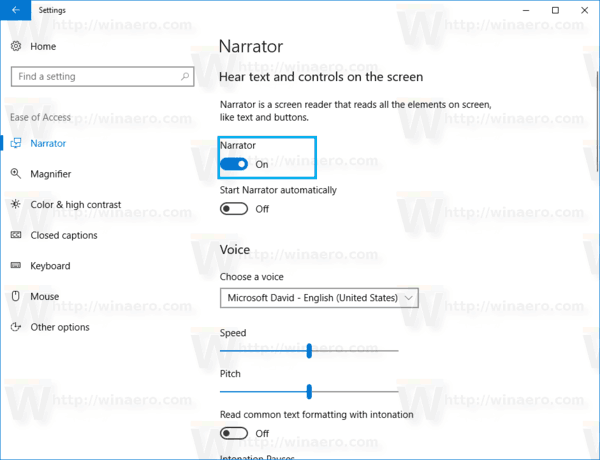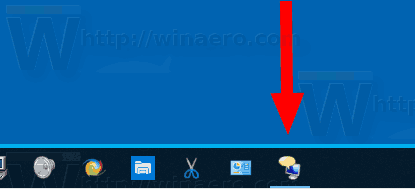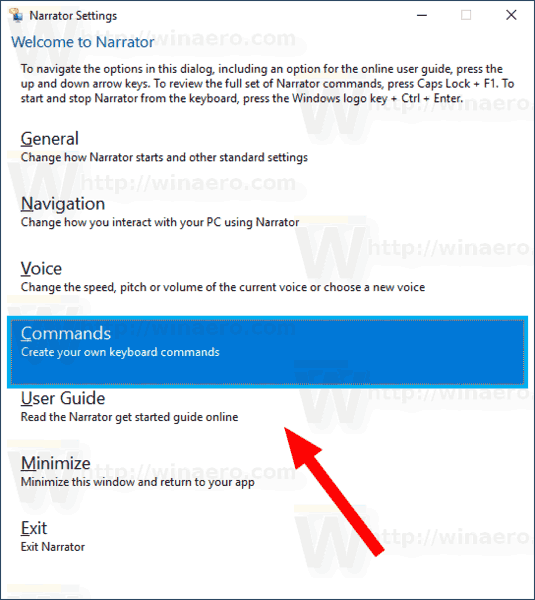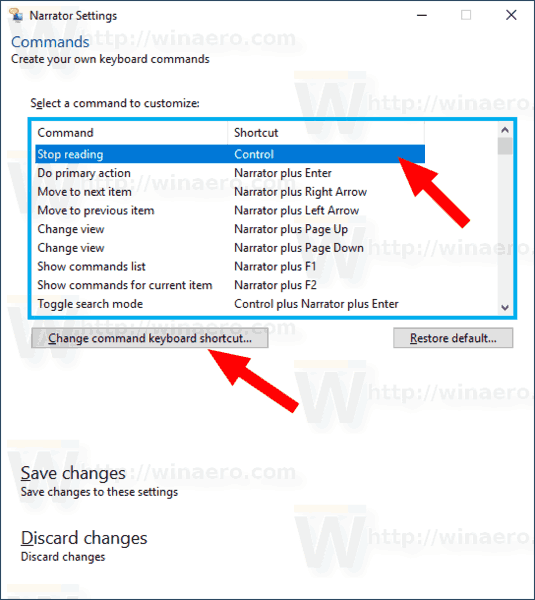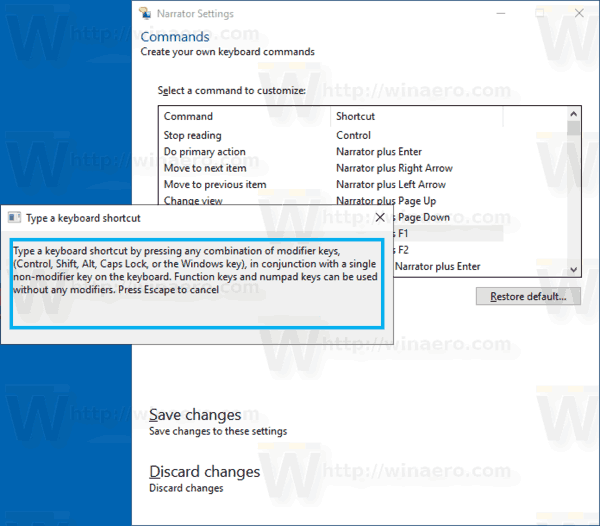Diktorius yra ekrano skaitymo programa, įdiegta „Windows 10“. Diktorius leidžia vartotojams, turintiems regėjimo problemų, naudotis kompiuteriu ir atlikti įprastas užduotis. Štai kaip pritaikyti sparčiuosius klavišus.
Reklama
„Microsoft“ apibūdina „Narrator“ funkciją taip:
kaip gauti "Facebook" tamsųjį režimą
Diktorius leidžia naudoti kompiuterį be ekrano ar pelės, kad atliktumėte įprastas užduotis, jei esate aklas arba silpnaregis. Jis skaito ir sąveikauja su ekrane esančiais dalykais, pvz., Tekstu ir mygtukais. Naudokite Diktorių skaityti ir rašyti el. Laiškus, naršyti internete ir dirbti su dokumentais.
Konkrečios komandos leidžia naršyti „Windows“, žiniatinklyje ir programose, taip pat gauti informacijos apie kompiuterio sritį, kurioje esate. Naršyti galima naudojant antraštes, nuorodas, orientyrus ir dar daugiau. Galite skaityti tekstą (įskaitant skyrybos ženklus) pagal puslapį, pastraipas, eilutes, žodį ir simbolius, taip pat nustatyti tokias savybes kaip šriftas ir teksto spalva. Efektyviai peržiūrėkite lenteles su eilučių ir stulpelių naršymu.
Diktorius taip pat turi navigacijos ir skaitymo režimą, vadinamą nuskaitymo režimu. Naudokite jį norėdami apeiti „Windows 10“ naudodami tik klaviatūros rodykles aukštyn ir žemyn. Taip pat galite naudoti Brailio rašmenų ekraną, norėdami naršyti savo kompiuteryje ir skaityti tekstą.
Diktoriaus klaviatūros komandos
Naratoriaus komandose galite pasirinkti, kokį modifikavimo raktą norite naudoti. Tiek „Caps lock“, tiek „Insert“ klavišai pagal numatytuosius nustatymus yra jūsų pasakotojo raktai. Bet kurį iš šių raktų galite naudoti bet kurioje komandoje, kurioje naudojamas diktoriaus raktas. Diktoriaus raktas komandose vadinamas tiesiog „Diktoriumi“. Diktoriaus raktą galite pakeisti Diktoriaus nustatymuose (Win + Ctrl + N).
Diktorius turi du galimus klaviatūros išdėstymus: Standartinis ir Palikimas . Kiekvienam galima rasti komandas ČIA .
Keisti diktoriaus sparčiuosius klavišus sistemoje „Windows 10“
- Atidaryk Nustatymų programa .
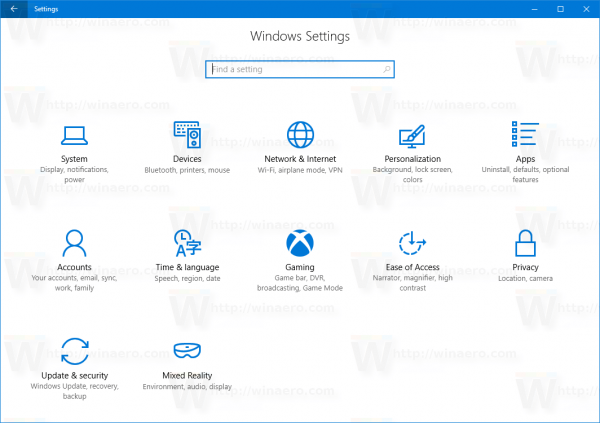
- Eikite į Lengva prieiga -> Diktorius.
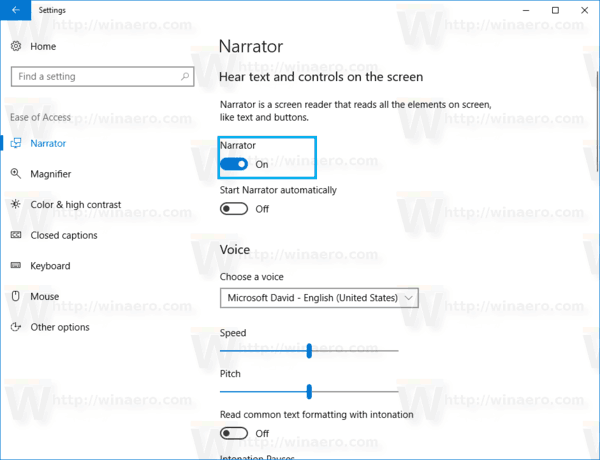
- Dešinėje įgalinkite Diktorių.
- Užduočių juostoje spustelėkite „Narrator“ programą.
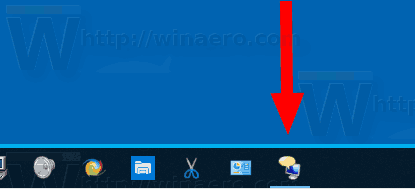
- Naratoriuje spustelėkiteKomandos.
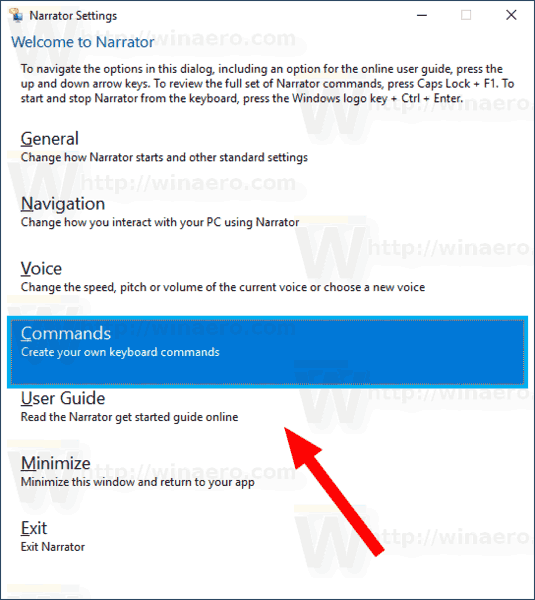
- Komandų sąraše pasirinkite komandą, kurią norite pritaikyti, tada spustelėkite mygtukąKeisti komandos spartųjį klavišą.
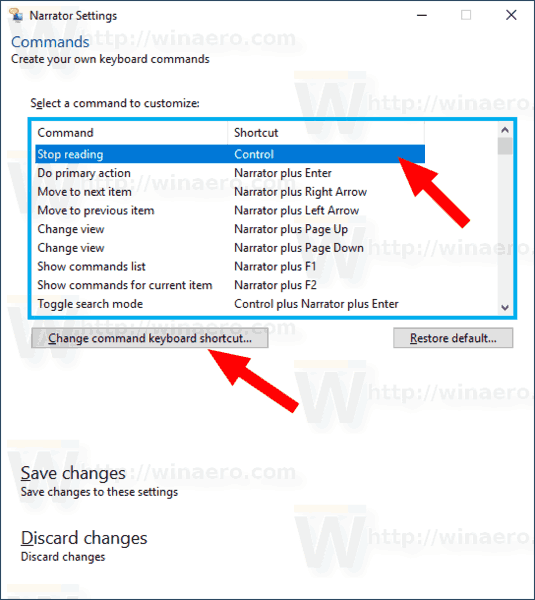
- Kitame dialogo lange paspauskite klaviatūros seką, kurią norite naudoti pasirinktai komandai.
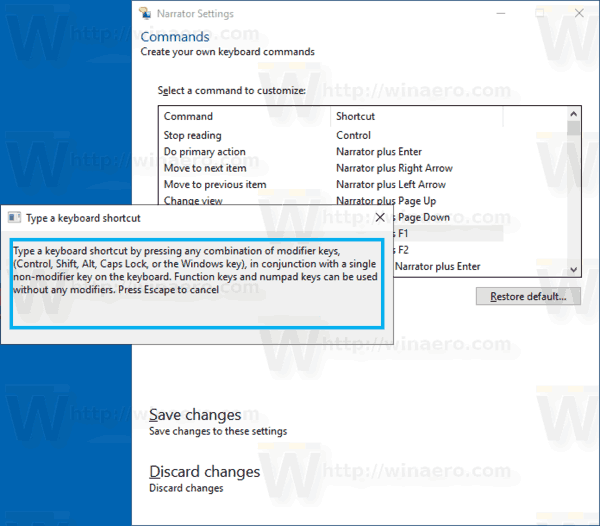
- SpustelėkiteIšsaugoti pakeitimus.
Su tavimi baigta.
Pastaba: naudokite mygtukąAtkurti į pradinius nustatymus...atkurti numatytąjį pasirinktos komandos spartųjį klavišą.
Viskas.